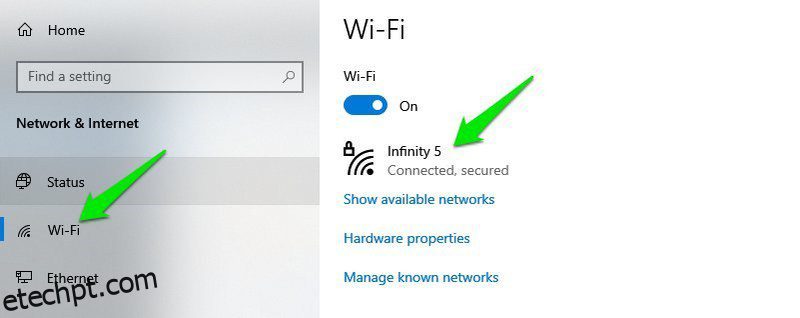O Windows tem seu quinhão de problemas como outros sistemas operacionais. No entanto, com a introdução do Windows 10 e seus novos recursos; muitos novos problemas surgiram também.
Eu atualizei diretamente para o Windows 10 do Windows 7, então fiquei bastante surpreso quando tive que lidar com um monte de novos problemas que não estavam no Windows 7. Se você atualizou para o Windows 10 ou instalou uma nova cópia, você deve se preparar para muitos novos problemas que podem afetar negativamente sua experiência.
Embora alguns desses problemas possam ser corrigidos com ferramentas automáticas de solução de problemas, muitos exigem as seguintes etapas manuais. Para ajudá-lo a lidar com esses problemas, listarei alguns dos problemas comuns do Windows 10 e como resolvê-los.
últimas postagens
#1. Interrompa o uso excessivo de dados em segundo plano
Uma coisa que notei imediatamente após a atualização para o Windows 10 foi o aumento desconhecido no uso de dados. Eu estava usando dados móveis no ponto de acesso, então o Windows repentinamente consumindo os dados limitados foi muito perceptível.
Como o Windows 10 está em constante evolução, ele é atualizado com mais frequência do que as versões anteriores e as atualizações principais podem ser muito grandes. Sem mencionar que muitos novos recursos (como blocos) e aplicativos usam dados em segundo plano para oferecer atualizações em tempo real.
Se você tiver uma rede com dados limitados ou não quiser que o Windows use dados em segundo plano que possam afetar seus aplicativos e jogos em primeiro plano, é melhor definir essa conexão como medida.
Na conexão limitada, o Windows baixará apenas as atualizações prioritárias e os aplicativos usarão os dados quando estiverem em primeiro plano. Você pode ler Perguntas frequentes sobre conexão medida aprender mais.
Veja como definir uma rede como conexão limitada:
Vá para Configurações no menu Iniciar e clique em Rede e Internet.
Aqui, clique em Wi-Fi no painel esquerdo e selecione sua rede.
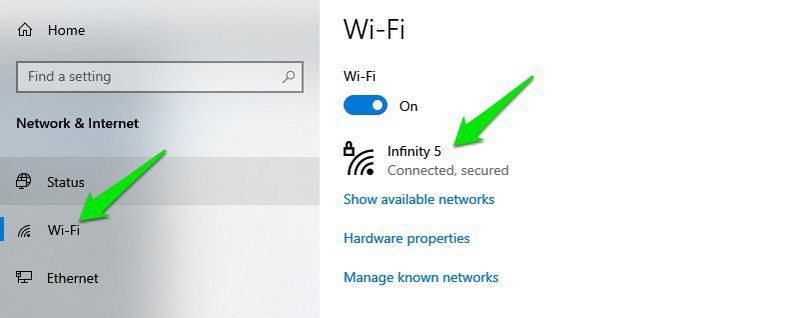
Agora ative o botão de alternância abaixo de Definir como conexão limitada para ativá-lo.
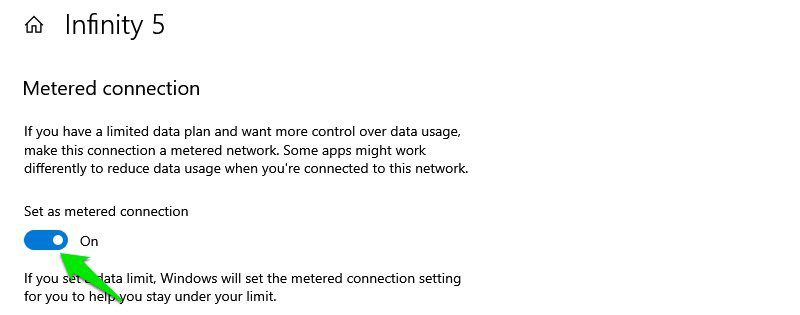
É isso, agora o Windows tratará essa conexão como medida e minimizará o uso de dados em segundo plano. Se você se conectar a uma conexão diferente, terá que passar pelas mesmas etapas novamente para defini-la como medida.
#2. Minimizar notificações
Usando as configurações de notificação padrão, o Windows 10 sempre tem 2-3 novas notificações para você sempre que você abre o PC (pelo menos foi assim para mim). E a maioria dessas notificações não é útil e até irritante se você não estiver usando o aplicativo/serviço sobre o qual está notificando.
Se também estiver incomodado com muitas notificações no Windows 10, você deve impedir que os aplicativos enviem notificações.
Para fazer isso, abra o painel de notificações e clique em Gerenciar notificações na parte superior.

Se você é como eu e não deseja nenhuma notificação, basta desativar o botão de alternância abaixo de Receber notificações de aplicativos e outros remetentes e isso desativará todas as notificações.

Se você deseja apenas bloquear notificações de aplicativos específicos, role para baixo e desative o botão ao lado do aplicativo/recurso do qual você não deseja ver as notificações. Esta lista inclui aplicativos nativos e de terceiros.

#3. Acesse o modo de segurança
Entrar no modo de segurança é necessário para resolver muitos problemas, como problemas de driver, corrupção de arquivos e infecções por vírus, etc. No entanto, os métodos anteriores para acessar o modo de segurança não funcionarão no Windows 10.
Especialmente, se você estiver atualizando do Windows 7, ficará surpreso ao saber que o método usual de ficar furioso na tecla F8 enquanto o Windows começa a abrir o modo de segurança não funcionará no Windows 10. Na verdade, existem várias maneiras de acessar Modo de segurança no Windows 10, mas vou mostrar o mais fácil.
Enquanto estiver no Windows 10, vá para a opção Energia no menu Iniciar. Aqui segure a tecla Shift e clique em Reiniciar.
Isso reiniciará o PC e o Ambiente de Recuperação do Windows será aberto. Aqui, vá para Solução de problemas> Opções avançadas> Configurações de inicialização> Reiniciar.

Seu PC será reiniciado novamente e você poderá usar as teclas numéricas para acessar o tipo de modo de segurança correto.
#4. Desativar otimização de entrega
Usos do Windows 10 Otimização de entrega do Windows Update (WUDO) para fornecer atualizações aos PCs. É um sistema de entrega ponto a ponto onde o Windows pode carregar atualizações já baixadas em seu PC para outro PC na Internet ou na mesma rede. A Microsoft adicionou isso para economizar largura de banda usando sua rede para entrega em vez de seu próprio servidor.
No entanto, isso também significa que sua rede pode ser usada em segundo plano e afetar seus aplicativos e jogos durante o uso. Você deve desativar esse recurso se perceber problemas de rede, como baixa velocidade de download ou ping alto.
Vá para Configurações do Windows 10 e clique em Atualização e segurança.

Agora clique em Otimização de entrega no painel esquerdo e desative o botão abaixo de Permitir downloads de outros PCs.

Isso desativará completamente a Otimização de entrega. No entanto, se você quiser usar esse recurso para atualizar os PCs conectados à sua rede, poderá selecionar a opção PCs na minha rede local.
#5. Ocultar a barra de pesquisa
Na versão anterior do Windows, a barra de pesquisa ficava no menu Iniciar ou na tela Iniciar. No entanto, no Windows 10, a barra de pesquisa (grande também) está na barra de tarefas. Isso pode ser bastante problemático para muitas pessoas, especialmente se você gosta de ter ícones de aplicativos fixados na barra de tarefas.
Felizmente, você pode ocultar ou transformar a caixa de pesquisa em um ícone para tornar a barra de tarefas mais limpa. Basta clicar com o botão direito do mouse na barra de tarefas e passar o cursor do mouse sobre a opção Pesquisar. Você pode selecionar a opção de ícone de pesquisa Oculto ou Mostrar para se livrar da grande caixa de pesquisa.

#6. Desativar aplicativos em segundo plano
O Windows 10 tem muitos aplicativos nativos que são executados em segundo plano e continuam consumindo recursos, mesmo que você não os use. Desativá-los é uma ótima maneira de aumentar o desempenho do sistema.
Veja como fazer:
Acesse Configurações no menu Iniciar e clique em Privacidade aqui.

Vá para a opção Aplicativo em segundo plano no painel esquerdo e uma lista de todos os aplicativos executados em segundo plano será aberta.
Simplesmente desative aqueles que você não deseja executar em segundo plano. Embora tenha cuidado para não desativar o aplicativo que deve ser executado em segundo plano para oferecer um serviço oportuno, como o aplicativo Alarme, se você o estiver usando para alarmes.

#7. Opção de hibernação não disponível no menu de energia
A favor do Inicialização rápida recurso, o Windows 10 removeu completamente o Hibernate das opções de energia do menu Iniciar. Você precisa reativar esse recurso para poder hibernar seu PC no Windows 10.
Veja como:
Você precisa acessar as opções de energia e a maneira mais fácil de fazer isso é usar um comando Executar. Pressione as teclas Windows+R para abrir a caixa de diálogo Executar e digite powercfg.cplaqui para abrir as opções de energia.

Aqui no painel esquerdo, clique em Escolher a função dos botões de energia.

Na próxima página, clique em Alterar configurações indisponíveis no momento.

Depois, marque a caixa de seleção ao lado da opção Hibernar e salve as alterações.

Agora você deve conseguir ver a opção Hibernar nas opções de energia do menu Iniciar.
#8. Problemas ao instalar ou atualizar aplicativos da Microsoft Store
Na verdade, esse é um problema recorrente no Windows 10, em que os aplicativos da Microsoft Store param de ser atualizados ou não são instalados. Felizmente, na maioria dos casos, isso pode ser corrigido usando o solucionador de problemas automático embutido no Windows 10. Vamos ver como acessá-lo e usá-lo.
Nas configurações do Windows 10, clique em Atualização e segurança.

Agora mova a seção Solução de problemas no painel esquerdo e clique em Solução de problemas adicional.

Aqui, role para baixo e clique em Executar a solução de problemas em Aplicativos da Windows Store.

Isso executará a solução de problemas e corrigirá automaticamente quaisquer problemas detectados.
Se isso também não ajudar, você também pode redefinir o aplicativo da Microsoft Store.
#9. Corrigir arquivos DLL ausentes
Na verdade, esse é um erro comum em todas as versões do Windows e você também o encontrará no Windows 10. Arquivos DLL são bibliotecas compartilhadas que podem ser usadas por um aplicativo, se disponível em seu PC. No entanto, se o seu PC não tiver um arquivo DLL necessário para executar um aplicativo específico, esse aplicativo não funcionará.
Embora existam muitas maneiras de corrigir esse problema, uma maneira que sempre funcionou para mim é baixar manualmente o arquivo DLL e colocá-lo na pasta do aplicativo. É muito fácil fazer isso também, veja como.
Basta acessar o site DLL‑files.com e procure o nome do arquivo DLL que está faltando (verifique a descrição do erro). Uma vez encontrado, baixe o arquivo e coloque-o no diretório do aplicativo que está dando o erro. Isso deve resolver o problema. Se você tiver problemas para instalar, aqui está o Guia de instalação de DLLs.
Duas soluções bônus 😎
Também gostaria de compartilhar mais duas soluções que não são realmente problemas, mas as pessoas frequentemente perguntam sobre elas nos fóruns.
Ative o Windows 10 com a tecla Windows 7, 8, 8.1
No lançamento do Windows 10, a Microsoft permitiu que os usuários do Windows 7 e 8 atualizassem para o Windows 10 gratuitamente. Esta oferta deveria durar apenas dois anos. Muitas pessoas pensam que esta oferta terminou porque a Microsoft não fez nenhum comentário oficial sobre este assunto.
No entanto, você ainda pode atualizar seu PC com Windows 7 ou 8 para o Windows 10 instalando o Windows 10 nele e usando a chave do produto da versão anterior para ativá-lo. Na semana passada, atualizei um PC antigo com Windows 7 para Windows 10 usando a chave do produto escrita na parte traseira da CPU.
Não tenho certeza de quanto tempo essa oferta vai durar, mas atualmente está funcionando.
Ignorar a tela de bloqueio no Windows 10
A tela de bloqueio é muito importante para a segurança do seu PC. No entanto, se por algum motivo você quiser removê-lo e acessar diretamente o PC, isso é possível. Anteriormente era possível fazê-lo nas configurações do Windows, mas agora você terá que editar o registro do Windows.
Felizmente, você pode usar Logon automático ferramenta para fazer essas alterações de registro automaticamente. Você apenas terá que fornecer a senha de login e a ferramenta configurará o registro para fazer o login automaticamente quando o PC for iniciado.
Acabar com os pensamentos
Portanto, esses foram alguns problemas comuns do Windows 10 que enfrentei antes e vi pessoas perguntando nos fóruns. Muitos dos problemas listados aqui também ajudam a otimizar sua experiência com o Windows, por isso vale a pena aplicá-los imediatamente em vez de esperar até que possam impactar negativamente sua experiência, como desabilitar aplicativos em segundo plano ou definir a conexão como medida.