O Amazon Kindle eReader, com seu design amigável e uma extensa biblioteca de e-books, é a melhor escolha para muitos amantes de livros em todo o mundo. Mais importante, ele também oferece vários recursos de acessibilidade que atendem a pessoas com deficiência e outras necessidades especiais.
Com isso dito, aqui estão alguns dos recursos que tornam o Kindle um dos eReaders mais inclusivos e acessíveis do mercado.
últimas postagens
1. Fontes ajustáveis, tamanhos de fonte e layouts
O Kindle da Amazon permite que os leitores alterem o tamanho da fonte de qualquer livro para atender às suas necessidades e garantir uma experiência de leitura confortável e sem esforço, o que é especialmente útil para indivíduos com visão limitada, deficiência visual ou outras dificuldades de leitura. Os usuários podem personalizar o estilo da fonte, o espaçamento entre linhas, as margens da página e a orientação da tela.
Para ajustar as opções de fonte e layout de página, basta abrir qualquer livro e tocar na parte superior da tela. Em seguida, toque no ícone Aa na parte superior da tela.
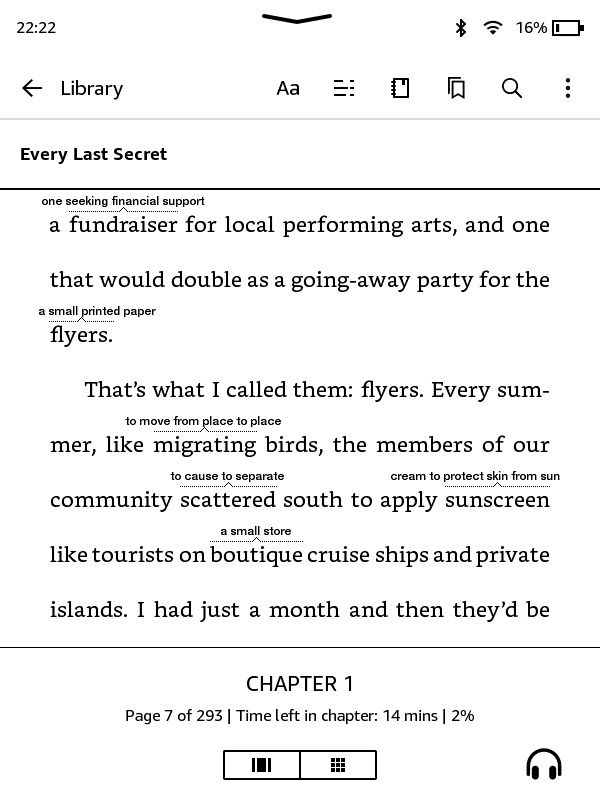
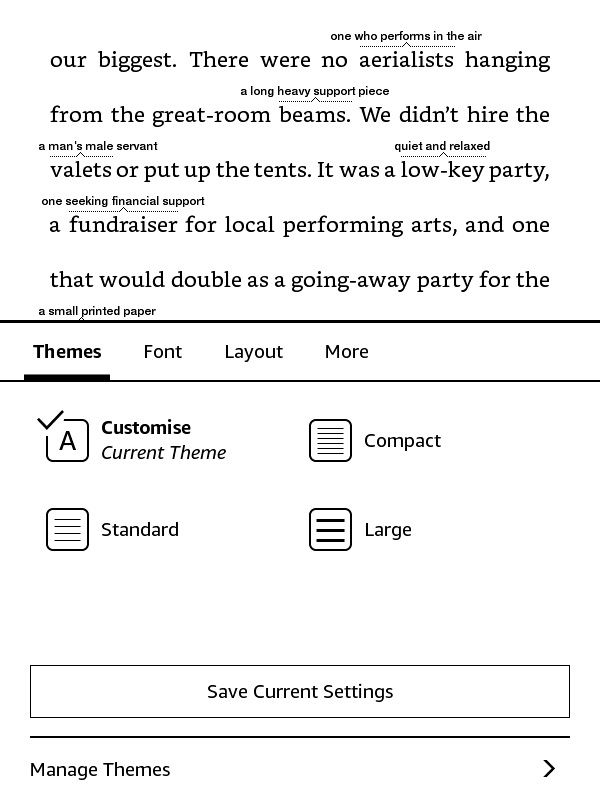
Um novo menu aparecerá na parte inferior da tela. Escolha as configurações que funcionam melhor para você e, quando terminar, toque em qualquer lugar fora do menu.
2. Use a fonte OpenDislexic em seu Kindle
OpenDyslexic é uma fonte de código aberto especialmente projetada para pessoas com dislexia, uma deficiência de aprendizado que afeta a capacidade de entender letras, números e símbolos. As letras são projetadas para melhorar a legibilidade do conteúdo para leitores disléxicos.
Para usar a fonte OpenDyslexic, basta abrir um livro, tocar na parte superior da tela e selecionar o ícone Aa.
Na opção Fonte, toque em Família de fontes. Você pode encontrar a fonte OpenDyslexic ao lado das outras fontes que o Kindle oferece.
3. Deixe seu Kindle ler a tela para você com o VoiceView
O VoiceView, exclusivo dos modelos Kindle Paperwhite, atua como um recurso integrado que lê tudo o que é exibido na tela quando seu eReader está emparelhado com um dispositivo de áudio Bluetooth.
Ele lê o livro em voz alta e fornece descrições de áudio de todas as configurações e ícones no visor. Ele é projetado para leitores com deficiência visual e usa tecnologia de conversão de texto em fala para auxiliar na navegação na interface do Kindle, mesmo com visão limitada ou inexistente.
Para ativar o VoiceView, siga estas etapas:
Além disso, você pode ir para Configurações> Acessibilidade> Leitor de tela VoiceView e ativá-lo.
Isso emparelha o Kindle com o dispositivo de áudio. O processo de emparelhamento pode levar até dois minutos. No entanto, assim que for bem-sucedido, você ouvirá a mensagem: “Segure dois dedos na tela para usar este dispositivo de áudio com o leitor de tela VoiceView no Kindle”.
4. Use o Word Wise para entender qualquer palavra nova
Word Wise é uma ferramenta útil que permite aos usuários visualizar convenientemente a definição de palavras complexas. Quando os leitores encontram uma palavra difícil, o Word Wise fornece uma definição simples que paira sobre a palavra, fornecendo clareza sem interromper o fluxo da leitura.
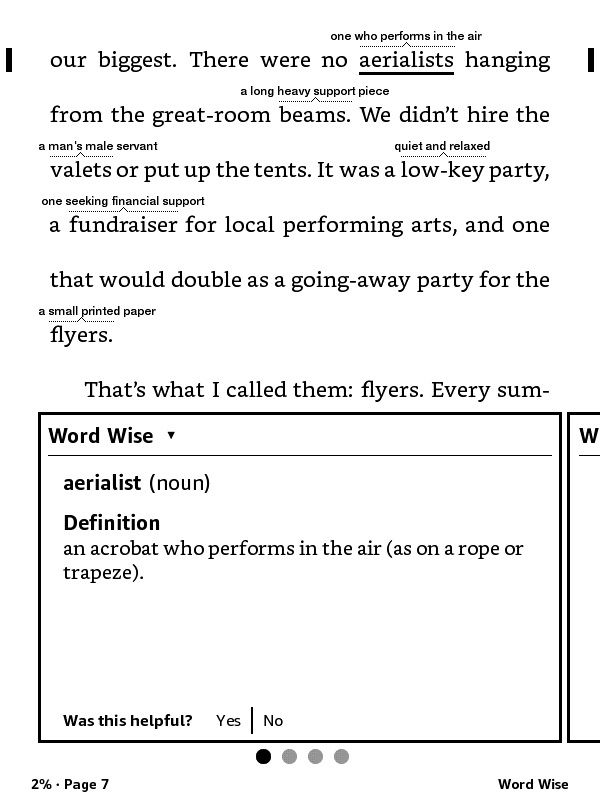
Esse recurso de suporte expande o vocabulário dos leitores e melhora a compreensão sem esforço, especialmente para aqueles com deficiências ou dificuldades de aprendizado.
Para usar o Word Wise no seu Kindle, basta seguir estas etapas:
Os leitores podem aumentar ou reduzir a frequência das definições tocando no ícone Word Wise no canto inferior direito e usando o controle deslizante fornecido.
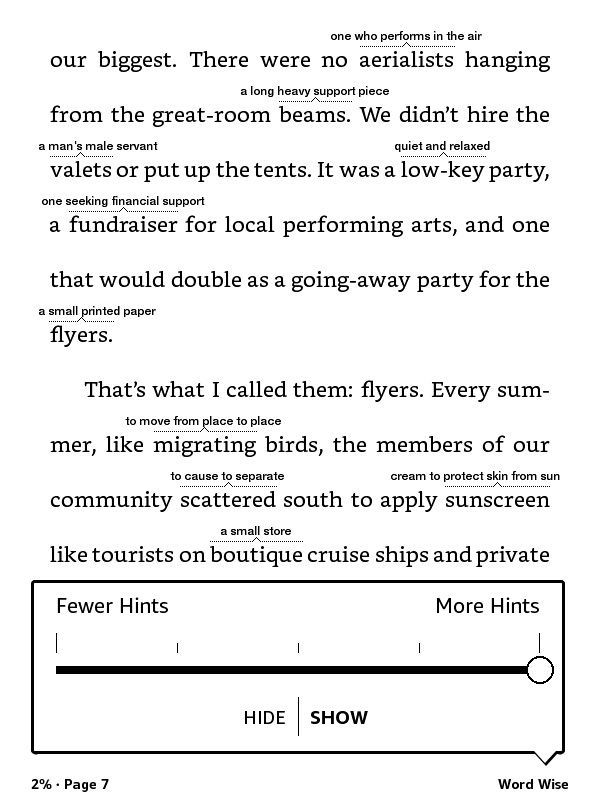
Esse recurso funciona apenas para livros compatíveis com o Word Wise. Você pode verificar isso nas informações do eBook na loja da Amazon.
5. Use o recurso de raio X do seu Kindle
O recurso X-Ray atua como um guia de livro. Ele fornece uma compreensão mais profunda do livro, oferecendo visões gerais dos personagens, resumos do enredo e outras informações relevantes, como palavras, frases, lugares ou nomes mencionados com frequência para fazer referência durante a leitura.
O X-Ray é particularmente útil para pessoas com dificuldades de aprendizado para acompanhar pontos ou enredos complexos.
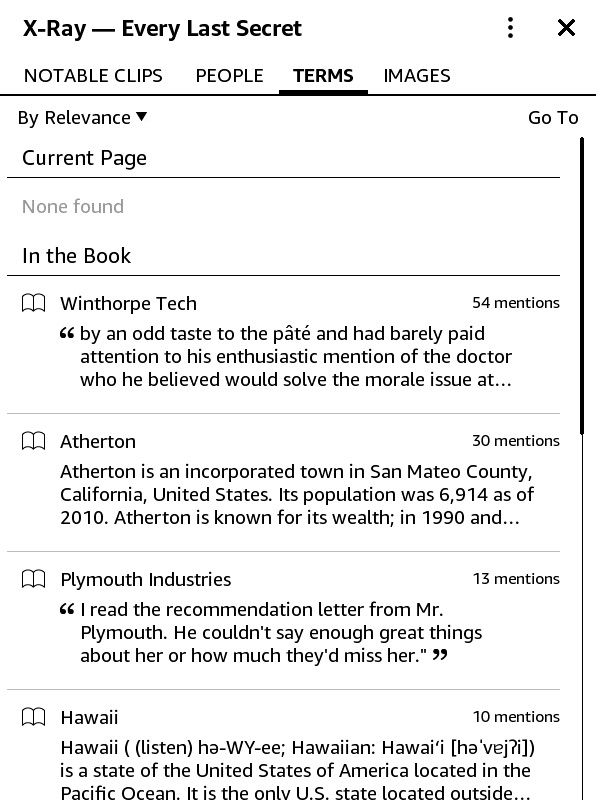
Para ativar o X-Ray, basta tocar na parte superior da tela e no botão de três pontos no canto superior direito. Em seguida, no menu suspenso, selecione X-Ray.
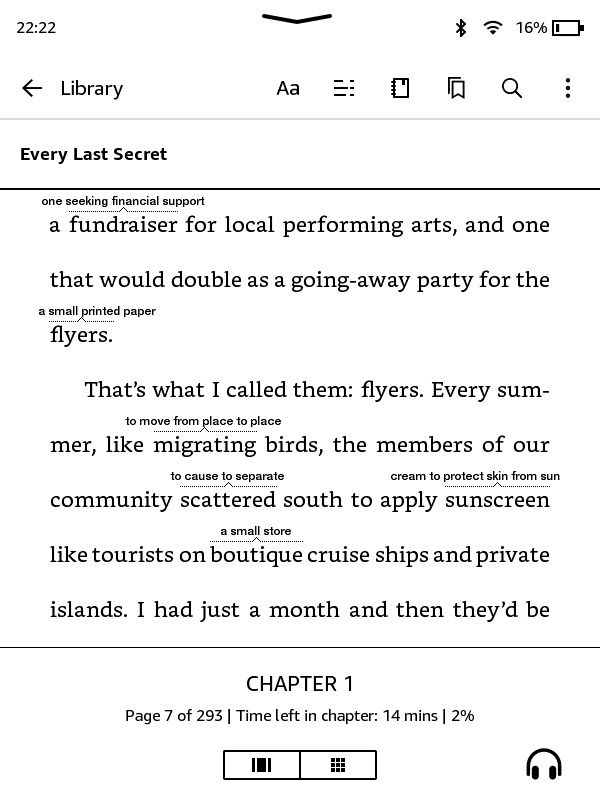
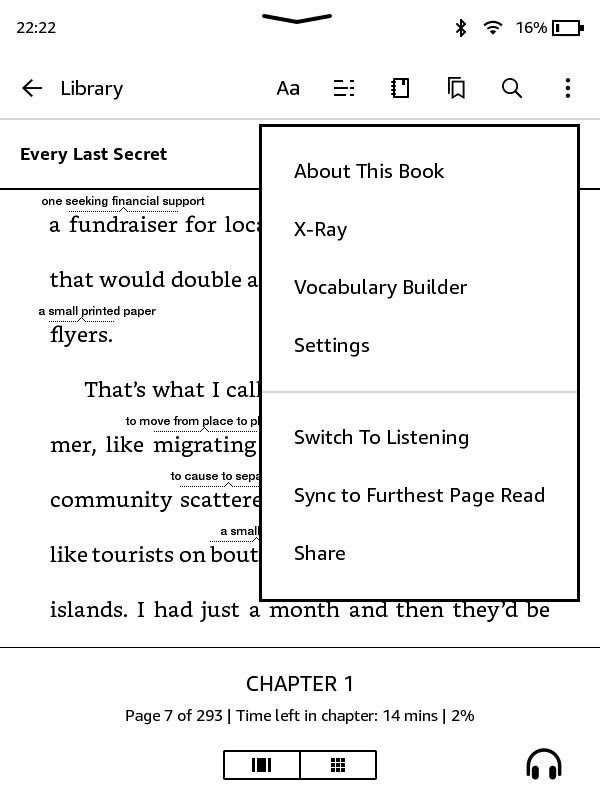
6. Sincronize seus livros e audiolivros com o Whispersync
Esse recurso permite que o leitor alterne perfeitamente entre as plataformas do Kindle, sincronizando o conteúdo do usuário entre os dispositivos. Os leitores podem facilmente continuar de onde pararam entre as plataformas do Kindle.
Por exemplo, se você tiver as versões eBook e audiolivro de um livro, poderá continuar em um formato de onde parou no outro. Esse recurso permite que pessoas com deficiência visual evitem fadiga ocular prolongada.
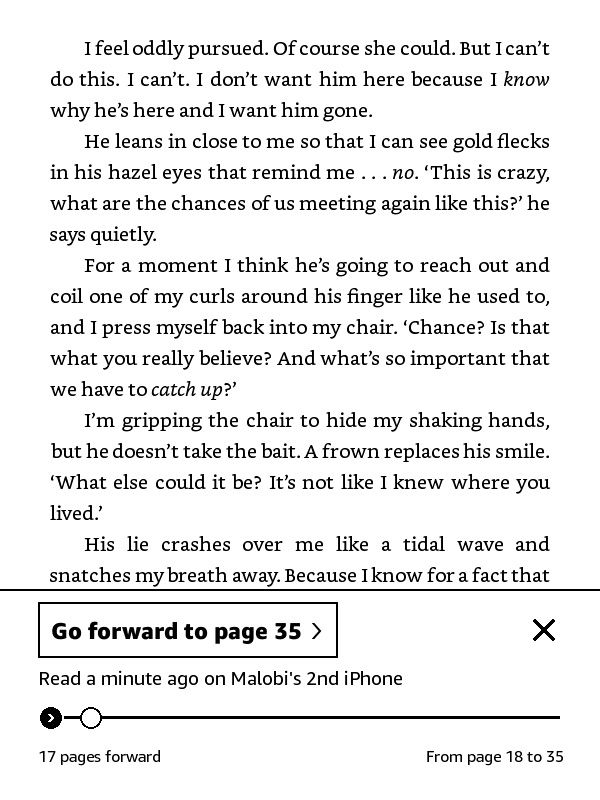
Usar o Whispersync é fácil. Veja como ativá-lo:
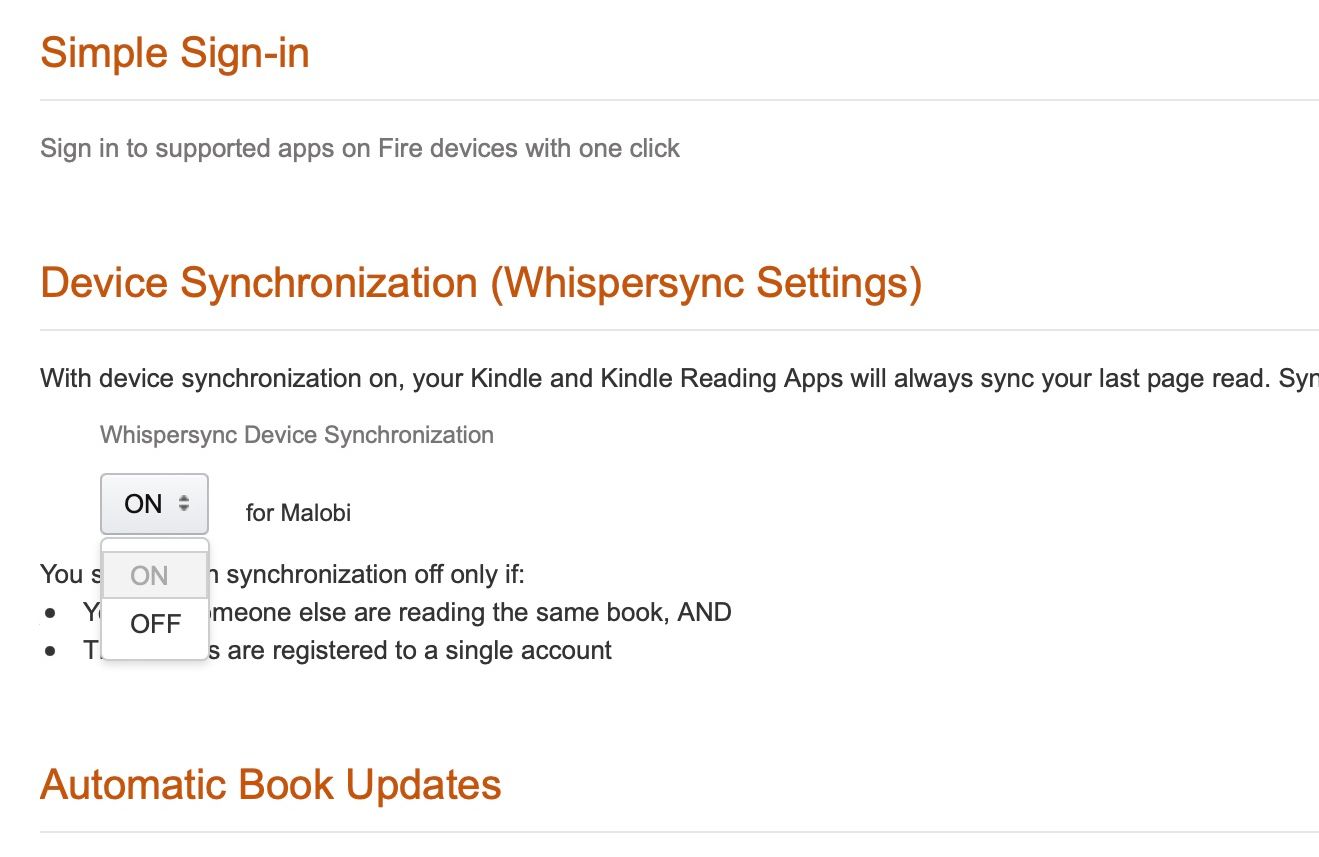
O Whispersync deve ser ativado por padrão nas plataformas de leitura do Kindle. Mas para verificar as configurações do Whispersync for Books em suas plataformas Kindle, siga estas etapas:
No Kindle, vá para Configurações > Opções do dispositivo > Opções avançadas > Whispersync for Books e toque em Ativar.
No aplicativo Kindle, vá para Configurações > Outros > Whispersync para livros e ative a opção.
Lembre-se de que você precisará de uma conexão Wi-Fi estável e dos vários formatos de seu livro adquirido na Amazon ou Audible em seu Kindle eReader ou no aplicativo Kindle.
7. Brilho da tela ajustável
O Kindle permite que os usuários ajustem o nível de brilho da tela para atender às suas necessidades. Esse recurso é perfeito para usuários com sensibilidade visual ou para aqueles que apenas preferem uma tela mais escura.
Para ajustar o brilho da tela em seu Kindle, basta deslizar de cima para baixo na tela para acessar o menu Configurações rápidas. Em Brilho, use o controle deslizante para ajustar o nível de brilho para o que achar melhor para você.
Você também pode marcar Auto Brightness, para que seu Kindle altere automaticamente os níveis de brilho para você.
8. Use o modo escuro em seu Kindle
Seu Kindle usa uma tela E-Ink que é confortável para os olhos e causa pouca tensão. No entanto, ele ainda usa luzes de fundo que podem ser muito duras para alguns usuários.
Os leitores podem inverter as cores no Kindle para habilitar o modo escuro e criar uma experiência de leitura mais confortável com menos estimulação, o que é útil para usuários com deficiências sensoriais.
Para ativar o Dark Mode no Kindle, basta ir em Configurações > Acessibilidade > Inverter preto e branco.
Adapte seu Kindle às suas necessidades
A Amazon continua dedicada à acessibilidade de todos os leitores, e é por isso que você encontrará muitos recursos em seu Kindle que tornam mais fácil para qualquer pessoa começar a ler ou ouvir seus livros favoritos. Lembre-se de manter seu Kindle atualizado para acessar os recursos de acessibilidade mais recentes.

