O software NirCmd é uma ferramenta de linha de comando que você pode utilizar no prompt de comando em qualquer plataforma Windows. Esse software permite executar muitos comandos que executam tarefas do Windows. Alguns dos comandos NirCmd que você pode executar são muito úteis.
No entanto, não é ideal inserir comandos NirCmd manualmente para realizar tarefas do Windows. É muito melhor criar a área de trabalho do Windows 11/10 e atalhos de teclas de atalho para ativar as tarefas do NirCmd sempre que necessário. É assim que você pode configurar vários atalhos de comando úteis do Windows com NirCmd.
últimas postagens
Como configurar atalhos de comando NirCmd na área de trabalho
Você pode configurar atalhos de comando NirCmd criando atalhos na área de trabalho do Windows para eles. Em seguida, você pode atribuir teclas de atalho para ativar os comandos NirCmd aos atalhos da área de trabalho do Windows. No entanto, primeiro você deve baixar e extrair o utilitário de linha de comando NirCmd da seguinte maneira:
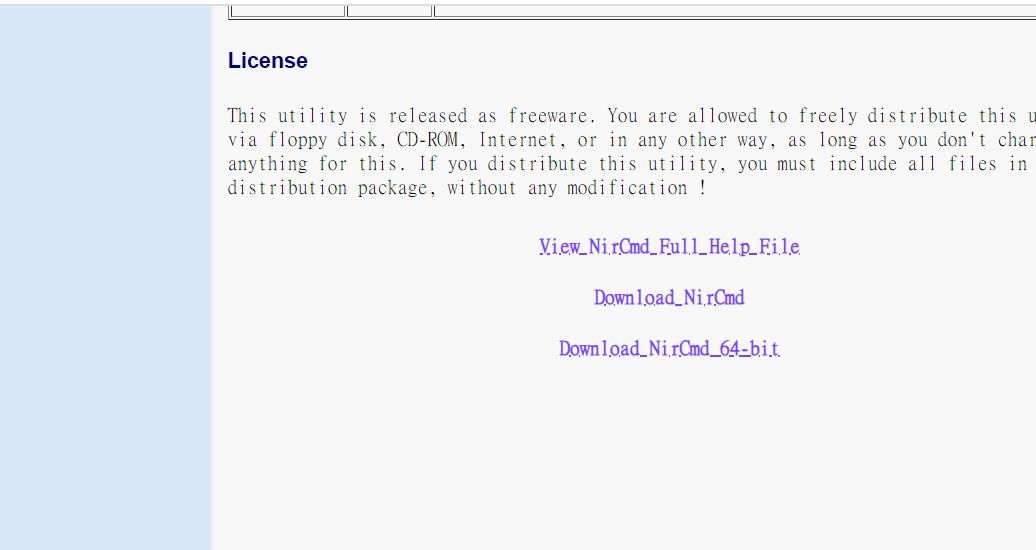
C:\Users\nircmd-x64
Agora que baixou e extraiu o utilitário NirCmd, você pode configurar atalhos na área de trabalho para executar os comandos abaixo. Estas são as etapas para criar um atalho na área de trabalho do Windows para um comando NirCmd:
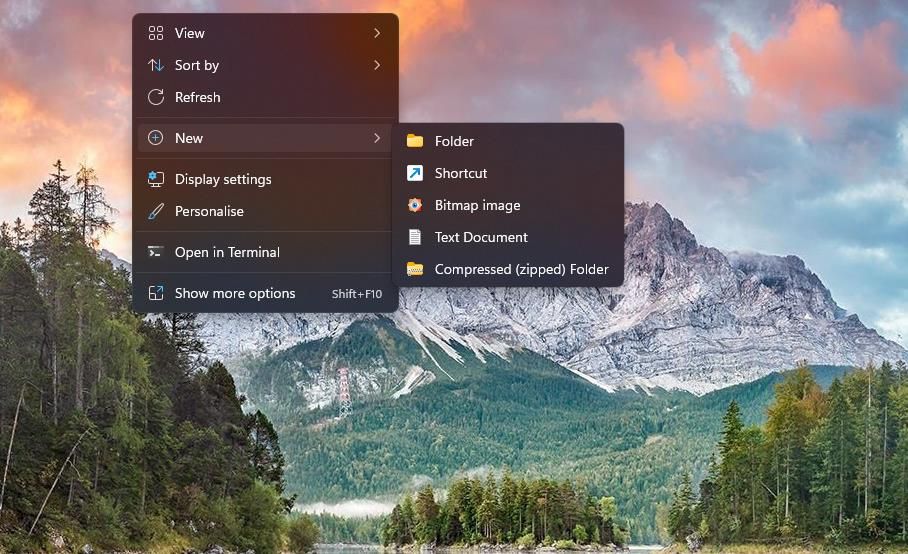
C:\Users\nircmd-x64\nircmd.exe NirCmd command
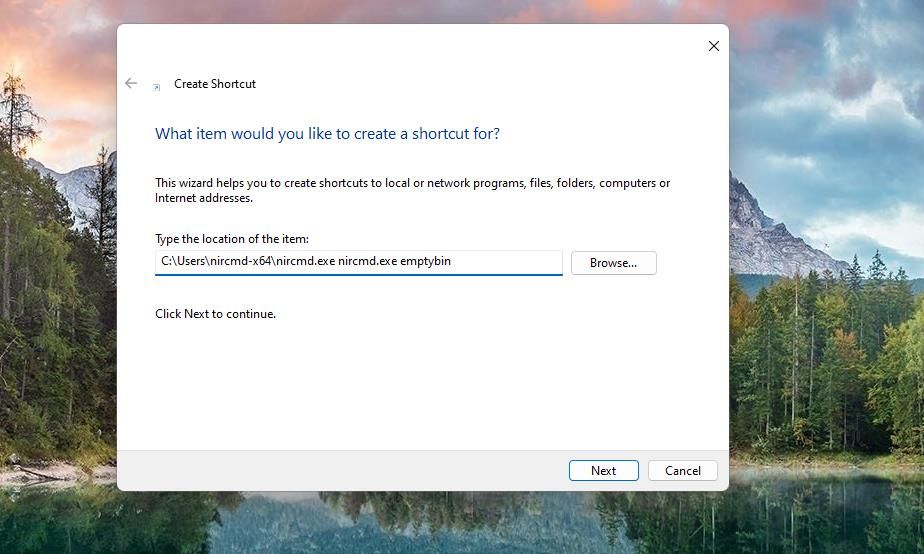
A caixa de localização do item deve incluir o caminho completo do arquivo nircmd.exe extraído e um dos comandos NirCmd especificados abaixo. Você precisará modificar o local especificado acima, substituindo o comando NirCmd por um comando real. Por exemplo, você precisaria inserir o seguinte para criar um atalho na área de trabalho para o primeiro comando NirCmd especificado abaixo:
C:\Users\nircmd-x64\nircmd.exe nircmd.exe emptybin
Obviamente, esse atalho na área de trabalho só funcionará se você extrair o NirCmd para a pasta Usuários conforme as instruções acima. Você pode extrair o NirCmd em qualquer lugar que desejar, mas o caminho completo do arquivo extraído desse software deve ser incluído na caixa de localização do item antes do comando. Você pode ver o caminho completo do arquivo nircmd.exe clicando com o botão direito e selecionando Propriedades.
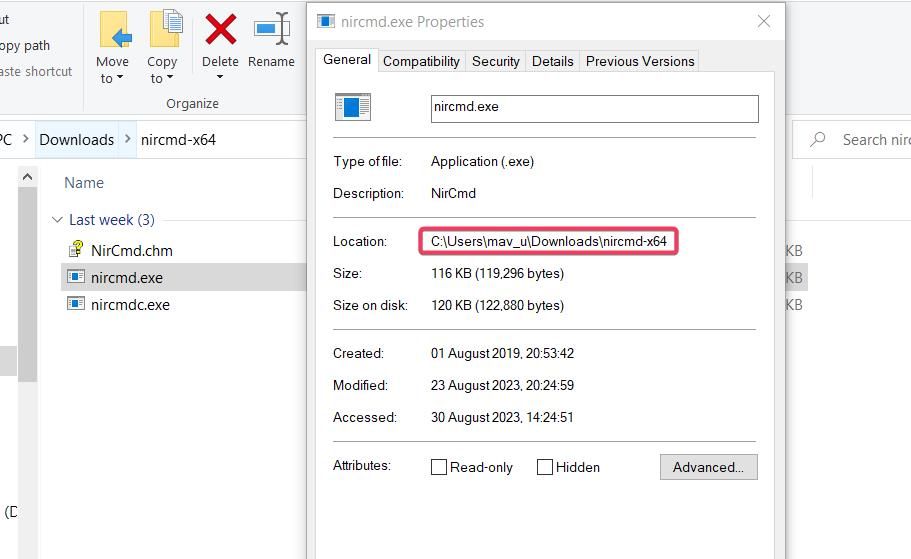
Depois de criar atalhos na área de trabalho para os comandos abaixo, experimente-os. Clicar duas vezes nos atalhos da área de trabalho executará os comandos NirCmd nos quais eles se baseiam.
Como configurar atalhos de teclado de comando NirCmd
É mais conveniente ter teclas de atalho para executar os comandos NirCmd. Você pode criar teclas de atalho de comando NirCmd para atalhos da área de trabalho como este:
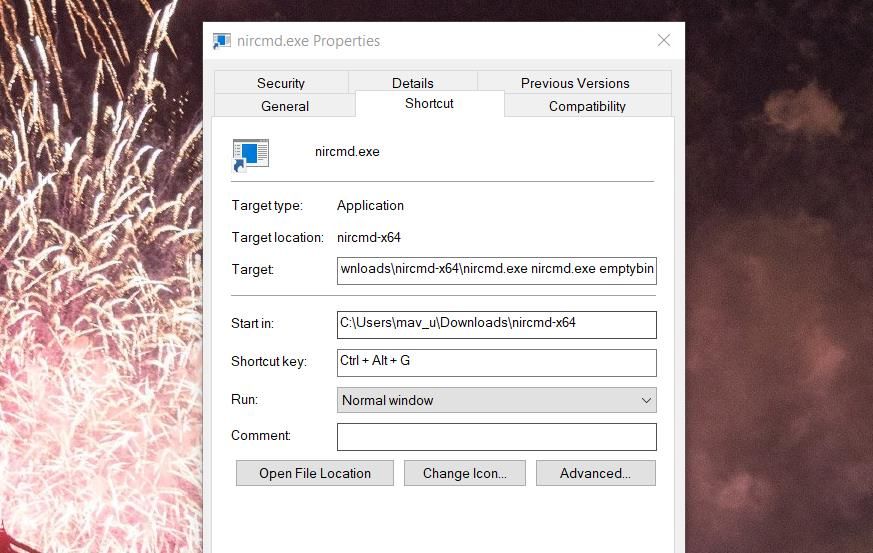
Agora pressione o atalho do teclado para ativar o atalho do comando NirCmd na área de trabalho. No entanto, não exclua os atalhos da área de trabalho do NirCmd para os quais você criou teclas de atalho. As teclas de atalho não funcionarão sem elas.
Se preferir não sobrecarregar sua área de trabalho com atalhos, você pode movê-los para uma subpasta. Para fazer isso, clique com o botão direito na área de trabalho para selecionar Novo> Pasta e insira um título de diretório. Arraste e solte os atalhos na pasta da área de trabalho.
Exemplos de comandos úteis que você pode criar com NirCmd
Agora você pode configurar atalhos de comando da área de trabalho e do teclado do NirCmd que fazem todo tipo de coisa. Aqui estão oito comandos NirCmd úteis para criar atalhos.
1. Esvazie a Lixeira
Um atalho de teclado para esvaziar a Lixeira seria, sem dúvida, útil, mas o Windows não possui um. Você pode criar um atalho na área de trabalho ou tecla de atalho para esvaziar a Lixeira com este comando NirCmd:
nircmd.exe emptybin
2. Alinhar todas as janelas ao centro
Este comando NirCmd alinhará centralmente todas as janelas restauradas. É um comando útil para organizar janelas na área de trabalho. O comando para alinhar janelas centralmente é:
nircmd.exe win center alltop
3. Saia do Windows
Uma tecla de atalho para sair da sua conta de usuário do Windows seria útil. Você pode criar esse atalho de teclado com este comando NirCmd:
nircmd.exe exitwin logoff
4. Leia o item copiado da área de transferência
Este comando NirCmd lerá o item de texto copiado mais recentemente na área de transferência do Windows. Criar uma tecla de atalho lhe dará uma maneira conveniente de verificar o texto que você copiou para a área de transferência. O comando NirCmd para ler em voz alta um item copiado da área de transferência é:
nircmd.exe speak text ~$clipboard$
5. Ative seu protetor de tela do Windows 11/10
Você tem um protetor de tela que adora ver? Nesse caso, configure um atalho de comando NirCmd que permita ativar imediatamente esse protetor de tela. Você pode criar um atalho na área de trabalho e no teclado para ativar o protetor de tela com este comando NirCmd:
nircmd.exe screensaver
6. Feche todas as janelas abertas do File Explorer
Este atalho de comando NirCmd fecha todas as janelas abertas do File Explorer. Será útil quando você precisar fechar muitas janelas de pastas do Explorer. O comando NirCmd para fechar todas as janelas abertas do File Explorer é:
nircmd.exe win close class CabinetWClass
7. Mantenha a calculadora no topo de todas as janelas
O aplicativo Calculadora pré-instalado é, sem dúvida, necessário para muitos usuários ao navegar na web ou utilizar outros pacotes de software. Você pode criar um atalho de comando NirCmd que sempre mantém a Calculadora no topo de outras janelas quando você utiliza esse aplicativo. Para fazer isso, você precisará inserir este comando na caixa de localização do item de um atalho na área de trabalho:
nircmd.exe win settopmost title "Calculator" 1
8. Defina o nível de brilho
Este atalho de comando NirCmd permitirá que você defina um nível de brilho da tela pressionando uma tecla de atalho. A ativação deste comando altera o nível de brilho definido nas Configurações. O comando precisa incluir um valor de brilho para definir. Por exemplo, um comando NirCmd para definir o nível de brilho para 60 por cento é assim:
nircmd.exe setbrightness 60 3
Crie atalhos úteis para tarefas do Windows com NirCmd
Essas são apenas algumas tarefas úteis do Windows para as quais você pode criar atalhos na área de trabalho e no teclado com comandos NirCmd. Esse Página de referência do comando NirCmd mostra que existem 105 comandos NirCmd disponíveis para criar atalhos de tarefas do Windows. Assim, você também pode criar atalhos de tarefas do Windows para ajustar o volume, definir a resolução da tela, reiniciar o File Explorer, salvar capturas de tela, converter imagens e muito mais!

