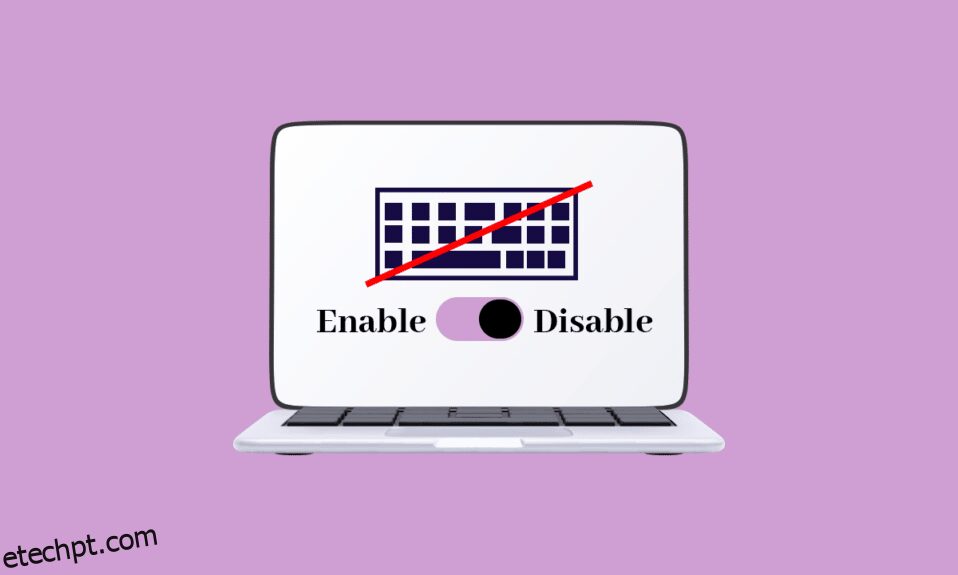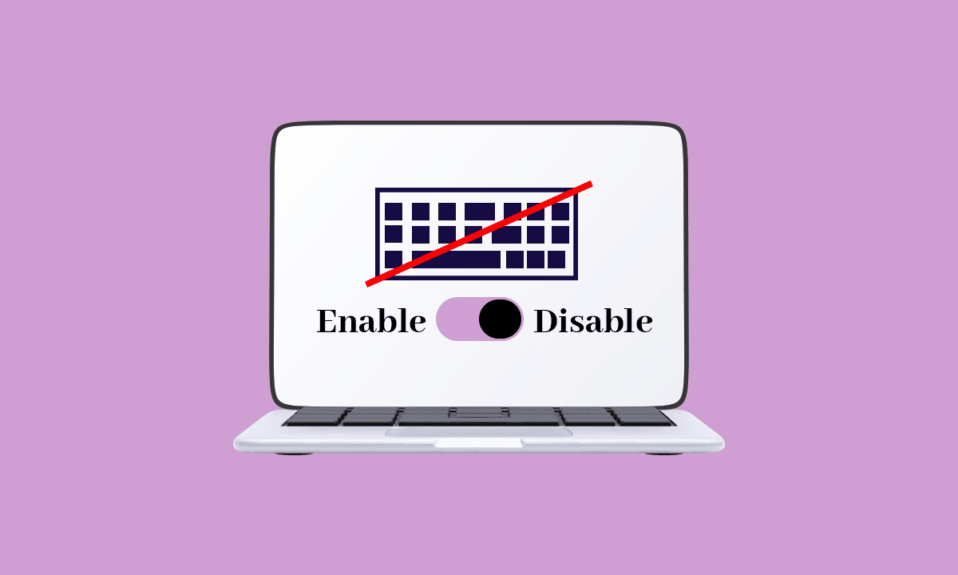
Na maioria dos laptops, você não pode substituir facilmente um dispositivo periférico e cada periférico não pode ser desconectado facilmente. Nesse caso, se o teclado de um laptop interromper sua funcionalidade, que pode ser total ou parcial, você pode simplesmente desconectá-lo e substituí-lo por um novo. Em alguns casos, a digitação é difícil em laptops em comparação com teclados de desktop. Para corrigi-lo, você terá que abrir o capô do laptop e substituir toda a configuração por um teclado embutido. Esse processo é caro e é por isso que muitos usuários preferem adicionar um teclado externo ao laptop e usá-lo. Nesses casos, na maioria dos laptops, é necessário que o usuário desative o teclado integrado e aqui está a maneira de fazer isso. Se você deseja desabilitar o teclado do seu laptop depois de obter um teclado externo no seu PC com Windows 10/11, pode fazê-lo seguindo as etapas fornecidas neste artigo.

últimas postagens
Como desativar o teclado do laptop no Windows 10
Frustrado sobre como desativar o teclado do laptop Windows 10? Não se preocupe, você está no lugar certo! Os teclados dos laptops são menores pelos fabricantes para torná-los mais leves e fáceis de transportar. Para operar seu computador, você precisaria de alguns dispositivos periféricos como mouse, teclado, monitor, etc, mas um laptop tem uma combinação de todos os três. O Windows tem alguns métodos que permitem que os usuários desativem o teclado no Windows 10 se houver algum problema. Neste artigo, podemos ver como implementar o mesmo.
Método 1: Desative o driver do teclado
A principal vantagem do sistema operacional Windows é que é totalmente possível desabilitar o teclado no laptop. Para desativar o teclado integrado, siga as etapas abaixo.
Nota: Qualquer computador não pode ser usado sem um teclado e é por isso que você precisa certificar-se de que um teclado externo esteja conectado ao seu laptop antes de desabilitar o teclado integrado.
1. Pressione a tecla Windows, digite gerenciador de dispositivos e clique em Abrir.

2. Na janela Gerenciador de dispositivos, localize a opção Teclados.

3. Clique duas vezes em Teclados para abri-lo. Ele exibe todos os teclados que estão conectados ao seu laptop.

4. Localize o teclado integrado e clique com o botão direito nele.
5. Em seguida, clique em Desativar.
Nota: Se você não vir a opção Desativar, clique na opção Desinstalar para desinstalar o driver em vez de desativá-lo.

6. Clique em Desinstalar para desinstalá-lo.

Mesmo se você desinstalar o driver do teclado integrado do seu laptop, o Windows 10 pode atualizar automaticamente o driver após detectá-lo, se isso acontecer, você terá que fazer esse processo novamente desde o início até que o driver seja desinstalado completamente. Se você está confuso sobre como excluir ou desinstalar drivers de dispositivo do seu computador, dê uma olhada em nosso guia sobre como desinstalar e reinstalar drivers no Windows 10.
Método 2: Desabilitar o serviço que controla a porta PS/2
Se o primeiro método não o ajudou a entender como desabilitar o teclado do laptop Windows 10, você pode fazer o mesmo com este método alternativo. Você pode desabilitar a porta que controla a entrada e os dados das portas PS/2, pois a maioria dos laptops está conectada internamente. Siga as etapas abaixo para desativar o teclado do laptop usando o prompt de comando.
1. Pressione a tecla Windows e digite cmd. Clique em Executar como administrador conforme ilustrado.

2. Na janela de comando, digite o comando sc config i8042prt start= disabled como mostrado e pressione a tecla Enter para executar o comando.

3. Aguarde até que o comando seja executado e reinicie o computador.
4. O teclado do seu laptop irá parar de funcionar.
Dessa forma, você pode desativar o teclado do laptop usando o prompt de comando.
Nota: Caso queira usar seu teclado novamente no futuro use o seguinte comando sc config i8042prt start= auto
Método 3: Por meio do Editor de Diretiva de Grupo Local
Se os dois métodos acima não ajudarem você a aprender como desabilitar o teclado do laptop Windows 10, você poderá usar o Editor de Diretiva de Grupo para restringir a instalação do dispositivo. Este método impedirá que o teclado do seu laptop seja reinstalado quando você iniciar o dispositivo. Siga as etapas abaixo para desativar o teclado do Windows 10.
Observação: antes de entrar nesse processo, observe que esse método é aplicável apenas aos dispositivos que estão sendo executados no Windows 10 Pro e Enterprise Edition.
1. Inicie o Gerenciador de dispositivos através da barra de pesquisa do Windows.

2. Localize os teclados na lista e expanda seu driver clicando duas vezes neles.

3. Clique com o botão direito do mouse no driver e selecione a opção Propriedades.

4. Agora, mude para a guia Detalhes e expanda o menu Propriedade clicando no menu suspenso.

5. Escolha IDs de hardware no menu suspenso Descrição do dispositivo.

6. Na seção Valor, escolha a primeira opção [HIDConvertedDevice&Col01] e clique com o botão direito nele. Clique em Copiar para copiar o texto.

7. Pressione as teclas Windows + R simultaneamente para abrir a caixa de diálogo Executar.
8. Digite gpedit.msc e pressione a tecla Enter para abrir o Editor de Diretiva de Grupo Local.
Observação: você também pode digitar Editor de Diretiva de Grupo Local na barra de pesquisa e abri-lo.

9. Expanda Configuração do Computador > Modelos Administrativos clicando duas vezes neles.
10. Agora, clique duas vezes em Sistema.
11. Em seguida, clique duas vezes em Device Installation para abri-lo.

12. Clique duas vezes em Restrições de instalação do dispositivo.
13. Depois disso, procure Impedir a instalação de dispositivos que correspondam a qualquer um desses IDs de instância de dispositivo no painel direito.

14. Depois de encontrá-lo, clique duas vezes nele e defina-o como Ativado.

15. Em seguida, na seção Opções, clique no botão Mostrar que abre a janela Mostrar conteúdo.

16. Na coluna de valor, clique duas vezes na barra de espaço e cole o id que você copiou (Etapa 7) nas Propriedades do teclado interno.

17. Clique no botão OK e clique em OK novamente.
18. Agora você pode fechar a janela Editor de Diretiva de Grupo Local.
O próximo passo a fazer é desinstalar o dispositivo de teclado interno.
19. Abra o Gerenciador de Dispositivos e siga as Etapas 1-3 conforme instruído no Método 1.
20. Localize o driver de teclado embutido e clique com o botão direito nele. Em seguida, selecione a opção Desinstalar dispositivo como você fez anteriormente.

21. No próximo prompt, clique em Desinstalar.

Ao reiniciar o computador, você verá que o teclado interno do computador parou de funcionar. Agora você pode desativar o teclado no laptop.
Método 4: por meio de ferramentas de terceiros
Os métodos discutidos acima ajudam você a entender como desabilitar o teclado do laptop Windows 10 com configurações embutidas. Se você não obteve nenhuma solução por meio desses métodos, ainda pode confiar em ferramentas de terceiros que o ajudarão a desativar o teclado no laptop.
1. Congelamento de Chave BlueLife
BlueLife KeyFreeze é uma ferramenta simples e fácil que ajuda você a desativar o teclado facilmente em seu laptop ou PC com Windows 10. Observe que você pode usar o BlueLife KeyFreeze para desativar o mouse. Você pode usar este aplicativo (para bloquear ou desbloquear teclas) simplesmente pressionando as teclas Ctrl + Alt + F juntas, mas você pode alterar essa combinação, se desejar. Ele trava o teclado e o mouse separadamente ou juntos, sem travar a tela, o que é uma vantagem adicional. Após baixar a ferramenta do site oficial, extraia o arquivo zip e execute o arquivo de instalação clicando duas vezes nele. Uma contagem regressiva é executada na barra de tarefas e, quando a contagem regressiva termina, o mouse e o teclado podem ser bloqueados ou desbloqueados. Você também pode personalizar algumas configurações, como alterar teclas de atalho, desativar janelas pop-up, permitir o movimento do mouse e muito mais.

Sistemas operacionais suportados: Windows 11, Windows 10, Windows 8.1, Windows 8, Windows 7, Windows Vista, Windows XP – (tanto x86 quanto x64)
Idiomas suportados: inglês, árabe, tcheco, chinês (simplificado), chinês (tradicional), francês, finlandês, alemão, grego, húngaro, italiano, indonésio, japonês, coreano, polonês, português, russo, espanhol, esloveno, turco, ucraniano , vietnamita, holandesa, persa, búlgara, hebraica, romena.
2. Bloqueio do Teclado
KeyboardLock é um aplicativo lateral mais seguro que bloqueia o teclado e o mouse usando menos recursos do sistema. Possui uma interface compacta com recursos acessíveis. É simples e pode permanecer despercebido na bandeja do sistema até que você precise que o mouse ou o teclado sejam bloqueados no seu PC com Windows. Tudo o que você precisa fazer é definir uma senha e clicar no ícone Iniciar para bloquear o teclado. Se você quiser bloquear o mouse, você deve digitar a senha mais uma vez. Não se preocupe, isso não criará nenhuma confusão, mesmo quando o bloqueio do teclado estiver ativado. Esta ferramenta não irá interferir em seus aplicativos abertos em seu computador e se você quiser desbloquear seu teclado, digite sua senha novamente. A parte interessante da ferramenta é que ela funciona mesmo para teclados externos.

Sistemas operacionais suportados
Windows 7 32/64 bits, Windows Vista 32/64 bits, Windows 2003, Windows XP
3. Anti-Shaya
O Anti-Shaya é uma ferramenta fácil que pode ser operada por todas as versões do sistema operacional Windows. Possui uma interface de usuário simples e eficaz que possui um botão de bloqueio junto com um campo para digitar sua senha. Quando você clica na tecla de bloqueio, todas as teclas serão desativadas e, portanto, agora você precisa confiar no mouse para suas tarefas de rotina. Se você deseja desbloquear o teclado, clique no ícone do Anti-Shaya na bandeja do sistema. Em seguida, digite sua senha e agora seu teclado será desbloqueado. Como esta ferramenta não envolve nenhum processo no Registro do Windows, ela não requer instalação e você pode executar o arquivo executável diretamente. Mesmo um usuário que não conhece nenhum conhecimento do sistema pode usar esta ferramenta e funciona bem com sistemas operacionais sem causar falhas, problemas de suspensão ou avisos de erro. Esta ferramenta suporta todas as versões do Windows.

Agora, você sabe como desabilitar o teclado do laptop usando o prompt de comando e como desabilitar o teclado do laptop Windows 10. Se você estiver preso no meio do processo de solução de problemas, informe-nos sobre eles na seção de comentários. Sinta-se à vontade para entrar em contato conosco para mais dúvidas.
perguntas frequentes
1. Como desativar temporariamente o teclado do laptop Windows 10?
Resp. A maneira mais simples de desabilitar o teclado do laptop em seu computador Windows 10 é desativá-lo no Gerenciador de dispositivos. O Gerenciador de Dispositivos é um local onde será colocada a lista completa de drivers. Portanto, abra o Gerenciador de dispositivos e clique duas vezes na seção Teclados. Agora, clique com o botão direito do mouse no driver de teclado embutido e clique em Desativar no menu de contexto. Você também pode clicar em Desinstalar para desativar temporariamente o teclado do laptop Windows 10.
2. Como desativar o teclado do laptop sem desinstalá-lo?
Resp. Se você não deseja desinstalar o driver do teclado do laptop no seu computador Windows 10, mas ainda deseja desativá-lo temporariamente, abra o Gerenciador de Dispositivos, clique duas vezes na seção Teclados e clique com o botão direito do mouse no driver do teclado embutido e selecione Desativar .
3. Por que não consigo desinstalar o teclado do Laptop?
Resp. Quando você não pode desinstalar o teclado do laptop permanentemente, você deve saber o fato de que seu computador reinstala o driver excluído automaticamente sempre que você reiniciar o PC. Para corrigir esse problema, você pode usar o Editor de Diretiva de Grupo para restringir a instalação do dispositivo. Você precisa identificar o ID de hardware do seu teclado para lidar com esse problema.
4. Como desinstalar o teclado do laptop no Windows 11?
Resp. Existe a maneira mais fácil de desinstalar o teclado do laptop no seu computador Windows 11 da mesma forma, desabilitando-o no Gerenciador de dispositivos. O Gerenciador de Dispositivos é um local onde será colocada a lista completa de drivers. Portanto, abra o Gerenciador de dispositivos e clique duas vezes na seção Teclados. Agora, clique com o botão direito do mouse no nome do driver de teclado embutido e clique em Desinstalar no menu de contexto.
5. Como faço para desinstalar o Laptop Keyboard 2022?
Resp. Em primeiro lugar, inicie o Gerenciador de dispositivos e localize a opção Teclados e clique duas vezes em Teclados para expandir o driver. Localize o teclado embutido e clique com o botão direito nele, depois clique em Desinstalar.
***
Esperamos que você tenha aprendido sobre como desabilitar o teclado do laptop no Windows 10. Sinta-se à vontade para entrar em contato conosco com suas dúvidas e sugestões por meio da seção de comentários abaixo. Deixe-nos saber sobre qual tópico você quer aprender em nosso próximo artigo.