Principais Conclusões
- O Chrome implementou a funcionalidade de agrupamento de abas, permitindo organizar diversas abas em uma só janela, otimizando o gerenciamento de tarefas.
- É possível restaurar abas fechadas no Chrome através do atalho Ctrl/Cmd + Shift + T, mesmo que várias abas tenham sido fechadas sequencialmente.
- O Google adicionou um atalho com @ no Chrome que possibilita pesquisar rapidamente favoritos, abas e histórico. Basta digitar @favoritos, @abas ou @histórico na barra de endereço para uma navegação mais ágil.
Aproveitar ao máximo os recursos do seu navegador pode proporcionar uma experiência online mais fluida e agradável. O Chrome tem inovado em diversas funcionalidades (e adaptado outras), buscando oferecer uma das experiências de navegação mais suaves disponíveis.
Vamos verificar quantos desses recursos avançados você já está utilizando.
1. Agrupe suas Abas
Lidar com um grande número de abas é um desafio comum ao usar intensamente o navegador. Embora seja possível separar abas em diferentes janelas, essa solução tem suas limitações. Felizmente, em 2021, o Chrome introduziu um recurso de agrupamento de abas, que permite organizar abas em uma única janela.
Ao utilizar grupos de abas na mesma janela, é possível organizar tarefas distintas sem gerar confusão.
Por exemplo, em um projeto, você pode manter aplicativos como Gmail e Drive em um grupo, enquanto os documentos de referência ficam em outro. Assim, eles estarão sempre acessíveis quando necessário.
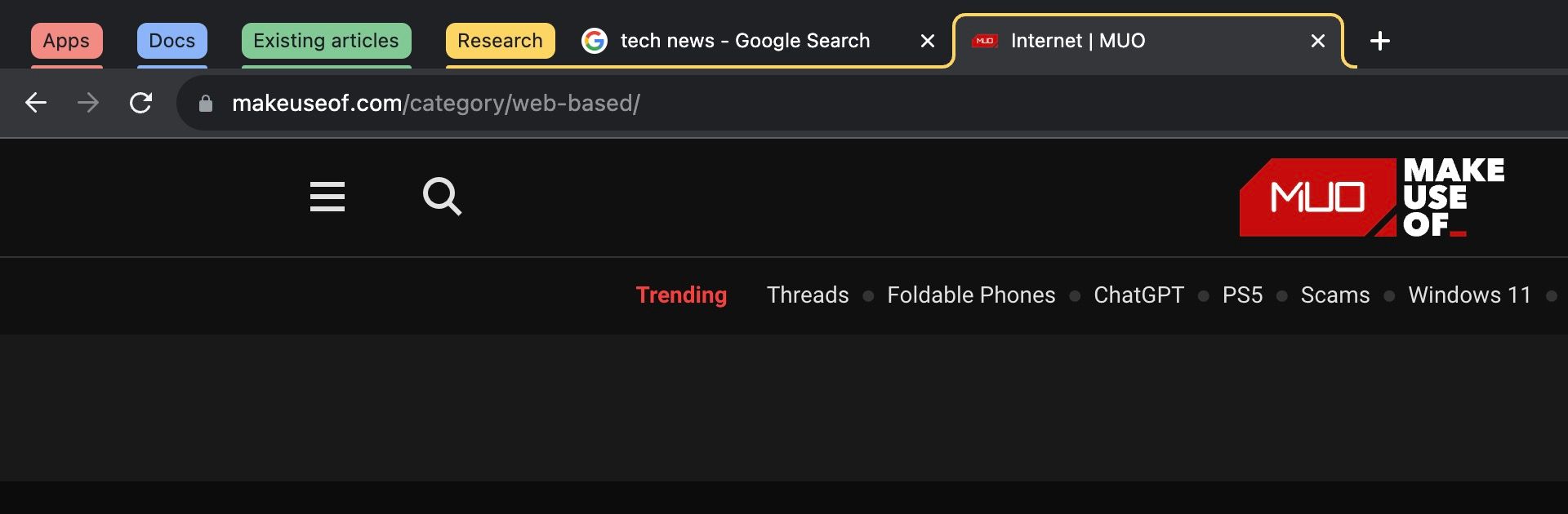
Conforme avança no projeto, você pode criar um grupo para artigos de inspiração e outro para pesquisa de novas ideias. À medida que o projeto toma forma, crie um grupo para recursos que pretende citar, e assim por diante.
É possível até criar grupos de abas permanentes para os sites mais importantes, facilitando a restauração após reiniciar o Chrome ou fechar abas acidentalmente.
2. Reabra a Última Aba Fechada
Já fechou diversas abas e acidentalmente fechou uma que precisava manter aberta? Todos já passamos por isso, procurando desesperadamente no histórico, muitas vezes sem sucesso.
Nem mesmo os grupos de abas estão imunes a isso se você fechar abas de forma rápida. Para nossa felicidade, o Google introduziu o recurso de reabertura de abas fechadas no Chrome. Basta usar o atalho Ctrl/Cmd + Shift + T para reverter esse erro instantaneamente.
O melhor é que, se você fechou várias abas em sequência, pode utilizar o atalho repetidamente para reabrir cada uma individualmente até encontrar a que procura. Ufa!
3. Pesquise Rapidamente Favoritos, Histórico e Abas
Favoritos, histórico de navegação e abas são essenciais para qualquer usuário avançado. Contudo, mesmo o sistema de favoritos mais organizado pode se tornar um labirinto, dificultando encontrar o que precisa.
Já falamos sobre as vantagens dos grupos de abas, mas localizar uma aba específica pode ser complicado quando todas estão dentro de grupos.
Felizmente, o Google resolveu esses problemas implementando um atalho com @ no Chrome. Para pesquisar rapidamente favoritos, abas e histórico, digite @favoritos, @abas ou @histórico na barra de endereço.
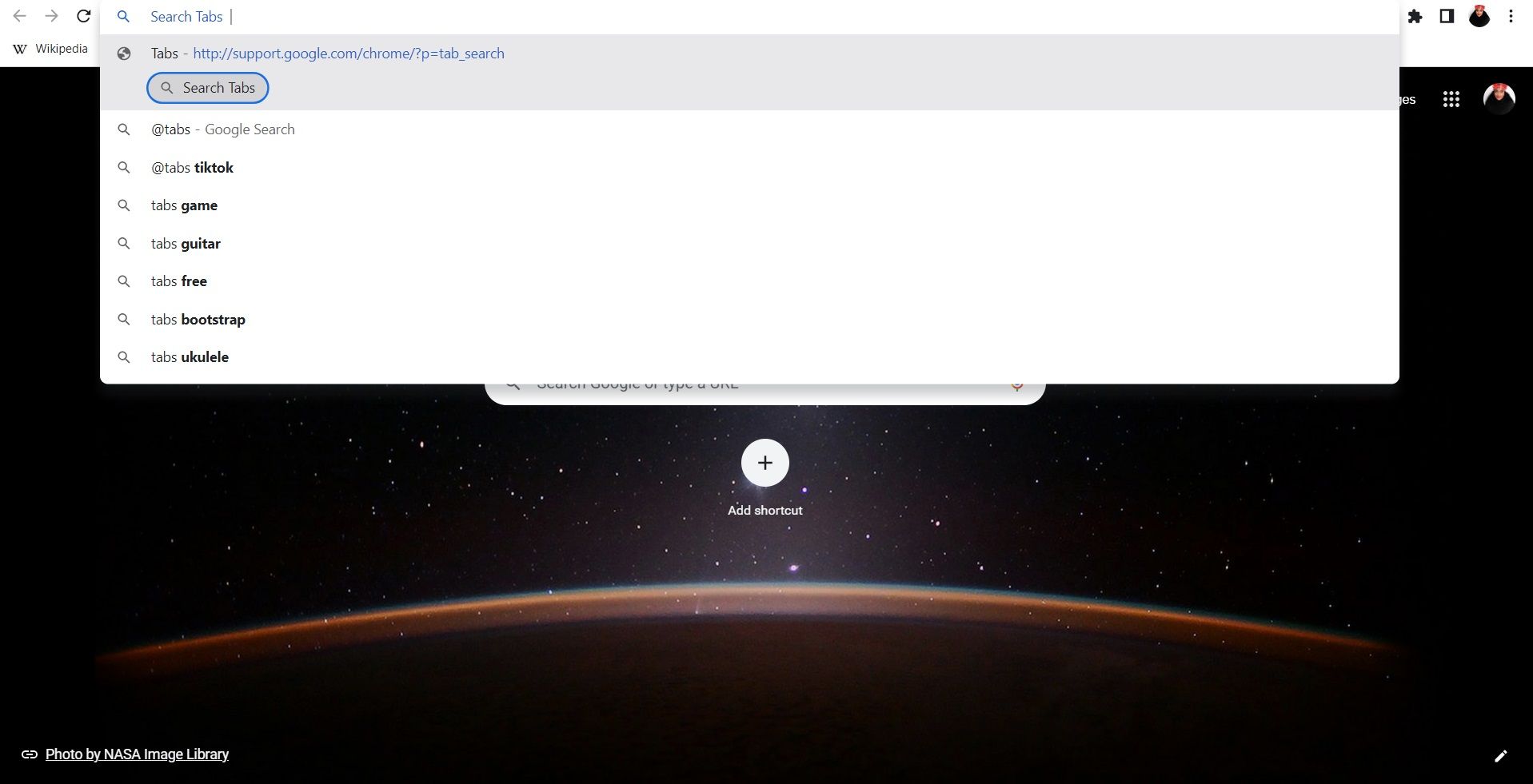
4. Bloqueie Solicitações de Notificações
Ser constantemente interrompido por solicitações de notificações de sites é uma das coisas mais irritantes da web atualmente. Além de lidar com configurações de cookies e pop-ups, ainda temos que lidar com isso em muitos sites:
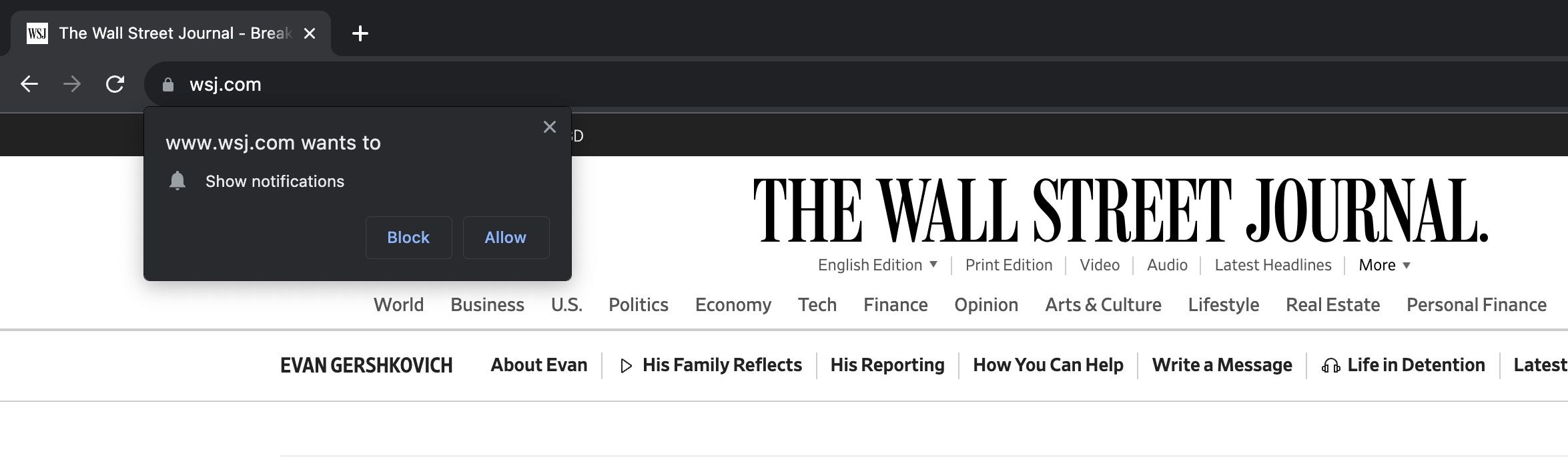
O Chrome facilitou um pouco o envio de notificações pelos sites. Porém, também tornou mais fácil para os usuários bloqueá-las. A desvantagem é que as configurações padrão permitem que os sites enviem solicitações livremente.
Para acabar com isso, clique no ícone de três pontos no canto superior direito do navegador, selecione Configurações > Privacidade e segurança > Configurações do site > Notificações.
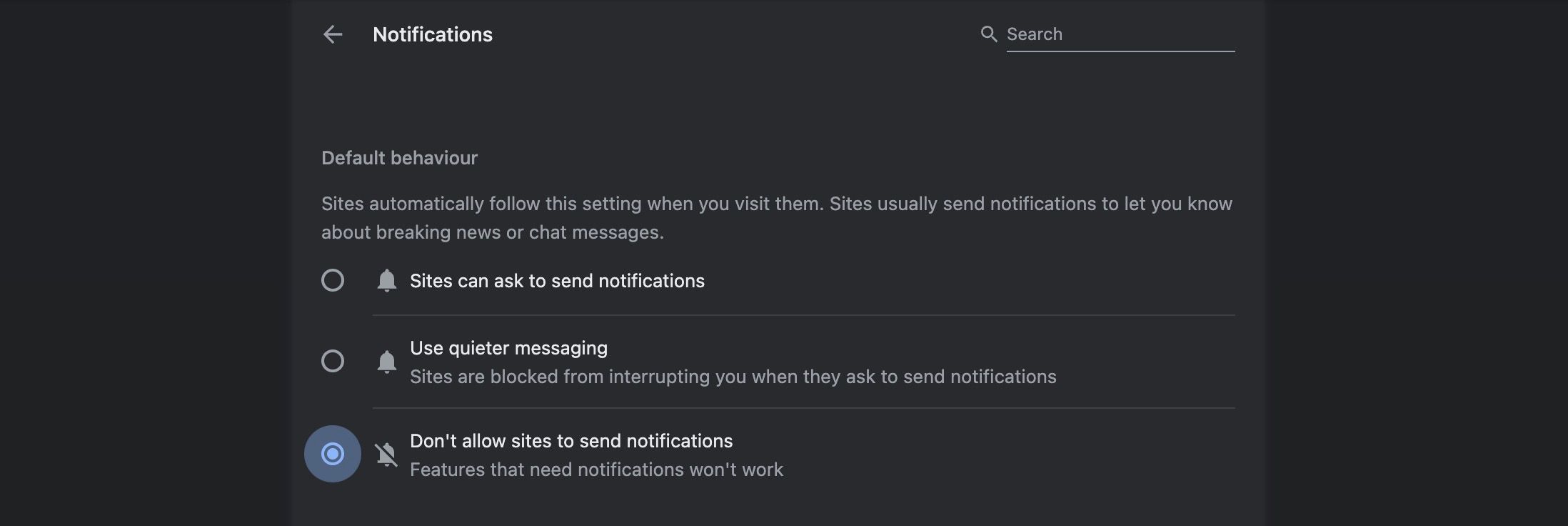
Na parte superior da aba Notificações, há uma seção chamada Comportamento padrão com três opções: “Os sites podem pedir para enviar notificações” (selecionada por padrão), “Usar mensagens mais silenciosas” e “Não permitir que sites enviem notificações”.
Selecione “Não permitir que sites enviem notificações” para impedir que sites enviem solicitações enquanto navega na web.
5. Silencie Sites para Evitar Sons de Notificação
Se há algo mais irritante do que solicitações de notificação constantes, são os sons de notificação de widgets de chat. Imagine que você abre várias páginas da Pesquisa Google de uma vez e volta para outra janela do navegador.
De repente, diversos sons tocam nos widgets de chat, indicando que estão prontos para responder às suas perguntas. Usuários de fones de ouvido e quem ouve música entendem o quão incômodo é esse áudio invasivo.
Para nos livrar dessa loucura e de outros problemas, como a reprodução automática de vídeos, o Chrome permite silenciar sites inteiros. Basta clicar com o botão direito na aba e selecionar “Silenciar site” no menu.
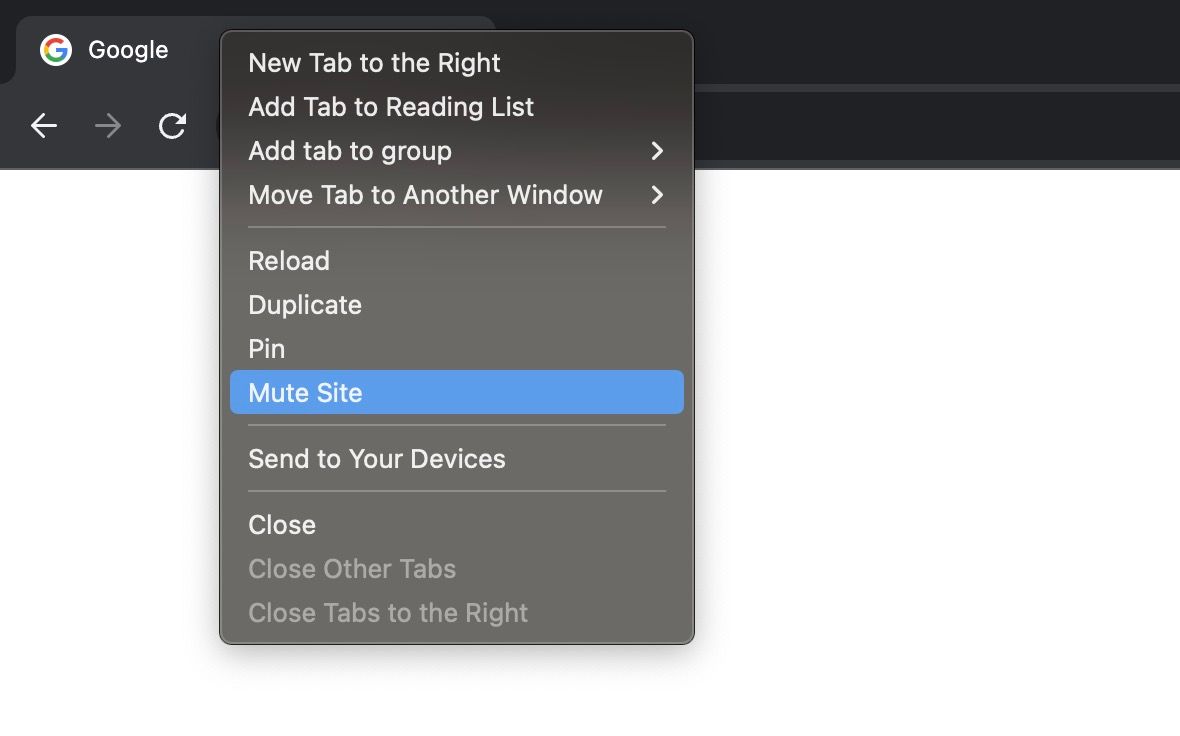
O Chrome memorizará essa configuração e continuará silenciando o mesmo site em visitas futuras, desde que esteja conectado à sua Conta Google.
6. Gerencie suas Senhas e Métodos de Autenticação
Em 2023, o Google introduziu um novo atalho para o Gerenciador de senhas do Chrome na versão para desktop. Agora, acesse-o clicando no ícone de três pontos e selecionando Gerenciador de senhas.
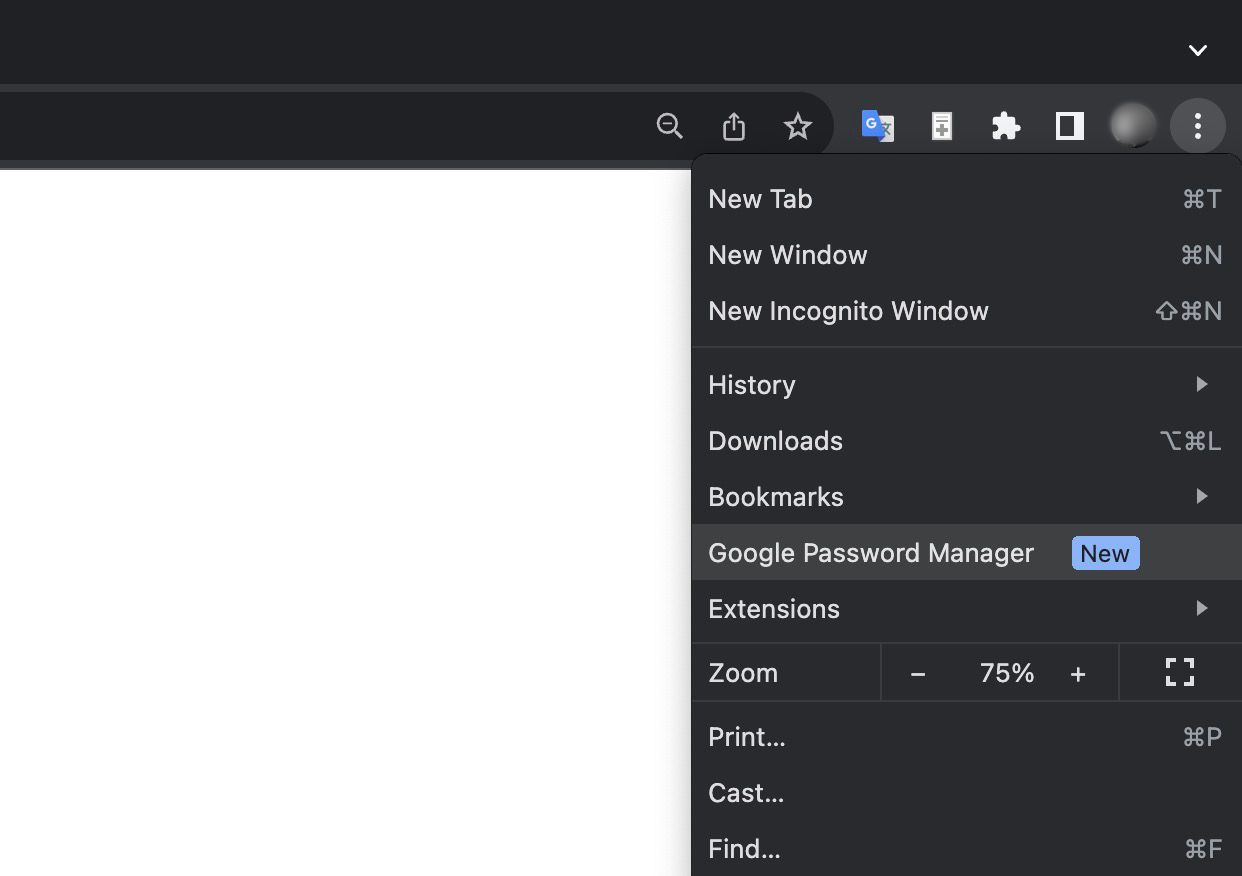
Aqui, você pode gerenciar senhas dos sites que visita regularmente, permitindo um login mais rápido. Também é possível adicionar um atalho na área de trabalho para o Gerenciador de senhas do Google, para acesso direto na sua Conta Google.
Abra o Gerenciador de senhas no Chrome e clique no botão “Adicionar atalho” na parte superior do painel.
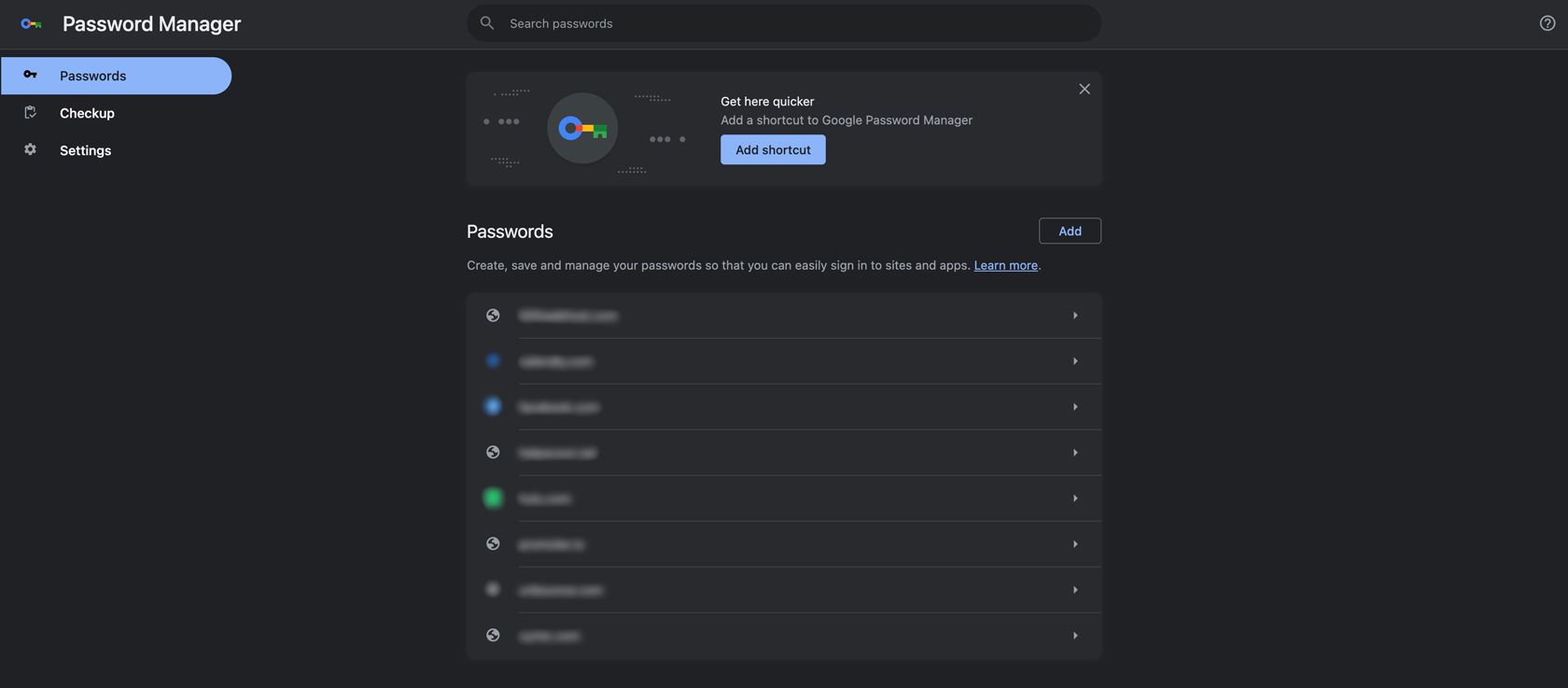
Além de gerenciar senhas de sites e apps, você pode adicionar métodos de verificação, salvar notas sobre contas e importar dados de outras ferramentas de gerenciamento de senhas.
7. Resuma Artigos com IA Generativa
Com a IA generativa transformando a web, o Google está testando novos recursos para aprimorar a experiência de pesquisa. Um recurso interessante é o SGE durante a navegação, que usa IA generativa para resumir o conteúdo de páginas.
Por exemplo, ao ler um artigo sobre a Rota 66, você verá um botão “Gerar” no canto inferior direito do navegador.
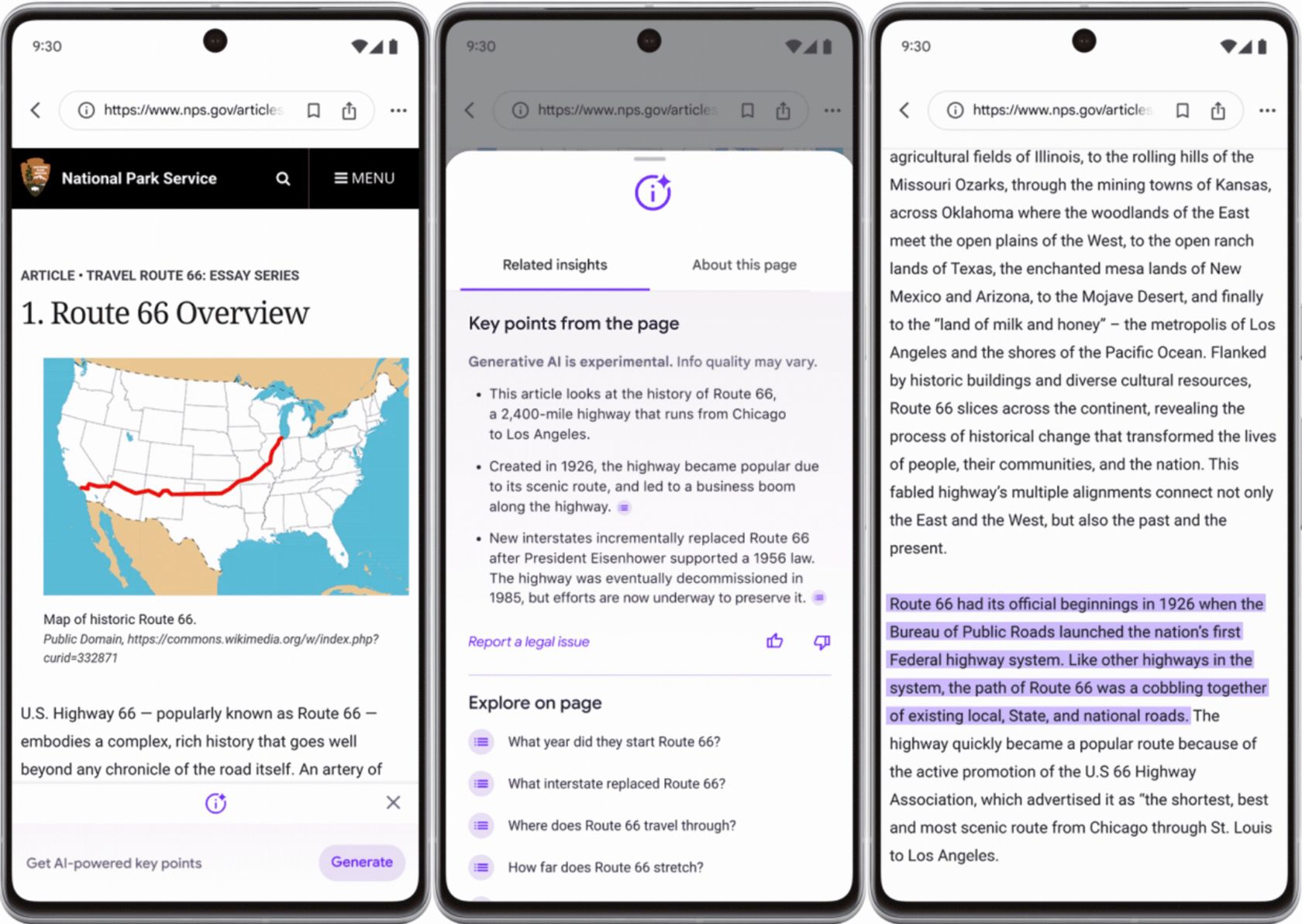
Clique em “Gerar” e o Chrome resumirá o artigo, criando uma lista com os pontos principais para te ajudar a escolher informações rapidamente. Ao clicar em um ponto, o Chrome o levará para a parte relevante e destacará as informações.
Por ser um recurso experimental, o SGE durante a navegação só está disponível para quem se inscrever nos Laboratórios de pesquisa.
Você está Aproveitando ao Máximo os Recursos Avançados do Chrome?
O Google está sempre adicionando novos recursos ao Chrome, tantos que pode ser difícil acompanhar todos.
Vale a pena verificar as atualizações do Chrome para conhecer novos recursos e revisitar atualizações antigas para funcionalidades que talvez não esteja utilizando totalmente. Frequentemente, você descobrirá que há mais em um recurso do que aparenta, ou que o Chrome aprimorou funcionalidades através de atualizações sequenciais ao longo dos anos.