Sempre acho estranho quando surge o tópico de pouco armazenamento e as pessoas dão conselhos para excluir dados grandes/não utilizados para liberar espaço. Quero dizer, sim, excluir dados leva a liberar espaço, mas por que eu excluiria meus dados pessoais? Está lá no meu PC por um motivo, mesmo que eu não precise dele imediatamente.
Normalmente, tenho pouco espaço no meu PC de trabalho, pois ele possui apenas um SSD de 128 GB. Claro, não posso excluir meus dados, pois são importantes para o meu trabalho. Portanto, configurei o Windows e meus dados para usar o espaço mínimo e, ocasionalmente, também excluo dados desnecessários do Windows/aplicativo.
Você pode realmente liberar muito espaço sem sequer tocar em seus dados pessoais e aplicativos. Nesta postagem, mostrarei vários métodos que você pode usar para liberar espaço no Windows 11.
Observação: para demonstração, usarei meu SSD de 128 GB, que possui mais de 80% de dados. Redefini todas as otimizações para que você possa ver quanto espaço cada ajuste economiza. Dependendo do tamanho e dos dados da sua unidade, sua milhagem pode variar.
últimas postagens
Comprimir dados
O Windows possui um recurso de compactação integrado que compacta e descompacta seus dados em tempo real para economizar espaço sem nenhum impacto perceptível no desempenho. Uma vez ativado, ele encontrará caracteres/blocos repetitivos e redundantes nos dados para removê-los ou categorizá-los para diminuir a quantidade de espaço que ocupam na unidade.
Você pode compactar um arquivo, pasta ou até mesmo a unidade inteira. Embora não haja limite de quais dados você pode compactar, você ainda não deve compactar arquivos do sistema, pois isso pode causar erros e problemas de desempenho. Além disso, o Windows possui um recurso de compactação dedicado para arquivos do sistema; mais sobre isso mais tarde.
Clique com o botão direito do mouse no arquivo, pasta ou unidade que deseja compactar e selecione Propriedades no menu de contexto. Aqui, clique no botão Avançado na guia Geral.
Agora marque a caixa de seleção ao lado da opção Compactar conteúdo para economizar espaço em disco e clique em OK.
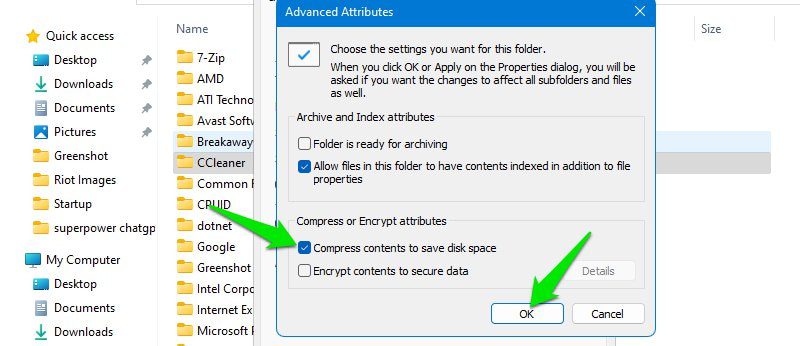
Depois, clique em Aplicar e confirme o prompt enquanto a opção Aplicar alterações a esta pasta, subpastas e arquivos estiver selecionada.
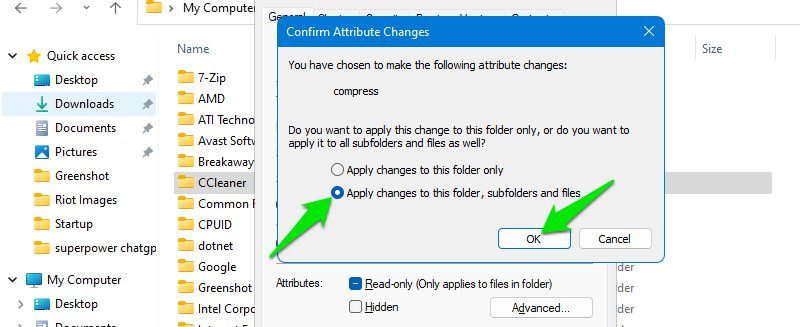
Dependendo dos dados, levará algum tempo para compactar todos os dados e você verá a diminuição da opção Tamanho no disco.
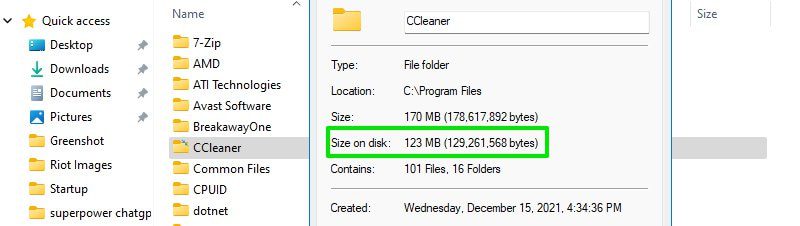
Para demonstração, compactei toda a minha unidade E, que tinha 54,3 GB de espaço total com 16,3 GB de espaço livre. Demorou cerca de 20 minutos para comprimi-lo e, após a compactação, eu tinha 21 GB de espaço livre.
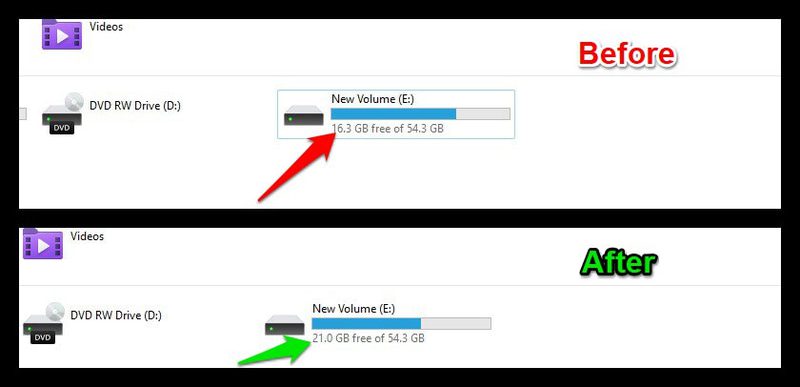
Também não notei nenhuma degradação no desempenho. Na verdade, eu tinha um jogo que nem funciona em um HDD porque troca dados continuamente entre o armazenamento e a RAM.
Não notei nenhuma lentidão no jogo, inclusive nas telas de carregamento. No entanto, se você tiver um HDD, poderá ver um impacto maior no desempenho, pois é muito mais lento.
Se você enfrentar um problema, poderá desfazer as alterações que fizemos acima e descompactará os dados; levará um tempo semelhante para descompactar também.
Ativar sistema operacional Windows Compact
O Compact OS é um recurso do Windows 10 e 11 para diminuir a pegada do sistema operacional na unidade, compactando dados de maneira inteligente em diferentes níveis de acesso para garantir um tamanho de SO menor sem muito impacto no desempenho. Ele também gerencia automaticamente novas atualizações e arquivos adicionados ao sistema para garantir que o sistema operacional esteja sempre otimizado.
Para ativar o recurso, procure por CMD na pesquisa do Windows e clique com o botão direito do mouse em Prompt de Comando e selecione Executar como administrador. Isso abrirá um prompt de comando elevado, que é um requisito para o próximo comando.
Aqui digite o comando abaixo mencionado e pressione Enter:
compact.exe /CompactOS:sempre
O processo levará algum tempo (30 minutos para mim) e informará exatamente quantos dados foram compactados.
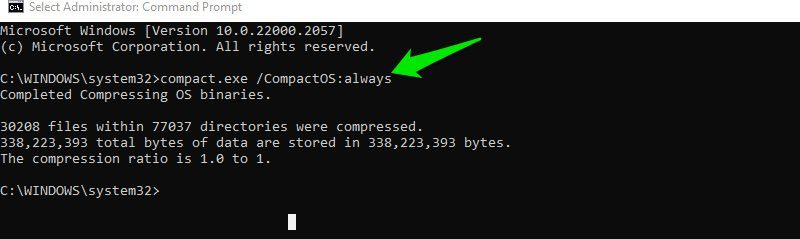
Eu tinha 7,54 GB de espaço livre na unidade do sistema antes de habilitar o Compact OS. Após a compactação, eu tinha 10,7 GB de espaço livre. Embora eu tenha que reiniciar o PC para ver o espaço liberado.
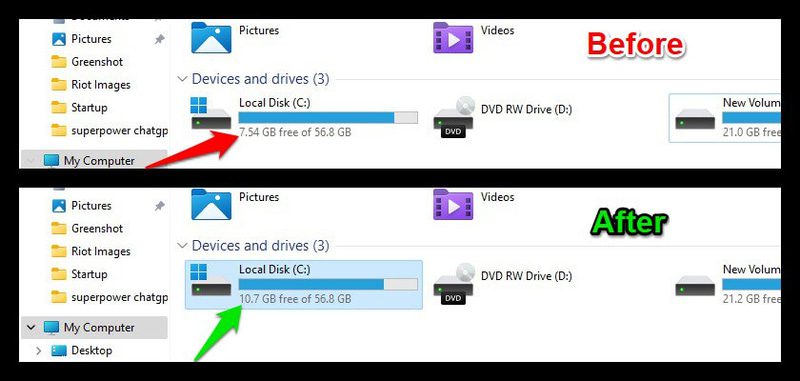
Se você quiser desfazer as alterações, siga o processo acima, mas use o comando abaixo mencionado:
compact.exe /CompactOS:nunca
Remover atualizações de dados restantes
O atualizador do Windows baixa um arquivo executável quando precisa ser atualizado. O Windows não exclui esse arquivo executável após a instalação, portanto, ele pode ser usado caso você precise reverter.
Isso também é verdade para atualizações de versão do Windows, como atualização do Windows 10 para o Windows 11. Ele manterá o Windows 10 no seu PC caso você precise reverter.
Se você não tiver problemas com a versão e atualização atuais do Windows, poderá remover os dados anteriores para liberar muito espaço. Veja como fazer:
Pesquise Limpeza de disco na pesquisa do Windows e abra o aplicativo. Selecione a unidade do sistema (geralmente C) e clique no botão Limpar arquivos do sistema.
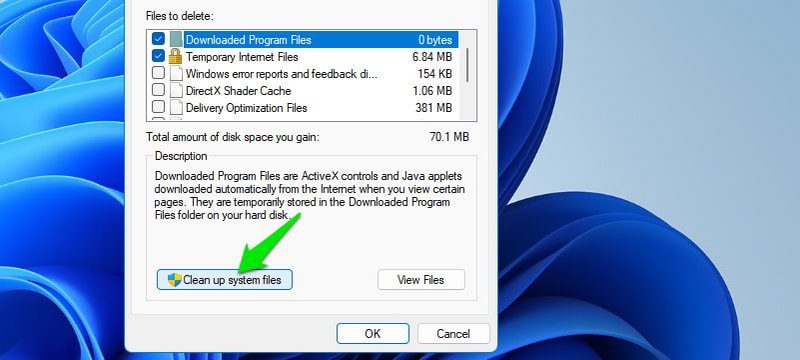
Agora marque a caixa de seleção ao lado da opção Windows Update Cleanup e também da opção Windows.old (se você atualizou de uma versão anterior). Depois, clique em OK e esses dados serão excluídos.
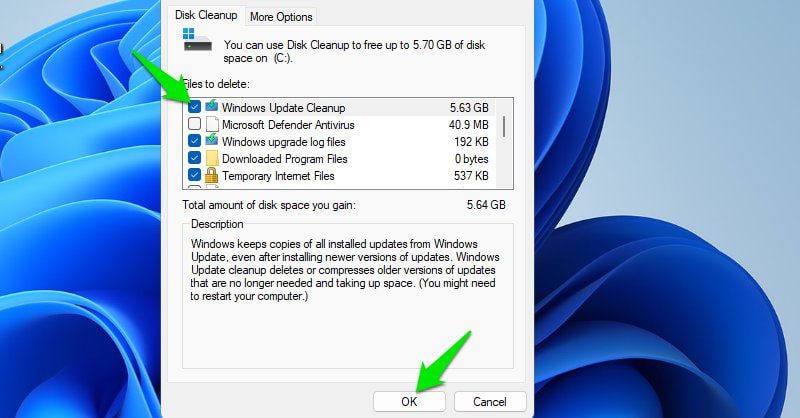
No meu caso, meus dados de limpeza do Windows Update eram de 5,63 GB. Eu não tinha dados do Windows.old desde que os excluí após a atualização para o Windows 11. Embora, pelo que me lembro, tivesse 12 GB de tamanho. O seu também deve ser semelhante em tamanho.
Este processo não pode ser desfeito, o Windows terá que baixar a atualização novamente em caso de reversões.
Use um aplicativo de limpeza de lixo
Quando você usa o PC, o Windows, os aplicativos e o navegador geram dados temporários que podem ser úteis para acelerar as coisas quando acessados novamente. No entanto, eles podem facilmente ocupar vários GB de espaço. Limpar esses dados de tempos em tempos é um bom hábito para limpar o PC e aumentar o desempenho.
O CCleaner é um ótimo aplicativo otimizador de PC que pode pesquisar e limpar todos os dados inúteis do seu PC. Embora haja muitas opções para escolher ao excluir dados, recomendo que você se atenha às opções selecionadas padrão, pois algumas dessas opções podem afetar negativamente sua experiência.
Primeiro, use o botão Analisar para ver todos os dados selecionados para serem excluídos. Você pode clicar com o botão direito do mouse e escolher a opção Adicionar à lista de exclusão em todos os dados que não deseja excluir. Depois, clique em Run Cleaner para excluir os dados selecionados.
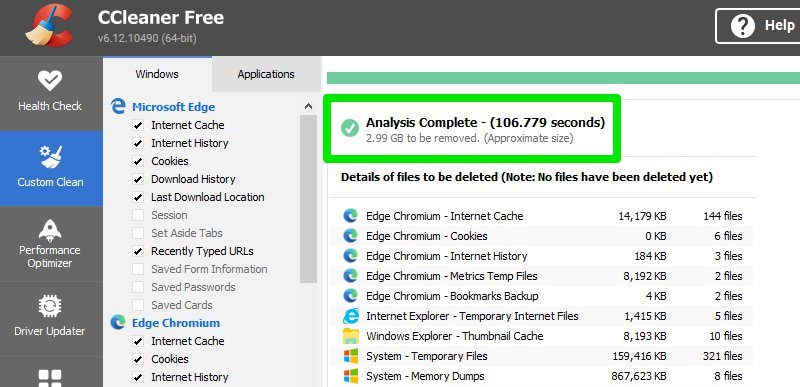
Atualmente, tenho 2,99 GB de dados inúteis para remover. Em média, tenho de 1,5 a 4 GB de dados para excluir a cada poucas semanas.
Gerenciar armazenamento de pontos de restauração
Por padrão, o Windows marca 3% do espaço total de armazenamento para ser usado pela Restauração do sistema. O Windows continua fazendo pontos de restauração até que o espaço seja preenchido e, em seguida, exclui os pontos de restauração mais antigos para liberar espaço para os novos. Ele permite que você reverta facilmente seu PC para um estado anterior em caso de problema.
No entanto, esses 3% não são obrigatórios; você pode diminuir esse espaço e ainda ter pontos de restauração antigos suficientes para escolher em caso de problema. Veja como fazer:
Pressione as teclas Windows+R para abrir a caixa de diálogo Executar e digite sysdm.cpl para abrir as Propriedades do sistema. Aqui, vá para a guia Proteção do sistema e clique em Configurar enquanto uma das unidades estiver selecionada.
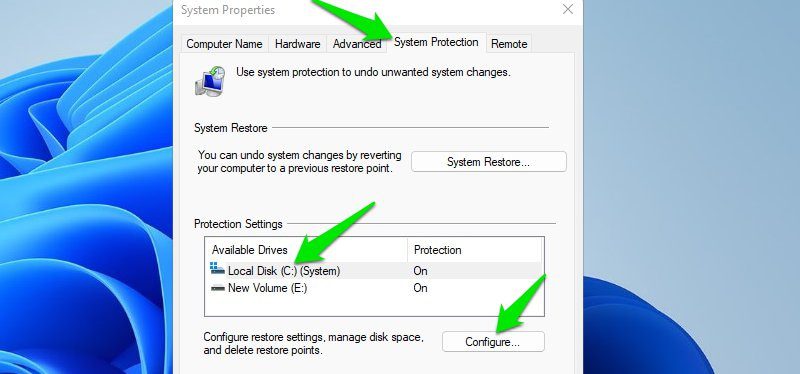
Agora diminua o tamanho da opção Max Usage para 2% ou até 1%, e isso deve diminuir significativamente o espaço consumido pelos pontos de restauração. Repita o processo para todas as unidades para liberar espaço em todas.
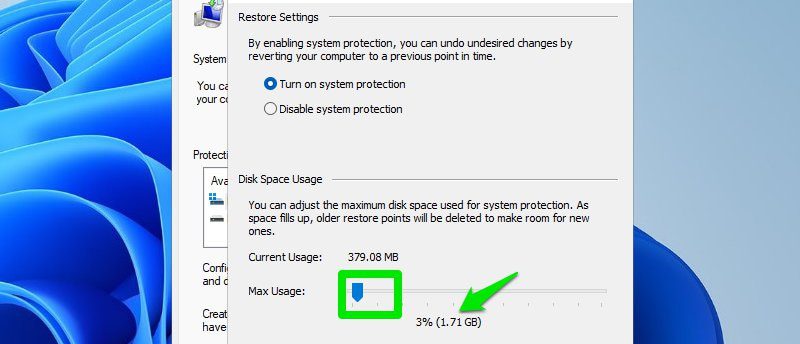
Eu pessoalmente configurei para 1%, e minha unidade C foi de 1,71 GB para 582 MB, e minha unidade E foi de 1,39 GB para 556 MB. Isso deve armazenar de 2 a 3 pontos de restauração de tamanho médio, caso eu precise reverter.
Gerenciar arquivo de paginação
O arquivo de paginação é a memória virtual que o Windows utiliza para armazenar processos de baixa prioridade em uma unidade de armazenamento para liberar RAM. É uma ótima maneira de garantir a estabilidade do sistema, mas também ocupa muito espaço de armazenamento.
O arquivo de paginação é gerenciado pelo Windows por padrão e geralmente tem 1,5 vezes o tamanho da RAM do PC, ou seja, 24 GB se você tiver 16 GB de RAM.
No entanto, o Windows o gerencia dinamicamente, portanto, pode diminuir significativamente o tamanho do arquivo de paginação se perceber que você tem menos espaço de armazenamento e seu padrão de uso não requer grande memória virtual.
Qualquer que seja o tamanho do arquivo de paginação, ele ainda terá alguns GBs, e gerenciá-lo pode ajudar a ganhar algum espaço. Você pode diminuir manualmente o tamanho, movê-lo para uma unidade diferente ou desativá-lo se tiver RAM suficiente.
Para gerenciar o arquivo de paginação, abra a caixa de diálogo Executar pressionando as teclas Windows+R e digite SystemPropertiesPerformance.exe para abrir as Opções de desempenho. Aqui, vá para a guia Avançado e clique no botão Alterar na seção Memória virtual.
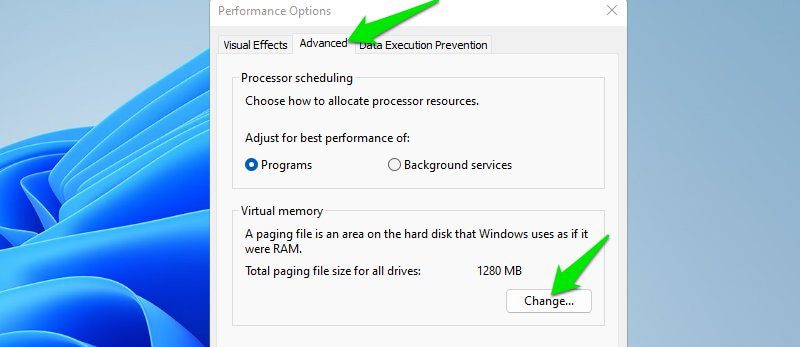
Agora desmarque a opção Gerenciar automaticamente o tamanho do arquivo de paginação para todas as unidades para que você possa fazer manualmente as edições mencionadas abaixo:
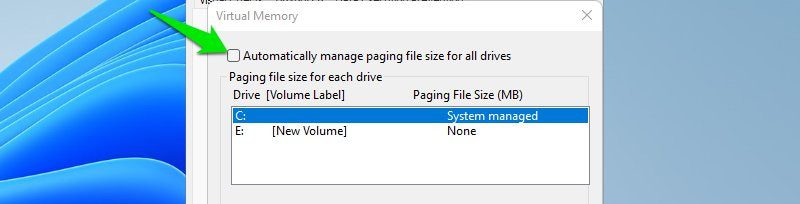
Definir tamanho personalizado
Você pode definir um tamanho personalizado para que ocupe apenas um pequeno espaço em sua unidade e ocupe mais espaço quando necessário. Basta selecionar a opção Tamanho personalizado aqui e definir o tamanho inicial e o tamanho máximo.
O tamanho inicial será o tamanho do arquivo de paginação em uso regular e o tamanho máximo é o tamanho que o Windows pode aumentar quando necessário. Você deve clicar no botão Definir depois para aplicar a alteração.
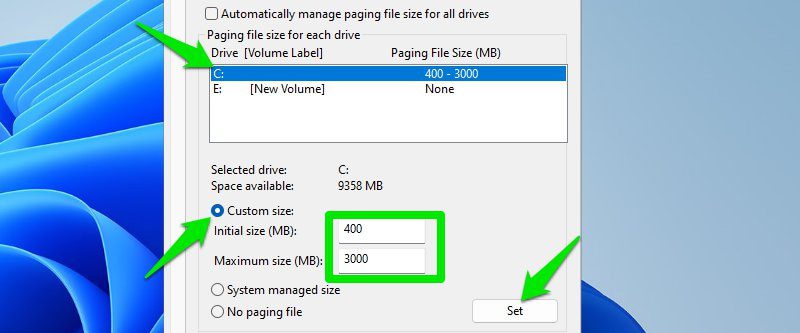
Para mim, o mínimo de 400 MB e o máximo de 3 GB funcionam bem. Tenho menos carga de trabalho, então meus 8 GB de RAM são suficientes para lidar com isso. Embora você possa definir um valor máximo mais alto se tiver uma carga de trabalho maior. O objetivo é ter um tamanho inicial menor para que você possa economizar armazenamento em circunstâncias normais.
Mover arquivo de paginação para uma unidade diferente
O arquivo de paginação geralmente está na unidade do sistema. Se você tiver menos espaço lá e quiser movê-lo para uma unidade diferente para liberar espaço, isso é possível. Primeiro, selecione a unidade onde o arquivo de paginação está localizado e, em seguida, selecione Nenhum arquivo de paginação e clique em Definir.
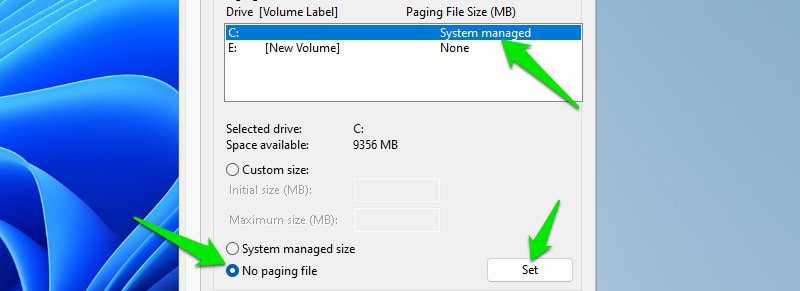
Depois, selecione a unidade onde deseja colocar o arquivo de paginação e selecione Tamanho gerenciado pelo sistema ou Tamanho personalizado conforme sua necessidade.
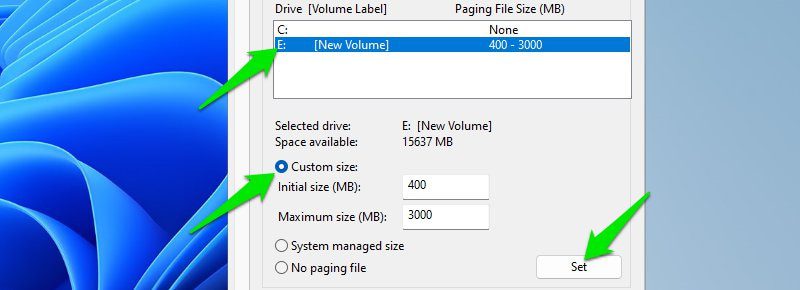
Desativar arquivo de paginação
Não recomendo que você desative o arquivo de paginação, pois ajuda muito a sua RAM e garante que o seu PC não trave sob carga. No entanto, se você tiver RAM alta o suficiente, tente desativá-la para ganhar algum espaço.
Assim como acima, selecione a unidade onde o arquivo de paginação está localizado e, em seguida, selecione a opção Nenhum arquivo de paginação e clique em Definir.
Para mim, o Windows recomenda um tamanho de arquivo de paginação de 1914 MB e geralmente permanece nesse valor. Embora às vezes mude com base na minha atividade, como 1280 MB ao tirar a captura de tela abaixo.
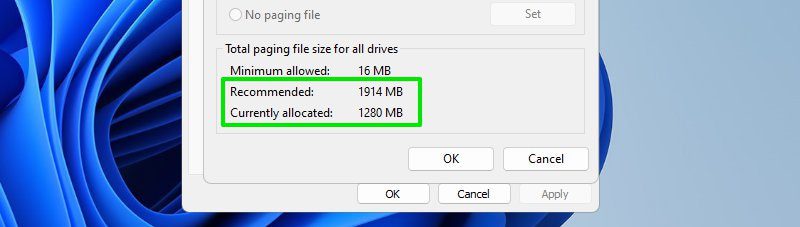
Desativar recurso de hibernação
Muitas pessoas, se não a maioria, não usam o recurso de hibernação, pois as funções de suspensão funcionam bem para sair temporariamente do PC e geralmente desligamos o PC quando terminamos de usá-lo.
Se você também não usar o recurso de hibernação, desative-o e remova o arquivo hiberfil.sys para liberar muito espaço.
Hiberfil.sys é o arquivo usado para armazenar dados de hibernação e geralmente tem 75% do tamanho de sua RAM total quando todas as condições são favoráveis. Você pode liberar todo esse espaço se livrando dele. Veja como:
Abra uma janela elevada do prompt de comando como fizemos acima e digite o comando abaixo:
powercfg.exe -h desativado
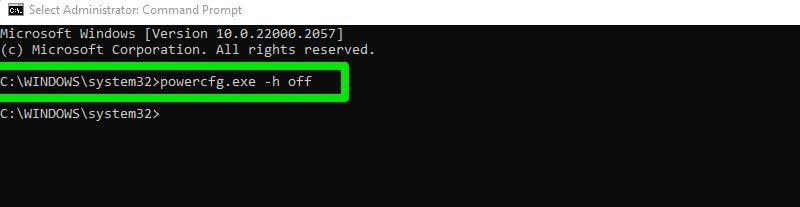
Isso desativará a opção de hibernação. Agora vá para a unidade do sistema no Windows Explorer e clique no menu de três pontos na parte superior e selecione Opções nele.
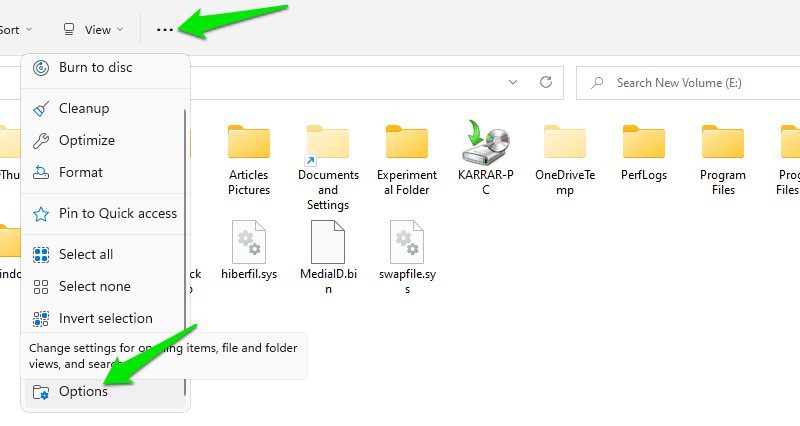
Aqui, vá para a guia Exibir e desmarque a caixa de seleção ao lado da opção Ocultar arquivos protegidos do sistema operacional.
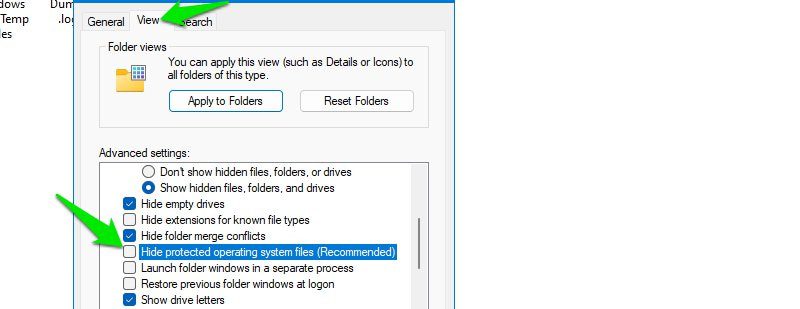
Basta procurar o arquivo hiberfil.sys na unidade do sistema e excluí-lo como você exclui um arquivo normal. Você deve ter privilégios de administrador para excluí-lo ou pode usar um aplicativo de desbloqueio.
Meu arquivo hiberfil.sys tem 3,18 GB de tamanho, acho que é pequeno devido ao meu armazenamento limitado.
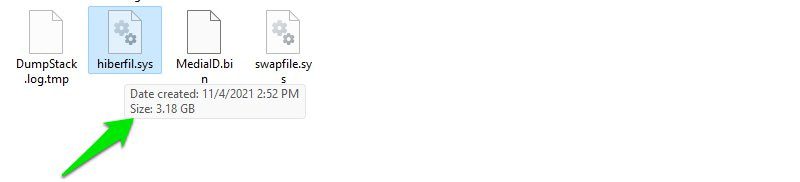
Se você deseja ativar o recurso de hibernação novamente, abra uma janela elevada do prompt de comando e execute os comandos mencionados abaixo, um após o outro.
powercfg /hibernate ativado
powercfg /h /tipo completo
A primeira ativará o modo de hibernação e a segunda criará um novo arquivo hiberfil.sys.
Quanto espaço é liberado?
*Pega a calculadora* então, se combinarmos os ganhos acima, 23,12 GB é o espaço total que ganhei seguindo todos os métodos acima usando as condições menos favoráveis. Ganhei esse espaço sem deletar meus dados pessoais em um PC com apenas 128 GB de SSD e 8 GB de RAM.
Os métodos que mencionei são dimensionados diretamente com o armazenamento e o tamanho da RAM, portanto, você verá resultados muito melhores se tiver mais armazenamento e RAM. Além disso, se você não otimizou seu PC por um tempo, também ganhará espaço significativamente maior ao excluir atualizações do Windows e dados inúteis.
Dicas bônus
Abaixo estão algumas dicas que podem ajudar a gerenciar melhor o espaço em um PC com Windows:
- Habilite o Storage Sense acessando Configurações > Sistema > Armazenamento. Isso exclui automaticamente os dados inúteis em um intervalo de tempo específico ou quando há pouco armazenamento.
- Mova arquivos de mídia como imagens e vídeos para armazenamento externo ou armazenamento em nuvem.
- Use um aplicativo de desinstalação de terceiros como o IObit Uninstaller, pois eles também excluem os dados residuais.
- A maioria dos jogos online deixa dados para trás após cada patch. Normalmente, ele pode ser encontrado na pasta de dados, patch, jogo ou cliente. Você terá que pesquisar online para ver se seus jogos deixam dados de patch.
- A maioria dos dados na pasta Downloads é inútil, pois geralmente são usados instaladores ou arquivos zip. Você pode pesquisá-lo para excluir dados.
- Se você puder excluir dados pessoais, o WinDirStat pode ajudar muito a encontrar arquivos grandes.
- E, claro, não se esqueça de excluir os dados da Lixeira quando estiver com pouco espaço de armazenamento.
Considerações Finais 💭
Eu tenho um monte de apps que só uso quando tenho que escrever um post sobre eles, como o Google Chrome. Sim, posso excluir esses aplicativos, mas ter que baixá-los novamente a cada poucos meses é um pouco chato. Os métodos acima garantem que eu tenha espaço suficiente para cuidar do meu trabalho sem problemas.
Se você ficar com pouco armazenamento mesmo depois de seguir esses métodos, seria melhor obter um armazenamento melhor.

