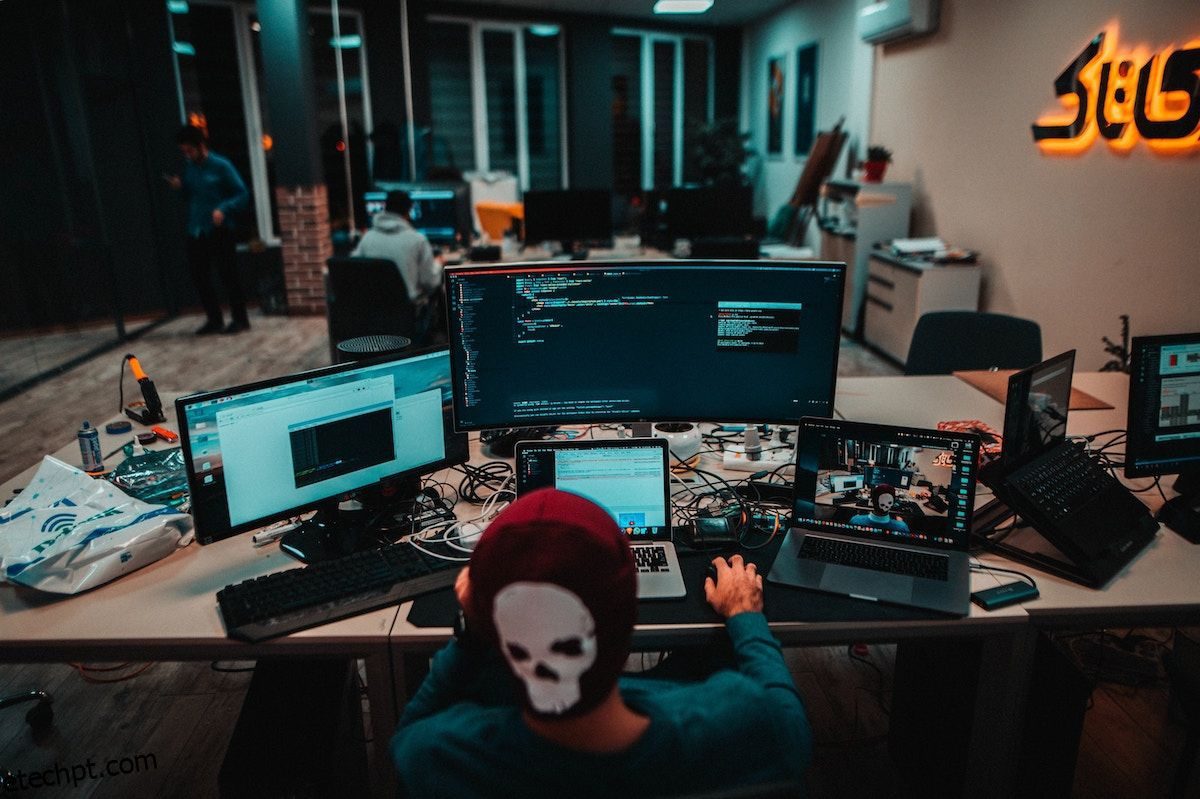Embora a maioria dos fabricantes se orgulhe de oferecer uma bateria com duração de mais de 10 horas para laptops, a realidade costuma ser diferente. Portanto, a menos que você leve um carregador para onde quer que leve seu computador, você precisará de maneiras inteligentes de prolongar a vida útil da bateria.
Felizmente, quando se trata de Windows, suas opções são aparentemente infinitas. Então, vamos examiná-los um por um.
últimas postagens
1. Desative Bluetooth, Wi-Fi e localização
Se você tiver que se contentar com uma bateria fraca do Windows, reduzir a quantidade de digitalização e envio de dados que seu laptop executa será do seu interesse, mesmo que seja apenas temporariamente.
Embora os serviços de localização Bluetooth, Wi-Fi e GPS sejam essenciais para a maioria dos usuários modernos, não é segredo que eles também consomem muitos recursos. Sempre que ativados, eles utilizam dispositivos de transmissão e recepção essenciais para a comunicação.
Portanto, desabilitar esses recursos pode ser uma boa ideia se você estiver trabalhando com bateria fraca. Portanto, desligue o Bluetooth e o Wi-Fi. E enquanto você está nisso, desative também os serviços de localização. Você notará uma queda, por menor que seja, no consumo de energia quase que instantaneamente.
2. Reduza o brilho da tela
Uma tela brilhante é fantástica para ler textos, assistir ótimos filmes e muito mais. Mas também pode ser extremamente problemático em laptops, porque quanto maior o brilho, maior será o consumo de energia ou bateria do seu PC.
É semelhante a como usar uma luz ou lâmpada potente em sua casa deixará você com uma conta de luz mais alta.
Portanto, quando você estiver com falta de bateria ou energia, o melhor por enquanto será reduzir o brilho da tela do laptop até que você possa carregá-lo novamente.
3. Pare de multitarefa
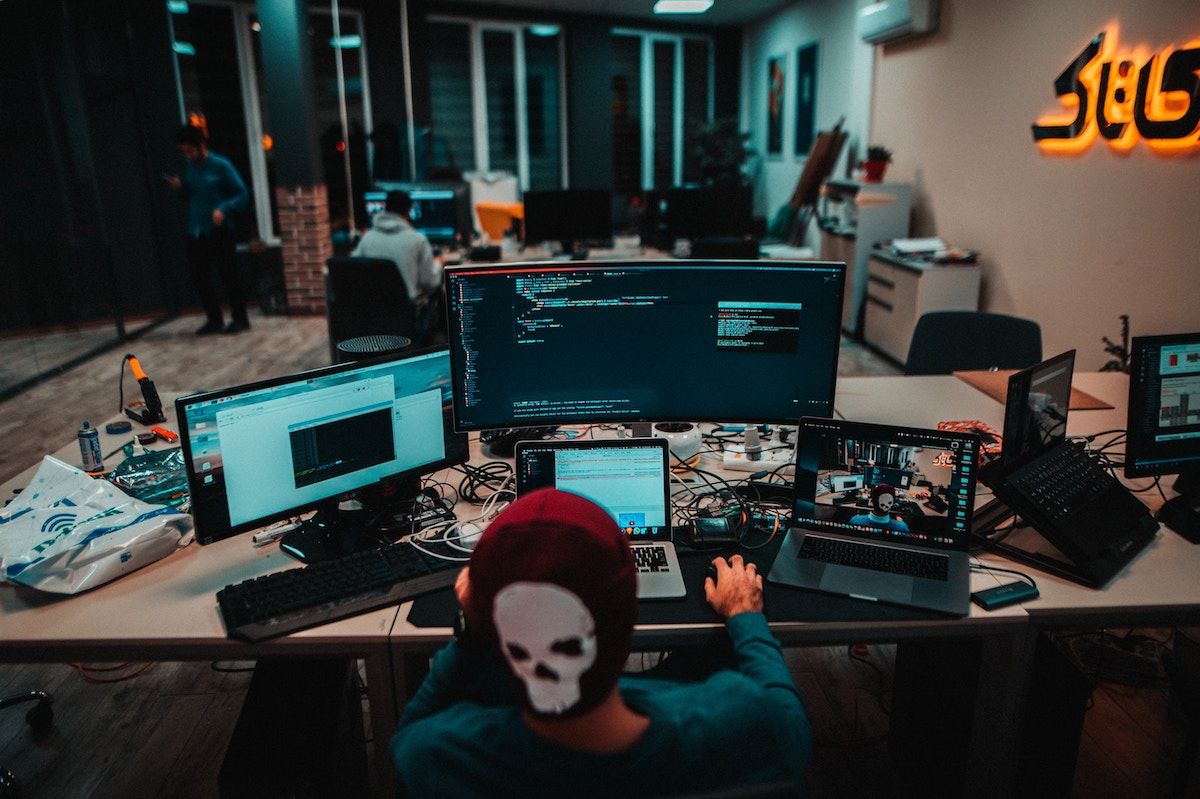
Além de ser uma ruína absoluta para sua atenção, saúde mental e desempenho no trabalho, a multitarefa também não é benéfica para os recursos do seu laptop – isso se torna duplamente verdadeiro quando você está preso com pouca bateria.
Portanto, embora ainda não haja carregador ou fonte de alimentação adequada à vista, feche todas as tarefas por trás da tela e trabalhe em uma coisa de cada vez. Você economizará muita bateria extra dessa forma.
4. Desative quaisquer processos em segundo plano indesejados ou desnecessários
Se você parou de realizar multitarefas, isso é ótimo. No entanto, não é suficiente.
Além da multitarefa normal, o Windows possui muitos processos em segundo plano que ocupam os recursos do sistema. Como qualquer outro aplicativo ou programa, todos eles consomem parte da bateria ou energia do seu computador.
Embora alguns desses processos possam ser necessários, recomendamos que você desative tantos quantos puder com segurança até conectar um carregador ao computador. Se você não tiver certeza de como fazer isso, verifique como corrigir muitos processos em segundo plano em execução em um PC com Windows para obter mais informações.
Exceto para processos críticos do sistema, feche o máximo possível de aplicativos de terceiros. Para identificar um processo do sistema, siga a regra simples: se parecer complexo, é um processo crítico e, portanto, deve ser evitado.
Ao desativar processos inúteis em segundo plano, você economiza muita bateria.
4. Use o modo de economia de bateria do Windows
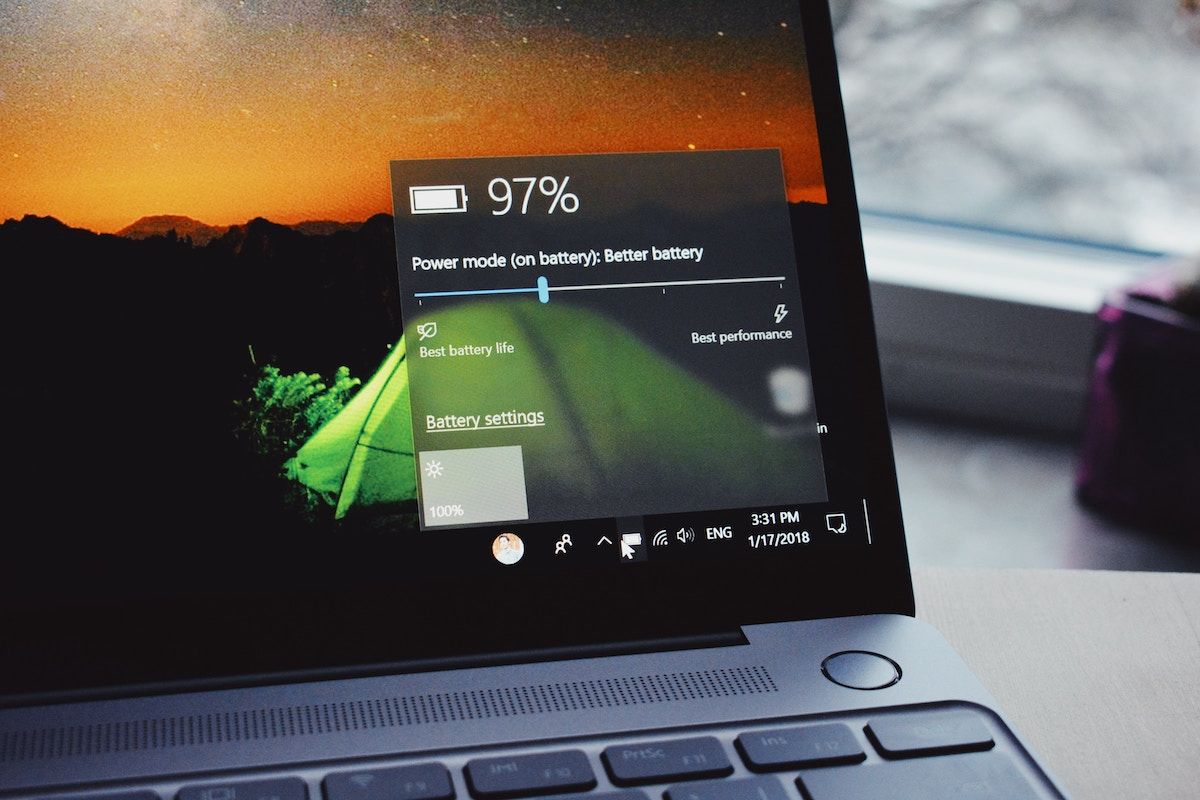
Você não precisa hackear todas as soluções do seu Windows. A Microsoft fornece seu próprio utilitário integrado para ajudá-lo a economizar bateria, sem surpresa chamado modo de economia de bateria.
Simplificando, a economia de bateria é um modo de execução do Windows em que seu laptop desativa programas que consomem memória excessiva – abrange coisas como atualizações ao vivo, aplicativos inativos, etc.
Existem várias maneiras de ativar a economia de bateria no Windows. Portanto, dê uma olhada no guia vinculado e escolha o método que melhor se adapta a você.
5. Mude o plano de energia para balanceado
Dependendo do que você deseja – um desempenho incrível, uma bateria de maior duração ou algo totalmente não relacionado – você pode ajustar o plano de energia do seu Windows e obter o resultado desejado.
Como você está com a bateria fraca, recomendamos que você ajuste seu plano de energia para aproveitar ao máximo essa situação. Veja como você pode começar:
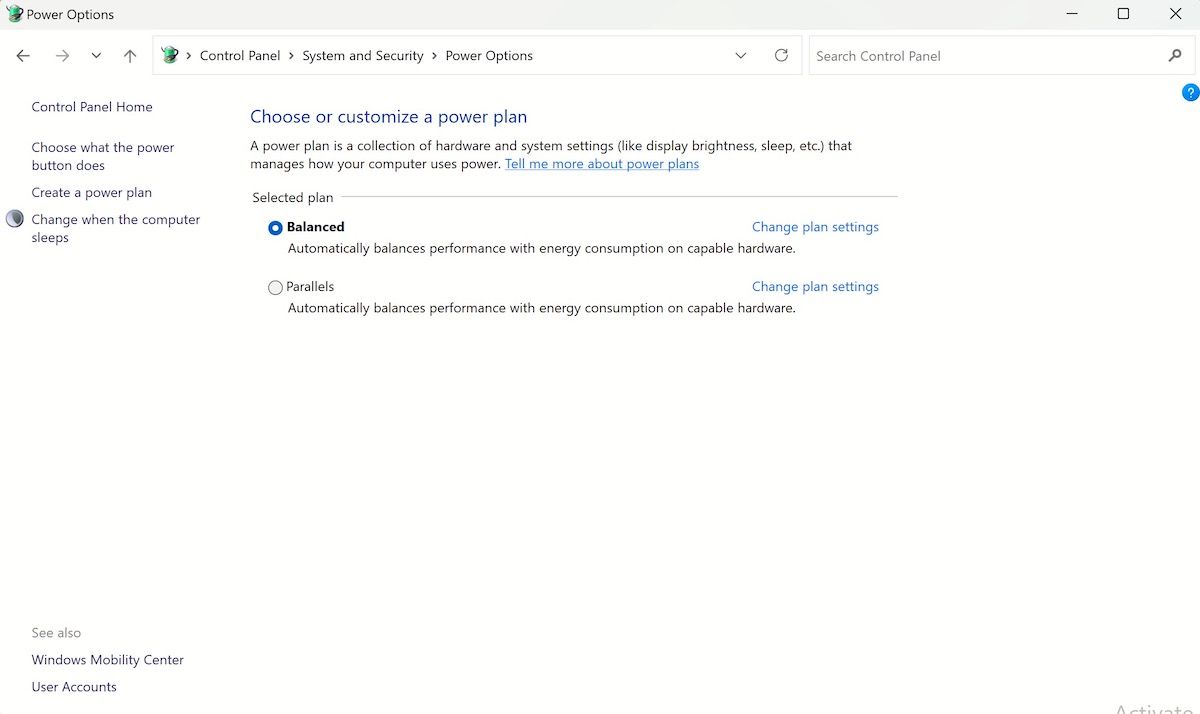
Siga as etapas acima e seu Windows será imediatamente colocado no modo de energia balanceado. Faça isso e você terá uma bateria de longa duração.
6. Use a hibernação em vez do sono
Na maioria dos casos, quando você deixa o laptop ligado por um longo período, o Windows entra automaticamente no modo de suspensão. No entanto, ajudaria se você tivesse algo um pouco acima ao fazer malabarismos com a bateria fraca. O modo de hibernação é perfeito para isso.
Enquanto o modo de suspensão salva seus arquivos e documentos na RAM, o modo de hibernação funciona de maneira diferente, movendo os itens diretamente para o disco rígido. E assim, o consumo de energia durante o modo de hibernação é comparativamente menor.
Certifique-se de ter habilitado o recurso Hibernar em seu Windows. Caso contrário, você não conseguirá usá-lo corretamente.
7. Ajuste as configurações de exibição ou gráficos
Quanto melhor for a tela ou os gráficos do seu computador, mais você gostará de usá-lo. Essa exibição intensa, no entanto, traz uma compensação: maior consumo de energia.
Como você está em apuros com a duração da bateria, recomendamos diminuir as configurações de exibição como outro possível hack. Veja como você pode começar:
Reduza a taxa de atualização
Uma alta taxa de atualização melhora a tela do seu laptop, reduzindo a oscilação – ao custo do aumento do consumo de energia.
Recomendamos uma taxa de atualização mais baixa enquanto você estiver com a bateria fraca. Veja como:
A taxa de atualização mudará assim que você concluir as etapas acima.
Como dissemos acima, embora você observe uma queda instantânea na qualidade da tela, você pode esperar um aumento na vida útil da bateria.
Reduza a qualidade de reprodução de vídeo
Se você estiver trabalhando em vídeos com bateria fraca, pare e faça outra coisa. Mas se você não puder fazer isso por qualquer motivo, recomendamos que você reduza ao máximo a qualidade de reprodução do vídeo.
Veja como:
Haverá uma queda visível na qualidade do vídeo. Mas, em troca, você terá adquirido uma bateria de duração considerável para o seu Windows.
Algumas dicas inteligentes para operar seu laptop com uma bateria mais fraca
Executar o Windows com bateria fraca certamente não é para os fracos. Alguma má gestão de recursos aqui, alguma perda de vida útil da bateria ali, e você pode rapidamente perder seu trabalho devido a um desligamento repentino.
Embora nada se compare a uma carga completa da bateria para obter o melhor desempenho, as dicas acima são boas o suficiente para proporcionar mais tempo de atividade.