Apesar de ser de código aberto, o Blender é uma das ferramentas de modelagem 3D mais populares e repletas de recursos disponíveis para designers. Quer você crie videogames, modelos 3D para CAD ou apenas goste de brincar com as ferramentas do kit do Blender, as dicas e truques deste artigo o ajudarão a melhorar seu fluxo de trabalho e aproveitar ao máximo os recursos oferecidos.
últimas postagens
1. Use atalhos de teclado e ligações
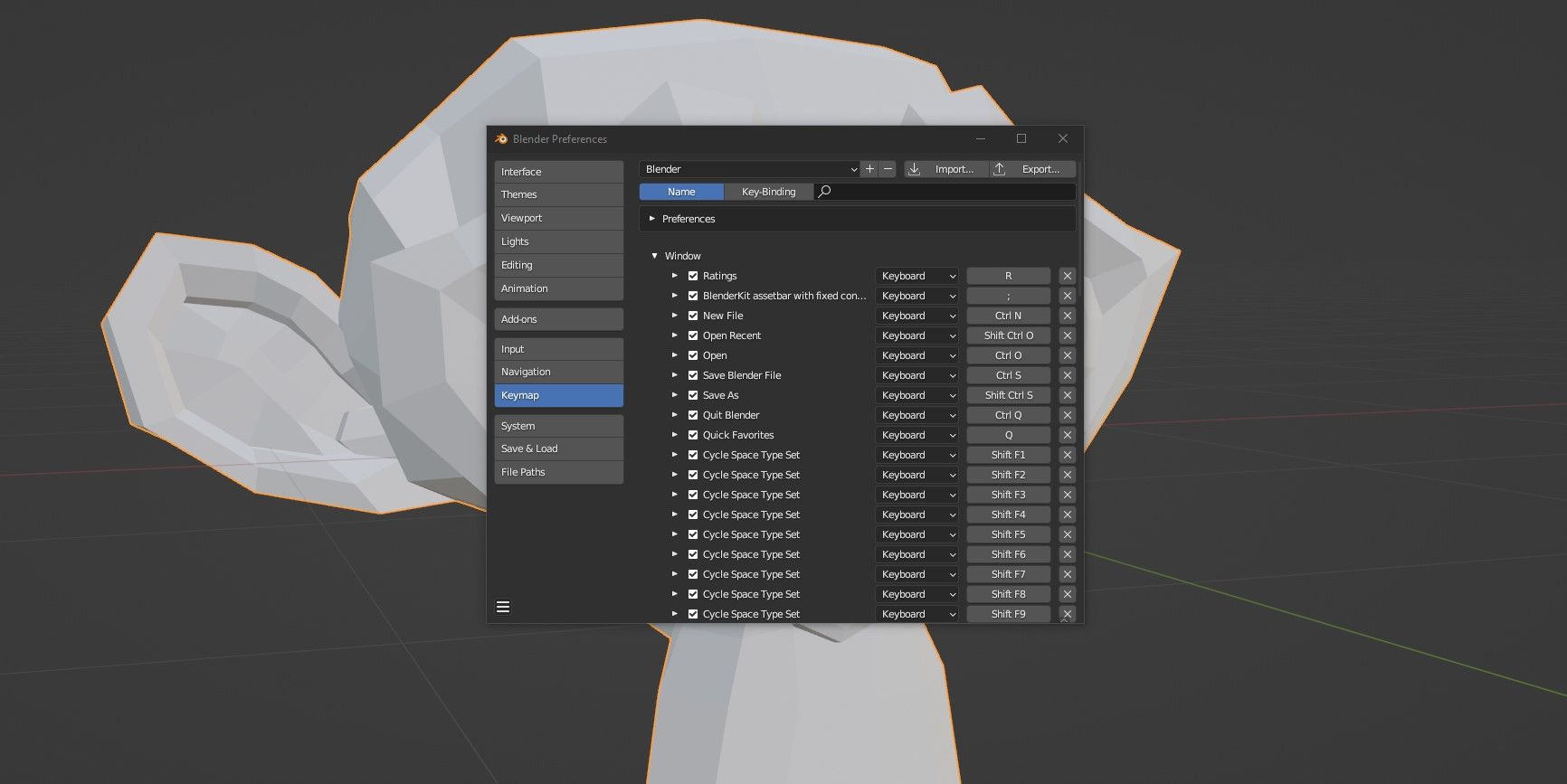
Os atalhos de teclado são um dos recursos mais poderosos do Blender ou de qualquer software complexo. Eles permitem que você conclua ações que normalmente levariam vários cliques com uma única combinação de teclas, economizando tempo e tornando seu fluxo de trabalho mais suave.
O Blender tem muitos atalhos de teclado disponíveis para os usuários. Algumas das ações que você executa no Blender só podem ser feitas com o teclado. Uma rápida olhada nesta planilha de atalhos de teclado do Blender 3.0 é tudo o que você precisa para começar, mas aqui estão alguns dos atalhos mais importantes para você saber:
- Pressione Tab para alternar entre os modos Object e Edit no Blender.
- Pressione G para mover objetos, S para dimensionar objetos e R para girar objetos.
- Ctrl + Z irá desfazer suas ações anteriores, enquanto Shift + Ctrl + Z irá refazer quaisquer ações desfeitas que você executar.
- Segure Ctrl enquanto move, dimensiona ou gira um objeto para fazer a alteração em incrementos.
- Segure a tecla Shift enquanto move, dimensiona ou gira um objeto para fazer a alteração com maior controle.
Você pode alterar qualquer combinação de teclas no Blender acessando Edit > Preferences > Keymap.
2. Gerencie seus objetos com o Blender Outliner
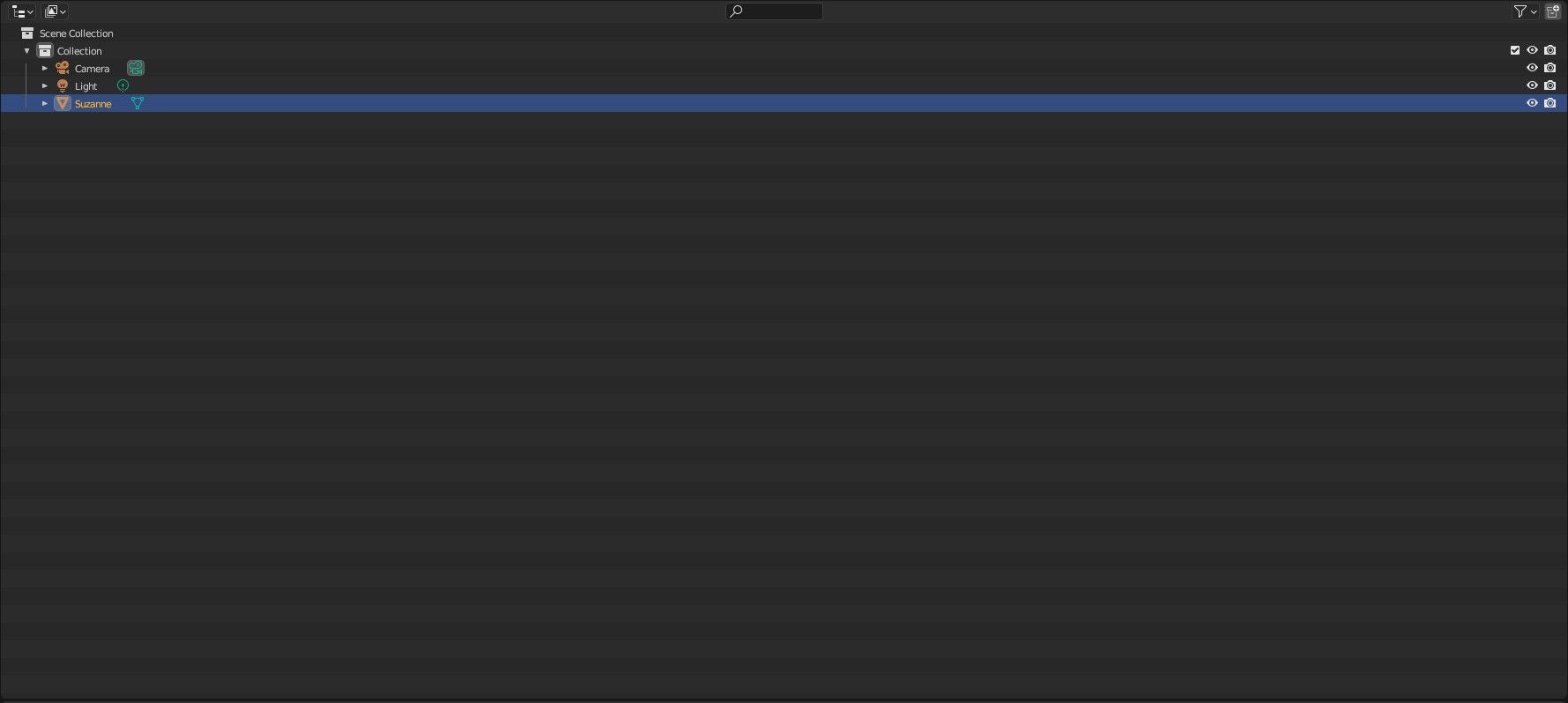
Você desenvolverá seu fluxo de trabalho à medida que usar o Blender cada vez mais, mas vale a pena começar com alguns bons hábitos para facilitar o processo. Um dos hábitos mais simples e melhores para adquirir é usar a janela Outliner do Blender para gerenciar os objetos em sua cena. Por padrão, o Outliner está localizado no canto superior direito de cada espaço de trabalho do Blender.
O Blender Outliner é uma exibição hierárquica de todos os objetos em sua cena. Você pode excluir, selecionar e editar objetos do Outliner, mas existem alguns usos principais para esta parte do Blender:
- Nomear objetos: atribuir um nome relevante a cada um dos objetos em sua cena do Blender tornará muito mais fácil encontrá-los posteriormente.
- Crie e gerencie coleções: As coleções do Blender são grupos de objetos. Você pode colocar dois objetos na mesma coleção sem ter que dar a eles um relacionamento pai/filho, e isso permite que você selecione todos os objetos com facilidade, ao mesmo tempo em que torna o Outliner mais organizado e fácil de ler.
- Ocultar objetos: clicando no ícone de olho ao lado de cada objeto ou coleção, você pode ocultar o objeto e torná-lo invisível na janela de visualização. Da mesma forma, o ícone da câmera impedirá que o objeto apareça nas renderizações.
Aprender a usar o Blender’s Outliner desde o início é uma das melhores maneiras de melhorar seu fluxo de trabalho, mas você pode ir muito além para otimizar seu tempo com este software.
3. Personalize o layout
O Blender pode ser muito assustador quando você o carrega pela primeira vez, com uma variedade aparentemente infinita de diferentes opções, janelas e guias para trabalhar. Os espaços de trabalho ajudam a consolidar as ferramentas que você usa com mais frequência, oferecendo uma interface do usuário exclusiva para cada uma das tarefas executadas.
O Blender vem com 11 espaços de trabalho predefinidos:
- Layout: A área de trabalho Layout é a primeira que você vê ao carregar o Blender. Esta área de trabalho fornece um conjunto de ferramentas gerais que ajudam na modelagem, animação e gerenciamento de objetos.
- Modelagem: O espaço de trabalho Modelagem fornece ferramentas que ajudam na modelagem.
- Escultura: A área de trabalho Modelagem fornece ferramentas que ajudam na escultura.
- Edição UV: O espaço de trabalho UV ajuda a mapear texturas em objetos 3D.
- Pintura de textura: O espaço de trabalho Pintura de textura fornece as ferramentas para pintar texturas baseadas em imagens em objetos.
- Sombreamento: A área de trabalho Sombreamento facilita a edição de materiais e a maneira como eles interagem com a luz.
- Animação: o espaço de trabalho Animação fornece ferramentas de animação, como uma linha do tempo e um editor gráfico.
- Renderização: o espaço de trabalho Renderização permite criar novas renderizações sem abrir uma nova janela.
- Composição: O espaço de trabalho Composição permite importar imagens e renderizar informações para serem editadas ou mescladas.
- Nós de Geometria: O espaço de trabalho de Nós de Geometria facilita a modelagem processual usando nós.
- Scripting: O espaço de trabalho Scripting fornece aos programadores as ferramentas para escrever scripts que interagem com a API Python do Blender.
Áreas de trabalho adicionais estão disponíveis clicando no pequeno símbolo + na barra de seleção da área de trabalho. Você também pode editar os espaços de trabalho que usa para atender ainda mais às suas preferências, dando a você controle quase total sobre a interface do usuário do Blender.
Para alterar o layout principal, passe o mouse sobre as linhas finas entre as janelas principais no Blender. Você deve ver o cursor mudar para uma seta de ponta dupla. A partir daí, clique com o botão esquerdo e arraste para ajustar o tamanho das janelas entre si. Clique com o botão direito do mouse para adicionar divisões verticais e horizontais ou trocar/juntar janelas para transformá-las em um único bloco.
Você pode alterar o conteúdo de cada janela no Blender clicando no pequeno menu suspenso no canto superior esquerdo de cada área.
A viewport padrão do Blender é boa e grande, com um conjunto de controles de visualização no canto superior direito. Esses controles permitem girar a visualização da cena com uma esfera de eixo, mover a visualização usando um sistema de clicar e arrastar, aumentar e diminuir o zoom e alternar entre perspectiva e visualização ortogonal. Mas você pode fazer a maior parte disso apenas com a roda de rolagem.
Você pode usar a roda de rolagem para aumentar e diminuir o zoom empurrando-a para frente e para trás, mas também pode girar sua visualização pressionando a roda de rolagem. Se você segurar Shift enquanto pressiona o botão do meio do mouse, poderá mover a visualização. Aprender a navegar na viewport do Blender tornará sua vida muito mais fácil.
6. Use complementos
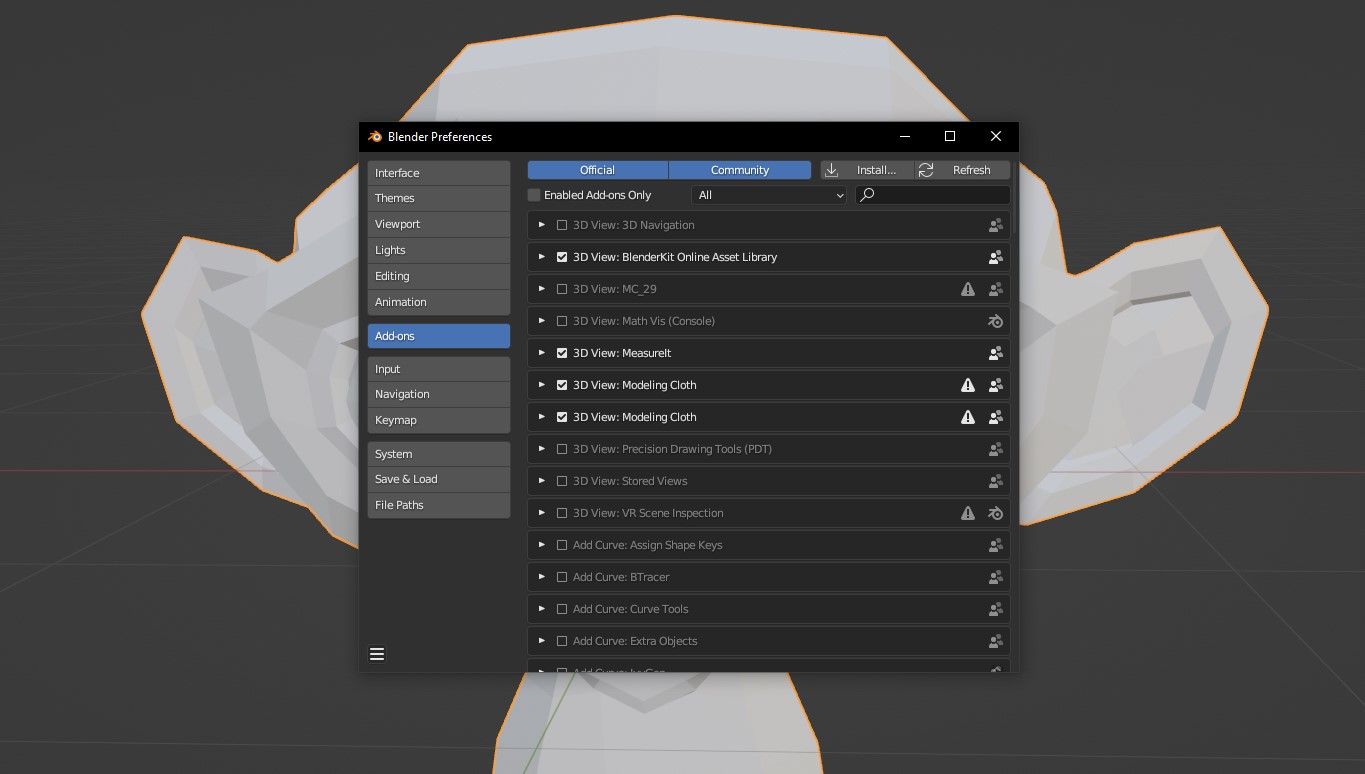
O Blender possui diversos complementos disponíveis, tanto por meio do próprio software quanto online. Sempre vale a pena procurar add-ons quando você está lutando com uma tarefa no Blender, pois geralmente existem add-ons disponíveis para ajudá-lo.
Por exemplo, modelar um parafuso roscado para impressão 3D é um trabalho demorado que o impedirá de gastar tempo em aspectos mais importantes do seu projeto. Você pode economizar todo esse tempo acessando a barra de tarefas, clicando em Editar > Preferências > Complementos e procurando por BoltFactory na lista.
Depois de encontrá-lo, clique na pequena caixa de seleção ao lado do nome do complemento. Agora você pode adicionar porcas e parafusos através do menu Add > Mesh. Diferentes complementos se comportam de maneira diferente, mas você pode encontrar instruções para eles online.
7. Expanda suas opções de formato de arquivo de importação/exportação
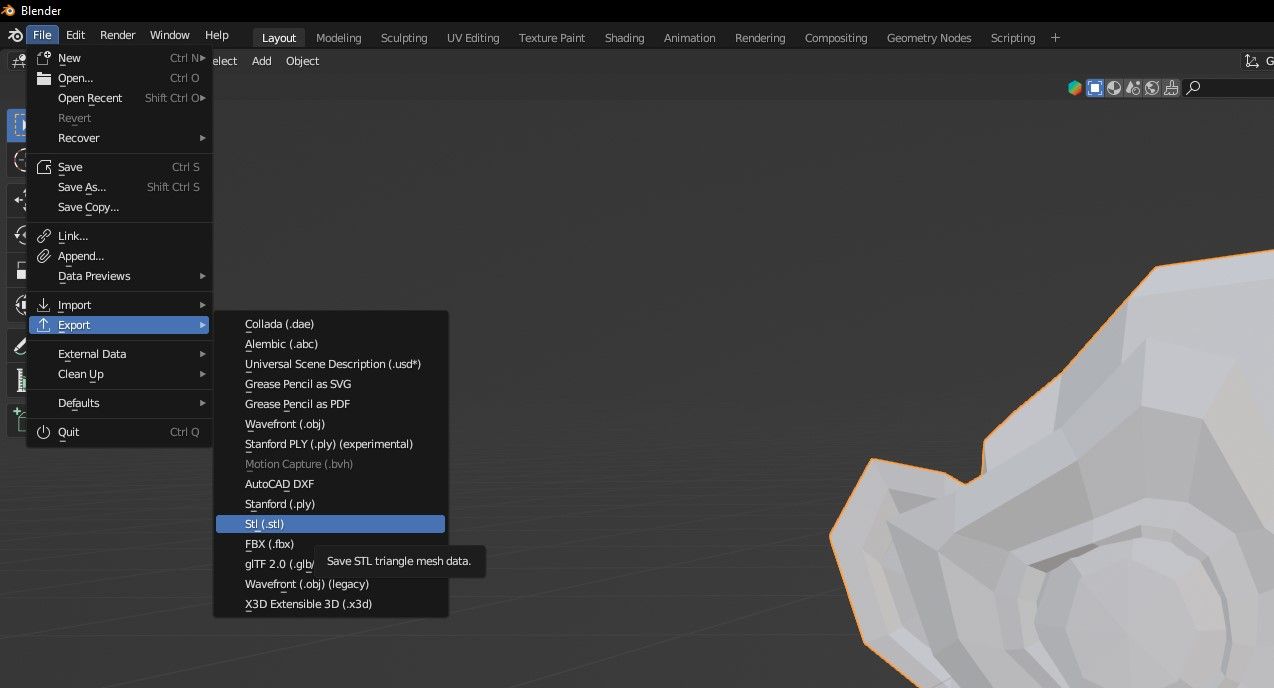
O Blender é um vasto software com inúmeros recursos, mas nem sempre é possível trabalhar com os formatos que você deseja com uma configuração padrão. Felizmente, porém, existem complementos disponíveis que permitem adicionar diferentes formatos ao Blender.
Quer usar o Blender para criar modelos para impressão 3D? Sem problemas, basta adicionar o complemento Exportar para STL e a opção estará no menu Exportar para você. O mesmo pode ser dito para muitos outros formatos de exportação e importação no Blender, valendo a pena explorar suas opções antes de usar outro software para converter seus arquivos.
Melhore seu fluxo de trabalho e torne-se um profissional do Blender
Levará algum tempo para você se sentir confortável com o Blender e dominar seu fluxo de trabalho, mas essas dicas devem ajudá-lo a começar. Você pode encontrar muitos recursos excelentes na Web para tornar esse processo mais suave, desde a criação de modelos complexos até a edição de seus próprios vídeos usando o Blender, e todos eles farão de você um melhor artista 3D.

