Pode ser muito frustrante quando, de repente, uma de suas janelas abertas decide sair da tela. Normalmente, quando isso acontece, a janela fica parcial ou totalmente fora da área visível, dificultando a interação com ela.
No entanto, a boa notícia é que você pode resolver esse problema com apenas algumas etapas simples. Nas seções a seguir, exploraremos vários métodos para trazer de volta o foco uma janela fora da tela no Windows 10 e 11.
últimas postagens
O que está fazendo com que a janela saia da tela?
Se você estiver enfrentando o problema frustrante de as janelas saírem da tela do Windows, isso pode ser atribuído a várias causas subjacentes. Um motivo comum são as alterações na resolução da tela, pois uma configuração de resolução imprecisa pode fazer com que as janelas se estendam além da área visível da tela.
Esse problema geralmente também ocorre ao usar vários monitores. Se você desconectou um segundo monitor sem desabilitar o recurso “estender exibição”, isso pode levar a problemas de posicionamento da janela.
Outros possíveis culpados incluem software de terceiros, especialmente ferramentas de gerenciamento de janelas, que podem atrapalhar o posicionamento das janelas. Drivers gráficos desatualizados ou corrompidos também podem contribuir para esse problema. Além disso, o uso não intencional de atalhos de teclado pode afetar a posição e o tamanho das janelas.
1. Use um atalho de teclado
A maneira mais fácil de trazer o foco de uma janela fora da tela é com um simples truque de teclado. Basta selecionar a janela ou programa que está fora de foco, manter pressionada a tecla Windows e usar as teclas de seta do teclado para posicionar a janela onde desejar na tela. Por exemplo, se você pressionar as teclas de seta Win + Direita, a janela se encaixará no lado direito da tela.
Alternativamente, você pode clicar na janela fora da tela ou usar Alt + Tab para selecioná-la. Depois de selecionado, faça Shift + clique com o botão direito no ícone da barra de tarefas. Isso mudará o menu de contexto e você verá a opção “Mover”. Escolha Mover e use as teclas de seta para trazer a janela de volta ao foco.
2. Ajuste a resolução da tela
Quando a resolução de exibição do seu monitor não está definida com o valor recomendado, você pode encontrar um problema onde a tela parece muito pequena ou esticada. Isso acontece porque o sistema operacional pode perceber incorretamente a tela como maior ou menor do que realmente é, fazendo com que as janelas fiquem parcial ou totalmente fora da tela.
Em alguns casos, esse problema pode estar relacionado a aplicativos específicos, como jogos e aplicativos de mídia. Esses aplicativos podem alterar temporariamente a resolução da tela e, quando você sai deles, a resolução pode não voltar à configuração anterior corretamente, resultando na colocação de janelas fora da área visível da tela.
Para corrigir esses problemas, você pode ajustar manualmente a resolução da tela para a resolução recomendada e verificar se isso ajuda.
Aqui está como você pode fazer isso:
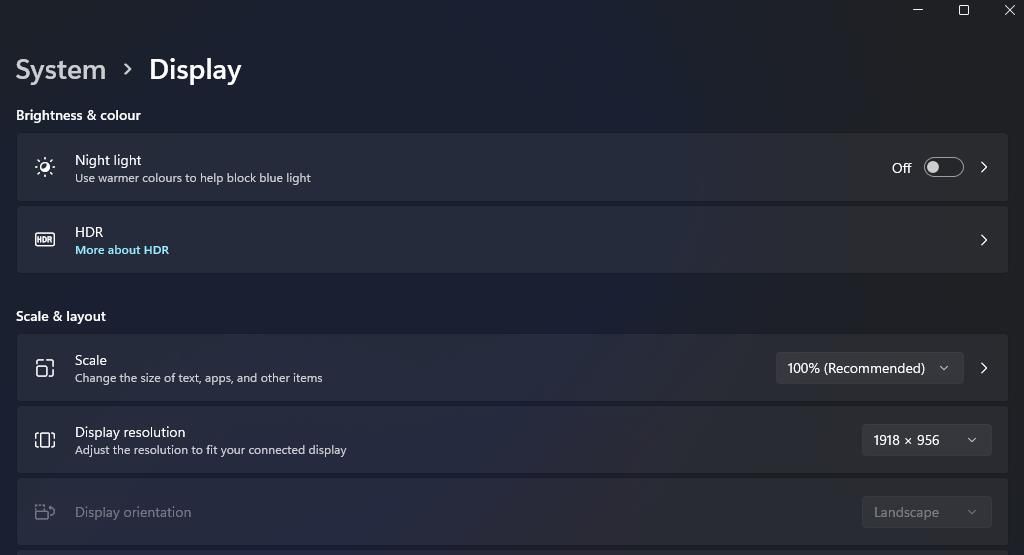
Esperançosamente, isso resolverá o problema rapidamente.
3. Use o recurso Cascade Windows
Outra maneira rápida de organizar e reposicionar as janelas abertas no Windows 10 é usar o recurso Cascade Windows.
Quando você coloca janelas em cascata, o sistema operacional organiza automaticamente as janelas abertas para que elas se sobreponham parcialmente e fiquem visíveis na tela, corrigindo o problema no processo.
Siga estas etapas para prosseguir:
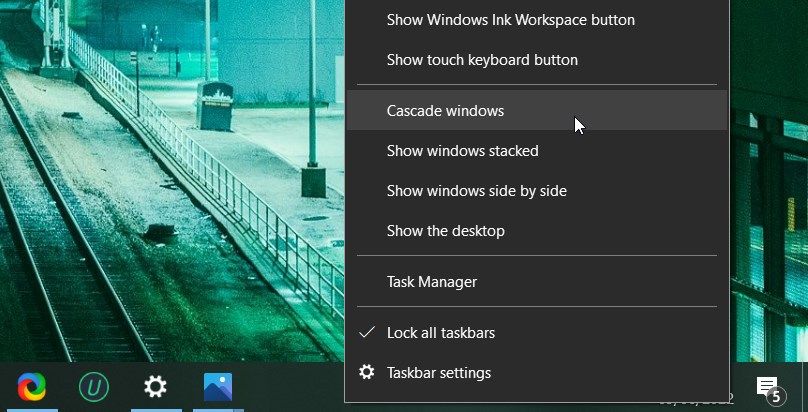
4. Use o recurso Snap Layouts
A ferramenta Snap Layouts do Windows é um recurso útil que permite gerenciar e organizar janelas abertas em sua área de trabalho. Como possui layouts predefinidos, você pode ajustar janelas a áreas específicas da tela com uma simples ação de arrastar e soltar.
Veja como usar esse recurso para mover uma janela fora da tela de volta ao foco:
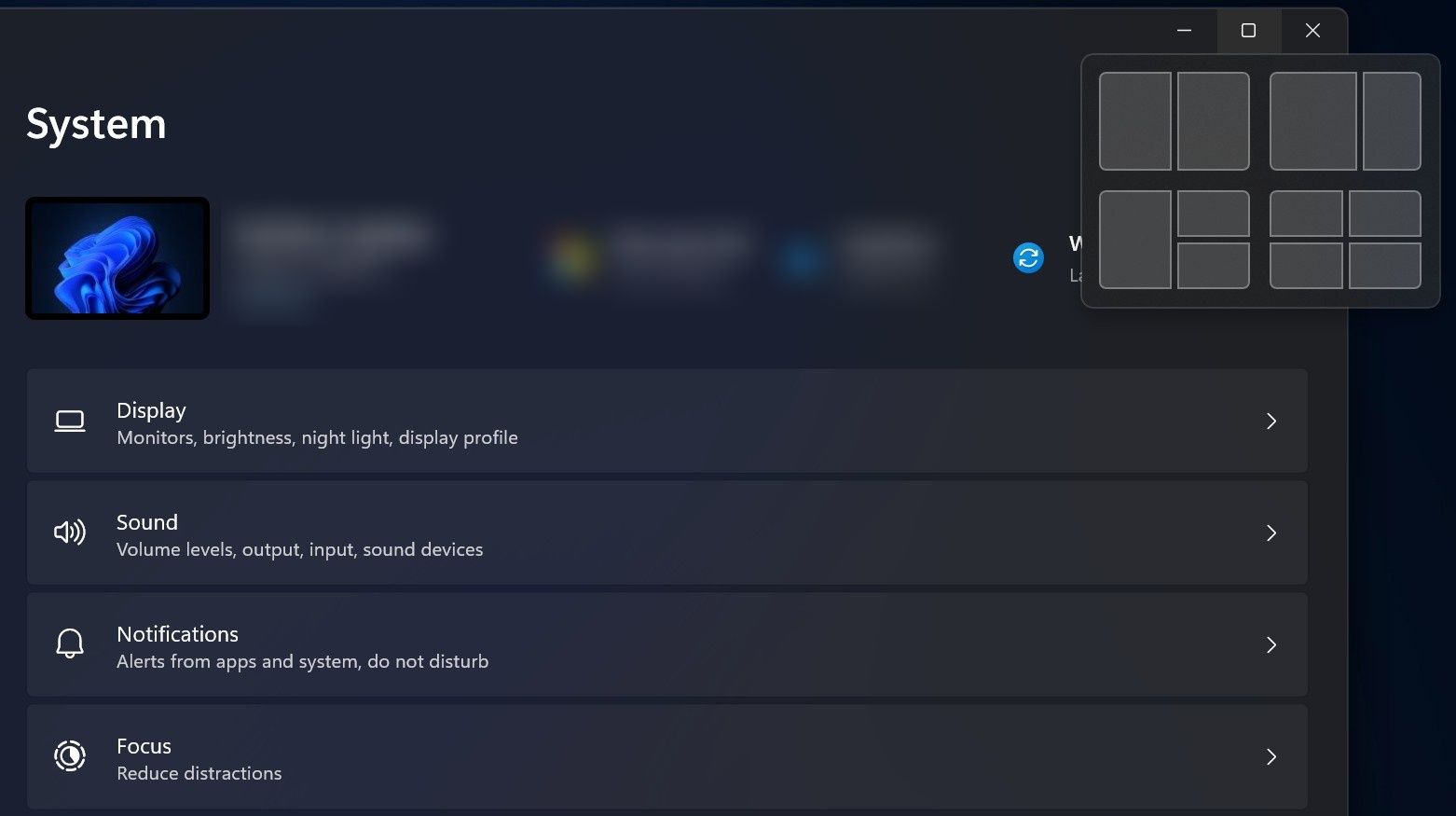
5. Atualize seus drivers gráficos
Este não é um dos motivos mais comuns por trás do problema, mas em alguns casos, você pode enfrentar o problema devido a drivers gráficos desatualizados no sistema.
Se você não atualiza o driver gráfico há algum tempo, agora seria um ótimo momento para realizá-la. Se você não tiver certeza de como fazer isso, veja como atualizar os drivers da placa gráfica no Windows.
6. Verifique a configuração de vários monitores
Existe uma maneira correta de configurar vários monitores. Você deve garantir que as configurações de exibição estejam configuradas corretamente no aplicativo Configurações e que a janela não esteja sendo arrastada por engano para o monitor secundário.
Se você quiser desconectar o segundo monitor, primeiro desative o recurso Estender essas telas para evitar que o problema em questão ocorra.
Lide com janelas fora da tela como um profissional
As etapas mencionadas acima devem ajudá-lo a trazer rapidamente o foco da janela fora da tela. Para evitar que esse problema se repita, certifique-se de que as configurações de vídeo estejam definidas com precisão e mantenha os drivers gráficos atualizados.

