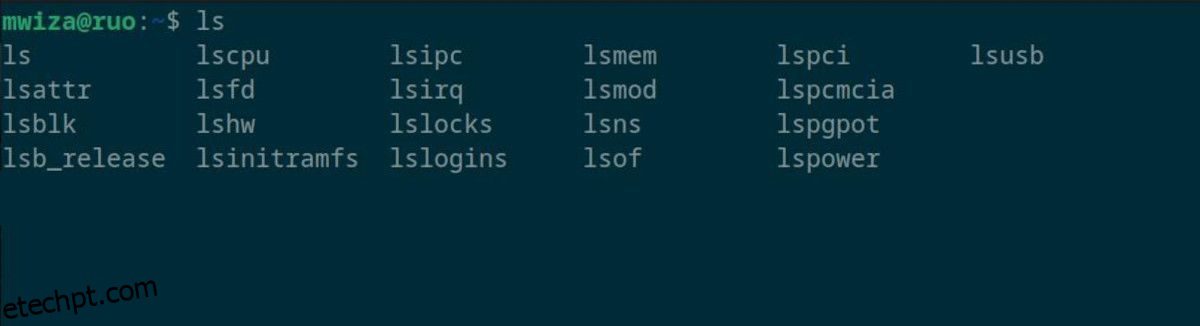O terminal Linux é um utilitário poderoso que abre um grande potencial para a forma como você executa tarefas em seu PC. Ele lhe dá acesso a todos os aspectos do seu sistema e com apenas algumas teclas você pode instruir seu computador com eficiência sobre o que fazer.
Quer você seja um administrador Linux experiente ou apenas um usuário comum, dominar o terminal Linux pode aumentar imensamente sua produtividade. Aqui estão algumas dicas e truques do terminal Linux que o ajudarão a fazer as coisas de forma rápida e eficaz.
últimas postagens
Benefícios de usar o terminal Linux
Saber usar o terminal Linux abrirá novas possibilidades de interação com seu PC. O terminal não é apenas para geeks e administradores, é um utilitário poderoso para realizar tarefas com eficiência.
Alguns dos principais benefícios de usar o terminal Linux incluem:
- Eficiência: O terminal permite executar tarefas de forma rápida e eficiente, sem a necessidade de muita navegação associada a ferramentas gráficas.
- Universal e leve: a maioria dos servidores Linux não vem com GUI. Em vez disso, você interage com eles através do terminal. O bom é que você pode usar os mesmos comandos independentemente da distro em que estiver.
- Controle total: O terminal oferece acesso ilimitado ao seu sistema. Claro, você precisará dos privilégios corretos para executar determinados comandos, mas poderá controlar todos os aspectos do seu sistema com apenas algumas teclas.
Aqui estão as melhores dicas e truques para terminais Linux que o ajudarão em seu caminho para se tornar um usuário experiente do Linux.
1. Preenchimento automático da guia
O preenchimento de guias é um ótimo recurso que economiza tempo e permite encontrar e executar comandos rapidamente no terminal Linux.
Para usar o preenchimento com Tab, comece a digitar um comando, nome de arquivo ou caminho para um arquivo e pressione a tecla Tab no teclado. Se houver apenas uma opção de preenchimento automático, ele completará o comando para você; caso contrário, informará o número de opções que você tem e perguntará se deseja exibi-las todas.
Por exemplo, para exibir comandos que começam com ls, basta digitar ls no terminal e pressionar a tecla Tab.
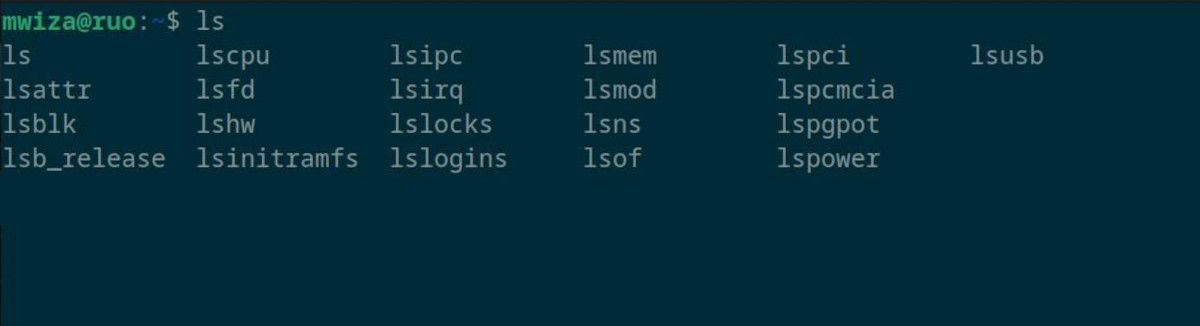
Para navegar rapidamente até a pasta inicial, basta digitar cd /ho no terminal e pressionar Tab.
Pressionar a tecla Tab duas vezes mostrará todos os comandos ou caminhos de arquivo disponíveis com base no que você digitou.
2. Atalhos de navegação
Uma das melhores maneiras de navegar rapidamente no terminal Linux é usar atalhos de teclado de maneira eficaz. Em vez de usar as teclas de seta para navegação, você pode usar teclas de navegação específicas.
Por exemplo, use o atalho Ctrl + A para ir para o início da linha de comando e Ctrl + E para ir até o final.
Você também pode usar as teclas Alt + F para mover uma palavra para frente e Alt + B para mover uma palavra para trás.
Outro atalho útil é Ctrl + W, que exclui uma palavra para trás, e Alt + D exclui uma palavra para frente.
Existem muitos outros atalhos de terminal Linux que você pode usar para aprimorar seu fluxo de trabalho.
3. Pesquisando e executando comandos anteriores
Por padrão, o Linux rastreia os comandos que você executa no terminal, tornando mais fácil recuperá-los e reutilizá-los. Esses comandos são escritos e persistidos no arquivo .bash_history em seu diretório inicial se você estiver usando Bash.
Execute o comando histórico para exibir comandos executados anteriormente junto com os números das linhas.
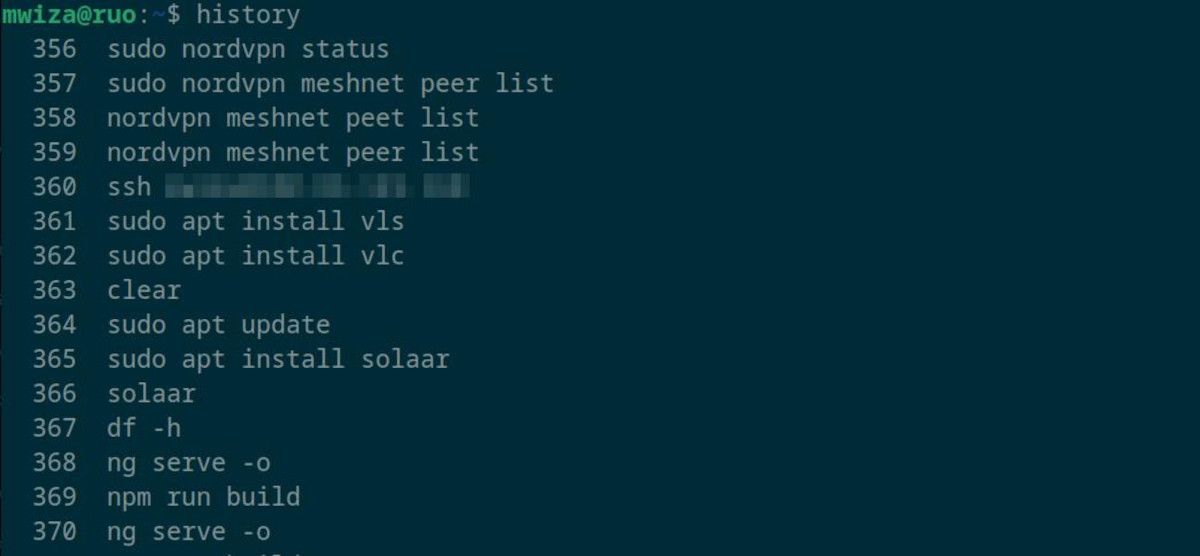
Para executar rapidamente um comando do histórico, basta digitar um ponto de exclamação (!) seguido do número da linha de comando do histórico.
Por exemplo, para executar o comando na linha número 367 na saída anterior, execute:
!367
Outra maneira de pesquisar e executar rapidamente comandos executados anteriormente é começar a digitar o comando e pressionar Ctrl + R para mostrar possíveis correspondências. Continue pressionando Ctrl + R para percorrer e encontrar todos os comandos correspondentes. Por fim, pressione a tecla Enter para executar o comando de sua escolha.
O atalho de teclado Ctrl + R é muito útil para executar comandos longos que você executou anteriormente em seu PC.
4. Usando um multiplexador de terminal
Um multiplexador de terminal pode melhorar muito seu fluxo de trabalho e produtividade ao trabalhar com a linha de comando.
Com um multiplexador de terminal, você pode executar várias sessões virtuais na mesma janela de terminal, permitindo alternar e visualizar ou copiar rapidamente o conteúdo de outra sessão.
Os multiplexadores de terminal também recuperam as informações da sua sessão para que você não perca seu trabalho caso haja uma falha na conexão ou outras interrupções semelhantes.
Tmux é um multiplexador Linux popular que pode aumentar significativamente sua produtividade. O melhor de tudo é que é relativamente fácil instalar e começar a usar o Tmux no Linux.
5. Criando Aliases de Linha de Comando
Um alias é um atalho ou comando personalizado que simplifica a forma como você executa comandos executados com frequência.
Algumas distros como o Ubuntu também vêm com aliases padrão que permitem executar comandos rapidamente. Por exemplo, em vez de fazer uma listagem longa com o comando ls -alF, você pode simplesmente executar o comando ll.
Você pode visualizar os aliases atualmente configurados em seu PC executando alias. Você também pode visualizar aliases configurados no arquivo /home/.bashrc.
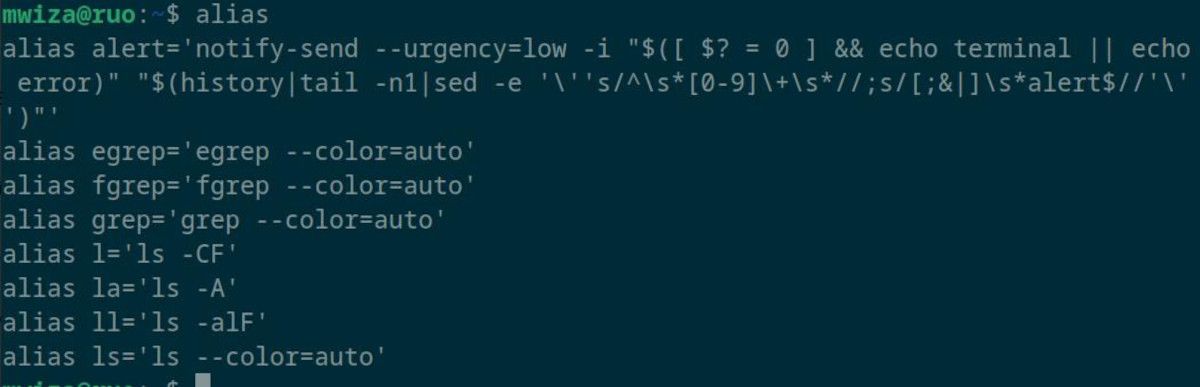
Se você achar que está usando muito um determinado comando, considere criar e configurar um alias para melhorar seu fluxo de trabalho.
6. Obtendo ajuda de linha de comando
O terminal Linux vem com utilitários de ajuda integrados abrangentes que você pode usar como guias ou referências para obter mais informações sobre comandos.
Use o comando help para obter informações gerais sobre os comandos integrados do Linux. Por exemplo, para saber mais sobre o comando cd, basta executar o comando help cd.
Para referências abrangentes, use man. Para saber mais sobre o comando df, execute man df.
Melhore seu fluxo de trabalho dominando o terminal Linux
O terminal Linux oferece muito controle e liberdade para personalizar seu sistema e executar todos os tipos de tarefas. Saber como usar o terminal Linux com eficiência melhorará muito sua produtividade e fluxo de trabalho.