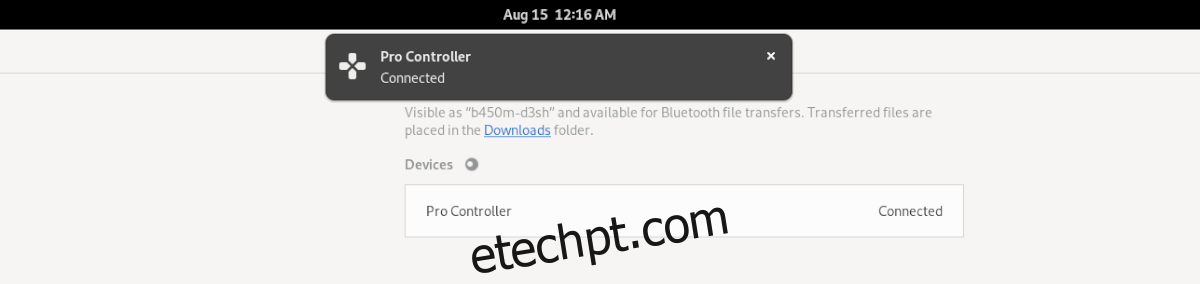Quer jogar no seu PC Linux usando o controlador Nintendo Switch Pro, mas não sabe como fazê-lo emparelhar com o seu computador? Nós podemos ajudar! Acompanhe enquanto analisamos como emparelhar o controlador Nintendo Switch Pro no Linux!
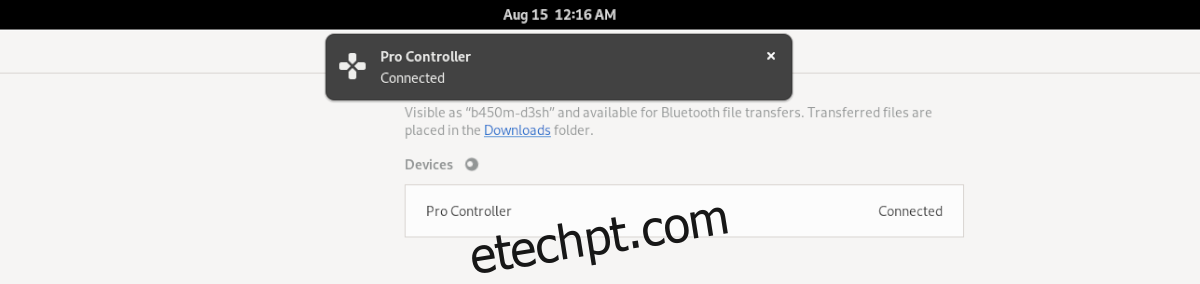
últimas postagens
Configurando o Joycond no Linux
O controlador Switch Pro funciona no Linux, mas você precisará configurar um driver primeiro. Existem alguns drivers Switch Pro que suportam o controlador Pro. No entanto, o Joycond é facilmente o melhor piloto.
Por que é o melhor para usar? Bem, ele suporta qualquer periférico Joycon / Switch, ao invés de apenas o controlador Pro. Portanto, com este driver, você pode usar rapidamente seu controlador Pro ou Switch Joycons no Linux.
O driver Joycond infelizmente não está disponível como um pacote dentro de nenhum sistema operacional Linux. Em vez disso, você terá que baixar os arquivos do driver, compilá-los e instalá-los manualmente.
Para iniciar o processo de instalação do Joycond, você precisará configurar os requisitos de tempo de construção. Primeiro, abra uma janela de terminal na área de trabalho do Linux pressionando Ctrl + Alt + T na área de trabalho. Ou pesquise “Terminal” no menu do aplicativo e inicie-o dessa forma.
Assim que a janela do terminal estiver aberta, siga as instruções de instalação abaixo que correspondem ao sistema operacional Linux que você usa atualmente para obter as dependências do Joycond configuradas.
Ubuntu / Debian
No Ubuntu e no Debian, o pacote “libevdev-dev” precisa ser instalado. Você também precisará ter o Git, bem como quaisquer ferramentas de construção de programa instaladas.
Nota: No Debian, você precisará atualizar seu kernel para 5.10 ou mais recente. Caso contrário, você precisará instalar o driver Hid Nintendo no kernel manualmente. Então, para melhores resultados, atualize para o Debian 11.
sudo apt install build-essential cmake libevdev-dev git
Para obter mais orientações sobre as dependências de que você precisará para construir este driver no Ubuntu ou Debian, consulte a página oficial do Github para Joycond.
Fedora
Se você planeja usar o Joycond no Fedora, você terá que instalar alguns pacotes para executar o driver do Joycond, bem como as ferramentas de desenvolvimento necessárias para construir o software no compilador.
sudo dnf groupinstall @development-tools @development-libraries sudo dnf install git cmake libevdev-devel libudev-devel
Arch Linux
Aqueles no Arch Linux têm sorte quando se trata de Joycond. Acontece que existe um pacote AUR para o driver Switch Pro já configurado e pronto para instalar. Ele cuidará de todas as dependências, bem como da construção do código.
Para instalá-lo, digite os comandos abaixo um após o outro na janela do seu terminal.
sudo pacman -S git base-devel git clone https://aur.archlinux.org/trizen.git cd trizen/ makepkg -sri trizen -S joycond-git
Obtendo Joycond
Agora que as dependências estão instaladas, o Joycond pode ser instalado. Vá para o página do motorista e siga as instruções de construção para fazê-lo funcionar.
Com fio

Parear o controlador Switch Pro ao seu sistema Linux via USB é incrivelmente fácil. Não há obstáculos para pular via Bluetooth ou algo parecido. Para usar seu controlador, faça o seguinte.
Primeiro, pegue um cabo USB-C e conecte-o ao seu PC Linux. Você precisará de um desses cabos para o controlador Switch Pro.
Quando o cabo USB-C é conectado ao controlador Switch Pro e ao PC, o Linux deve reconhecê-lo, graças ao driver Joycond. A partir daqui, você poderá desfrutar de seus jogos!
Sem fio
Conectar o Switch Pro a um PC via Bluetooth é um pouco mais complexo. Para começar, desligue seu switch ou coloque-o em outra sala para que o controlador não possa se conectar a ele. Em seguida, conecte o adaptador Bluetooth ao PC Linux e verifique se o Bluetooth está ativado.
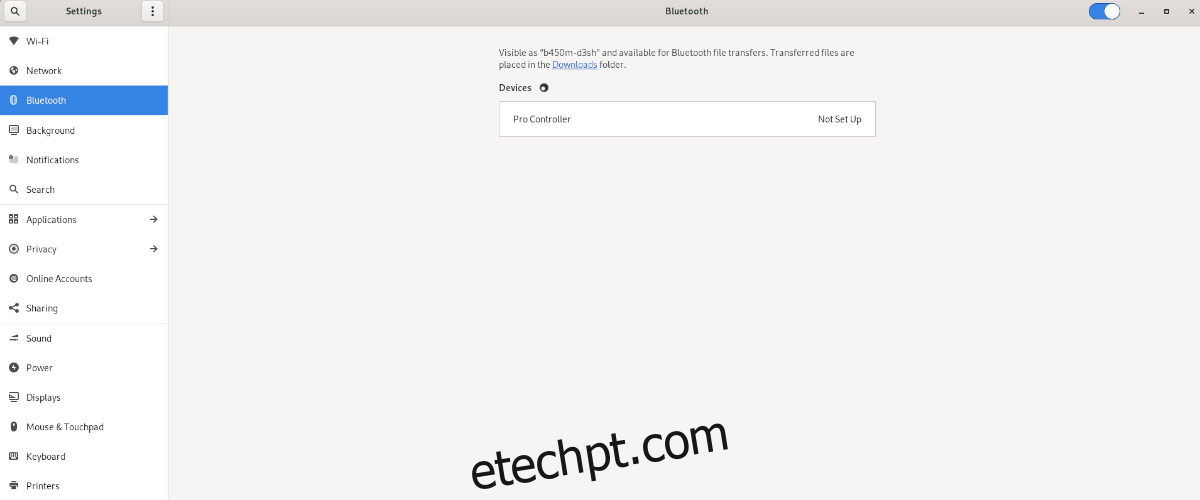
Depois de habilitado, abra seu aplicativo de conexão Bluetooth no Linux. Em seguida, pressione o botão circular na parte de trás do switch para colocá-lo no modo de emparelhamento. Quando o dispositivo é colocado no modo de emparelhamento, ele deve aparecer como um dispositivo emparelhável no menu Bluetooth.
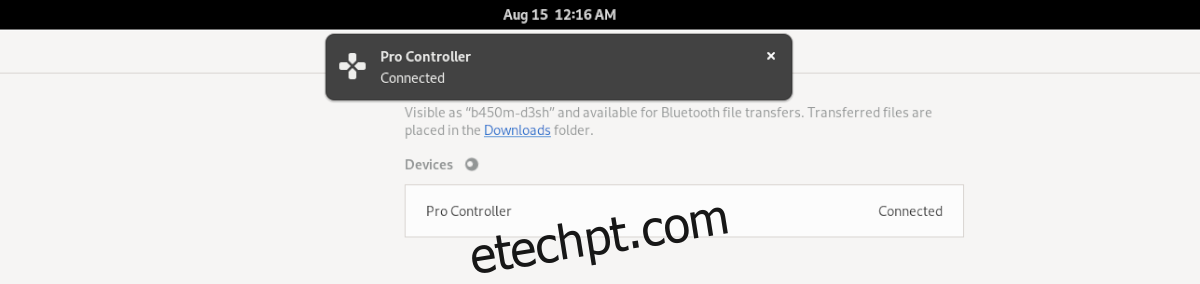
Selecione o dispositivo controlador Switch Pro no menu Bluetooth com o mouse. Ao clicar no dispositivo no menu, ele irá emparelhar. Assim que o dispositivo estiver emparelhado, você poderá jogar com ele.
Configurando o Switch Pro para Steam
Emparelhar o controlador Switch Pro não é tudo que você precisa fazer se quiser jogar com ele no Steam. Você também precisará configurá-lo no menu do controlador do Steam; caso contrário, os jogos podem não funcionar corretamente.
Configurar o controlador Switch Pro no Steam é muito fácil, graças à atenciosa IU do Steam. Abra “Configurações” e selecione “Configurações gerais do controlador”. Em seguida, selecione a opção “Switch Pro Configuration Support”.
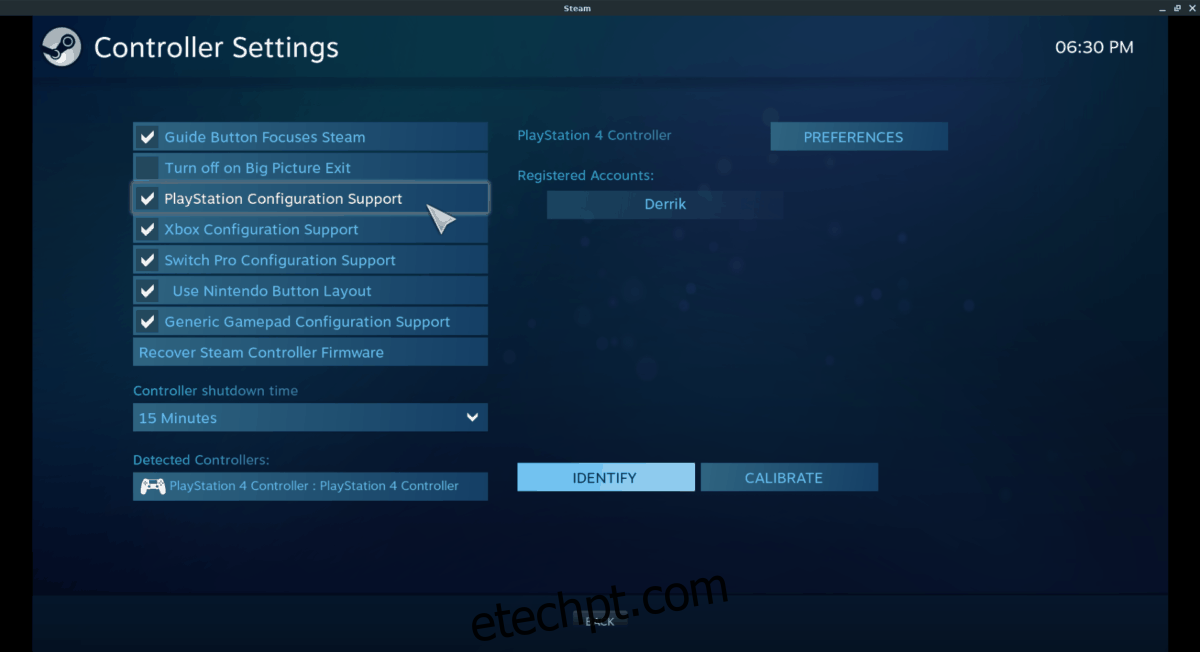
Quando você configurar seu controlador Switch Pro com Steam, o dispositivo poderá funcionar como um controlador de jogo em seu sistema Linux com qualquer videogame que você instalar.
Divirta-se jogando no seu PC com o controlador Switch Pro no Linux!