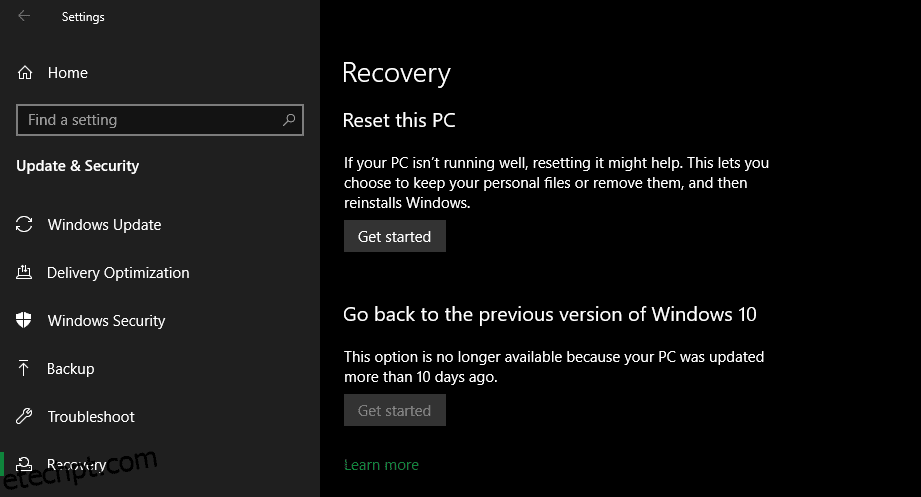As redefinições de fábrica são a solução nuclear para muitos problemas do Windows. Se o seu computador estiver muito mais lento do que antes, você tiver uma infecção por malware que não consegue remover ou planeja vender sua máquina, uma redefinição é a opção mais conveniente.
Dependendo da configuração e da versão instalada do Windows, você tem algumas maneiras diferentes de redefinir os padrões de fábrica de um laptop ou desktop Windows. Mostraremos como redefinir um computador com Windows 11, 10 ou anterior da maneira mais fácil possível.
últimas postagens
Antes de redefinir o Windows, faça backup!
Antes de vermos como redefinir o Windows de fábrica, você deve garantir um backup recente de seus dados. Realizar uma redefinição de fábrica apagará todos os programas instalados e, em alguns casos, seus arquivos. Você não quer deixar nada para trás.
Certifique-se de saber o que fazer backup do seu computador e consulte nosso guia de backup de dados do Windows. Depois de ter uma cópia segura de tudo, você pode prosseguir com a reinstalação do Windows.
1. Como redefinir o Windows 10 ou Windows 11 de fábrica usando o método integrado
A redefinição de fábrica do Windows já foi um processo inconveniente, mas a Microsoft introduziu uma maneira muito mais fácil de fazer isso a partir do Windows 8. Como isso também está incluído no Windows 10 e no Windows 11, é a melhor maneira de redefinir os padrões de fábrica de um computador Windows na maioria dos casos.
Para acessar esta opção de reinstalação do Windows no Windows 10, vá para Configurações > Atualização e segurança > Recuperação. Você verá um cabeçalho Redefinir este PC; clique no botão Começar abaixo dele para começar.
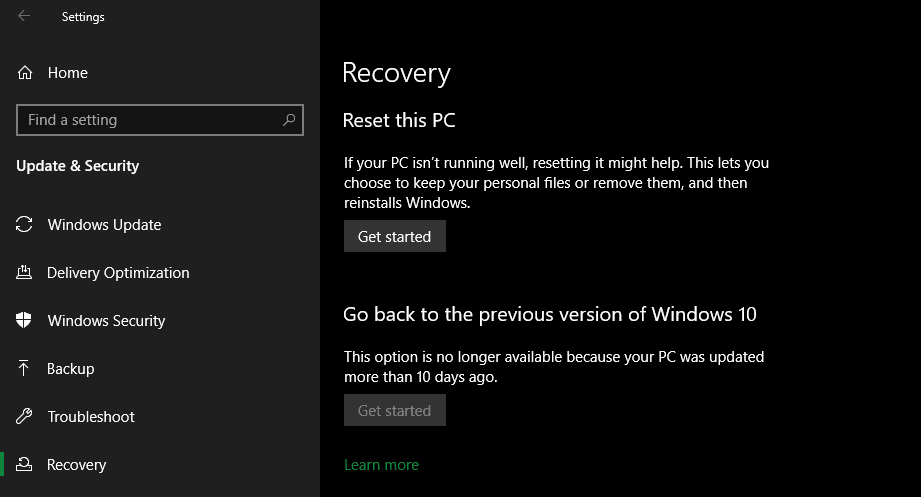
Se você estiver no Windows 11, vá para Configurações > Sistema > Recuperação. Clique em Redefinir PC ao lado de Redefinir este PC para começar. As etapas a partir daqui são as mesmas para o Windows 11 e o Windows 10. Se você tiver problemas, veja como redefinir o Windows 11 de fábrica sem uma senha de administrador.
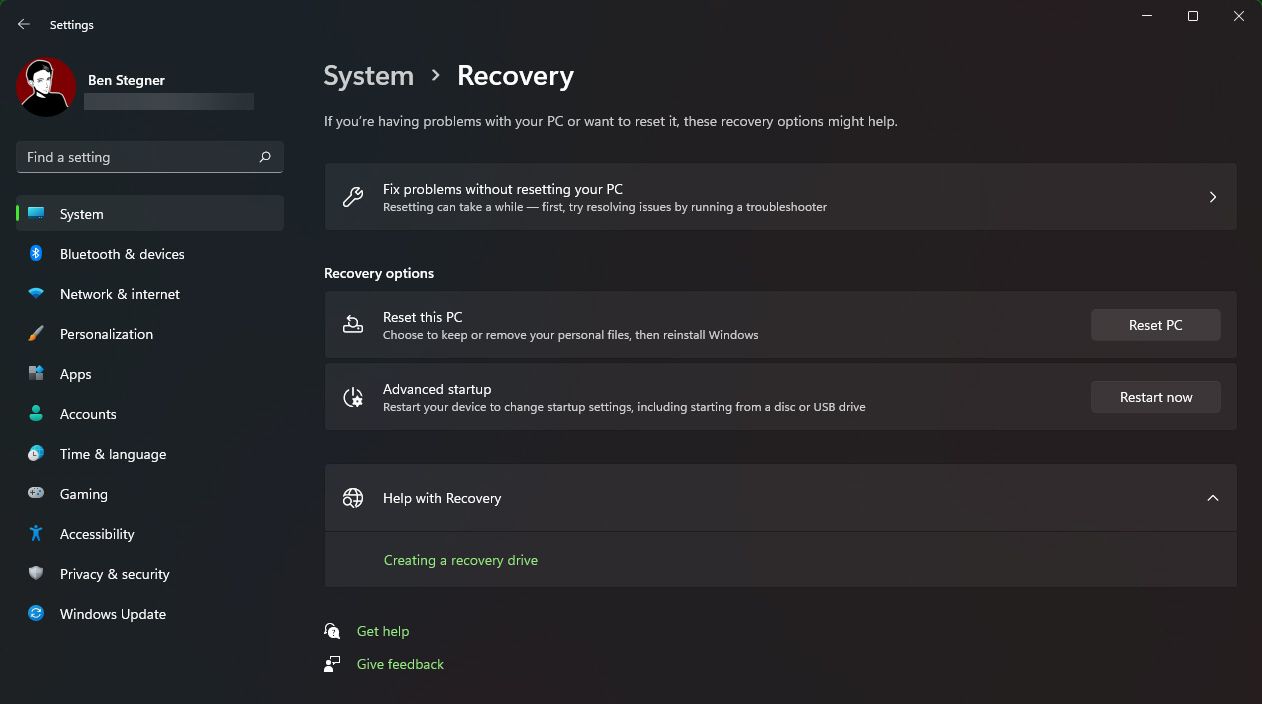
Manter seus arquivos ou remover tudo?
Você terá duas opções iniciais para escolher ao redefinir o Windows 10 ou 11 de fábrica desta forma: Manter meus arquivos ou Remover tudo.
Escolher Manter meus arquivos define as opções do sistema operacional de volta ao padrão e remove todos os aplicativos instalados (como navegadores, software de escritório e jogos), mas mantém seus arquivos (como documentos e músicas).
Fiel ao seu nome, Remover tudo é uma redefinição completa de fábrica: coloca todas as opções de volta aos padrões de fábrica e remove seus arquivos e aplicativos. Depois disso, o Windows será como em um computador novo.
Embora a opção Manter meus arquivos retenha seus dados pessoais, você ainda deve fazer backup antes de usá-los, caso algo dê errado.
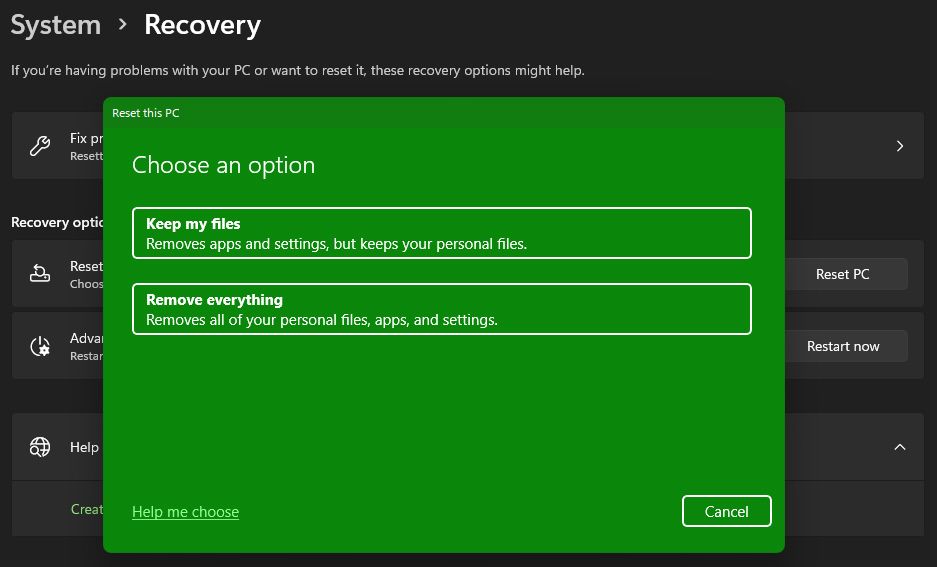
Download na nuvem vs. reinstalação local
Em seguida, você terá que escolher como deseja reinstalar o Windows. Existem duas maneiras: download na nuvem ou reinstalação local.
A reinstalação local usa arquivos em seu sistema atual para construir uma nova cópia do Windows. Embora evite que você baixe qualquer arquivo da Internet, também não funcionará se a instalação do Windows estiver corrompida.
Com o download na nuvem, o processo baixará uma nova cópia do Windows da Microsoft pela Internet. Isso reinstala a versão do Windows 10 ou 11 que você está executando no momento (além de pequenas atualizações), portanto, não atualizará você para uma atualização de recurso mais recente.
O download do Windows consome vários gigabytes de dados, portanto, tome cuidado se você estiver em uma conexão limitada. Porém, se você tiver uma conexão rápida com a Internet, essa opção pode ser mais rápida do que a reinstalação local, pois não é necessário classificar tantos dados.
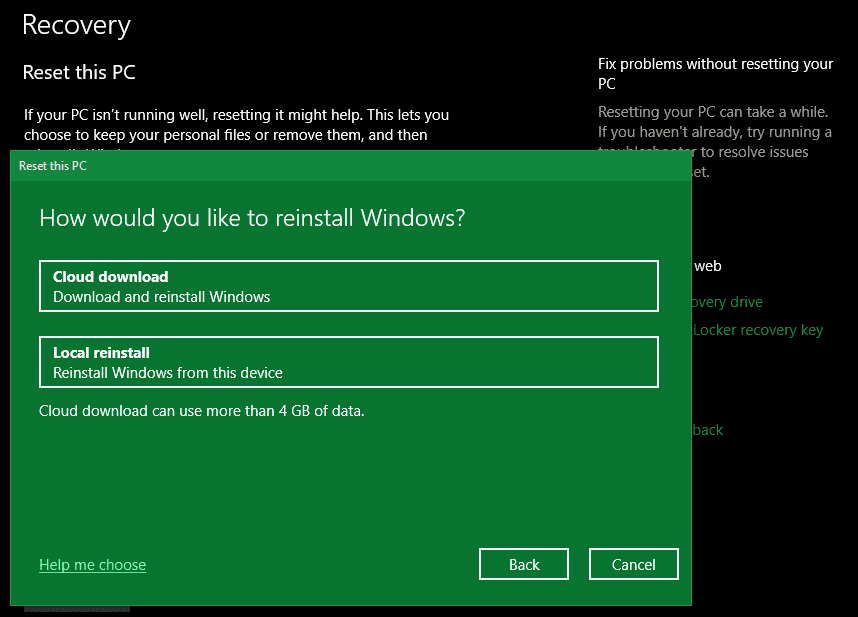
Opções ao redefinir o Windows 10 e 11
A seguir, você verá um menu Configurações adicionais que possui uma seção Configurações atuais, contendo um resumo do que você escolheu fazer até agora. Há também um link Alterar configurações no qual você pode clicar para obter mais opções.
Se você escolheu Manter meus arquivos anteriormente, terá duas opções em Alterar configurações. Um deles é um download redundante do Windows? alterne para reinstalação na nuvem ou local.
A outra é Restaurar aplicativos pré-instalados? Desligue isso e sua redefinição de fábrica não incluirá nenhum aplicativo fornecido com sua configuração inicial. Desativá-lo é uma boa maneira de evitar o bloatware do Windows do fabricante do hardware.
Existem opções adicionais quando você escolhe Remover tudo. Ativando dados limpos? irá destruir tudo na unidade para reduzir a chance de alguém recuperá-la mais tarde. Embora esse processo leve algum tempo, você deve usá-lo se estiver se livrando do computador. Não é necessário se você estiver mantendo sua máquina.
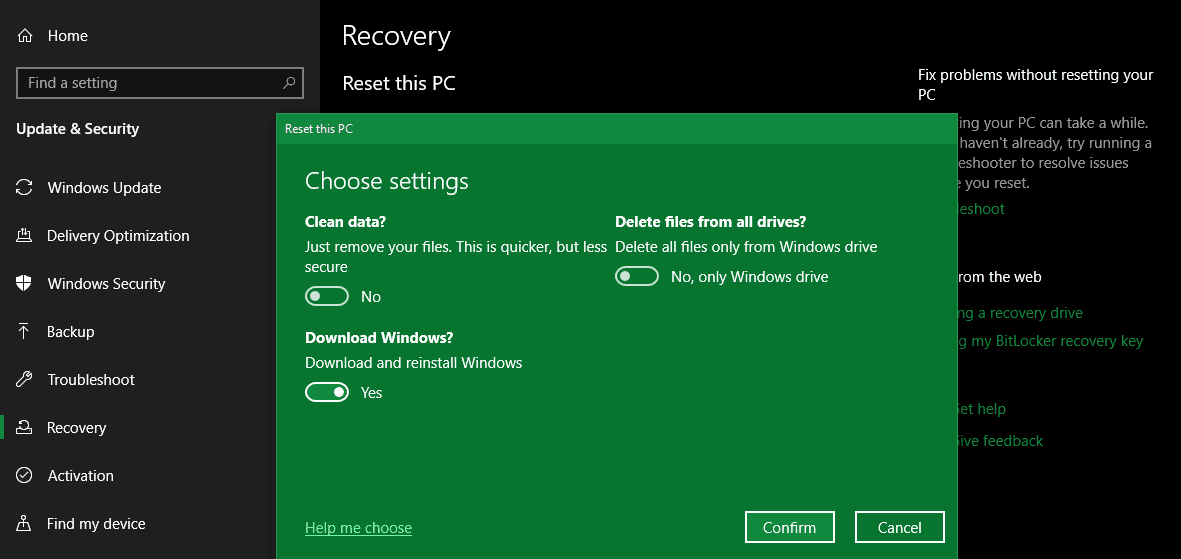
Ativar Excluir arquivos de todas as unidades? para apagar tudo em todas as unidades conectadas ao seu computador. Isso inclui discos rígidos externos e unidades de recuperação. Como você provavelmente possui backups e outros arquivos importantes nessas unidades, você não deve usar isso, a menos que queira apagar permanentemente tudo associado ao seu computador. Tenha cuidado com esta opção!
Confirme a operação de redefinição de fábrica do Windows
Clique em Confirmar quando estiver satisfeito com as opções acima. A tela final antes de iniciar a redefinição de fábrica é intitulada Pronto para redefinir este PC.
Você verá uma lista de ações que o processo executará. Clique em Ver aplicativos que serão removidos se quiser verificar quais programas são afetados por este processo.
Por fim, confirme a operação clicando em Redefinir e aguarde a conclusão do processo. Se você estiver redefinindo um laptop para os padrões de fábrica, certifique-se de conectá-lo para evitar perda de energia durante a operação. Você precisará percorrer o procedimento de configuração do Windows novamente quando terminar.
Certifique-se de seguir as etapas recomendadas após reinstalar o Windows 10 se continuar com esse sistema operacional.
Se você não estiver usando o Windows 10 ou 11, quiser redefinir o Windows 10 ou 11 de fábrica sem o menu Configurações ou não quiser usar os outros métodos por algum motivo, você sempre pode redefinir o Windows de fábrica usando a mídia de instalação. Isso permite que você instale uma nova cópia do Windows em seu computador e apague tudo que estiver nele.
Os usuários do Windows 11 devem seguir nosso guia para criar uma unidade inicializável do Windows 11, a partir da qual você pode instalar uma nova cópia do Windows.
Para Windows 10, veja como instalar o Windows 10 a partir de uma unidade USB inicializável. Isso orientará você no processo de carregamento do instalador do Windows 10 em uma unidade flash, inicializando a partir dele e apagando a instalação atual com uma nova cópia. Isso é gratuito e fácil, desde que você tenha uma unidade USB sobressalente.
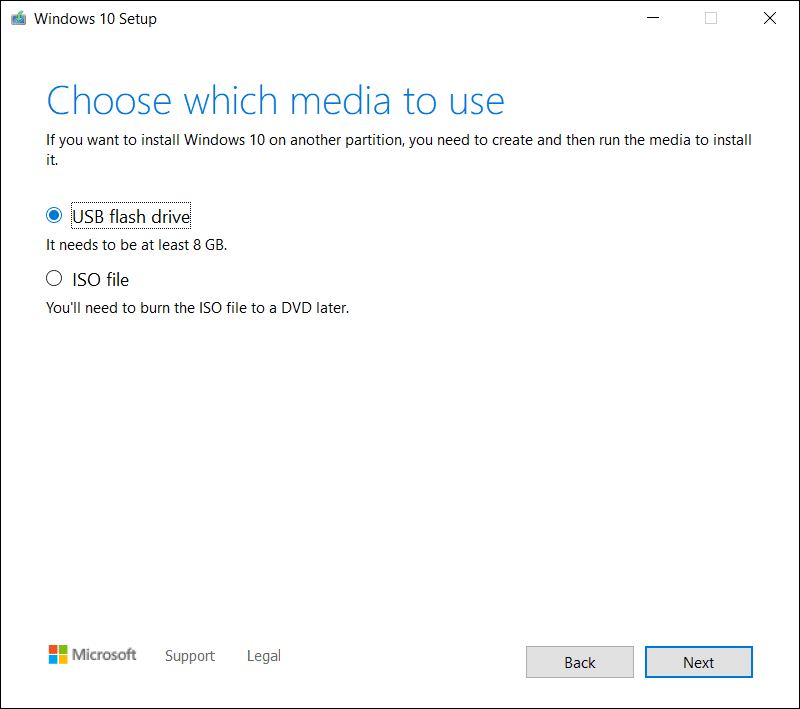
Se precisar reinstalar o Windows 8.1 do zero por algum motivo, você pode usar Ferramenta de download do Windows 8.1 da Microsoft. Isso permite que você baixe um ISO para gravar em uma unidade flash ou DVD para poder reinstalar o Windows. Basta inserir a unidade USB ou disco que contém a mídia de instalação e inicializar a partir do dispositivo removível. Você será saudado com a tela de configuração do Windows, na qual poderá prosseguir para instalar uma cópia limpa. Lembre-se de que isso removerá tudo que estiver atualmente na unidade onde você instalou o Windows.
Como o Windows 7 está sem suporte há anos, a Microsoft não oferece mais um download oficial do Windows 7. Recomendamos que você atualize para uma versão moderna do Windows; não baixe o Windows 7 de um site aleatório, pois ele pode conter malware.
Observe que os métodos do item 1 acima permitem reinstalar o Windows efetivamente da mesma maneira, sem criar manualmente um instalador USB, portanto, são muito mais convenientes.
3. Redefinição de fábrica do Windows 10 ou 11 a partir da inicialização usando métodos avançados
Embora os métodos listados acima funcionem para a maioria dos usuários, existem algumas maneiras avançadas de redefinir o Windows, se necessário.
Para executar uma redefinição de fábrica do Windows desde a inicialização (caso você não consiga entrar no Windows normalmente, por exemplo), você pode iniciar uma redefinição de fábrica no menu Inicialização avançada.
Para iniciar este menu se o Windows estiver funcionando corretamente, no Windows 10, visite Configurações > Atualização e segurança > Recuperação. Na seção Inicialização avançada, clique em Reiniciar agora para reinicializar na inicialização avançada. No Windows 11, vá para Configurações > Sistema > Recuperação e clique em Reiniciar agora ao lado de Inicialização avançada.
Alternativamente, você pode abrir o menu Iniciar e expandir o menu de energia e manter pressionada a tecla Shift enquanto clica no botão Reiniciar. Caso você não consiga fazer nada disso, tente pressionar F11 durante a inicialização, o que abrirá a Inicialização Avançada em alguns sistemas. Caso contrário, o Windows iniciará a Inicialização Avançada por conta própria após três falhas de inicialização, permitindo que você reinicie a partir da inicialização se houver um problema grave.
Assim que a inicialização avançada estiver aberta, escolha Solução de problemas e selecione Redefinir este PC para seguir quase o mesmo procedimento de redefinição de fábrica do item 1 acima. Você pode escolher Opções avançadas para mais opções, mas nenhuma delas permite redefinir o Windows 10 ou 11 de fábrica, a menos que você tenha uma imagem do sistema salva.
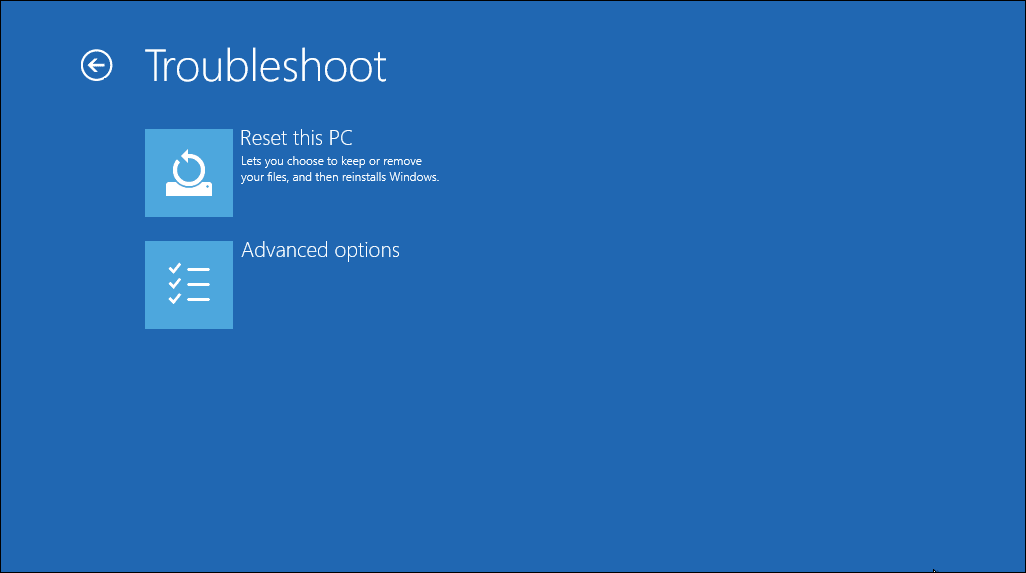
Caso contrário, você poderá inicializar no BIOS e carregar diretamente a partição de recuperação no disco rígido, se o fabricante do PC incluir uma. No entanto, se você redefinir os padrões de fábrica com esse método, reinstalará todo o bloatware do fabricante. Embora não seja ideal, pode funcionar se você não tiver outras opções.
Você também pode digitar “criar uma unidade de recuperação” no menu Iniciar para acessar uma ferramenta que permite criar a sua própria. No entanto, isso requer um pouco de espaço e você terá que fazer isso antes de ter um problema. Se você ainda não criou um, é melhor criar um novo disco de instalação do Windows, conforme descrito no item 2.
Para cobrir todas as bases: não há como redefinir o Windows de fábrica a partir do BIOS. Embora você possa redefinir o BIOS para as opções padrão, não é possível redefinir os padrões de fábrica do Windows por meio do BIOS. Também não há como redefinir seu laptop para os padrões de fábrica sem ligá-lo; você precisa de energia para realizar todas as operações acima.
Se você estiver em uma versão mais antiga do Windows 10
A Microsoft costumava oferecer uma opção chamada Fresh Start para redefinir seu PC com Windows 10. A partir do Windows 10 versão 2004, esta opção foi substituída pelo processo descrito acima.
Para verificar se você está em uma versão antiga, vá para a página Configurações > Atualização e segurança > Recuperação e clique no link Aprenda como começar do zero com uma instalação limpa do Windows na parte inferior. Isso abrirá o aplicativo Segurança do Windows, mostrando a opção Novo início. Clique em Começar para prosseguir.
Se você estiver usando pelo menos o Windows 10 versão 2004, clicar neste link o texto abrirá Página do novo começo da Microsoft em seu navegador e recomendo que você use o método nº 1 acima para redefinir. No entanto, se você estiver usando uma versão do Windows 10 que ainda oferece isso, será necessário instalar a versão mais recente do Windows o mais rápido possível para manter seu PC seguro.
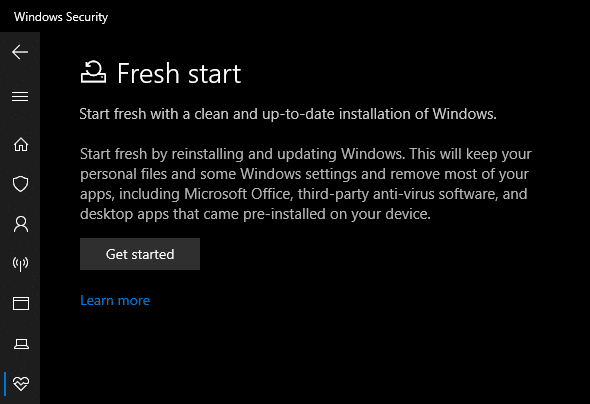
Agora você sabe como redefinir os padrões de fábrica do seu computador Windows
Você tem várias opções para redefinir os padrões de fábrica de um computador Windows. No Windows 10 ou 11, a opção integrada de redefinição de fábrica é rápida e fácil. Se preferir, todos os usuários do Windows moderno podem baixar uma imagem da Microsoft e realizar uma instalação limpa dessa forma.
Se você precisa redefinir totalmente seu laptop antes de vendê-lo ou apenas deseja atualizar seu PC para aumentar o desempenho, um desses métodos o ajudará a redefinir o Windows o mais rápido possível.