Encontrar erros como o “Erro 401 Não Autorizado” é algo comum para quem navega na internet. Este código de status HTTP indica que a solicitação de um usuário para acessar um recurso específico foi negada devido à falta de credenciais de autenticação válidas. Consequentemente, os usuários ficam impedidos de visualizar o conteúdo desejado ou completar suas tarefas.
O erro 401 pode impactar significativamente a experiência de navegação, atuando como uma barreira que impede o acesso a um site ou aplicativo solicitado. Ele assegura que somente usuários com autorização possam acessar informações importantes ou executar ações específicas.
É fundamental entender as causas e consequências deste erro para que seu site volte a funcionar corretamente. Neste artigo, vamos explorar algumas das razões comuns por trás desse problema e fornecer soluções passo a passo para resolvê-lo.
Causas Comuns do Erro 401 Não Autorizado
O erro HTTP 401, conhecido como “Não Autorizado” ou “Acesso Negado”, geralmente surge em sites que exigem autenticação para acesso ao seu conteúdo. O problema está frequentemente ligado às credenciais do usuário ou à incapacidade do navegador de reconhecê-las como válidas.
A seguir, algumas das razões mais comuns para este erro:
Credenciais Incorretas
Quando um usuário insere informações de login inválidas, o servidor bloqueia o acesso e retorna o erro 401. As credenciais podem incluir nome de usuário, senha ou outras informações necessárias para acessar o site.
Token de Autenticação Ausente
Os tokens de autenticação são usados para validar as sessões dos usuários, especialmente em aplicativos web. Se um token estiver ausente, expirado ou incorretamente fornecido, o servidor rejeitará a solicitação e emitirá um erro 401.
Permissões Insuficientes
Alguns recursos requerem permissões ou funções específicas para serem acessados. Se um usuário não possuir as permissões necessárias, o servidor retornará um erro 401.
Configuração Incorreta de Autenticação
O erro 401 também pode surgir devido a uma configuração inválida do servidor do site ou à presença de certificados de segurança inválidos.
Falhas no Lado do Servidor
Problemas no servidor, como módulos de autenticação defeituosos ou conexões de banco de dados falhas, também podem gerar o erro 401.
URLs Defeituosos
Um erro simples, como um link desatualizado ou um URL mal formado ou digitado incorretamente, pode ser a causa do problema.
Loops de Redirecionamento
Regras de redirecionamento implementadas incorretamente podem causar um loop, onde a autenticação do usuário é solicitada repetidamente, resultando no erro 401 e bloqueio do acesso aos recursos solicitados.
Cache do Navegador Desatualizado
Um cache e cookies desatualizados no navegador podem dificultar o processo de autorização, impedindo que o navegador forneça credenciais válidas e levando à rejeição da solicitação pelo servidor e ao erro 401.
Problemas com Plugins
Plugins incompatíveis também podem gerar o erro 401, especialmente aqueles relacionados à segurança que podem interpretar tentativas de login como atividades suspeitas.
Agora que conhecemos as causas do erro 401, vamos às soluções. É importante saber que, às vezes, uma simples atualização da página pode corrigir o problema.
A seguir, algumas abordagens passo a passo para resolver o erro:
Remover Cache e Cookies do Navegador
O cache e os cookies são essenciais para otimizar a navegação, proporcionando carregamento mais rápido e uma experiência personalizada. No entanto, esses arquivos podem causar o erro 401 se estiverem desatualizados ou corrompidos.
O cache armazena dados de sites visitados para acelerar o carregamento em visitas futuras. Os cookies, por sua vez, guardam informações sobre o dispositivo e o comportamento do usuário, incluindo detalhes de autenticação, que permitem manter usuários conectados a determinados sites.
Quando cookies e cache estão obsoletos, podem impedir a autenticação em servidores da web, sendo necessário removê-los manualmente para restaurar o funcionamento do site.
Instruções para limpar cache e cookies no Google Chrome:
- No Chrome, clique no menu de três pontos no canto superior direito.
- Vá em Configurações > Privacidade e segurança > Limpar dados de navegação.
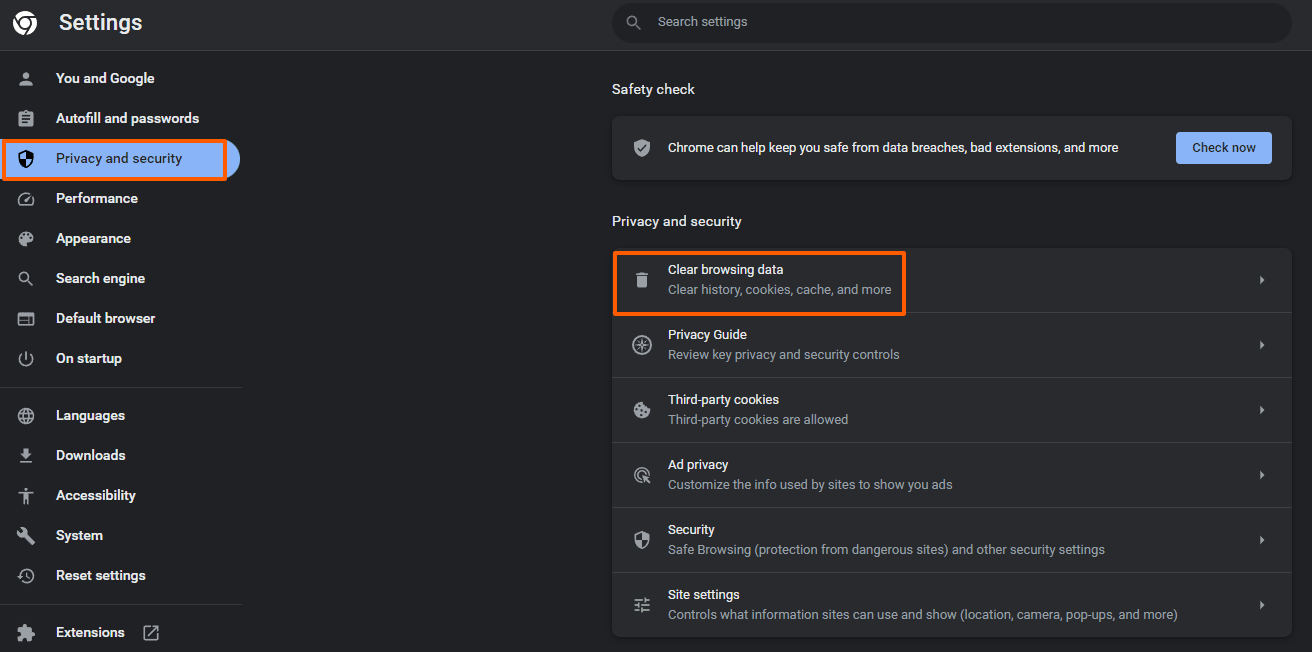
- No menu Intervalo de tempo, selecione “Todo o período”.
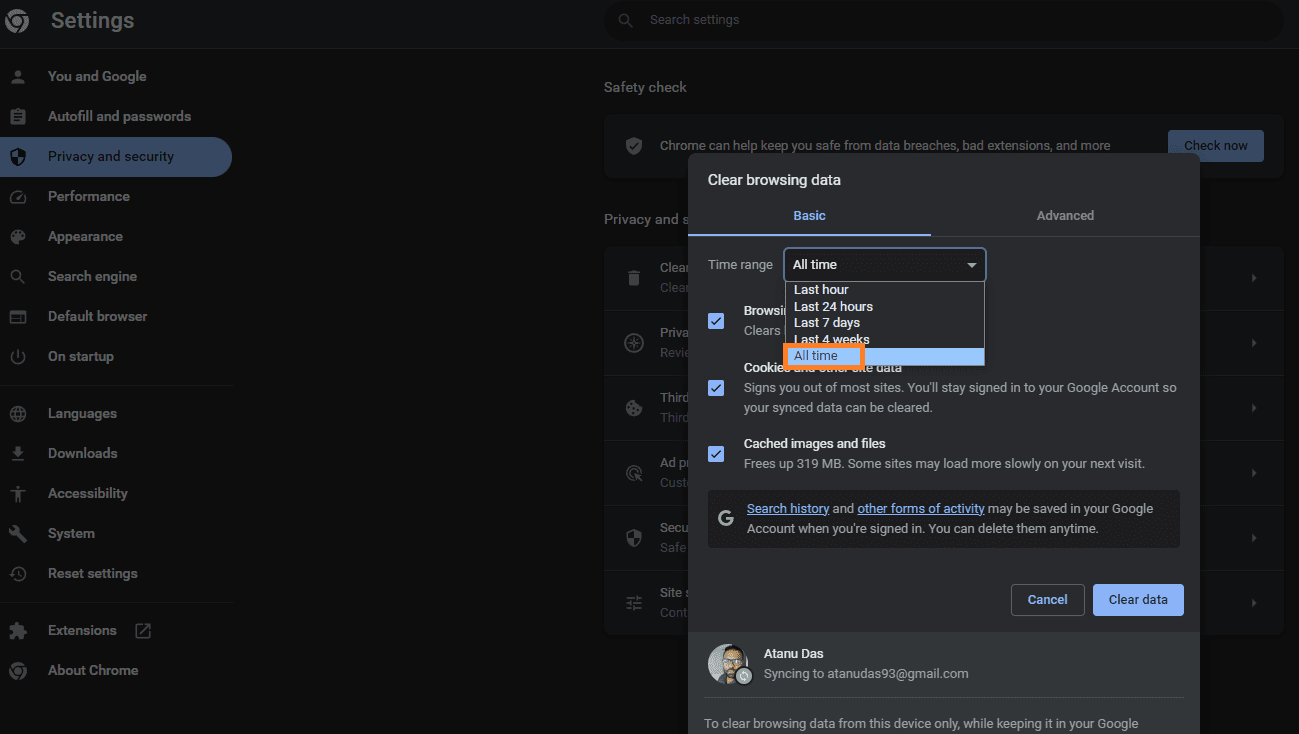
- Marque “Cookies e outros dados do site” e “Imagens e arquivos armazenados em cache”.
- Clique em “Limpar dados” para finalizar.
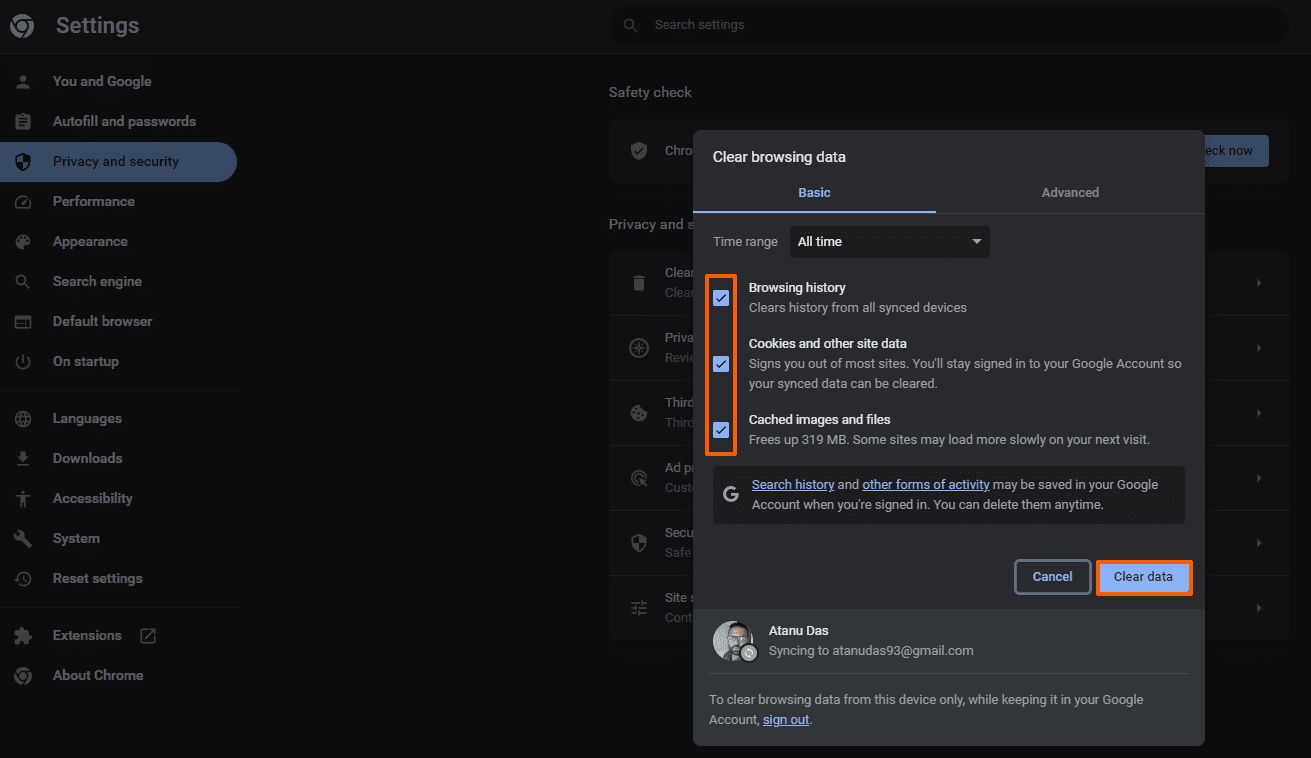
O processo pode variar dependendo do navegador, mas a abordagem geral de limpeza do cache e cookies é similar.
Se o erro 401 persistir, prossiga para a próxima etapa.
Limpar o Cache DNS
Além do cache do navegador, o DNS também é armazenado localmente para acelerar a correspondência entre URLs e seus endereços IP. O cache DNS opera no nível do sistema. Se contiver dados desatualizados, como URLs ou IPs incorretos, pode surgir o erro 401.
Limpar o cache DNS pode resolver esse problema, fazendo com que o dispositivo realize novas requisições e valide os URLs novamente. Siga os passos para limpar o cache DNS no Windows:
- Abra a barra de pesquisa na área de trabalho.
- Digite “Prompt de Comando”.
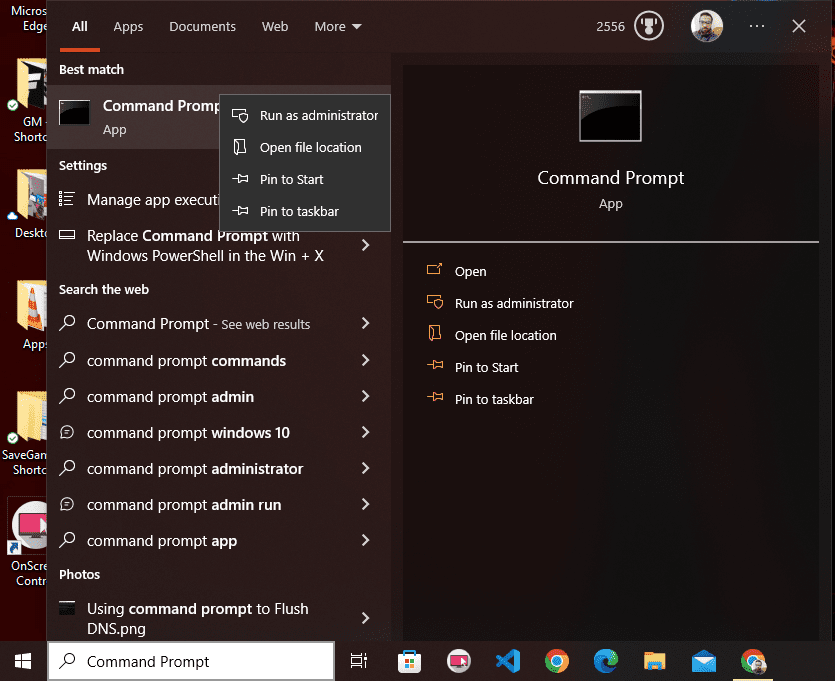
- Clique com o botão direito e abra o Prompt de Comando como administrador.
- Digite o comando “ipconfig /flushdns” e pressione Enter.
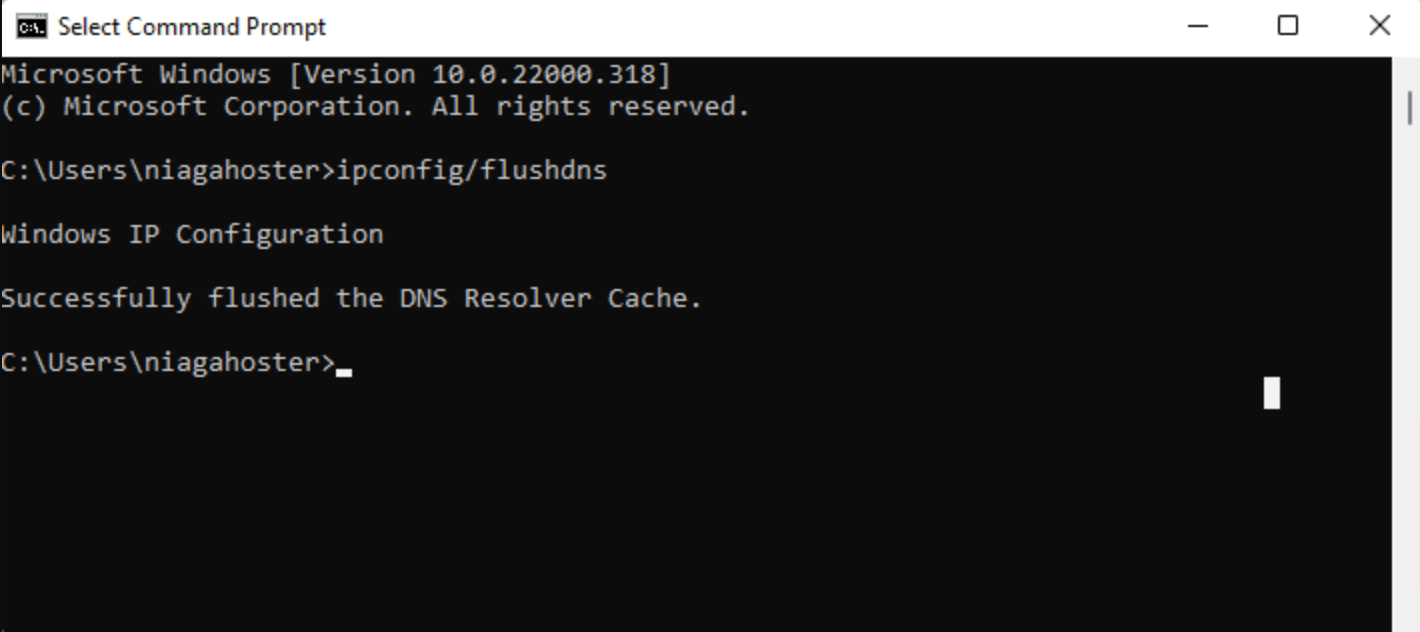
- Uma mensagem de sucesso será exibida.
- Para Mac, siga para Finder > Aplicativos > Utilitários > Terminal.
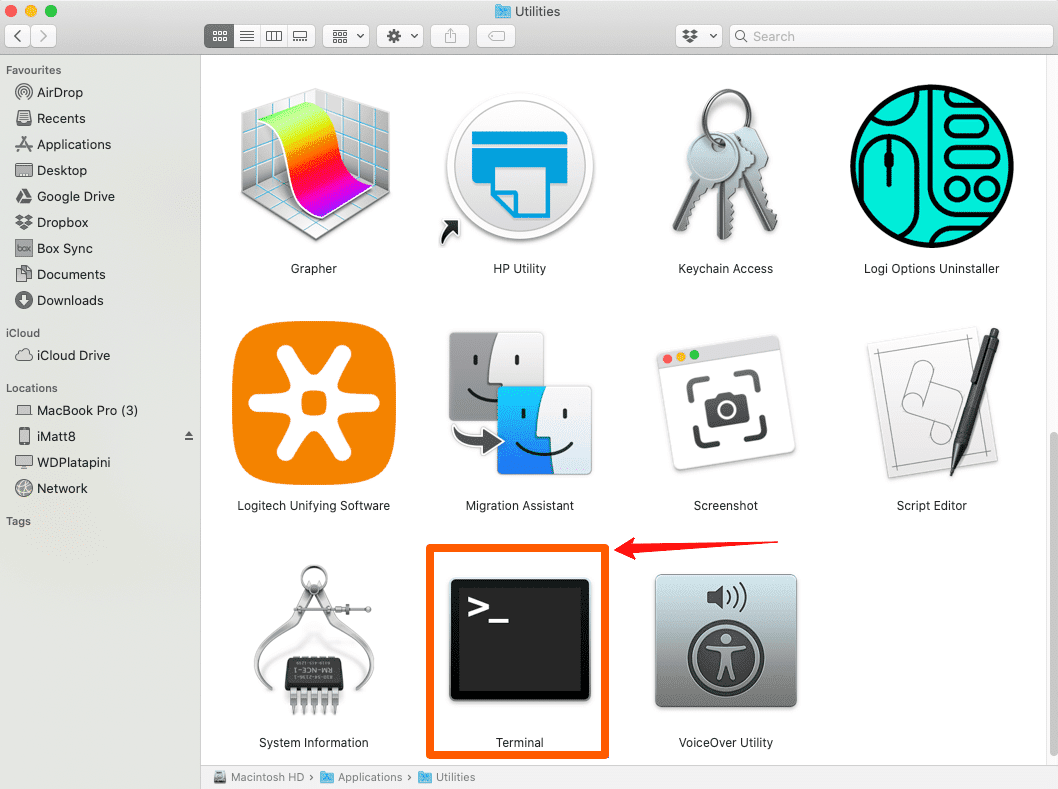
- Abra o Terminal.
- Digite o comando:
sudo killall -HUP mDNSResponder
- Insira sua senha de administrador e pressione Enter.
O cache DNS estará limpo após a execução do comando.
Corrigir URLs Erroneos
Uma das soluções mais simples para o erro 401 é verificar e corrigir URLs com erros. Um URL digitado incorretamente pode gerar o código de erro. Examine o URL com atenção, verificando caracteres especiais, números e erros de digitação. Hiperlinks desatualizados ou com erros também podem ser a causa. Tente acessar o site a partir da página inicial e navegar até a página desejada para ter certeza do URL correto. Se uma pesquisa no Google não retornar o URL, é provável que ele esteja incorreto ou desatualizado.
Desativar Plugins Problemáticos
O erro 401 nem sempre está relacionado ao navegador. Em sites WordPress, plugins podem ser a causa. Plugins de segurança podem interpretar tentativas de login como suspeitas ou incompatibilidades entre plugins podem gerar o erro.
Para desativar plugins e resolver o problema:
- Faça login no painel do WordPress.
- Navegue para Plugins > Plugins Instalados.
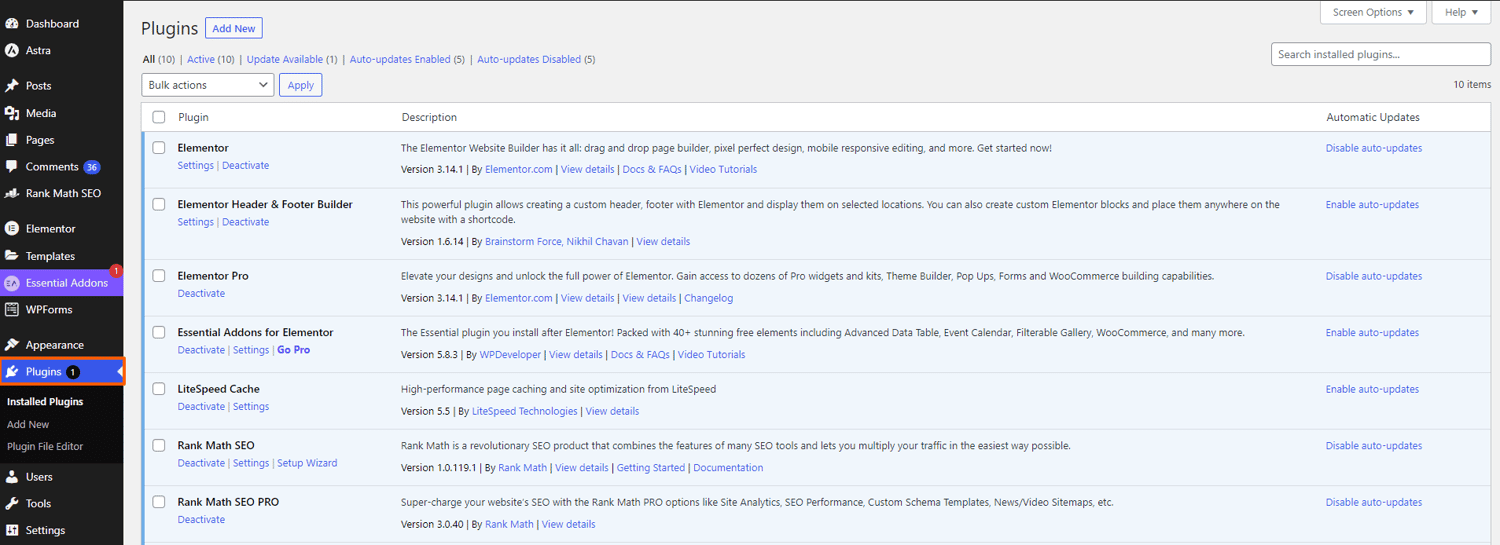
- Selecione todos os plugins.
- No menu “Ações em massa”, escolha “Desativar”.
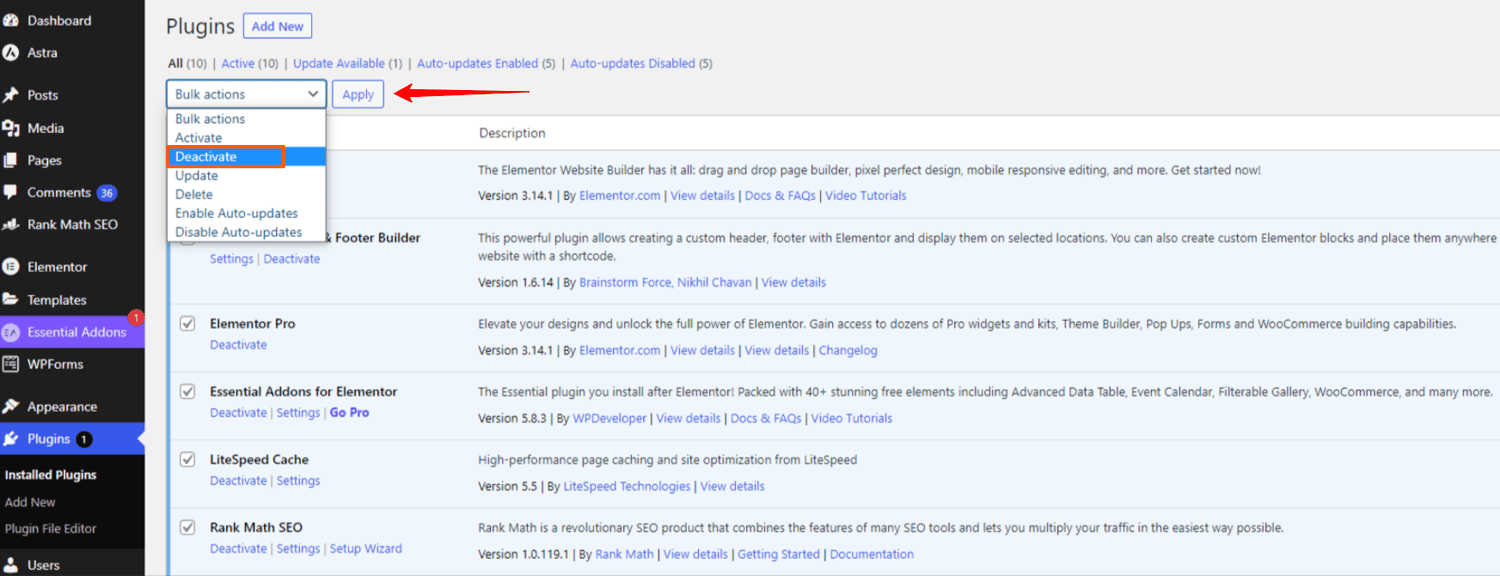
- Clique em “Aplicar”.
- Recarregue a página. Se o erro desaparecer, reative os plugins um por um, recarregando a página após cada ativação para identificar o plugin problemático. Se um plugin for essencial, entre em contato com o desenvolvedor para resolver o problema.
Resolver Problemas do Lado do Servidor
A resposta 401 é transmitida através do cabeçalho WWW-Authenticate, que contém informações sobre o método de autenticação necessário. Analisar a resposta desse cabeçalho pode ajudar a identificar o problema. Veja como verificar o cabeçalho:
- Acesse a página que apresenta o erro 401 no seu navegador.
- Clique com o botão direito na página e selecione “Inspecionar” (ou use Ctrl+Shift+J) para abrir o console do desenvolvedor.
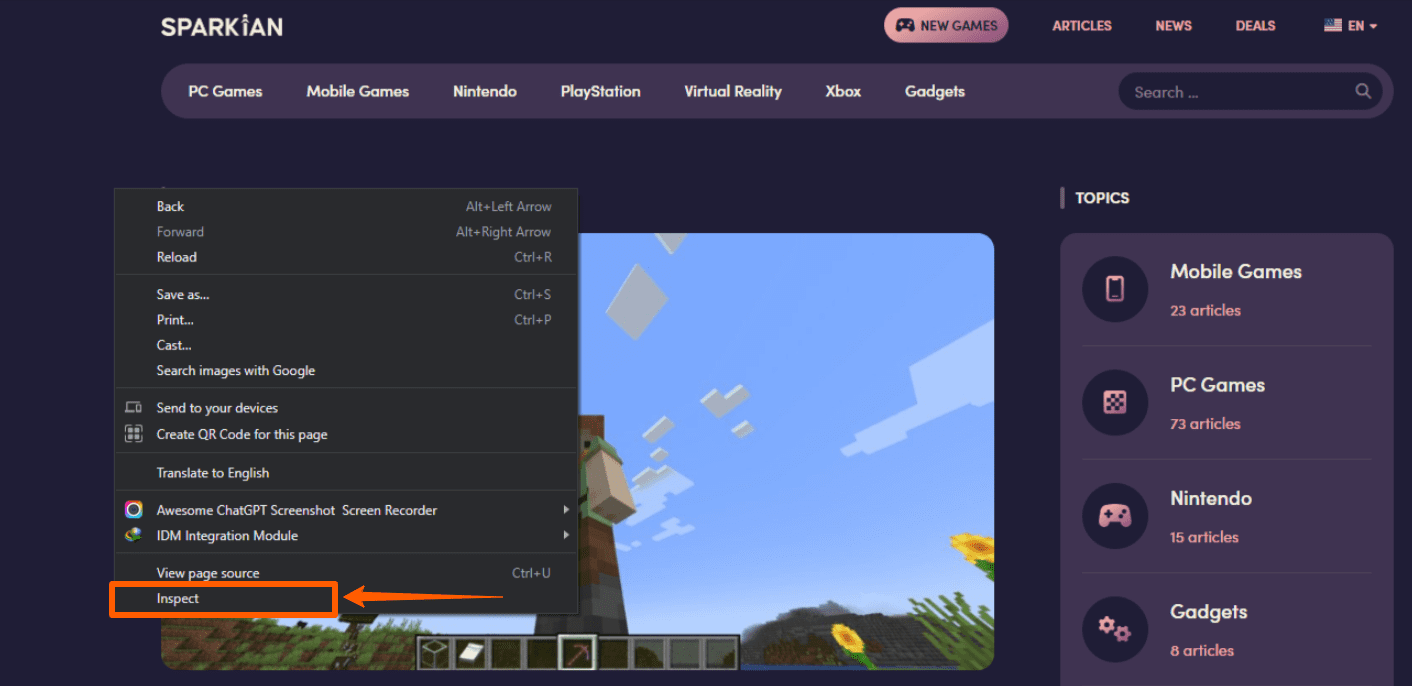
- No console, clique na aba “Rede”.
- Recarregue a página (F5). Uma lista dos recursos de rede será exibida.
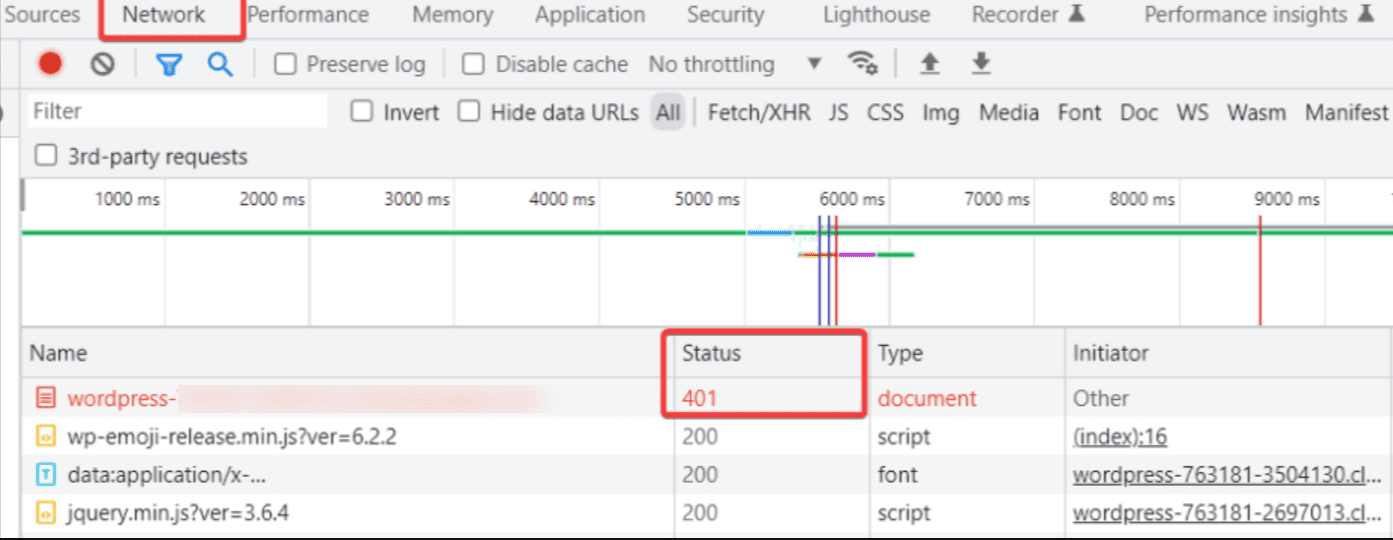
- Localize a entrada com código de status 401 e selecione-a.
- Clique na aba “Cabeçalhos” e procure a seção “Cabeçalho de resposta”.
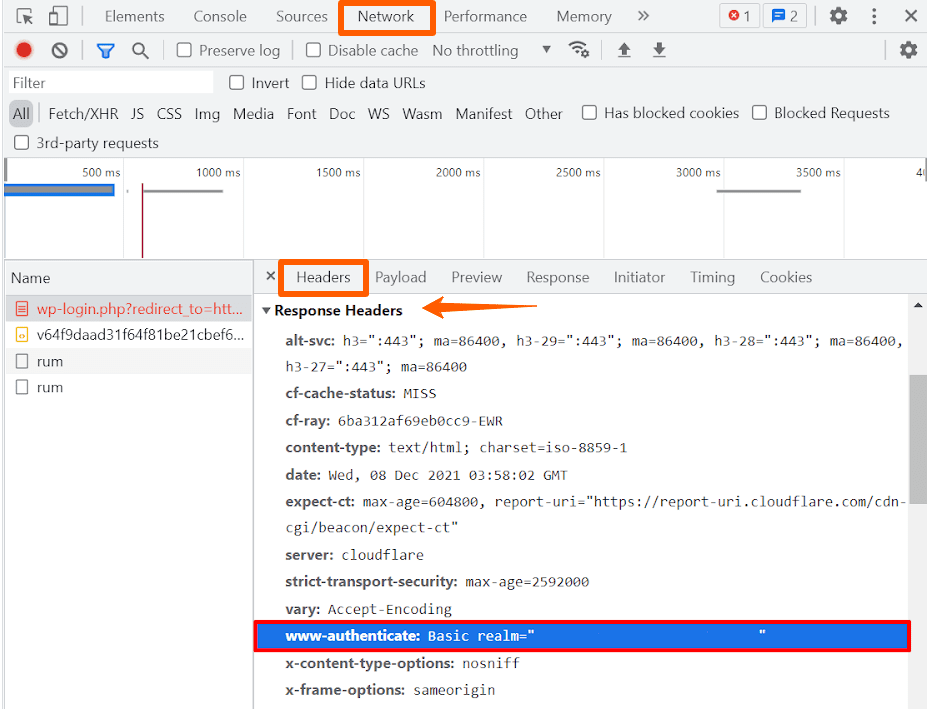
- Procure o cabeçalho “WWW-Authenticate”.
- Analise as informações do cabeçalho, especialmente o método de autenticação utilizado. Consulte o HTTP Authentication Scheme Registry para entender o esquema de autenticação e seus requisitos.
Considerações Finais
Se você encontrar o erro 401, tenha paciência e siga os métodos apresentados neste guia. Para evitar o erro no futuro, lembre-se de:
- Inserir nome de usuário, senha e credenciais corretamente.
- Proteger suas credenciais.
- Renovar suas credenciais antes que expirem.
- Conhecer os métodos de autenticação necessários.
- Verificar URLs e links.
- Examinar regularmente os logs do servidor.
- Manter o software atualizado.
Você também pode explorar outros erros comuns do Chrome e como resolvê-los no Windows.