Com as ferramentas certas, você pode fazer muito com PDFs. Você pode mesclar, converter, compactar, redimensionar, cortar, dividir, girar e (des)bloquear PDFs, entre outros. O melhor de tudo é que você pode fazer tudo isso de graça. Outra coisa legal que você pode fazer com PDFs é adicionar ou remover uma marca d’água. Mas que tal se livrar de um?
Aqui, você aprenderá mais sobre por que as pessoas removem marcas d’água e, o mais importante, como remover marcas d’água de PDFs online.
últimas postagens
Por que você pode querer remover marcas d’água de um arquivo PDF
Se você é como a maioria dos usuários de PDF, provavelmente já sabe como adicionar uma marca d’água a um PDF. Mas você também sabia que pode remover a marca d’água de um arquivo PDF e fazer isso online, gratuitamente?
Antes de nos aprofundarmos em como remover marcas d’água de PDFs, vamos ver alguns motivos pelos quais as pessoas removem marcas d’água de PDFs.
- O documento foi desclassificado.
- Você não precisa mais da marca d’água.
- A marca d’água precisa ser removida e substituída.
- A marca d’água é um logotipo ou mascote e está sendo alterada ou renomeada.
- A marca d’água não está bem posicionada.
- A marca d’água atrapalha a leitura, entre outros.
Agora, vamos ver como remover marcas d’água de PDFs usando algumas ferramentas gratuitas.
1. Como remover marca d’água de PDFs usando Soda PDF
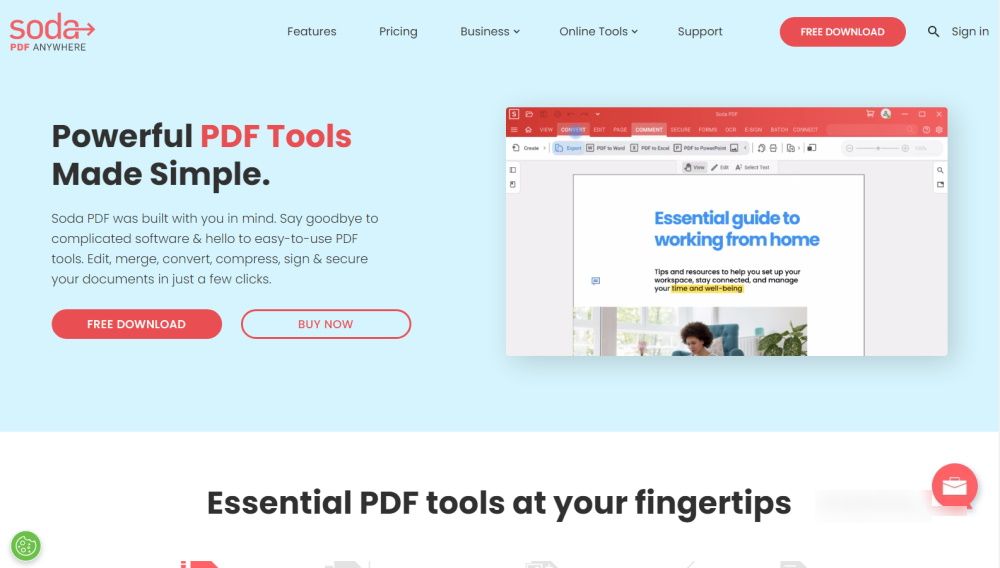
Soda PDF é um poderoso editor de PDF online multifuncional. Suas ferramentas online gratuitas permitem mesclar, compactar, converter, dividir, redimensionar, girar e modificar PDFs com facilidade.
Veja como remover marcas d’água de PDFs usando Soda PDF Online.
Esta ferramenta está disponível em oito idiomas diferentes, incluindo inglês, alemão e francês. Para visualizar as outras opções de idioma, basta clicar no ícone de engrenagem.
O removedor de marca d’água do Soda PDF é a maneira mais direta de remover marcas d’água de PDFs online gratuitamente. No caso raro de não conseguir remover a marca d’água, você pode tentar outros métodos de remoção de marca d’água explicados abaixo.
2. Como remover marca d’água de PDFs usando o Microsoft Word
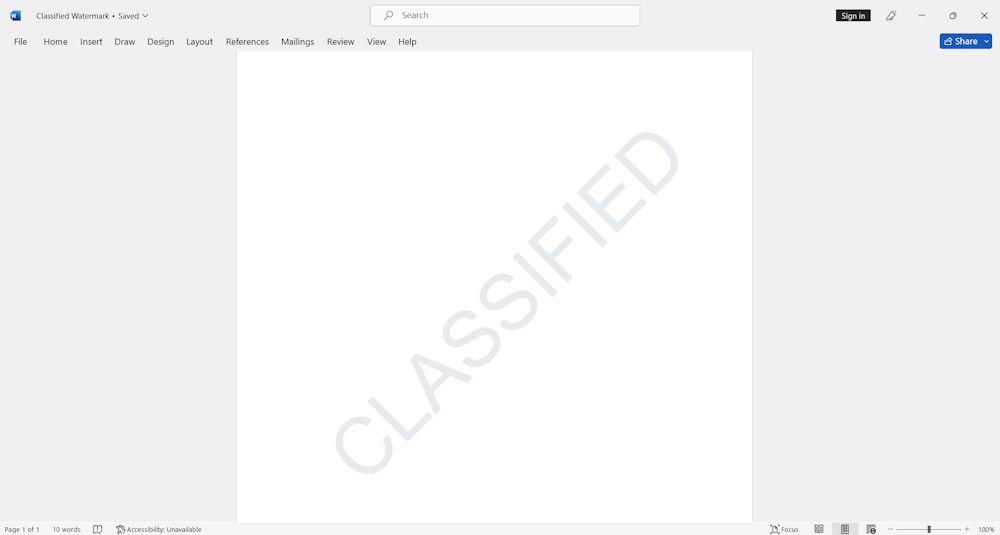
O Microsoft Word é uma das ferramentas de processamento de texto mais populares do planeta. Você também pode remover marcas d’água de PDFs usando o Microsoft Word. É super fácil e direto. Para fazer isso:
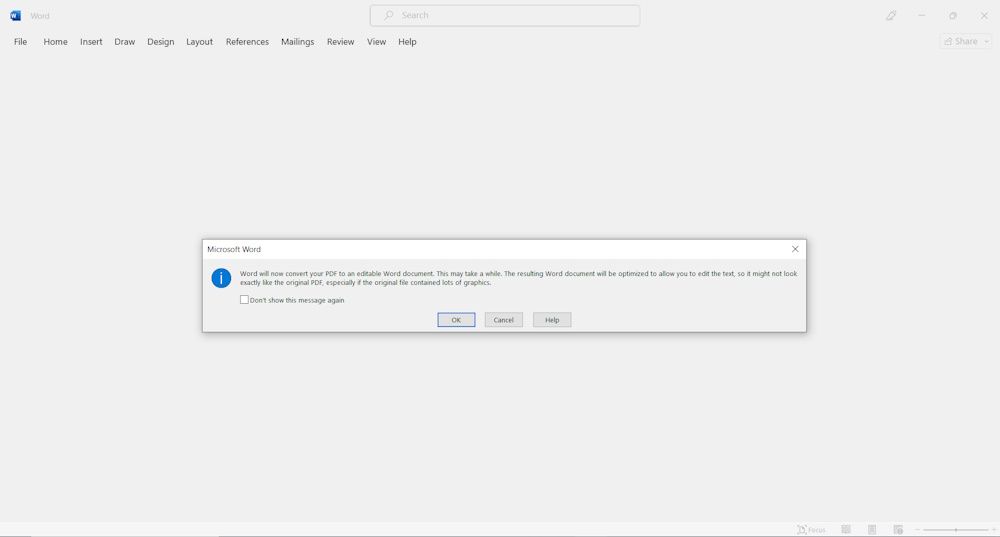 Isso converterá o documento PDF em um documento do Word.
Isso converterá o documento PDF em um documento do Word. 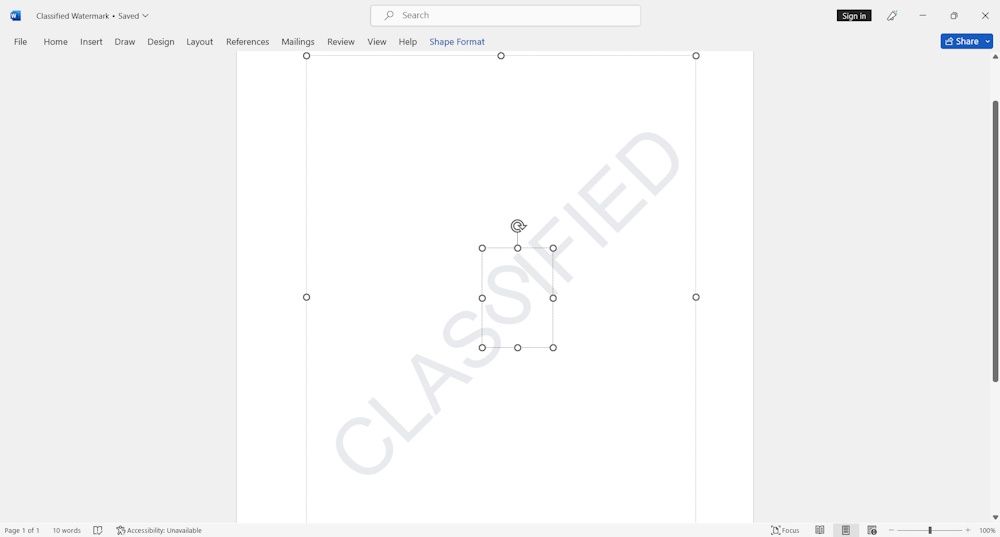
Alternativamente, você também pode remover marcas d’água de PDFs primeiro convertendo o PDF em Word, removendo a marca d’água e salvando o documento como PDF. Veja como fazer isso usando o editor Foxit PDF.
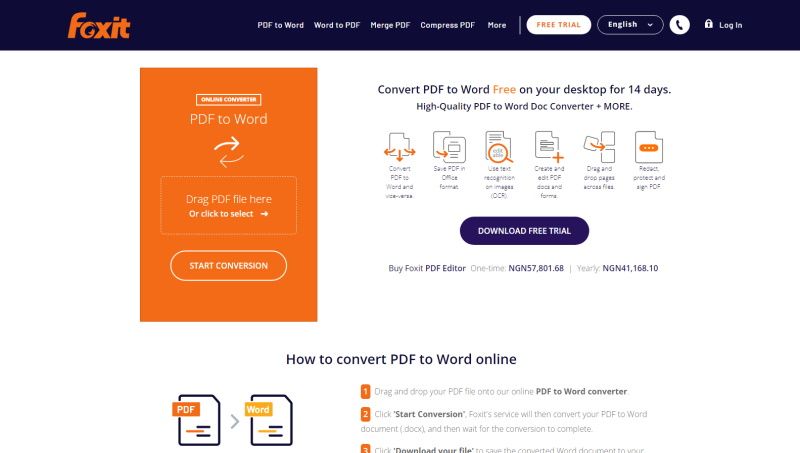
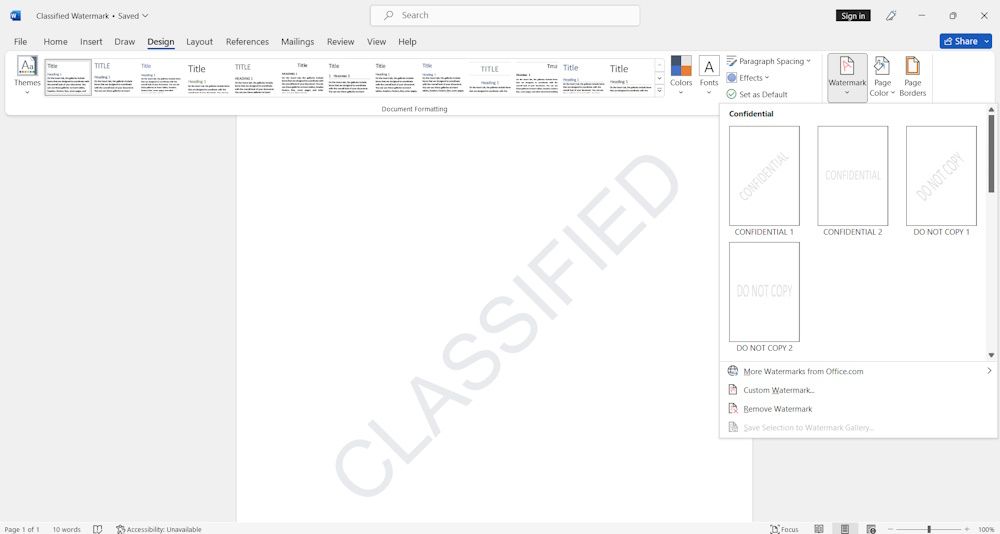
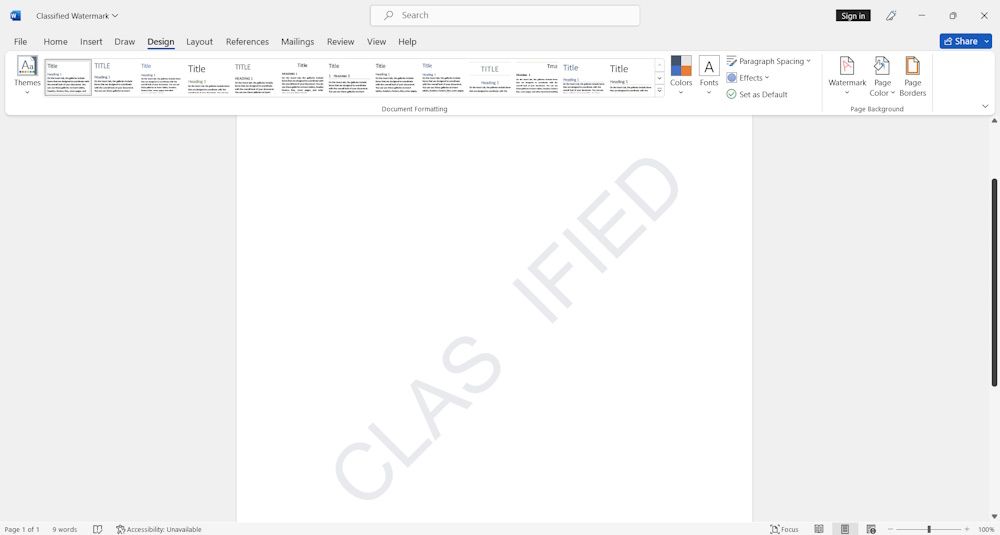
O software de desktop da Foxit também permite remover marcas d’água diretamente de PDFs sem percorrer esse longo caminho usando o Microsoft Word.
3. Como remover marca d’água de PDFs usando o Google Docs
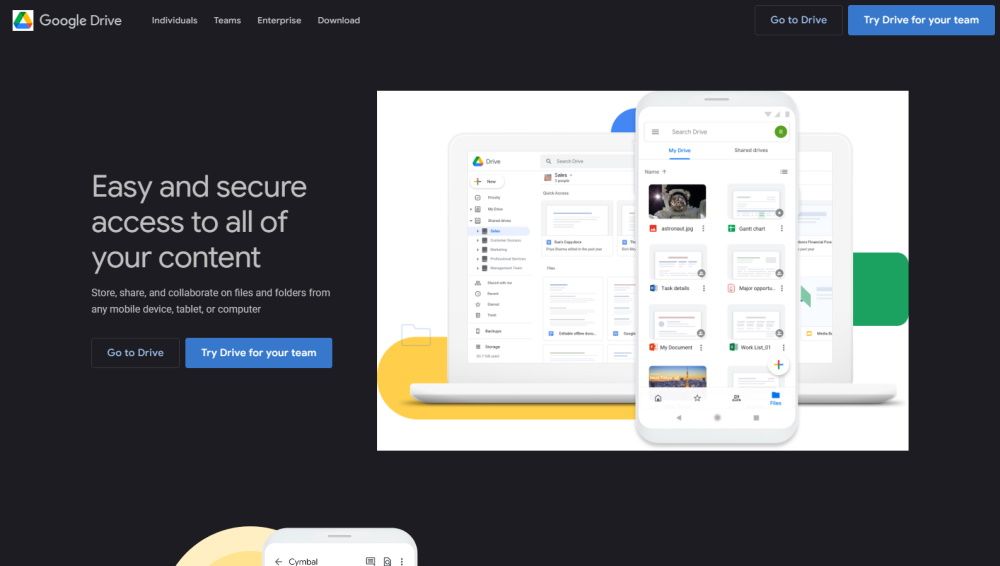
Você pode usar o Google Docs para criar, editar e processar documentos. Você também pode adicionar uma marca d’água ao Google Docs, bem como usá-la para remover marcas d’água de PDFs.
Veja como remover marcas d’água de PDFs online usando o Google Docs:
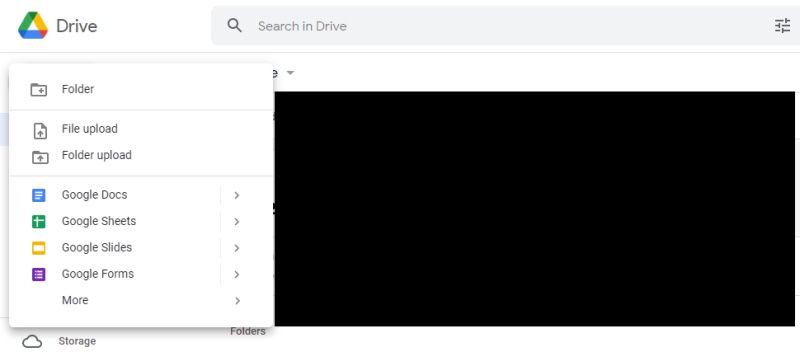
Se um arquivo PDF estiver criptografado, você precisará desbloqueá-lo antes de remover a marca d’água.
4. Como remover marca d’água de PDFs usando PDF Zorro
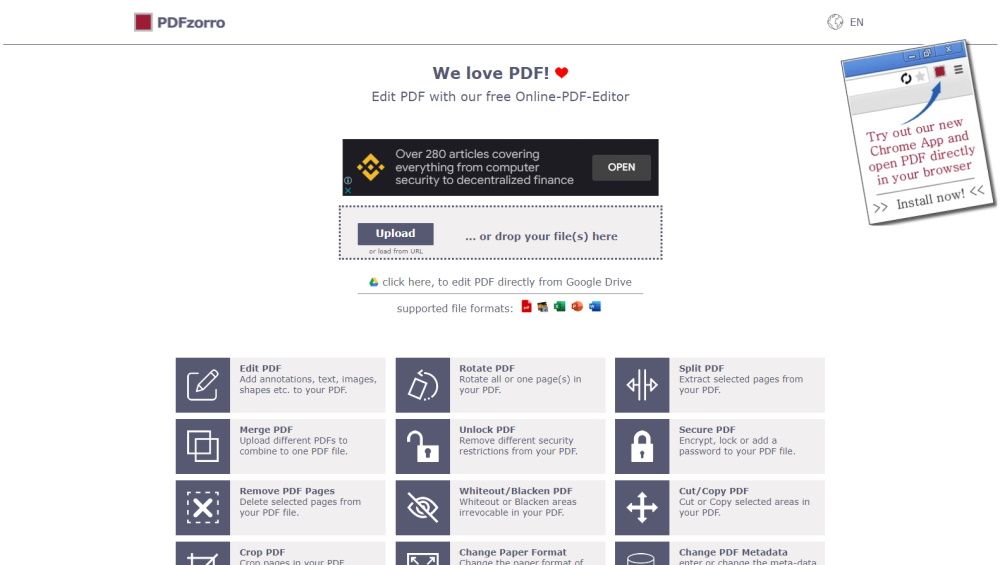
PDF Zorro é outro editor de PDF robusto que permite mesclar, dividir, cortar, girar, proteger, desbloquear e converter arquivos PDF, entre outros. Com o PDF Zorro, você pode remover marcas d’água de PDFs usando a ferramenta branquear, escurecer ou apagar.
Veja como usar o PDF Zorro para remover marcas d’água de PDFs online usando a ferramenta borracha.
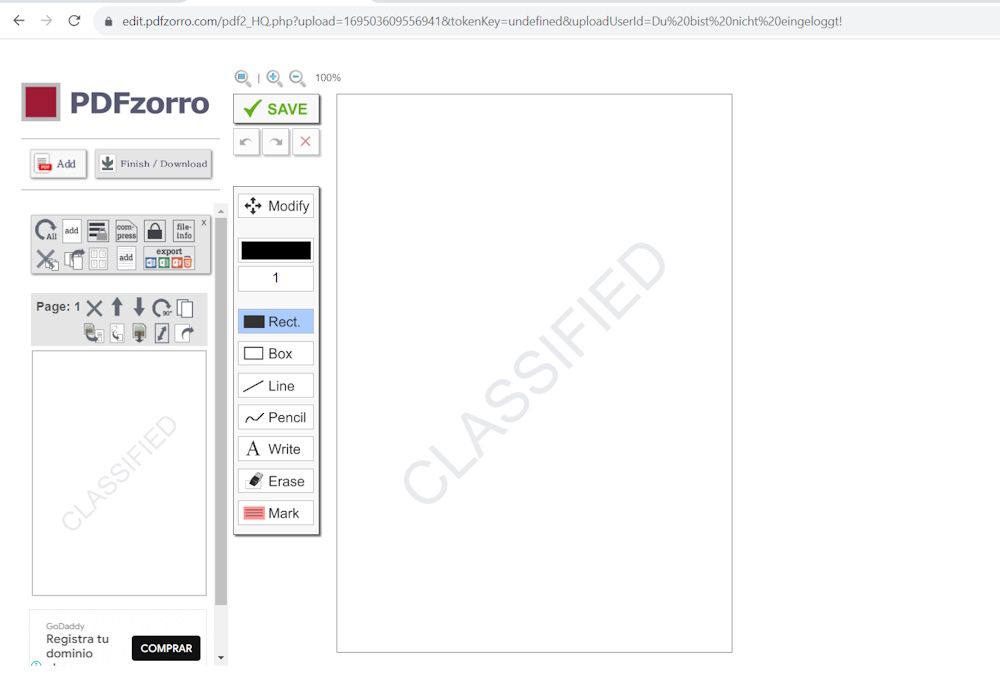
Este método funciona melhor se a marca d’água não estiver sobreposta ao texto; caso contrário, o texto circundante também poderá ser apagado. Quer remover outro texto? Você pode remover facilmente texto normal de um arquivo PDF.
Não precisa disso? Simplesmente remova-o
Agora que você sabe como remover marcas d’água de PDFs online gratuitamente, você pode removê-las se não precisar mais delas em seus PDFs. No entanto, certifique-se de remover apenas marcas d’água de PDFs que você mesmo criou ou que tem autoridade para modificar; caso contrário, você poderá estar infringindo os direitos autorais de alguém e poderá ter problemas.
Há muito que você pode fazer com PDFs, incluindo adicionar e remover marcas d’água. Embora você possa fazer isso online gratuitamente, há também uma série de outras ferramentas que permitem editar PDFs em seu computador Windows e Mac.

