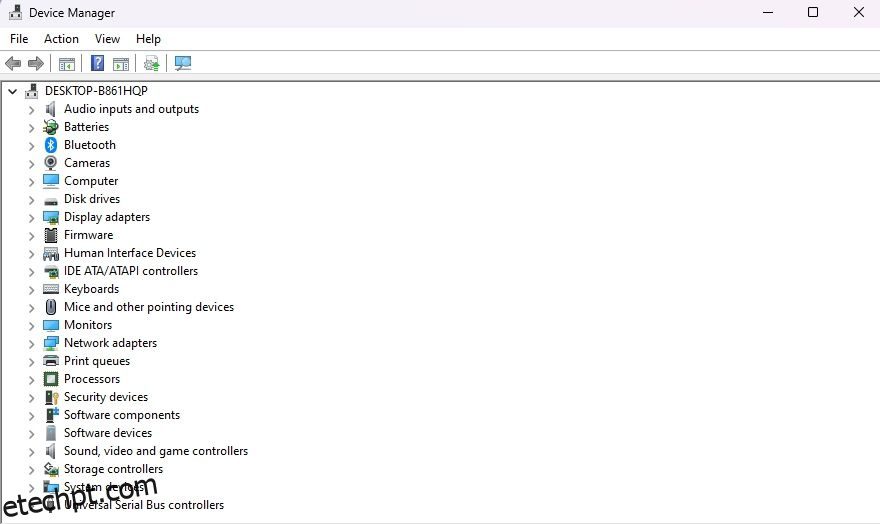O recurso de suspensão seletiva de USB do Windows coloca os dispositivos USB em um estado de baixo consumo de energia quando não estão em uso. Embora isso possa aumentar a duração da bateria, pode causar problemas com periféricos que requerem energia constante.
Se você encontrar problemas com dispositivos USB em seu computador com Windows 11, considere desativar o recurso de suspensão seletiva de USB. Veja como fazer isso no Windows 11.
últimas postagens
Por que você pode querer desativar a suspensão seletiva USB
O Windows tem vários recursos para prolongar a vida útil da bateria do seu laptop, um dos quais é a suspensão seletiva de USB. Embora esse recurso seja ótimo, abaixo estão algumas situações em que você deve desativá-lo:
- Se o Windows não reconhecer um dispositivo USB, tente desativar a suspensão seletiva de USB e verifique se isso faz alguma diferença.
- Às vezes, a suspensão seletiva de USB adiciona uma pequena quantidade de latência, especialmente em periféricos de jogos. Portanto, você pode desativá-lo para obter entrada imediata e responsiva do seu dispositivo de jogo.
- A suspensão seletiva de USB pode ocasionalmente entrar em conflito com outras configurações de gerenciamento de energia, levando potencialmente à instabilidade do computador. Se você estiver enfrentando problemas relacionados à energia, desativar a suspensão seletiva de USB pode ajudar.
Agora que você sabe o motivo, vamos verificar diferentes maneiras de desativar a suspensão seletiva de USB no Windows 11.
1. Usando o Gerenciador de Dispositivos
O Gerenciador de dispositivos no Windows é o local ideal para gerenciar dispositivos USB conectados ao seu sistema. Você pode usá-lo para atualizar drivers desatualizados, desinstalar dispositivos e muito mais. Ele também pode ajudá-lo a desativar o recurso de suspensão seletiva de USB.
Siga estas etapas para desativar a suspensão seletiva de USB por meio do Gerenciador de dispositivos:
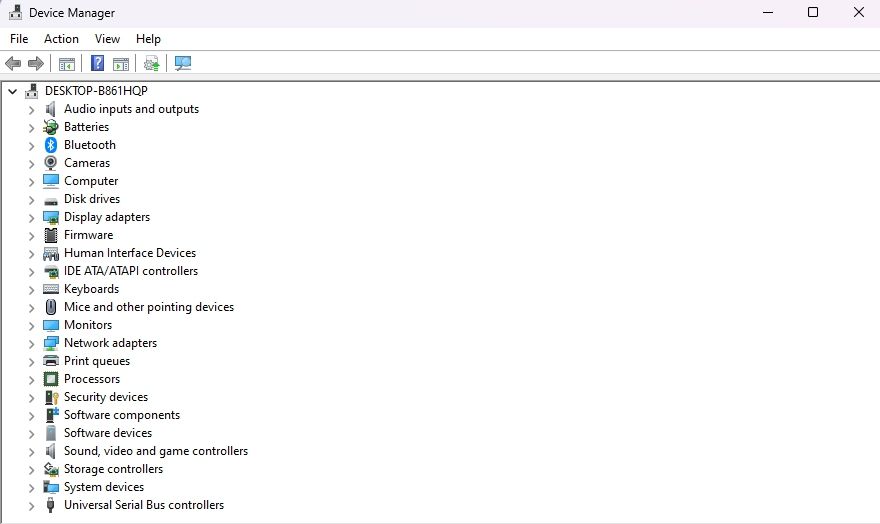
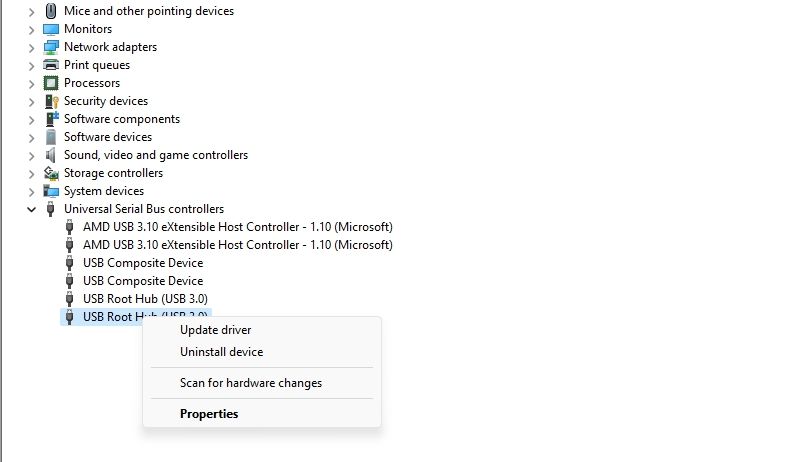
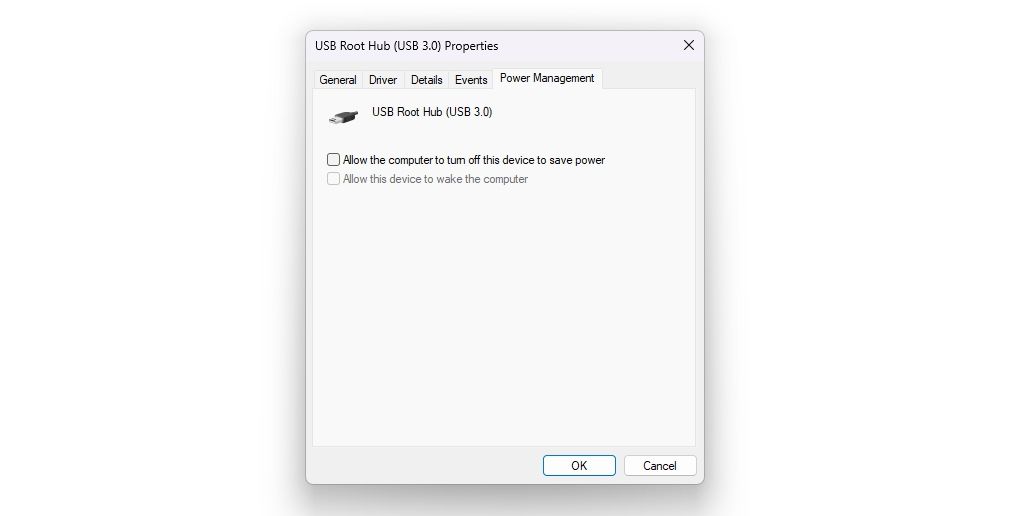
Agora, repita as etapas acima para todos os drivers USB para os quais você deseja desativar a suspensão seletiva de USB.
2. Usando o Painel de Controle
O Painel de Controle serve como hub central de um sistema operacional Windows, permitindo que os usuários executem uma ampla gama de tarefas. Desde ações simples, como alterar o papel de parede da área de trabalho, até operações mais complexas, como gerenciar contas de usuário, você pode fazer tudo acessando o Painel de Controle.
Siga estas etapas para desativar a suspensão seletiva de USB por meio do Painel de controle:
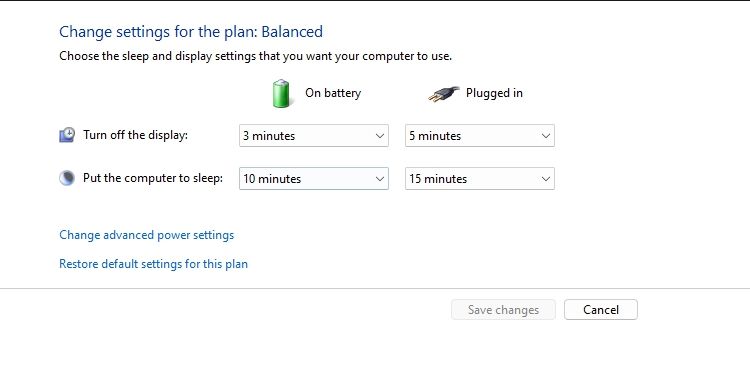
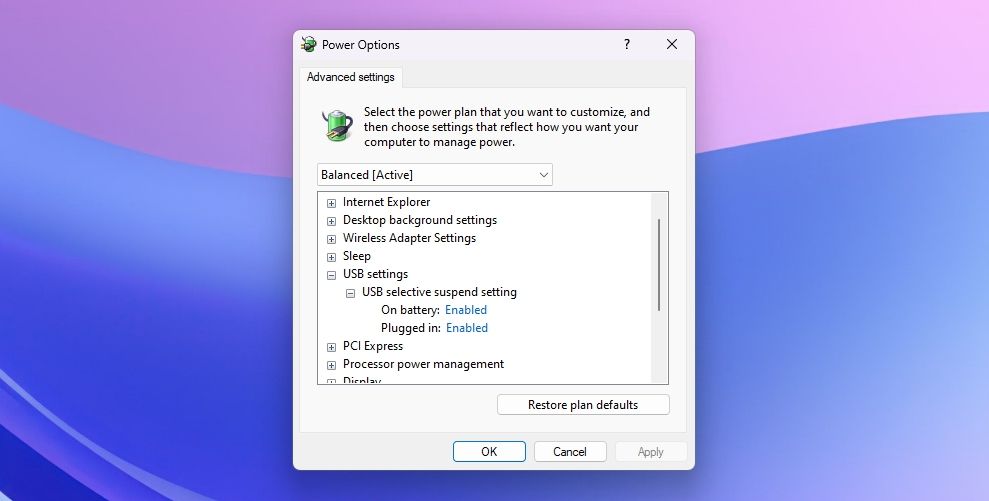
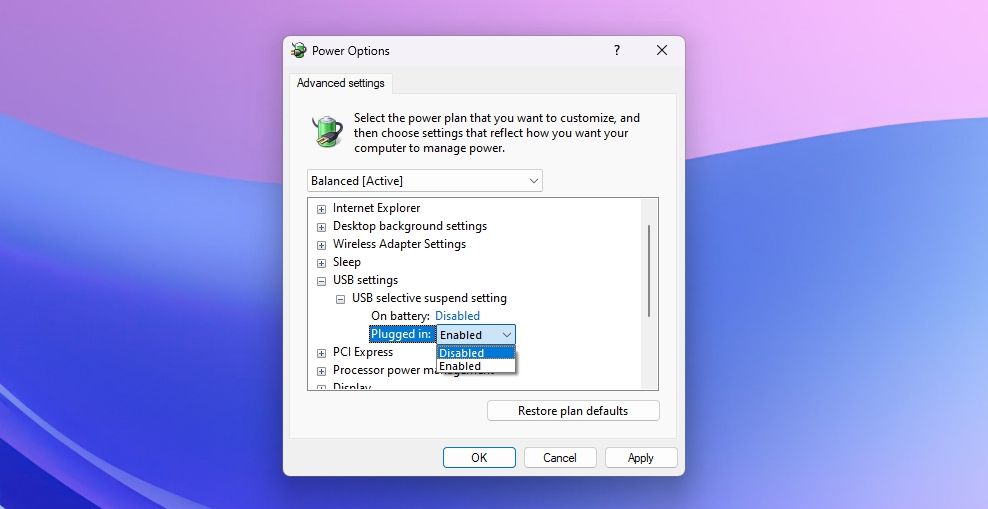
O recurso de suspensão seletiva de USB agora está desativado. Vejamos mais uma maneira de fazer isso.
3. Usando o Prompt de Comando
Siga estas etapas para desativar a suspensão seletiva de USB por meio do prompt de comando:
powercfg /SETACVALUEINDEX SCHEME_CURRENT 2a737441-1930-4402-8d77-b2bebba308a3 48e6b7a6-50f5-4782-a5d4-53bb8f07e226 0
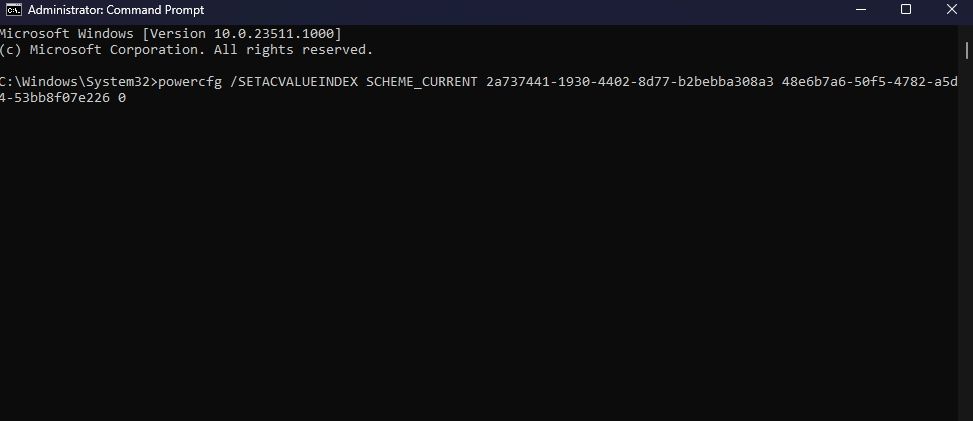
E pronto! O recurso de suspensão seletiva de USB agora está desativado em seu computador com Windows. Se desejar, você pode ativá-lo facilmente usando a mesma navegação mostrada acima.
A suspensão seletiva de USB é boa, mas não perfeita
Demos uma olhada em como e quando desabilitar a suspensão seletiva de USB. Conforme mencionado anteriormente, ocasionalmente pode levar à instabilidade do sistema, introduzir latência ou até mesmo fazer com que o computador não reconheça o dispositivo USB. Portanto, desativá-lo pode ser preferível quando a eficiência de energia não for uma prioridade para o seu sistema.
No entanto, se desabilitar a suspensão seletiva de USB não resolver o problema, existem várias outras etapas de solução de problemas que você pode seguir quando o Windows não reconhece um dispositivo USB.