Os usuários que mudam do Windows para o Chrome OS acham difícil navegar no sistema operacional e acessar as principais informações e ferramentas. Por exemplo, você pode dividir a tela em um Chromebook semelhante ao Windows 11/10, mas esse recurso simples está oculto atrás de um sinalizador do Chrome. Além disso, existem várias maneiras de fazer uma captura de tela no Chrome OS e até mesmo executar aplicativos do Windows em um Chromebook. Mas caso você esteja se perguntando se temos um gerenciador de tarefas nos Chromebooks, bem, a resposta é sim. Embora não seja tão avançado quanto o Windows, ensinaremos neste guia como abrir o Gerenciador de Tarefas em seu Chromebook. O Gerenciador de Tarefas no Chrome OS permite que você visualize os processos e finalize a tarefa imediatamente. E é sobre isso. Então, nessa nota, vamos verificar as instruções.
últimas postagens
Abra o Gerenciador de Tarefas em um Chromebook (2022)
Neste guia, incluímos duas maneiras diferentes de abrir o Gerenciador de Tarefas e encontrar informações vitais sobre seu Chromebook. Você pode expandir a tabela abaixo e ir para qualquer seção que desejar.
Abra o Gerenciador de tarefas do Chrome OS usando o atalho de teclado
Assim como os atalhos de teclado do Windows 11, a maneira mais fácil de abrir o Gerenciador de Tarefas em um dispositivo Chrome OS é usando um atalho de teclado. Veja como funciona:
1. Para abrir o Gerenciador de Tarefas em um Chromebook, basta pressionar o atalho de teclado “Pesquisar + Esc”.
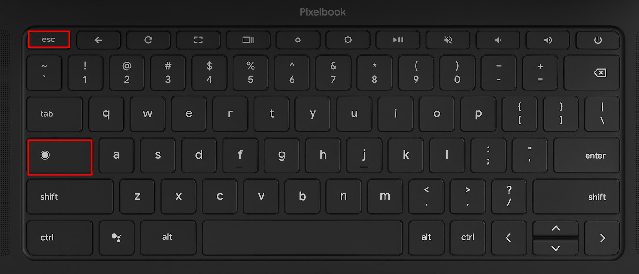
2. Isso abrirá diretamente o Gerenciador de tarefas do Chrome OS. Aqui, você pode verificar tarefas ativas, consumo de memória, uso de CPU, velocidade de rede e PID (Identificador de processo) para tarefas individuais. A melhor parte é que ele mostra tarefas de contêineres Android e Linux, para que você possa gerenciar e finalizar os trabalhos necessários.

3. Depois de localizar a tarefa, selecione a tarefa não autorizada e clique no botão “Finalizar processo” no canto inferior direito para encerrar o processo.

4. Para exibir mais informações, clique com o botão direito do mouse em qualquer lugar na seção “Tarefa” e escolha mostrar o uso da CPU, memória da GPU, cache de imagem, memória trocada e muito mais.

Abra o Gerenciador de tarefas do Chromebook por meio do navegador Chrome
Além do atalho de teclado, você pode usar o navegador Chrome para acessar o Gerenciador de Tarefas em um Chromebook. Veja como isso funciona:
1. Você pode simplesmente clicar com o botão direito do mouse na barra de título do navegador Chrome e selecionar “Gerenciador de tarefas” no menu de contexto.

2. Como alternativa, você pode clicar no ícone do menu de três pontos no canto superior direito do Chrome e selecionar “Mais ferramentas -> Gerenciador de tarefas”. Isso também abrirá o Gerenciador de Tarefas no Chrome OS.

3. Ambos os métodos o levarão diretamente ao Gerenciador de Tarefas em seu Chromebook.

Use o aplicativo de diagnóstico do Chromebook para encontrar a temperatura da CPU e o uso da memória
O gerenciador de tarefas padrão em um Chromebook é básico e permite apenas encerrar processos. Caso queira verificar o uso geral da CPU do sistema, temperatura da CPU, disponibilidade de memória etc., semelhante ao Windows, você pode usar o aplicativo de diagnóstico nativo em um Chromebook. Ele também exibe informações de conectividade, juntamente com o status da bateria, por isso é bastante útil para os usuários. Veja como acessar o aplicativo Chrome OS Diagnostics e encontrar todas essas informações detalhadas.
1. Abra o Iniciador de aplicativos em seu Chromebook clicando no ícone circular no canto inferior esquerdo. Em seguida, procure por “Diagnóstico” e abra o aplicativo.

2. Conforme mostrado nas capturas de tela abaixo, você pode verificar a integridade da bateria, o uso da CPU, a temperatura da CPU e o consumo de RAM. Se você deseja executar testes de estresse para CPU e memória, pode fazê-lo neste aplicativo.
3. Na guia “Conectividade”, você encontrará informações de rede como endereço IP, SSID, endereço MAC, etc.

Inicie o Gerenciador de tarefas no Chrome OS com facilidade
Então é assim que você pode abrir o Gerenciador de Tarefas em um Chromebook usando dois métodos diferentes e visualizar todas as tarefas ativas e em segundo plano. Desejo que o Google mescle o aplicativo Diagnostics com o Gerenciador de Tarefas padrão e permita que os usuários gerenciem aplicativos de inicialização para contêineres Android/Linux. Além disso, se você está procurando uma maneira de desligue a tela sensível ao toque em um Chromebook, vá para o nosso tutorial rápido. E para encontrar mais dicas e truques do Chrome OS, siga nosso artigo exaustivo. Finalmente, se você tiver alguma dúvida, informe-nos na seção de comentários abaixo.


