O Planilhas Google, assim como o MS Excel, se destaca como uma ferramenta poderosa para organização e processamento de dados. Suas funcionalidades simplificam tarefas complexas de gestão de dados, tornando-as acessíveis com poucos cliques. Particularmente, a função PROCV (ou VLOOKUP) é fundamental, permitindo que usuários busquem valores verticalmente e extraiam informações de diversas tabelas ou planilhas. No entanto, a sintaxe padrão do PROCV no Planilhas Google limita a pesquisa a uma única coluna por vez. Caso necessite utilizar múltiplos critérios e colunas em suas buscas, este artigo oferece as soluções ideais. Aqui, você aprenderá como empregar PROCV com múltiplos critérios e colunas no Planilhas Google, além de entender as situações onde essa técnica se torna indispensável. Para iniciar, vamos explorar a sintaxe básica da função PROCV.
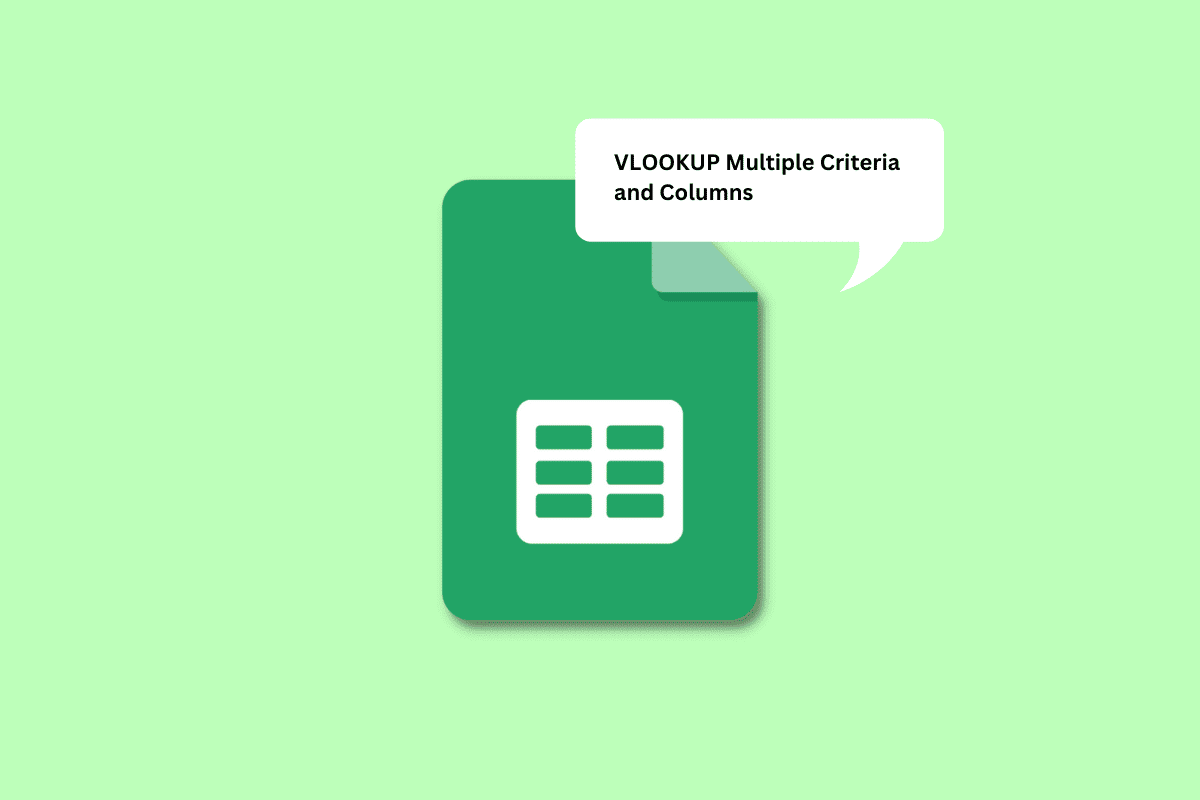
Utilizando PROCV com Múltiplos Critérios e Colunas no Planilhas Google
Neste artigo, vamos desvendar a sintaxe de uma função PROCV regular e detalhar como aplicar PROCV com múltiplos critérios e colunas no Planilhas Google. Acompanhe para um entendimento completo e aprofundado.
A Sintaxe da Função PROCV Regular
A estrutura básica de uma função PROCV no Planilhas Google é:
=PROCV(chave_de_pesquisa; intervalo; índice; [esta_ordenado])
Cada componente tem sua função:
-
chave_de_pesquisa: O valor a ser localizado na primeira coluna do intervalo. Pode ser uma referência direta à célula que contém o valor ou uma referência indireta.
-
intervalo: O conjunto de células onde a função PROCV procurará o valor. A primeira coluna desse intervalo deve ser aquela que contém a chave_de_pesquisa. Este intervalo deve abranger também a coluna de onde o valor desejado será extraído.
-
índice: O número da coluna dentro do intervalo que contém o valor desejado. A primeira coluna do intervalo possui índice 1, a segunda índice 2, e assim sucessivamente.
-
esta_ordenado: Um parâmetro opcional que indica se a coluna da chave_de_pesquisa está ordenada. Usa-se VERDADEIRO ou FALSO.
Agora que você conhece a sintaxe do PROCV, vamos entender quando é necessário usar múltiplos critérios no Planilhas Google.
Quando Utilizar PROCV com Múltiplos Critérios no Planilhas Google?
Existem diversas situações onde o PROCV com múltiplos critérios se faz necessário no Planilhas Google. Alguns exemplos incluem:
- Quando é preciso consultar diferentes tabelas para localizar notas de alunos em disciplinas específicas, por departamento e período letivo.
- Ao necessitar que dois ou mais critérios sejam verdadeiros para identificar um valor. Por exemplo, encontrar um funcionário que obteve um bônus por desempenho.
- Quando há múltiplos dados em uma única coluna, como o registro de frequência diária com diversas informações (presente, ausente, licença médica, etc.).
Estas são apenas algumas das muitas situações onde o PROCV com múltiplos critérios se mostra útil. Agora, vamos explorar como aplicá-lo na prática.
Como Implementar PROCV com Vários Critérios no Planilhas Google?
Há duas abordagens principais para utilizar PROCV com vários critérios. A primeira envolve o uso de uma coluna auxiliar para facilitar a busca. Vamos detalhar este método a seguir.
Observação: Utilizaremos dados de notas de matemática e ciências de três trimestres, junto com a lista de nomes dos alunos. Classificaremos as notas de matemática de cada trimestre separadamente.
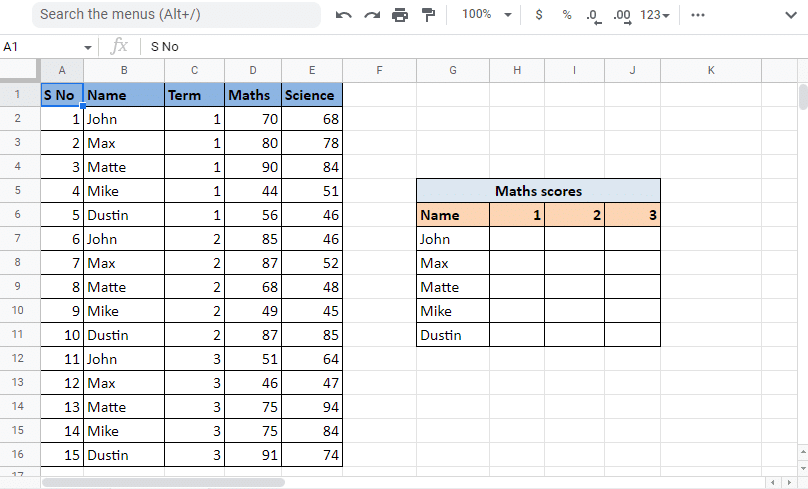
Método 1: Utilizando uma Coluna Auxiliar
Este método consiste em adicionar uma coluna extra, que chamaremos de coluna auxiliar, antes da coluna de nomes. Isso a transformará na primeira coluna do intervalo de pesquisa. A coluna auxiliar será utilizada para combinar os valores das colunas Nome e Trimestre. Siga os passos abaixo:
Passos para utilizar uma coluna auxiliar:
1. Abra o Planilhas Google com seus dados.
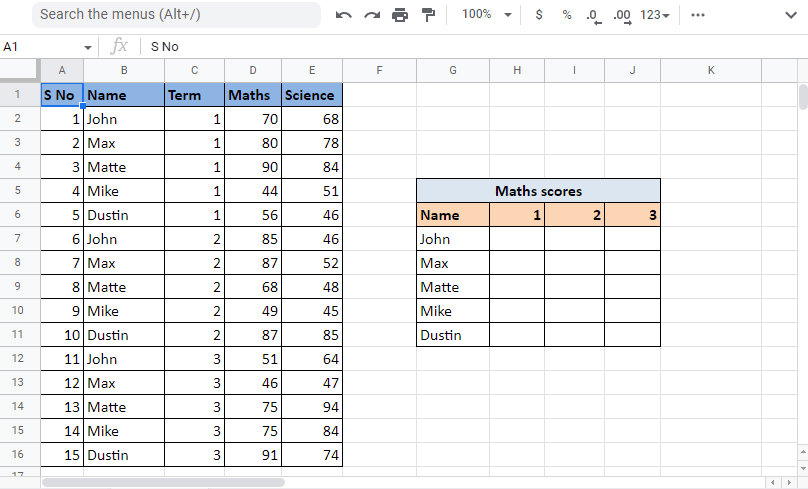
2. Insira a coluna auxiliar à esquerda da coluna Nome, clicando com o botão direito no cabeçalho da coluna Nome e selecionando “Inserir 1 à esquerda”.
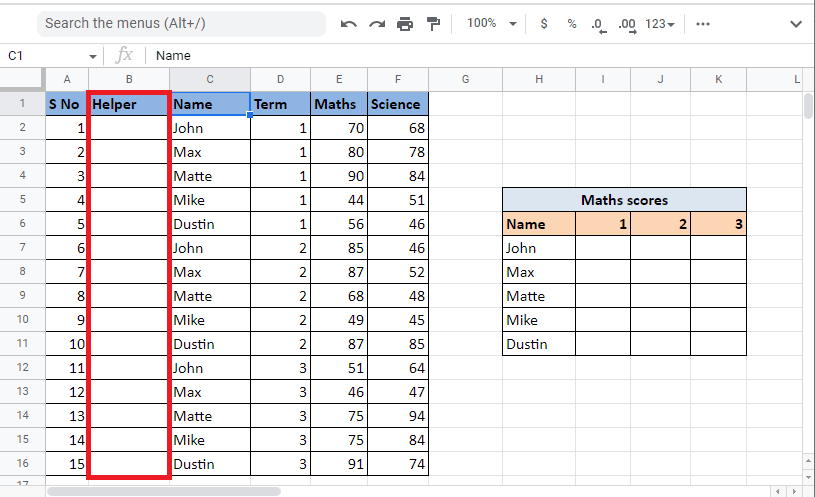
3. Na primeira célula da coluna auxiliar, insira a fórmula =C2&”, “&D2 para combinar os valores das células Nome e Trimestre.
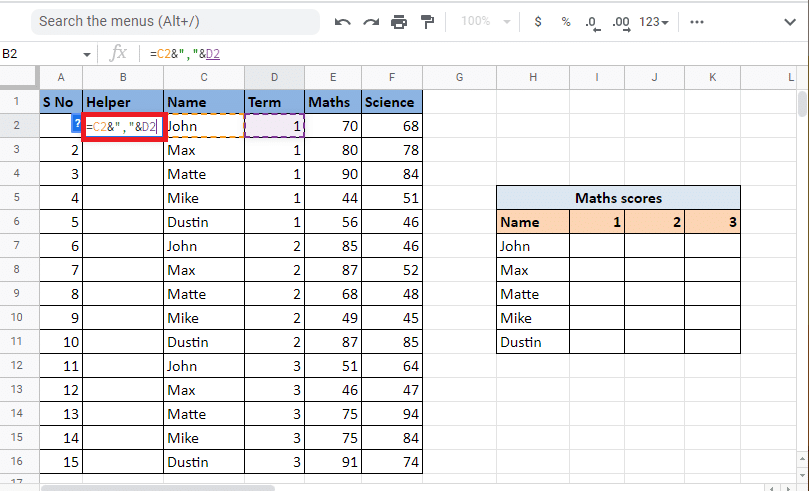
4. Pressione Enter para ver o resultado da combinação, por exemplo, “John,1”.
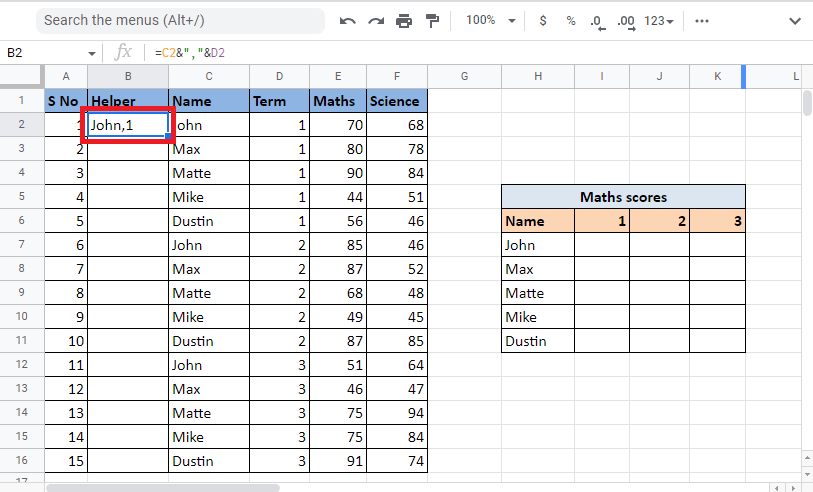
5. Arraste o canto da célula para preencher toda a coluna auxiliar com a mesma fórmula.
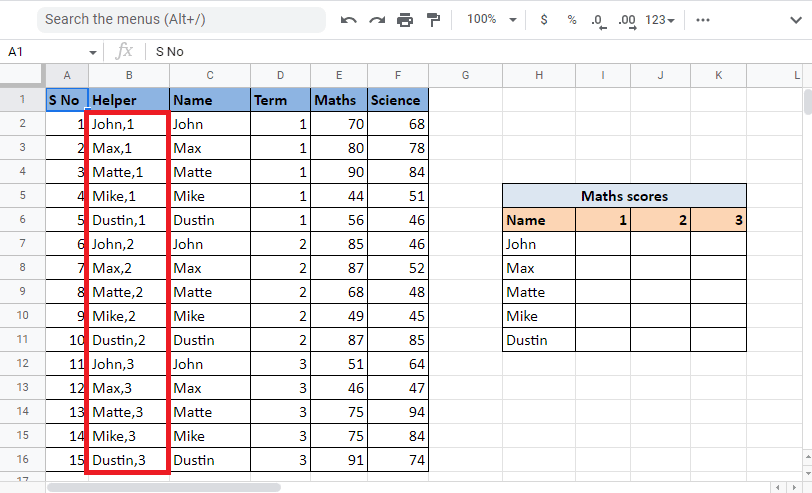
6. Selecione a célula onde deseja exibir o valor e insira a fórmula PROCV.
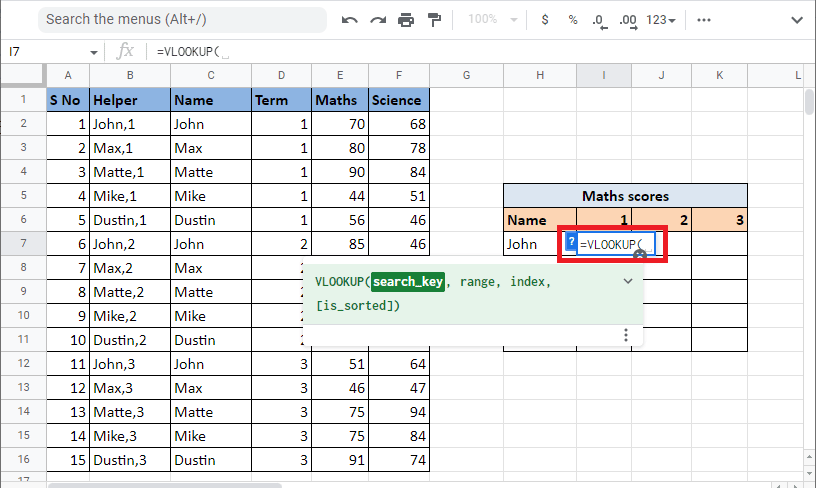
7. Defina a chave_de_pesquisa combinando as referências de célula H7 e I6, utilizando & e o separador “, “. Bloqueie as células e colunas apropriadas pressionando F4.
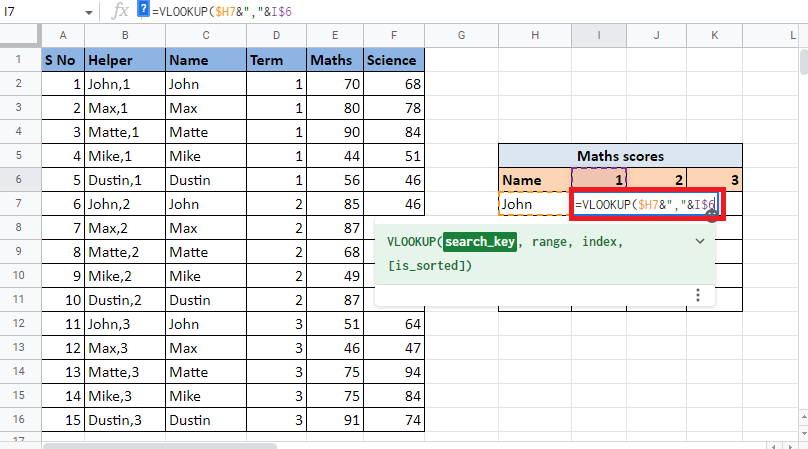
8. Insira uma vírgula (,) para passar ao próximo argumento. Selecione as colunas que contém os valores de onde extrairemos a nota.
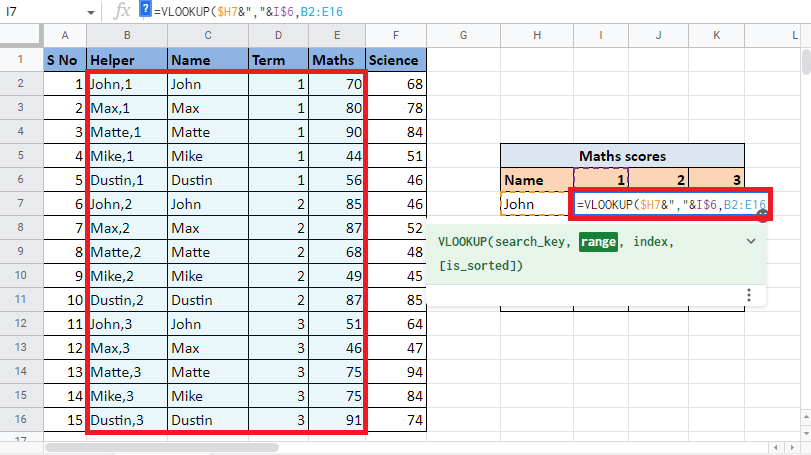
9. Bloqueie os valores com F4 e adicione outra vírgula para passar ao argumento do índice.
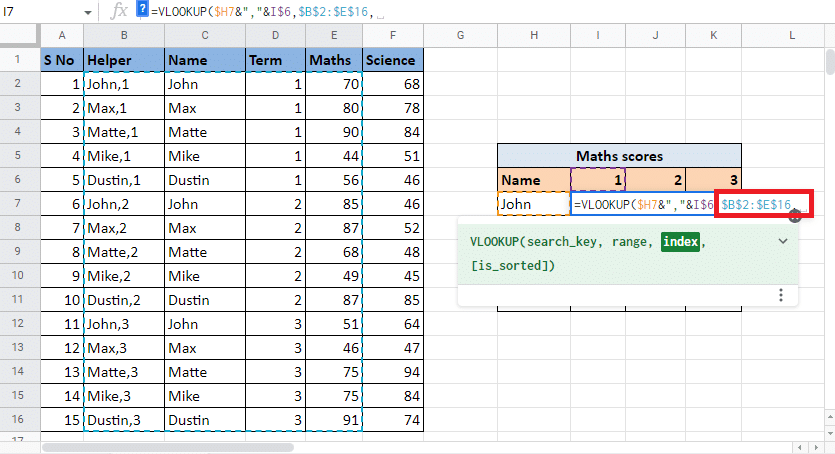
10. No índice, coloque o número da coluna que contém a nota de matemática, que neste caso é a coluna 4. Então, insira o número 4.
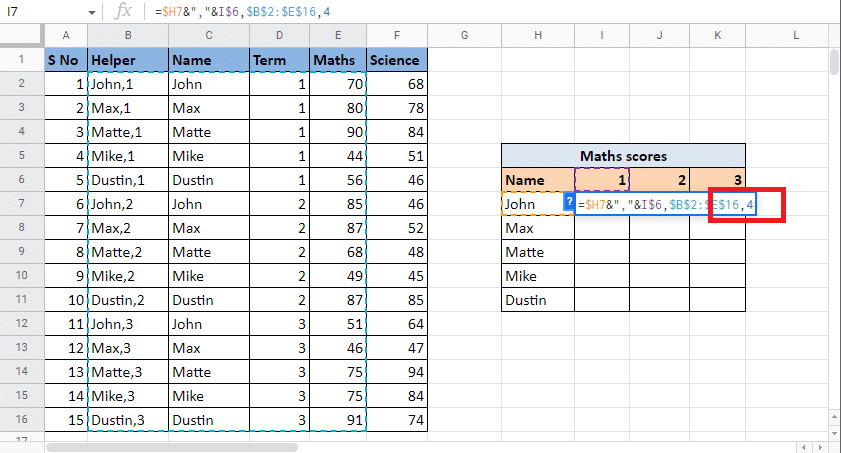
11. Adicione uma vírgula para prosseguir para o argumento esta_ordenado. Insira 0 (FALSO) para obter uma correspondência exata.
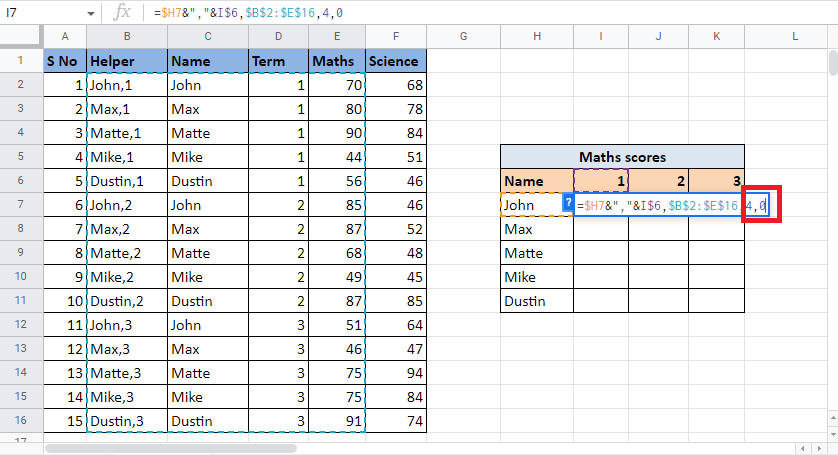
12. Feche os parênteses e pressione Ctrl+Enter para obter o resultado.
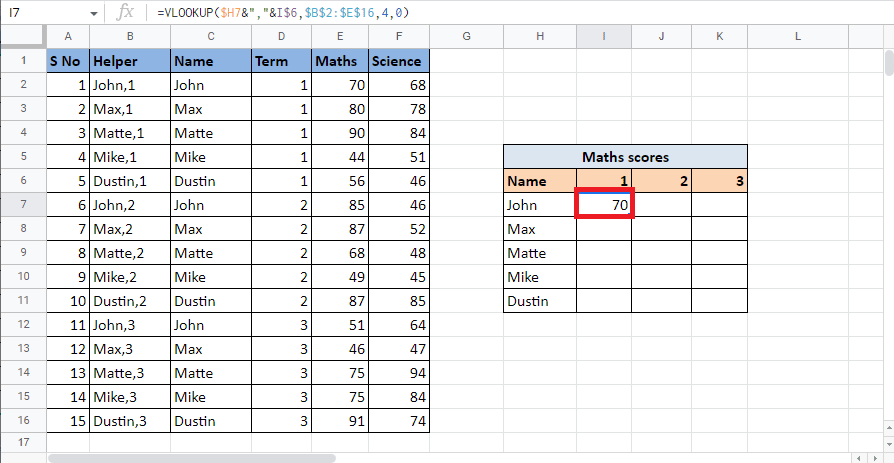
13. Arraste o canto da célula para completar a tabela com a fórmula.
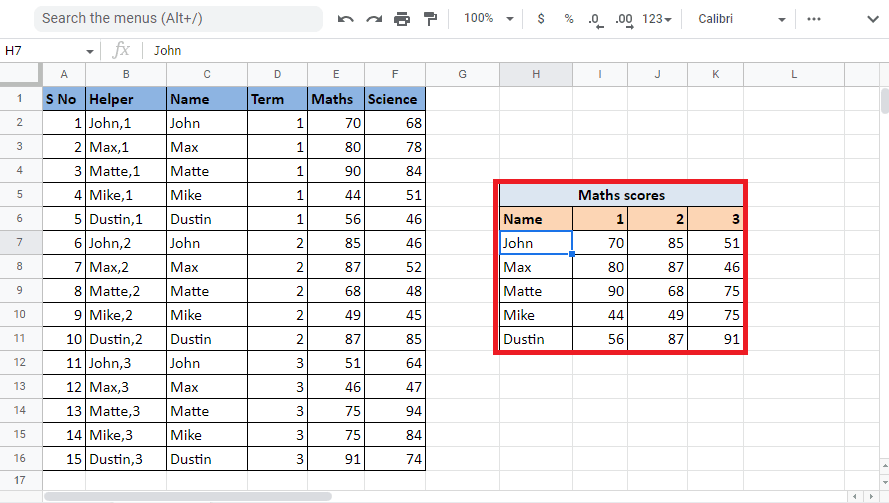
Este método detalha como utilizar PROCV com múltiplos critérios e colunas usando uma coluna auxiliar. Agora, vamos explorar o método com ARRAYFORMULA.
Método 2: Usando ARRAYFORMULA
O outro método para PROCV com múltiplos critérios é utilizando a função ARRAYFORMULA. A principal diferença é que neste método não é necessário criar uma coluna auxiliar; em vez disso, os valores da coluna auxiliar e o intervalo serão criados diretamente na fórmula. Siga os passos:
1. Comece inserindo =ARRAYFORMULA na célula onde quer exibir os resultados.
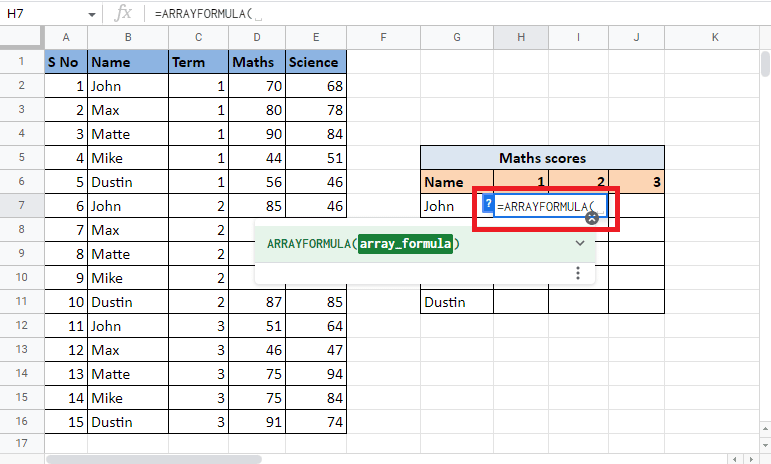
2. Adicione a função PROCV.
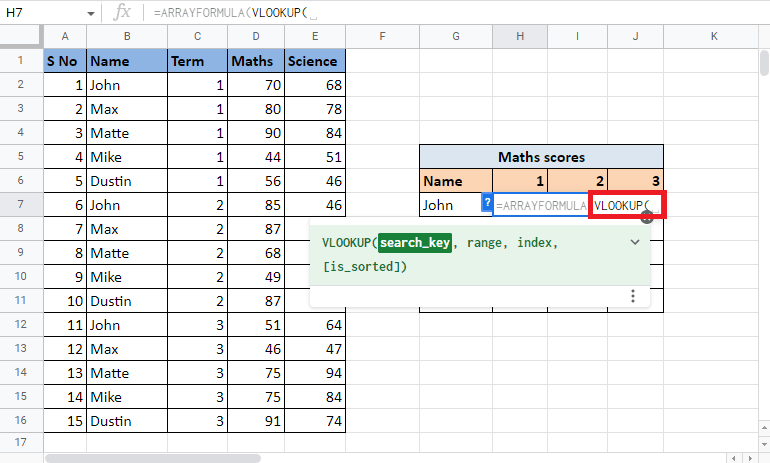
3. Selecione e bloqueie as células de referência G7 e H6, usando F4. Separe-as com & e o separador “, “.
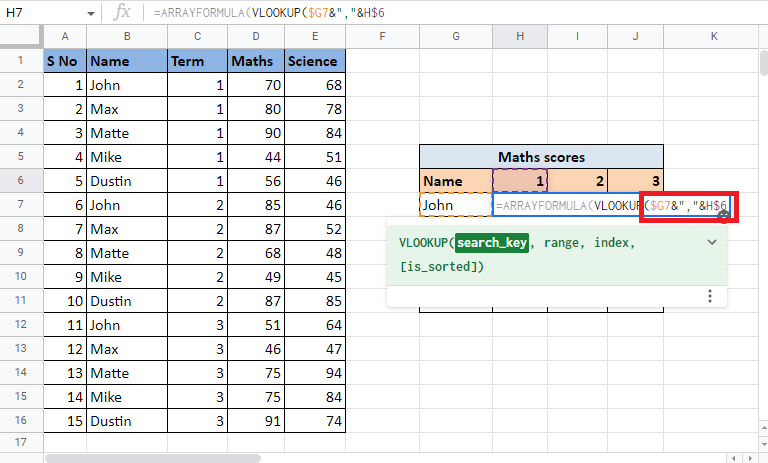
4. Adicione uma vírgula (,) e comece a construir o intervalo abrindo um colchete {.
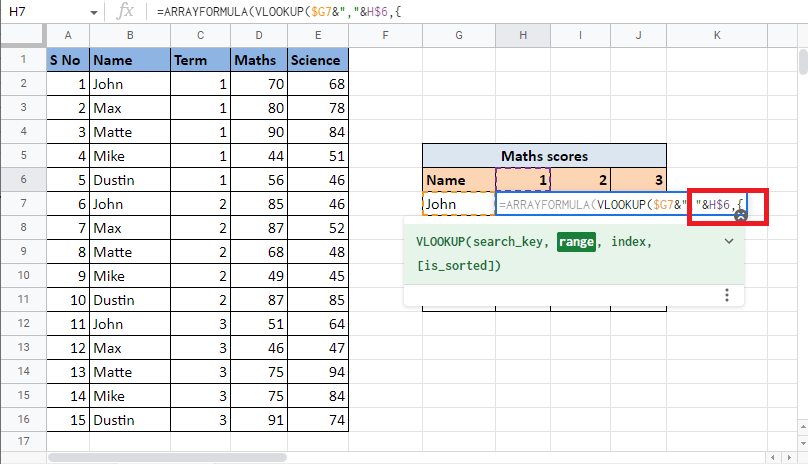
5. Selecione a primeira coluna (Nome) e bloqueie com F4.
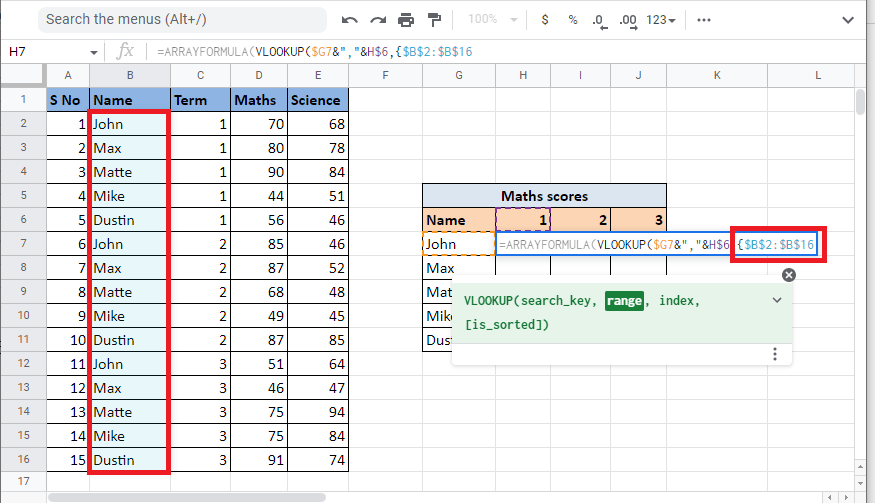
6. Adicione o separador (&”, “&) e selecione a coluna Trimestre, que será combinada com a coluna Nome. Bloqueie também estas células.
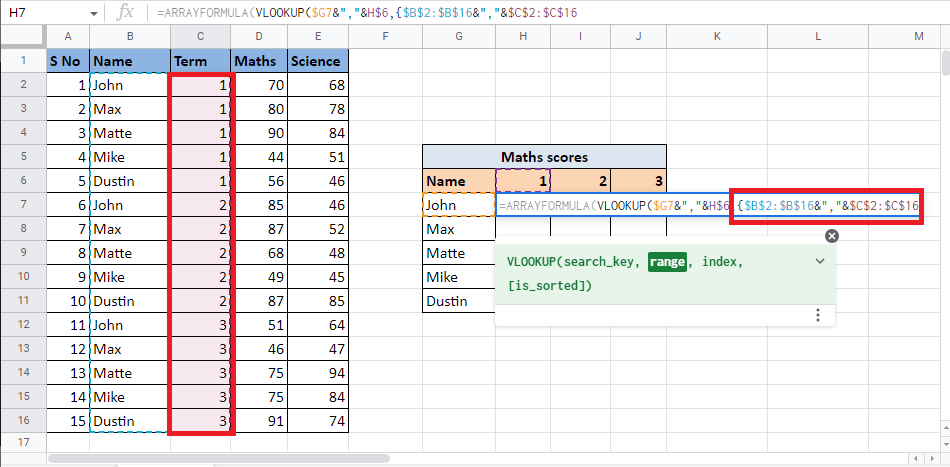
7. Adicione uma vírgula (,) e selecione a terceira coluna (Matemática), que contém o valor alvo, completando o intervalo.
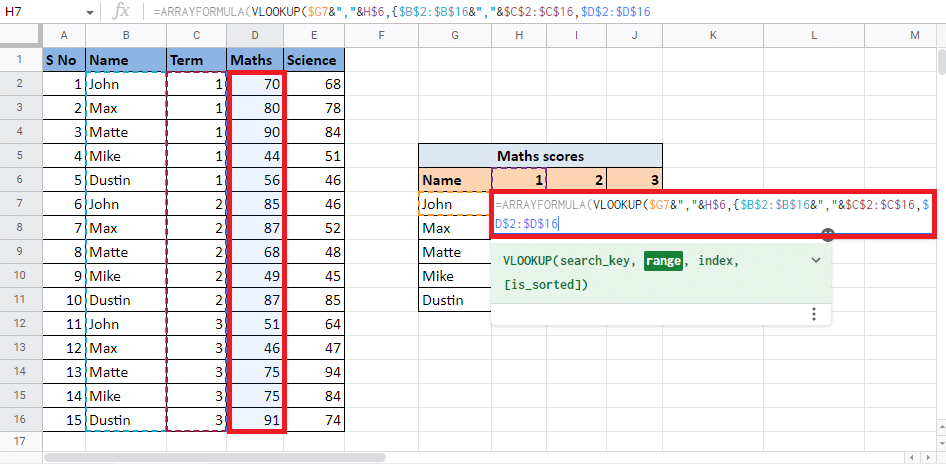
8. Feche o colchete } e adicione outra vírgula para passar ao próximo argumento.
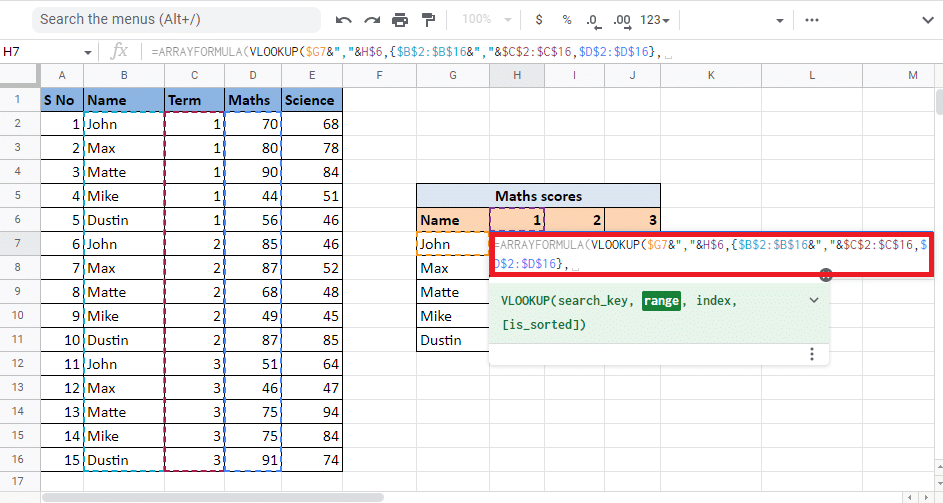
9. Insira o número da coluna (índice) que contém o valor desejado. Aqui, usaremos 2 para obter as notas de Matemática.
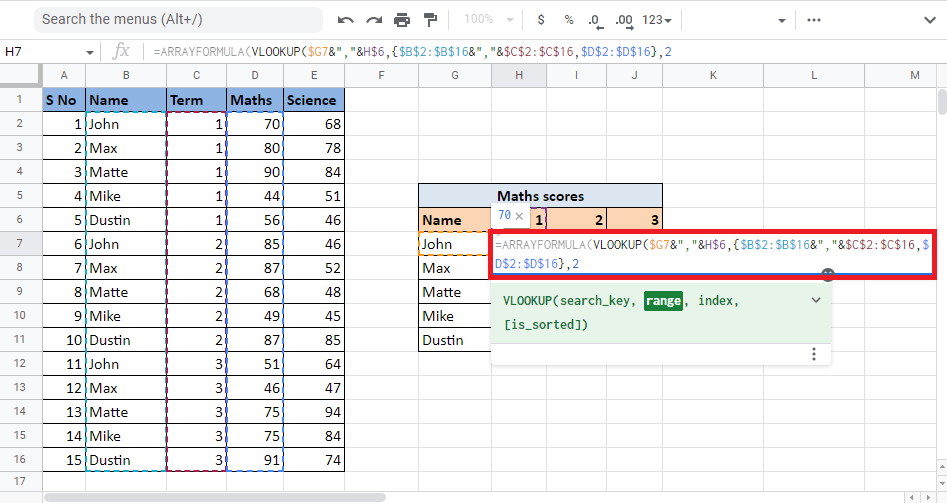
10. Adicione uma vírgula e insira 0 para obter a correspondência exata, seguido do fechamento dos parênteses da função PROCV.
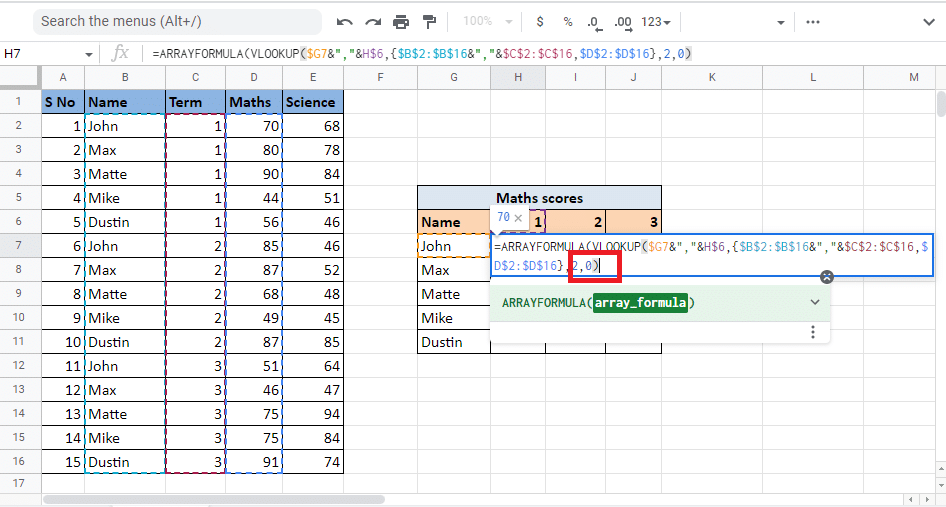
11. Feche novamente os parênteses para concluir a função ARRAYFORMULA.
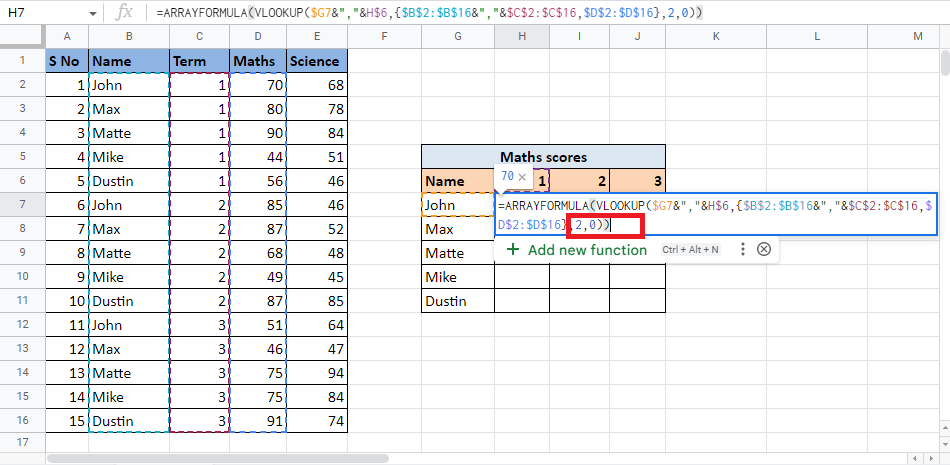
12. Pressione Enter para ver o resultado.
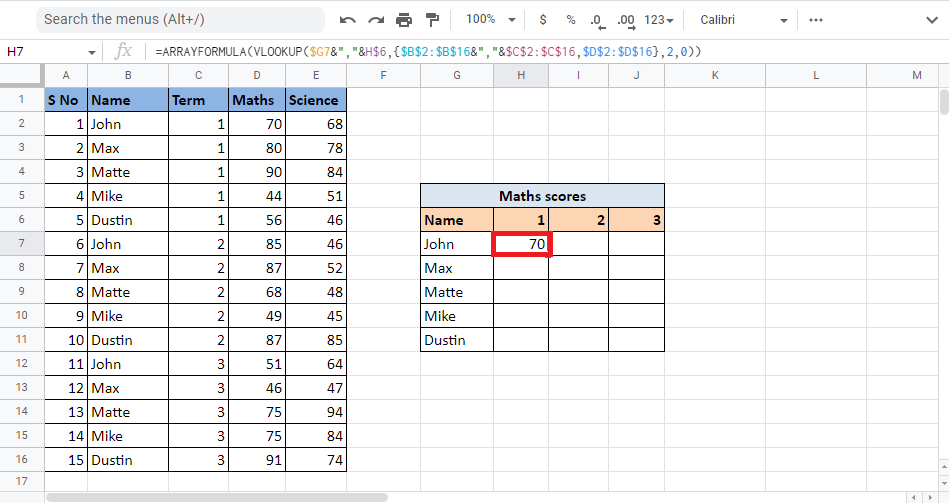
13. Arraste o canto da célula para preencher o restante da tabela.
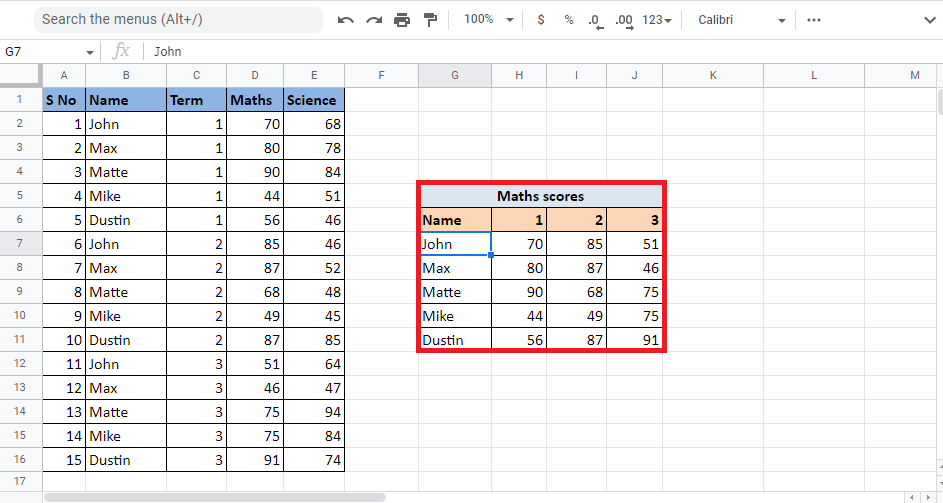
E assim, você consegue obter os valores desejados utilizando PROCV com múltiplos critérios no Planilhas Google por meio da função ARRAYFORMULA.
***
Esperamos que este guia sobre como utilizar PROCV com múltiplos critérios e colunas no Planilhas Google tenha sido útil. Não hesite em deixar suas perguntas e sugestões para futuros artigos na seção de comentários abaixo.