Todos os seus dispositivos Apple sincronizam fotos pelo iCloud, exceto o seu Mac? Isso é irritante. Muitos motivos podem causar isso, como configurações incorretas, bugs ou falhas, corrupção da biblioteca de fotos e assim por diante.
Então, sem mais delongas, vamos ver o que você pode fazer para corrigir a não sincronização das fotos do iCloud no seu Mac.
últimas postagens
1. Verifique o status de sincronização
Se suas fotos e vídeos no seu Mac não sincronizarem com o iCloud Photos, não desligue-o ainda. O iCloud Photos pode pausar a sincronização por vários motivos. A melhor maneira de solucionar o problema é consultar a mensagem de status no aplicativo Fotos.
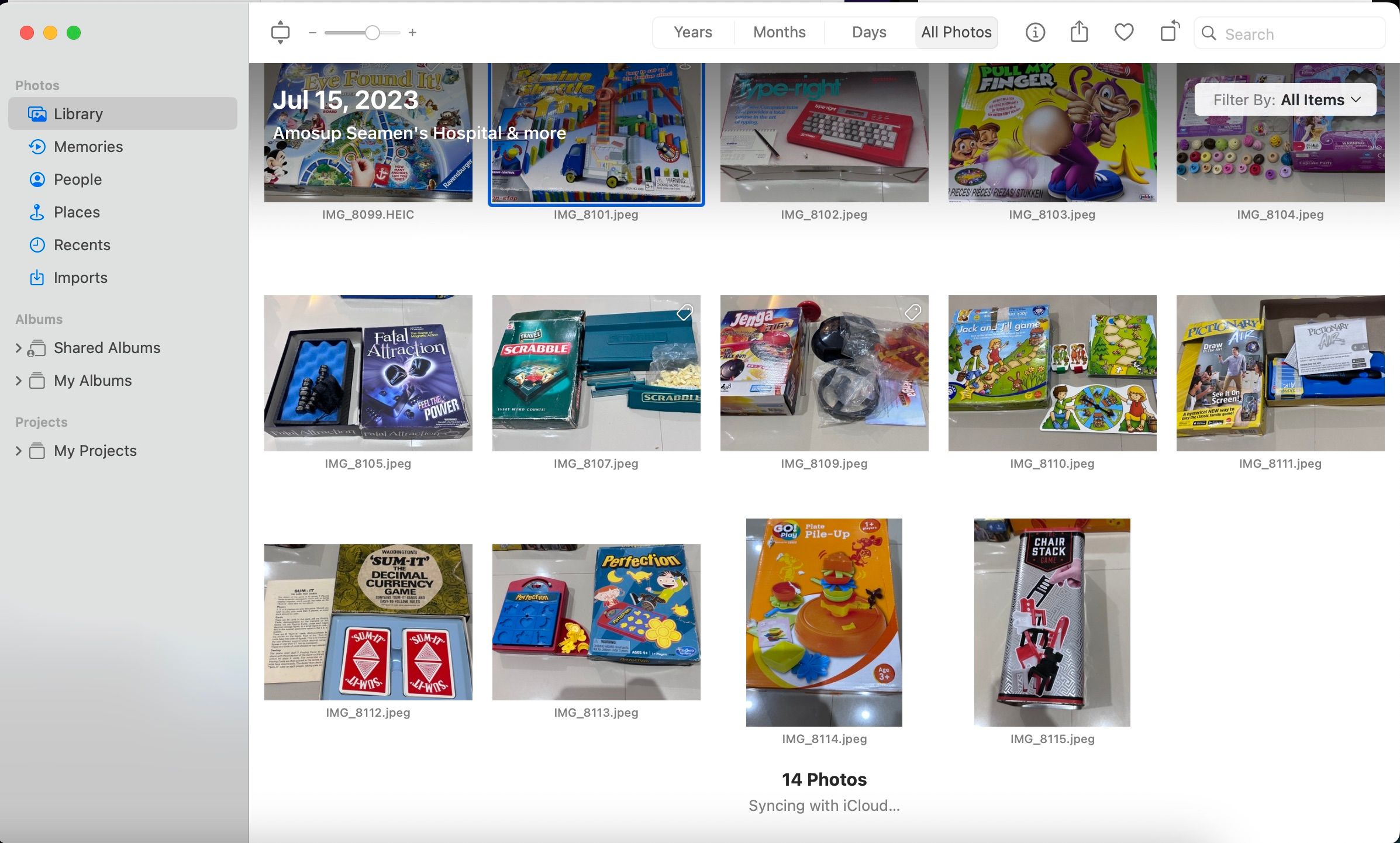
Para verificar, abra o aplicativo Fotos e selecione Biblioteca na barra lateral. Selecione a guia Todas as fotos na parte superior. Role até a parte inferior para ver o status de sincronização do iCloud. Você pode ver “Aguardando sincronização” aqui, o que indica que você não tem uma conexão ativa com a Internet, ou “Upload para iCloud pausado” se você perdeu a conexão no meio do caminho.
2. Ative fotos do iCloud
Se você acabou de configurar o seu Mac, suas fotos não serão sincronizadas a menos que você ative o iCloud Photos. Veja como fazer isso:
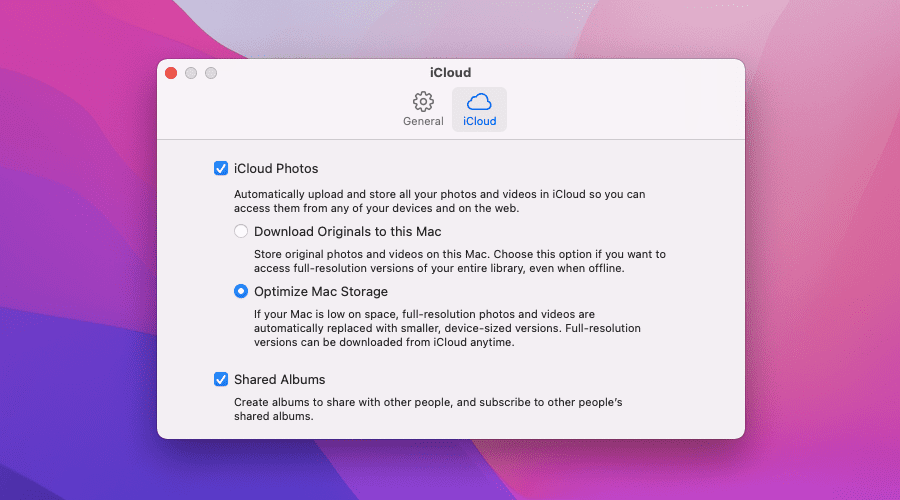
Você pode então alternar entre as subopções Baixar originais para este Mac e Otimizar armazenamento do Mac. A primeira opção baixa todas as cópias originais da sua biblioteca de fotos para o seu Mac, enquanto a última usa espaços reservados de baixa resolução para economizar espaço em disco. Sincronizar sua biblioteca de fotos do iCloud com o Mac pela primeira vez pode demorar um pouco, então não espere que suas imagens apareçam imediatamente.
Você também pode desativar e reativar o Fotos do iCloud para forçar o Fotos a sincronizar suas imagens com o iCloud. O processo é igual ao anterior.
3. Verifique seu ID Apple
Você usa várias contas da Apple? É uma boa ideia confirmar se você está conectado ao seu Mac usando a mesma conta usada em outros dispositivos com os quais deseja sincronizar fotos.
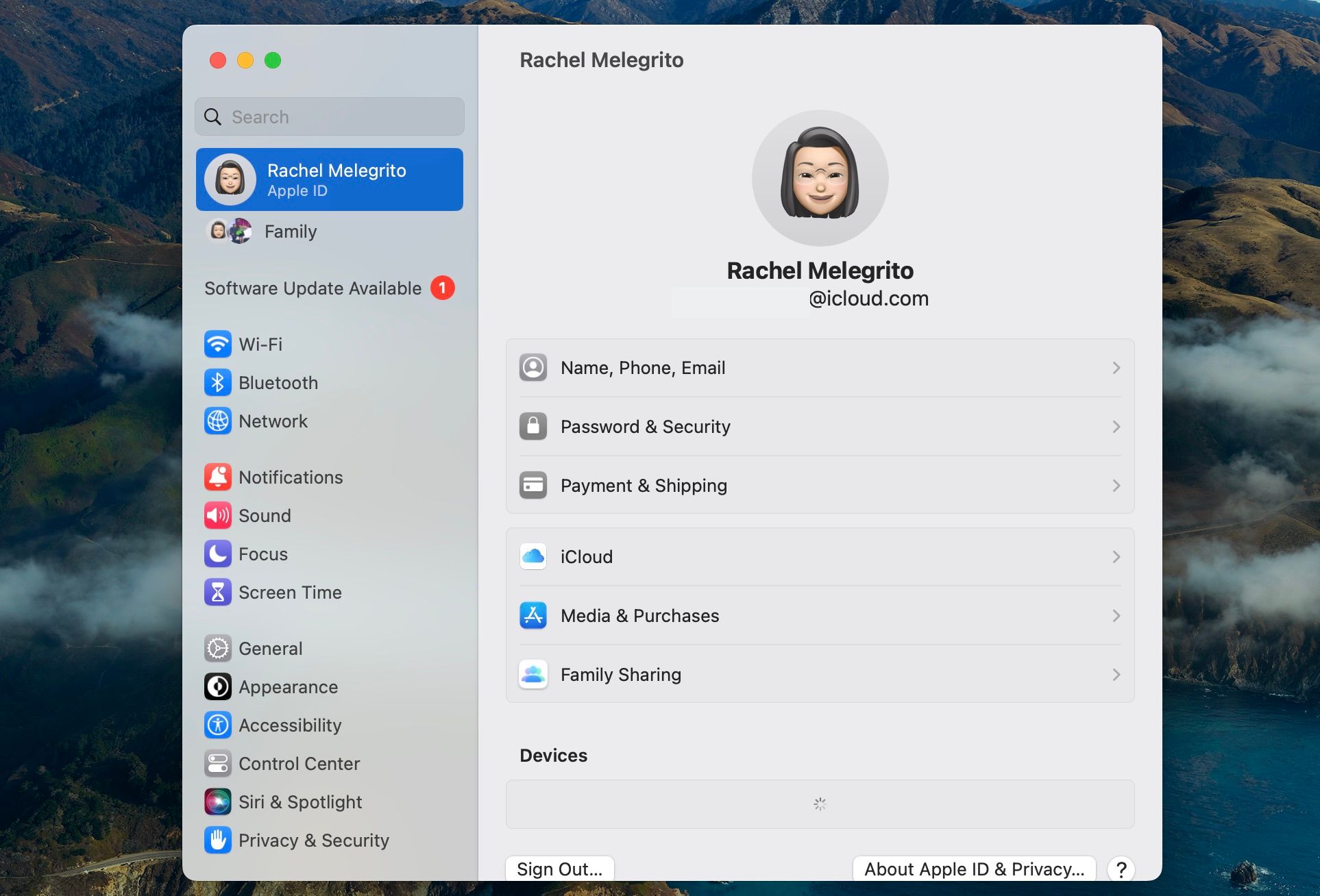
Para fazer isso, vá ao menu Apple > Configurações do Sistema na barra de menu. Clique no nome do seu ID Apple na parte superior para ver se o endereço de e-mail corresponde ao que está em seus outros dispositivos. Você também pode rolar até a parte inferior deste menu para ver a lista de dispositivos que usam a conta.
Em dispositivos iOS ou iPadOS, abra o aplicativo Ajustes e toque no seu perfil para revelar seu ID Apple.
Se você fez login com outro ID Apple no seu Mac, role até a parte inferior e clique em Sair. Em seguida, faça login novamente com o mesmo ID Apple que você usa em outros dispositivos.
4. Forçar o encerramento do aplicativo Fotos
Às vezes, o aplicativo Fotos no macOS pode interromper a sincronização sem motivo. Forçar o encerramento do aplicativo e sua reabertura geralmente ajuda a corrigir isso. Veja como:
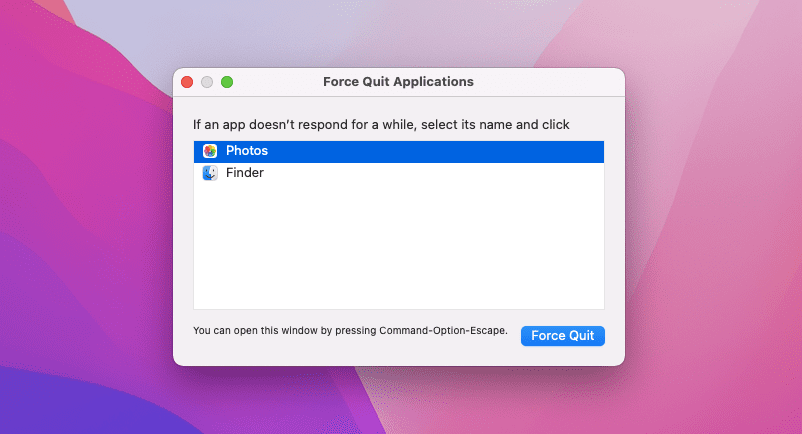
Você também pode acessar esta janela pressionando Command + Option + Esc.
5. Verifique sua conexão com a Internet
Você precisa de uma conexão com a Internet para sincronizar suas fotos e vídeos com os servidores em nuvem da Apple e para baixar arquivos do iCloud para seus dispositivos. Portanto, se você vir uma mensagem de status Aguardando sincronização no aplicativo Fotos, certifique-se de que seu dispositivo tenha uma conexão estável com a Internet antes de retomar a sincronização do iCloud.
Para verificar se você ainda está conectado à internet, abra o Safari ou qualquer outro navegador e tente carregar uma página da web, pois é possível que o seu Mac esteja conectado ao Wi-Fi sem uma conexão com a internet.
6. Desligue o modo de baixo consumo
O modo de baixo consumo pode ser outro motivo potencial pelo qual o seu Mac não está sincronizando as fotos do iCloud. O Modo de baixo consumo reduz o uso de energia do seu Mac e minimiza atividades em segundo plano, incluindo a sincronização do iCloud. Se você vir uma mensagem de status do Modo de baixo consumo em Fotos, clique em Sincronizar agora ao lado dela para retomar a sincronização por uma hora.
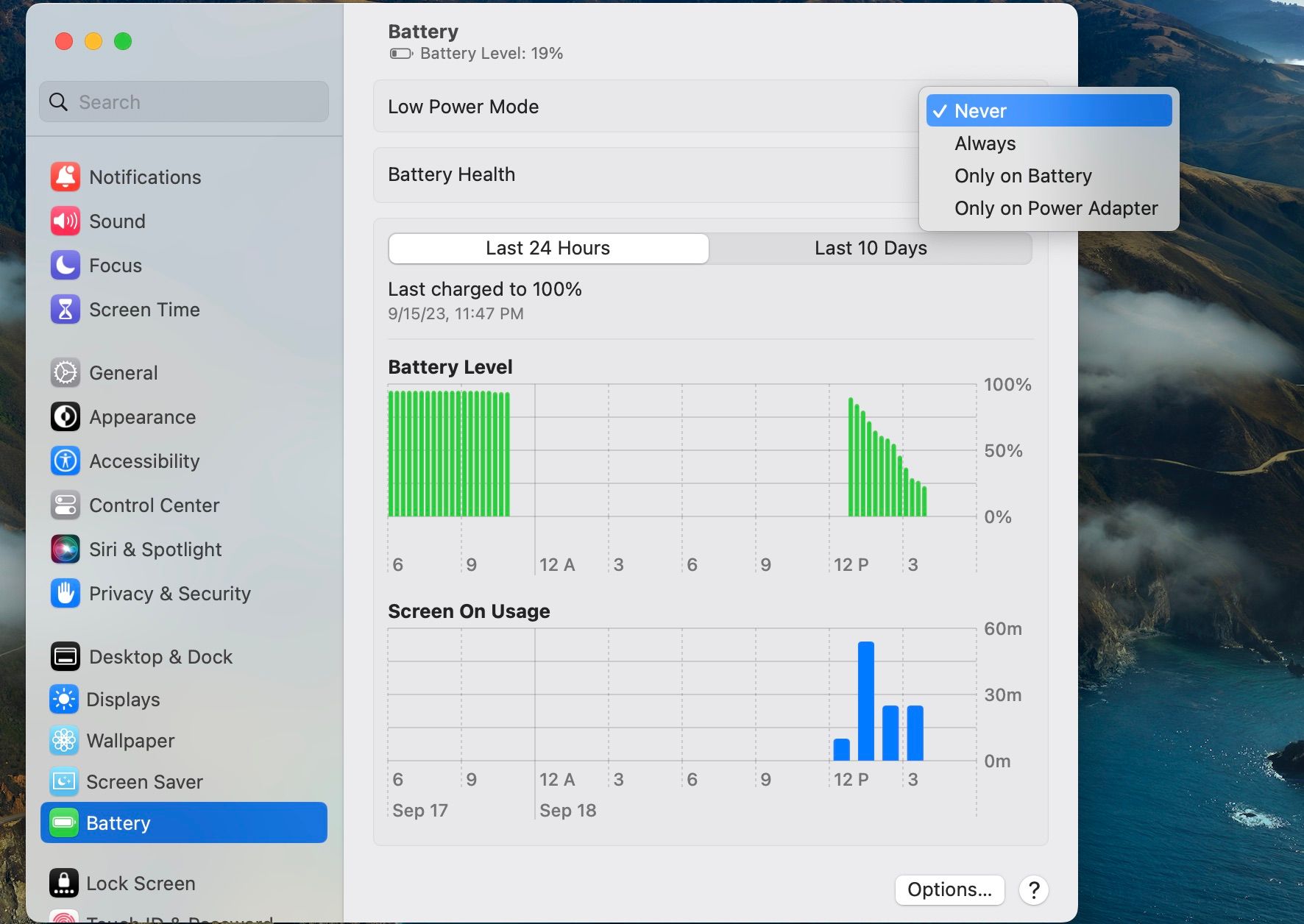
Alternativamente, você pode desligar o Modo de baixo consumo acessando Configurações do sistema e selecionando Bateria na barra lateral. Selecione a opção apropriada no menu suspenso ao lado de Modo de baixo consumo.
7. Carregue seu dispositivo
Além do modo de baixo consumo, seu Mac também desativará atividades em segundo plano, como a sincronização do iCloud, se o dispositivo estiver com pouca energia.
Você pode ver uma mensagem de status de sincronização de economia de energia da bateria em Fotos ou vê-la presa em uma mensagem de status que diz Sincronizando [number] de itens para o iCloud ou sincronizando com o iCloud. Nesse caso, conecte seu Mac a uma fonte de alimentação antes de retomar a sincronização.
8. Verifique o status do sistema iCloud
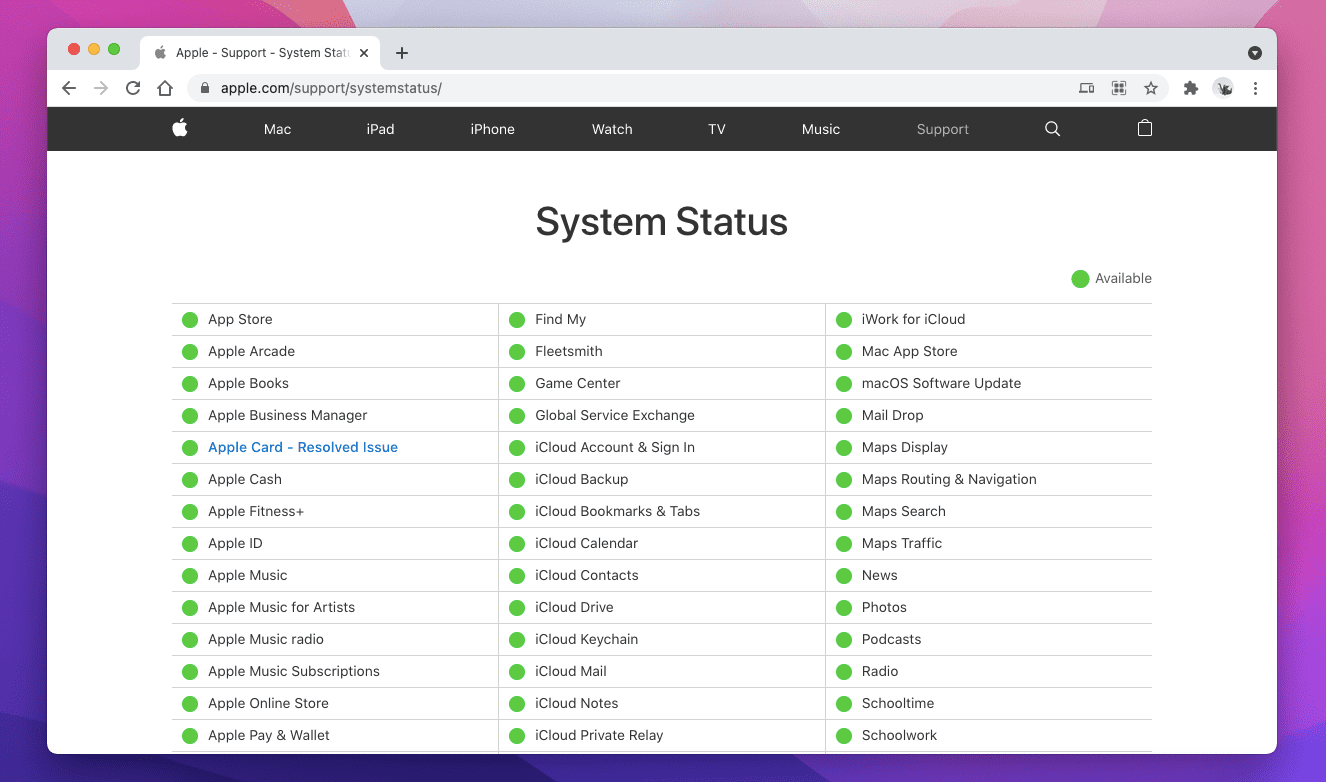
Também é uma boa ideia confirmar se não há nada de errado com o iCloud Photos no lado do servidor. Para fazer isso, abra Página de status do sistema da Apple e verifique o status ao lado de Fotos. Se você encontrar algum problema listado, precisará esperar até que a Apple o resolva.
9. Reinicie o seu Mac
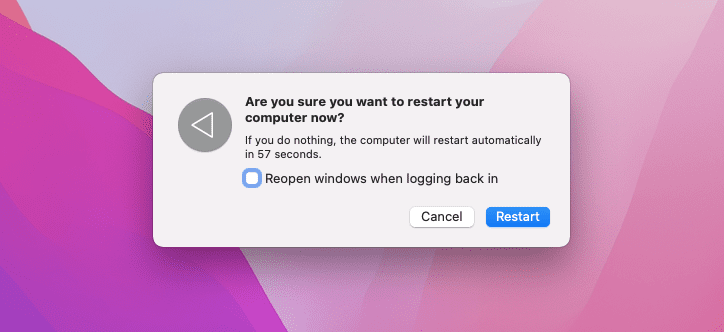
Reiniciar o seu Mac pode corrigir problemas aleatórios relacionados a aplicativos e rede. Se ainda não o fez, abra o menu Apple e selecione Reiniciar. Desmarque a caixa Reabrir janelas ao fazer login novamente antes de clicar em Reiniciar novamente.
10. Libere algum espaço de armazenamento
Se o seu Mac estiver quase sem armazenamento, liberar espaço no macOS pode fazer com que as fotos armazenadas no iCloud sejam sincronizadas corretamente novamente.
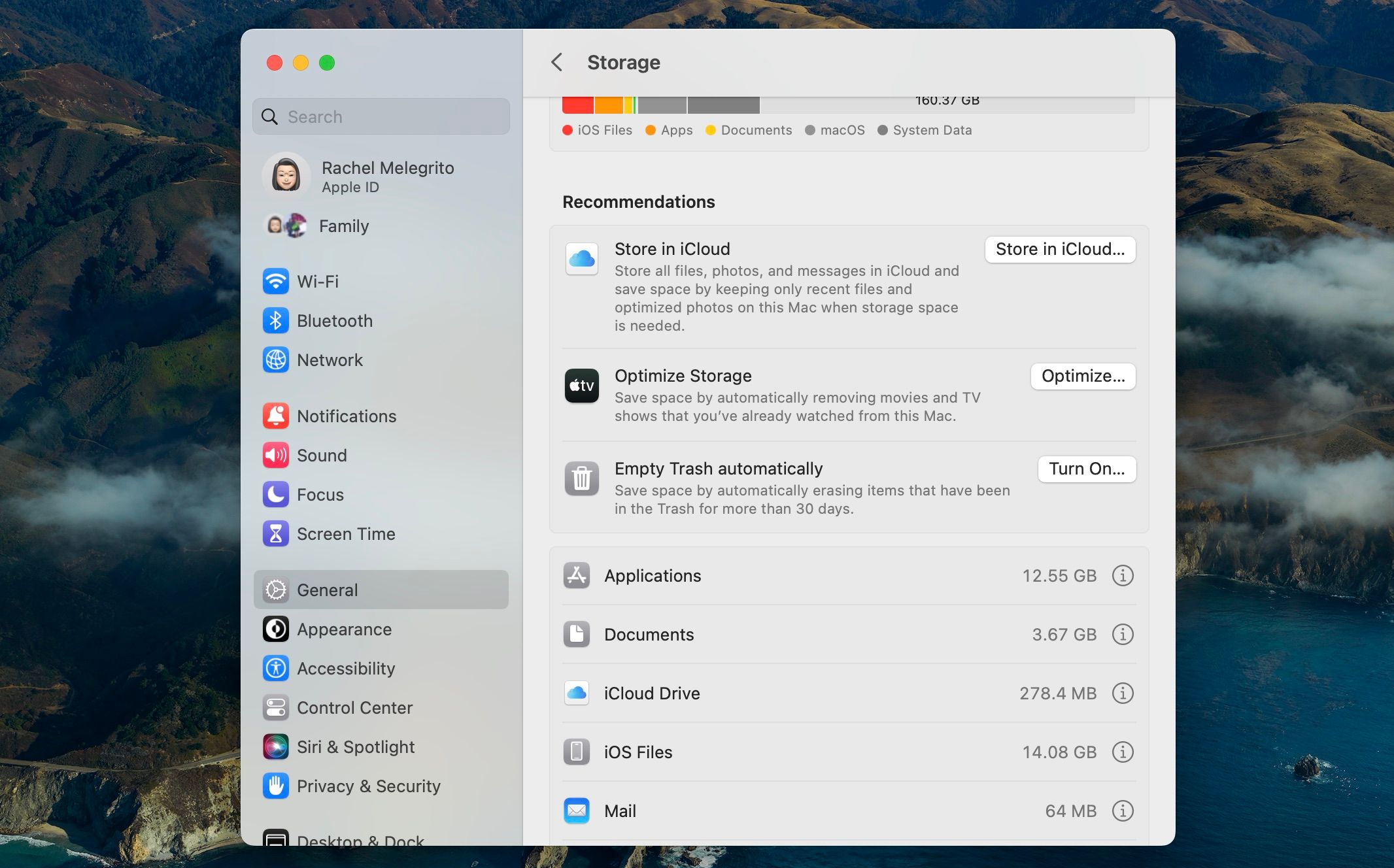
A seção Armazenamento nas Configurações do Sistema é um excelente lugar para começar. Vá para Configurações do sistema> Geral> Armazenamento e analise cada item listado em Recomendações antes de se aprofundar nas categorias de armazenamento na barra lateral.
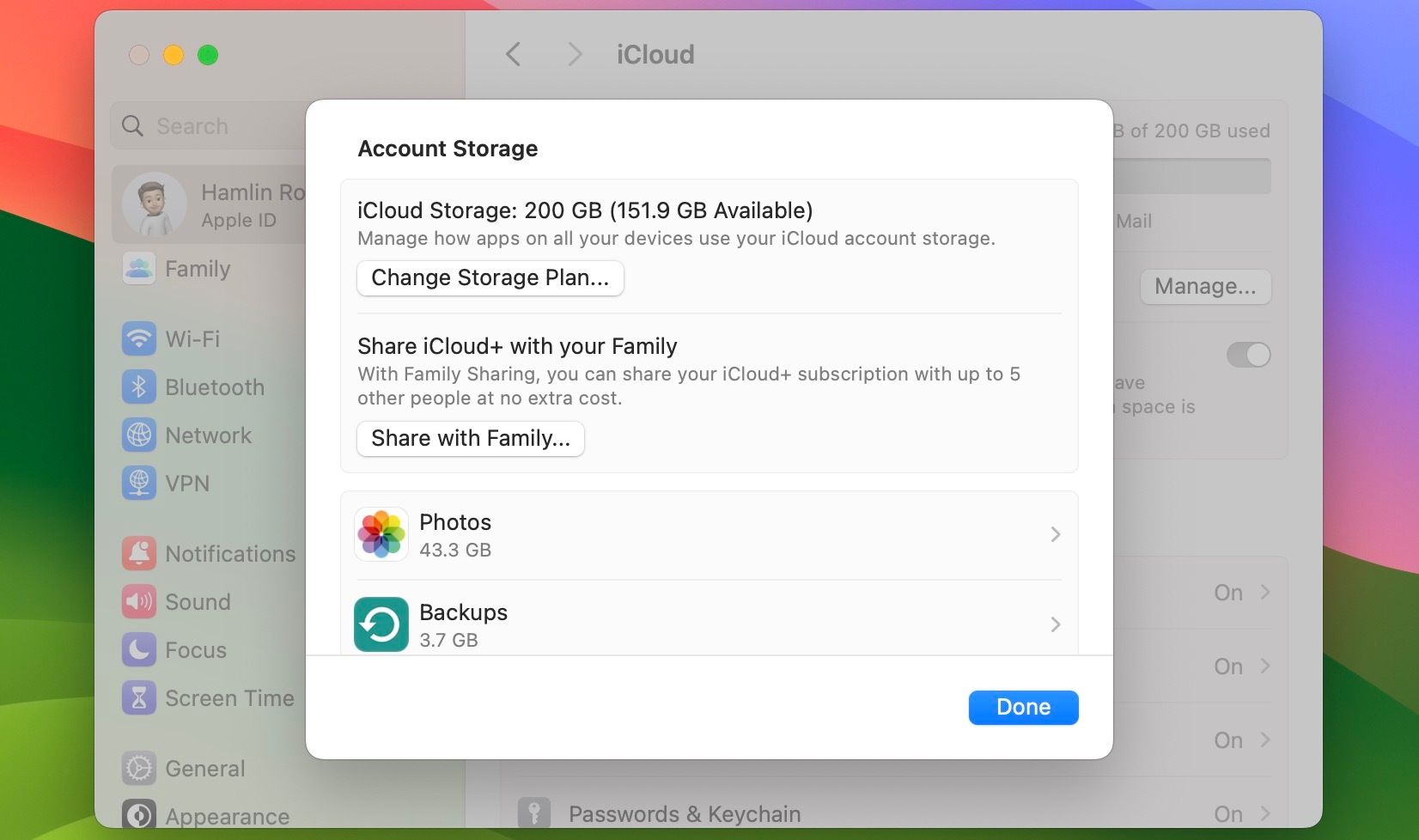
No entanto, se as fotos armazenadas no seu Mac não estiverem sincronizando com o iCloud, você também pode verificar o armazenamento do iCloud, o que pode ser feito em Configurações do sistema > [Your Name] > iCloud e clicando em Gerenciar na parte superior. Você pode excluir backups antigos e outros dados de aplicativos aqui ou atualizar seu plano de armazenamento do iCloud, se necessário.
11. Limpe o cache DNS
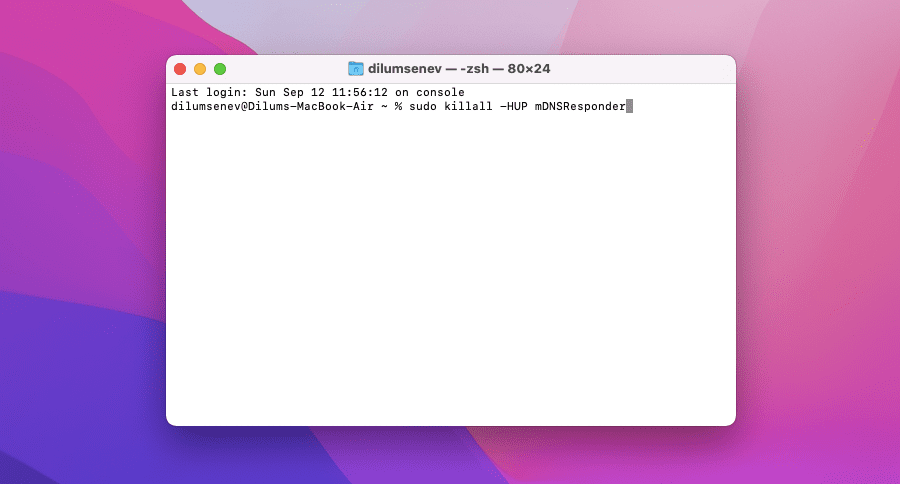
Um cache DNS (Serviço de Nome de Domínio) corrompido ou obsoleto pode impedir que o seu Mac se conecte aos servidores iCloud da Apple. Felizmente, a exclusão do cache DNS força o seu Mac a resolver cada endereço da web do zero. Veja como você pode fazer isso:
sudo killall -HUP mDNSResponder
12. Repare a biblioteca de fotos
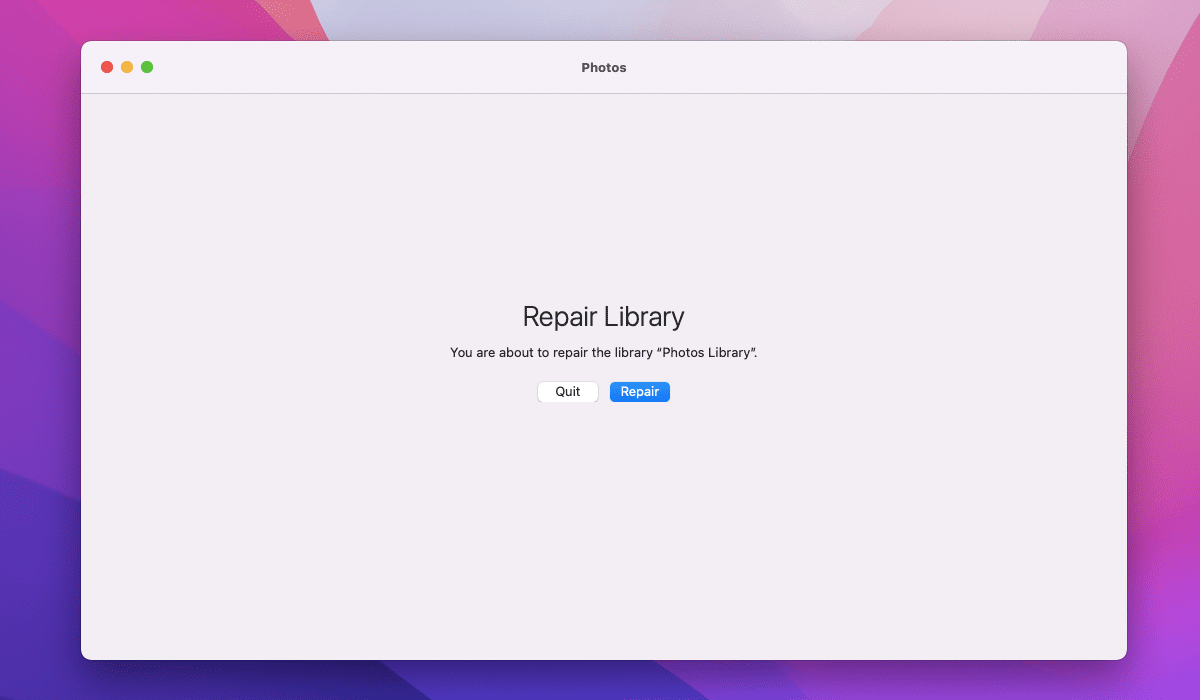
Se nenhuma das soluções acima ajudar, é hora de corrigir possíveis erros em sua biblioteca de fotos. O aplicativo Fotos da Apple é capaz de detectá-los e corrigi-los sozinho. Mas você pode fazer o mesmo manualmente seguindo estas etapas:
Dependendo do tamanho da biblioteca, o aplicativo Fotos pode demorar um pouco para realizar os reparos. Verifique se suas fotos começaram a ser sincronizadas depois disso.
13. Exclua o índice de sincronização
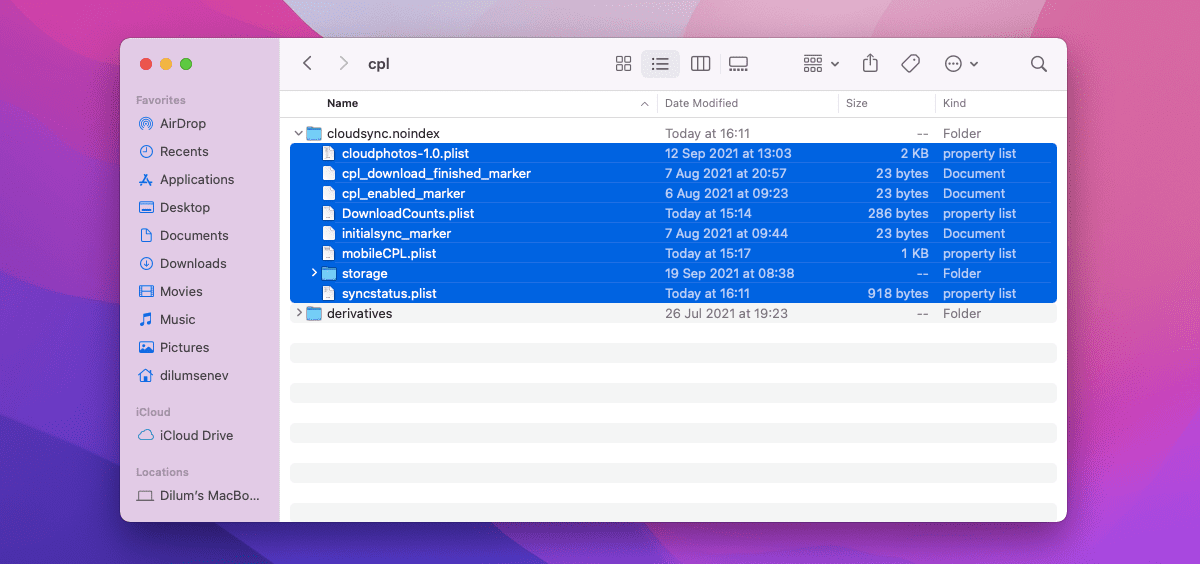
Você também pode tentar excluir os arquivos de índice que contêm os dados de sincronização do aplicativo Fotos. Isso fará com que seu Mac sincronize toda a sua biblioteca de fotos do zero. Se você quiser ir em frente, veja como:
Agora, basta reiniciar o aplicativo Fotos para sincronizar toda a sua biblioteca novamente.
14. Atualize o macOS
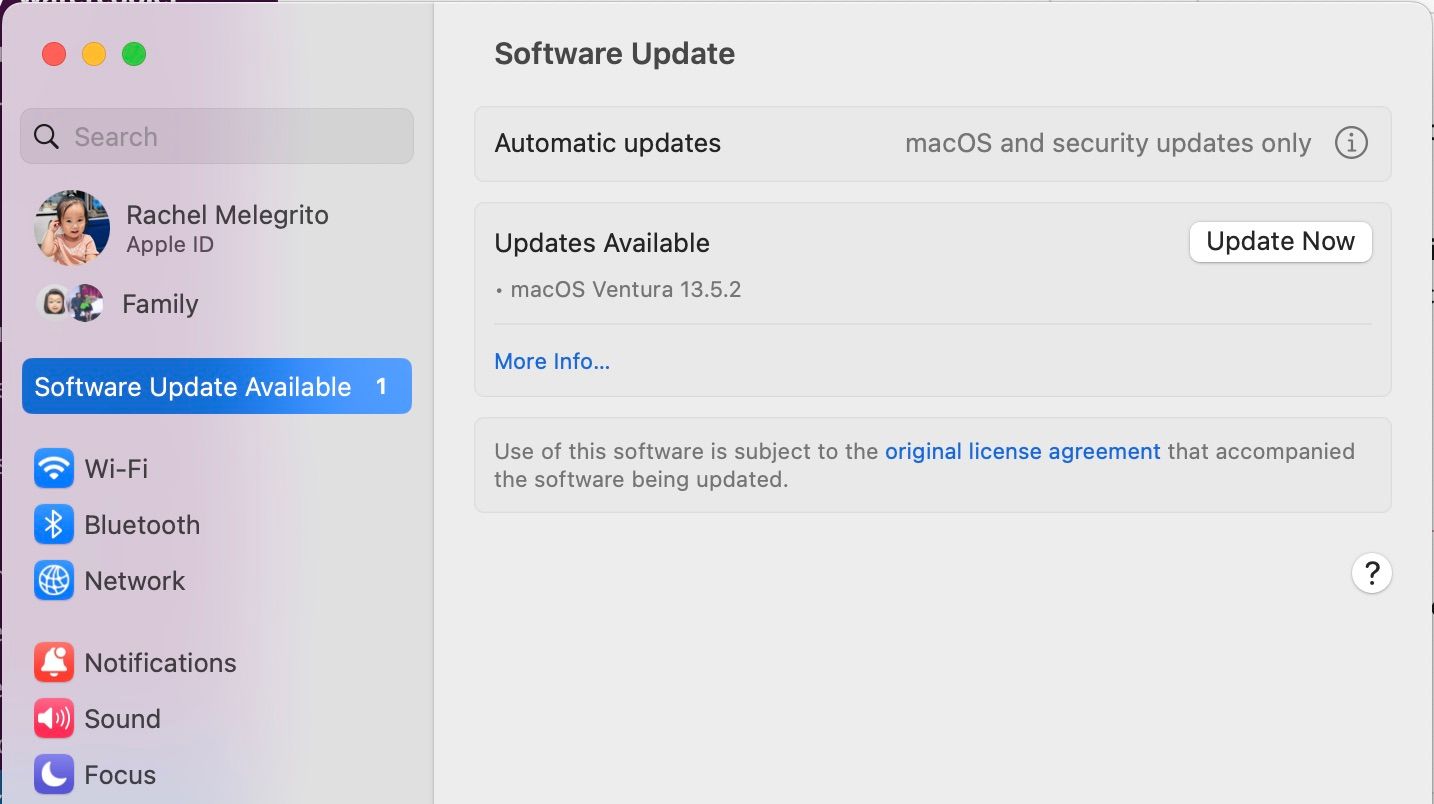
Atualizar o sistema operacional do seu Mac ajuda a mitigar problemas causados por uma instância com erros do aplicativo Fotos. Se o iCloud Photos ainda não estiver sincronizando, tente fazer isso agora acessando Configurações do sistema > Geral > Atualização de software. Se uma nova versão do macOS estiver disponível, clique em Atualizar agora.
Obtenha o aplicativo Fotos no seu Mac para sincronizar novamente
As correções acima devem ajudá-lo a fazer com que o aplicativo Fotos comece a sincronizar imagens normalmente em seu Mac. Se você se deparar com o mesmo problema novamente, certifique-se de executar algumas das soluções mais rápidas acima em outra ocasião.
Por exemplo, forçar o encerramento do Fotos, reiniciar o Mac ou reparar a biblioteca de fotos pode fazer com que as coisas sigam na direção certa na maioria das vezes.

