Precisa de uma solução rápida para criar uma nova partição no seu disco rígido Linux, sem recorrer a ferramentas complexas como Gparted ou o editor de partições do KDE? Apresentamos o Gnome Disks, uma ferramenta eficaz, intuitiva e versátil para criar novas partições de forma simples. Descubra como usá-la.
Considerações Iniciais
O Gnome Disks é uma aplicação excelente e de fácil manejo para usuários Linux que precisam criar partições rapidamente. É consideravelmente mais simples em comparação com ferramentas mais técnicas como o Gparted. Contudo, é fundamental ter em mente que só é possível criar novas partições em discos que não sejam de sistema.
O que isso implica? Significa que não será possível criar partições num disco rígido que o sistema Linux esteja utilizando para a pasta pessoal, raiz, entre outros. No entanto, partições fora do sistema podem ser modificadas sem problemas com o Gnome Disks.
Instalação do Gnome Disks no Linux
O Gnome Disks é uma ferramenta ideal para iniciantes que desejam criar partições de disco. No entanto, nem sempre vem pré-instalado em todas as distribuições Linux. Por este motivo, vamos analisar como instalar a aplicação antes de prosseguir.
Para iniciar a instalação, abra uma janela de terminal com o atalho Ctrl + Alt + T. Se esta combinação não funcionar, procure por “Terminal” no menu de aplicações e execute-o.
Com o terminal aberto, siga as instruções abaixo correspondentes à sua distribuição Linux:
Ubuntu
No Ubuntu, o Gnome Disks pode ser instalado facilmente com o seguinte comando:
sudo apt-get install gnome-disk-utilityDebian
Se estiver usando Debian, instale o Gnome Disks com este comando:
sudo apt-get install gnome-disk-utilityArch Linux
Se for usuário do Arch Linux, utilize o seguinte comando Pacman para instalar o Gnome Disks:
sudo pacman -s gnome-disk-utilityFedora
No Fedora, o Gnome Disks pode já estar instalado. Caso contrário, use o comando Dnf:
sudo dnf install gnome-disk-utilityOpenSUSE
Em OpenSUSE, utilize o comando Zypper:
sudo zypper install gnome-disk-utilityExcluindo Partições Existentes
Antes de criar uma nova partição no Gnome Disks, é necessário excluir a antiga. Siga estes passos:
Passo 1: Abra o Gnome Disks. Procure no menu de aplicações. Com o programa aberto, observe a barra lateral esquerda.
Passo 2: Na barra lateral, selecione o disco rígido que contém a partição a ser modificada. Ao selecionar a unidade, visualizará uma representação gráfica das partições existentes.
Passo 3: Selecione a partição que deseja remover. Em seguida, clique no botão “Excluir Partição Selecionada” (ícone de sinal de menos).
Passo 4: Uma janela pop-up aparecerá, perguntando: “Tem certeza de que deseja excluir a partição?”. Clique em “Excluir” para confirmar.
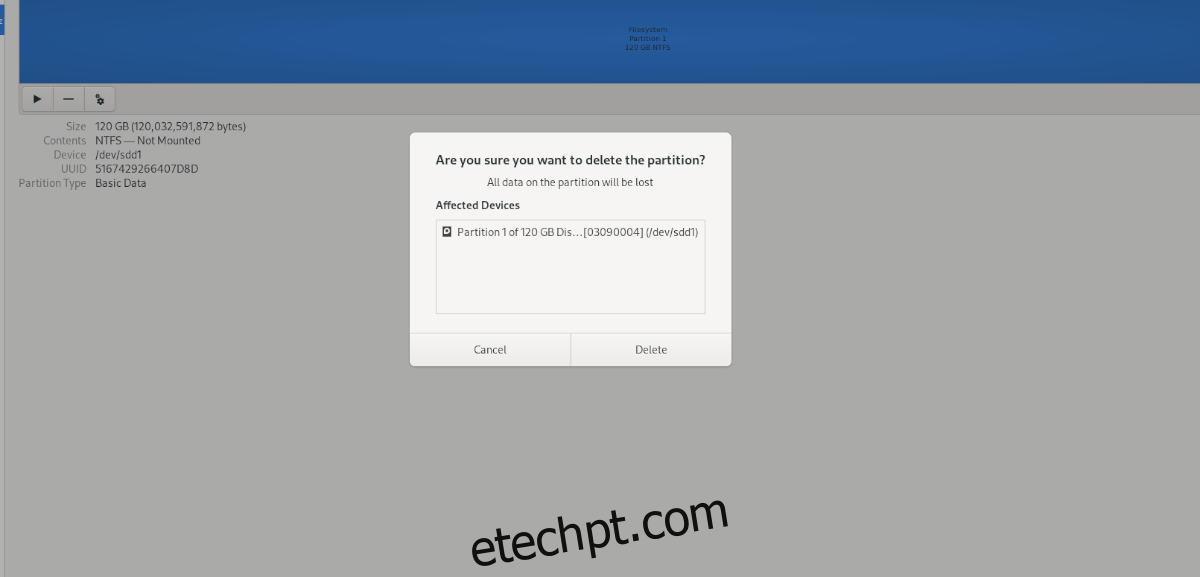
Passo 5: Após a exclusão, o espaço da partição aparecerá como “Espaço Livre”.
Com a partição removida, siga para a próxima etapa.
Criação de Novas Partições
Com o espaço livre disponível, pode agora criar uma nova partição. Siga estes passos:
Passo 1: Localize o botão “+” nos discos Gnome. Ao passar o mouse sobre ele, verá a mensagem: “Criar uma nova partição num espaço não alocado”. Clique nele.
Passo 2: Uma janela “Criar Partição” será exibida. Use a interface para definir o tamanho desejado para a nova partição e clique em “Avançar”.
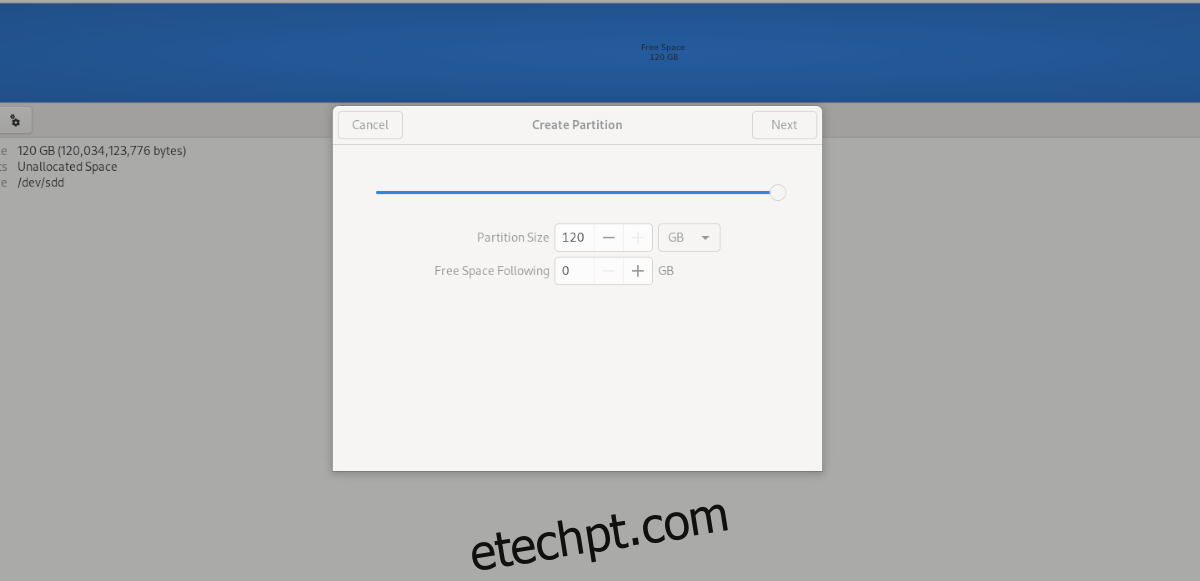
Passo 3: Em “tipo”, escolha o tipo de partição. Se não tiver certeza, o Gnome Disks oferece explicações para cada opção. Selecione a mais adequada ao seu caso de uso.
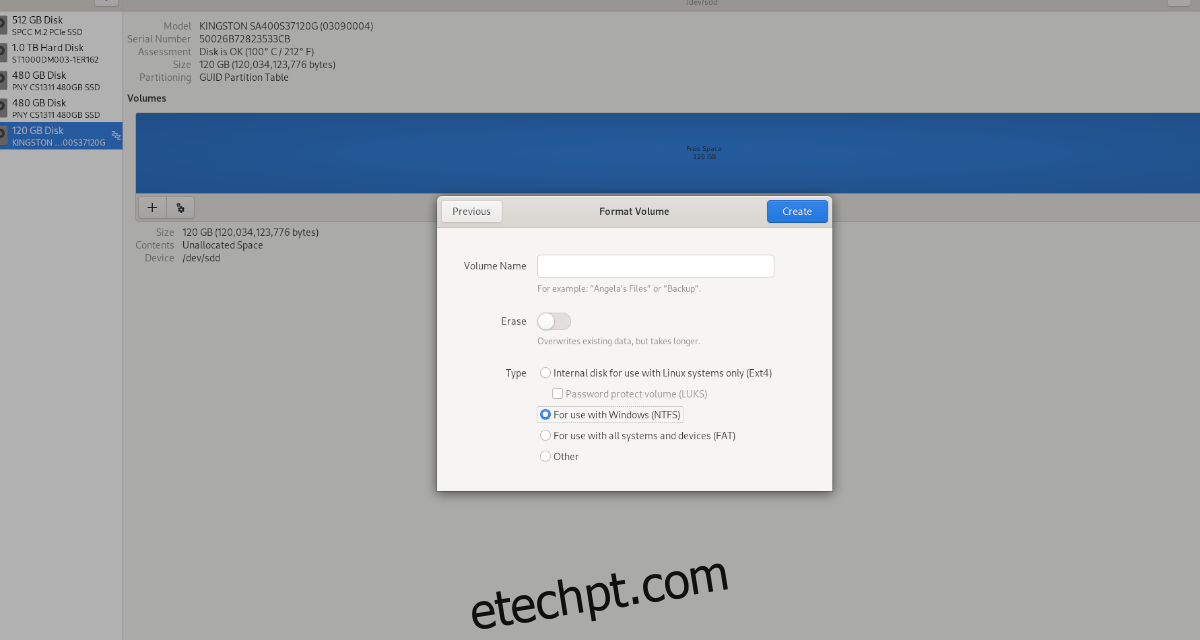
Após selecionar o tipo, clique em “Avançar”. Em seguida, digite sua senha. O Disks irá formatar e criar a nova partição no disco rígido.