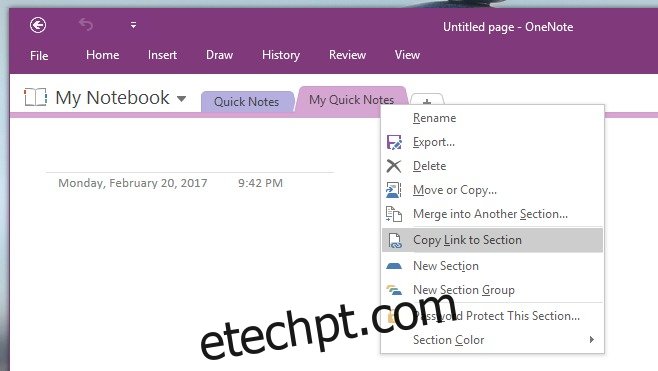A Central de Ações no Windows 10 possui botões de acesso rápido que permitem alternar entre Wi-Fi, modo Avião e criar uma nova nota. O botão Nota está vinculado ao aplicativo OneNote UWP. Se você clicar nesse botão, ele abrirá o OneNote pronto para você digitar uma nova nota. A única coisa é que, na verdade, existem dois aplicativos do OneNote. O aplicativo OneNote UWP vem com o Windows 10, enquanto, se você tiver o Office Suite instalado, um segundo aplicativo OneNote vem com ele. Este segundo aplicativo do OneNote é um aplicativo de desktop. Se preferir usar o aplicativo da área de trabalho do OneNote, você pode vincular o botão Nota da Central de Ações para abrir uma seção no OneNote. Aqui está como.
As seções no aplicativo da área de trabalho do OneNote são como capítulos de um livro. Você pode adicionar quantos blocos de anotações no OneNote desejar e adicionar quantas seções a um bloco de anotações. Cada seção tem seu próprio nome. O botão Nota na Central de Ações pode ser definido para sempre abrir uma seção específica no aplicativo OneNote.
Primeiro, abra o aplicativo da área de trabalho do OneNote e escolha qual seção você deseja que o botão abra. Clique com o botão direito do mouse na guia da seção e selecione ‘Copiar link para a seção’.
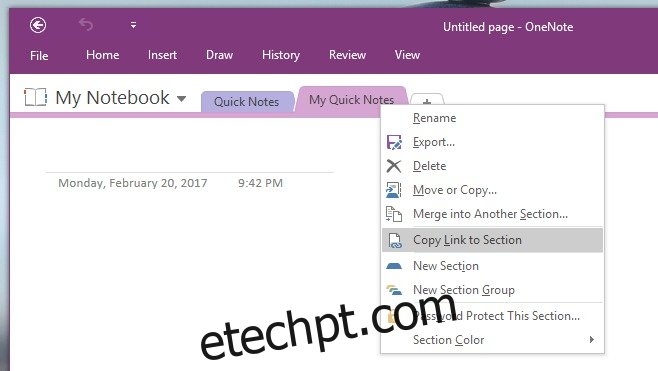
Cole o link copiado na área de transferência no Bloco de Notas para não perdê-lo. Isto é o que parece;
onenote:///C:UsersFatima%20WahabDocumentsOneNote%20NotebooksMy%20NotebookMy%20Quick%20Notes.one#section-id={187BAFC6-D67F-4D78-B225-F3360BA731E0}&end
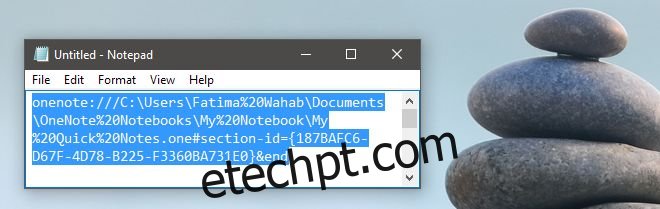
Abra o registro do Windows. Digite Regedit na barra de pesquisa e abra o registro com direitos administrativos. Navegue até o seguinte local;
HKLMSoftwareMicrosoftWindowsCurrentVersionActionCenterQuick ActionsAllSystemSettings_Launcher_Quicknote
Clique duas vezes na chave Uri e cole o link que você copiou do OneNote no campo de valor da chave.
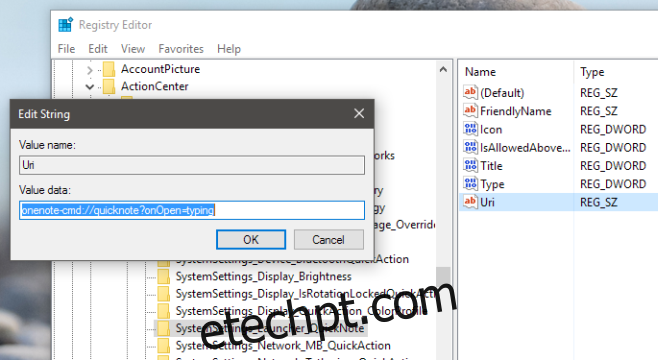
Em seguida, abra a Central de Ações no Windows 10 e clique no botão Nota. Você pode ser solicitado a selecionar o aplicativo de notas padrão. Se estiver, selecione o aplicativo da área de trabalho do OneNote. Sempre que você clicar no botão Nota na Central de Ações, ele sempre abrirá a seção à qual você o vinculou.
Para desfazer essa alteração e vincular o botão Nota novamente ao aplicativo OneNote UWP, abra o aplicativo Configurações. Vá para Sistema> Aplicativos padrão e clique em ‘Definir padrões por aplicativo’ na parte inferior. Procure o aplicativo OneNote UWP na janela do Painel de Controle que é aberta, selecione-o e clique em ‘Definir este programa como padrão’.
Você pode editar a chave do registro e vincular o botão Observação da Central de Ações a uma seção diferente no aplicativo OneNote. Se você não se importa com um aplicativo de terceiros, também há uma maneira de criar uma nova nota na Central de Ações.