O sistema operacional da Microsoft, o Windows, passou por sua segunda grande reformulação na semana passada, com o lançamento da atualização Windows 8.1 Update 1. Essa atualização trouxe diversas novidades, como a possibilidade de fixar aplicativos da Windows Store na barra de tarefas, notificações de instalação de aplicativos, novas barras de título e um menu de contexto renovado na tela inicial. Esse menu oferece opções para fixar, desafixar, redimensionar e desinstalar aplicativos e outros elementos, anteriormente acessíveis através da barra de aplicativos. Além disso, a Microsoft alterou a maneira como vários blocos são selecionados na tela inicial. Este guia demonstrará como selecionar múltiplos blocos através de dois métodos distintos na Atualização 1.
Entendendo a barra de aplicativos
Ao explorarmos o Windows 8.1 Update 1, notamos mudanças na interface do usuário moderna. Além das novas opções de energia e pesquisa, a tela inicial agora emprega um menu de contexto semelhante ao da área de trabalho, permitindo aos usuários acessar opções como fixar ou remover blocos da tela inicial ou da barra de tarefas, desinstalar aplicativos ou alterar seus tamanhos. Anteriormente, todas essas opções eram encontradas na barra de aplicativos na parte inferior da tela. Apesar disso, a Microsoft não a removeu completamente, e ela ainda pode ser acessada caso o usuário deseje. Veja como:
Na tela inicial, a barra de aplicativos pode ser exibida ao pressionar a tecla ‘Barra de espaço’ no teclado, o mesmo método utilizado no Windows 8 ou 8.1. Uma vez exibida, você pode usar todas as opções que também se encontram no menu de contexto, diretamente na parte inferior da tela.
Método 1: Seleção múltipla com a barra de aplicativos
O primeiro método para selecionar múltiplos blocos é bastante direto. Após ativar a barra de aplicativos, clique com o botão direito no bloco desejado para iniciar a seleção múltipla. O bloco selecionado será marcado, indicando que foi adicionado à sua seleção. Em seguida, você pode executar outras ações nos blocos selecionados, diretamente da barra de aplicativos.
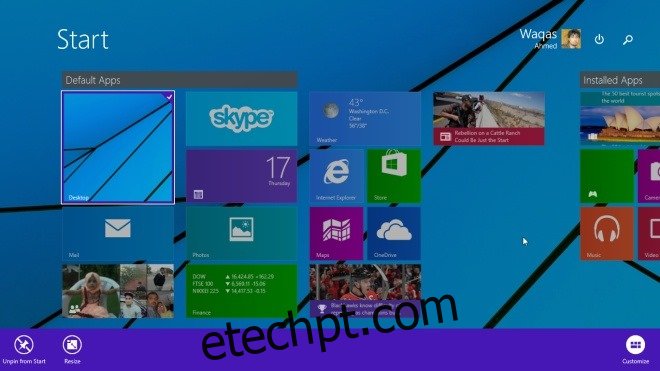
Método 2: Seleção múltipla sem a barra de aplicativos
Existe outra forma de selecionar múltiplos blocos sem precisar abrir a barra de aplicativos previamente.
Antes da Atualização 1, os usuários podiam clicar com o botão direito em um bloco e, em seguida, com o botão esquerdo em outros blocos para iniciar a seleção múltipla. No entanto, desde a Atualização 1, clicar com o botão direito em um bloco abre o menu de contexto. (Consulte nosso guia de recursos do Windows 8.1 Update 1 para mais detalhes).
Agora, a maneira mais fácil de selecionar vários blocos é pressionar e segurar a tecla ‘CTRL’ enquanto clica com o botão esquerdo do mouse nos blocos desejados. É o mesmo método utilizado para selecionar vários itens no modo Desktop.
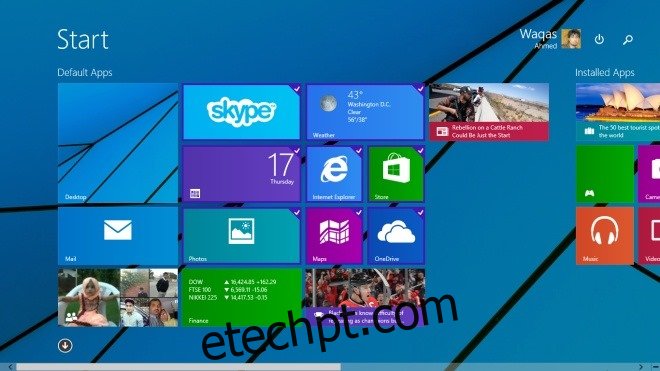
Depois de selecionar os blocos usando a tecla CTRL, você pode movê-los ou clicar com o botão direito em qualquer um dos blocos selecionados para acessar as opções do menu de contexto.
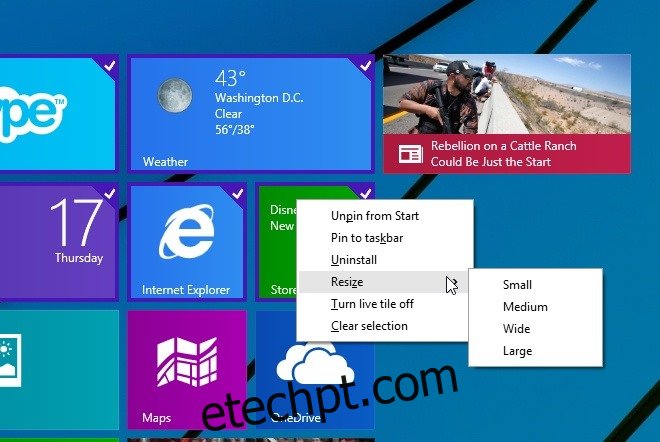
[via: AskVG]