Integrando o Windows 11 ao Seu Mac com Parallels Desktop: Um Guia Completo
Para usuários de Mac que ocasionalmente precisam do Windows, seja para executar softwares específicos, testar aplicações ou desfrutar de jogos não disponíveis no macOS, a solução ideal é a virtualização. O Parallels Desktop emerge como uma ferramenta poderosa, permitindo que o Windows 11 opere diretamente no seu Mac. Este artigo oferece um roteiro detalhado sobre como instalar e configurar o Windows 11 através do Parallels, combinando o melhor de ambos os sistemas operacionais sem complicações. Prepare-se para ampliar as funcionalidades do seu computador!
Pontos Chave
- O Parallels Desktop facilita a execução do Windows 11 em seu Mac por meio da virtualização.
- A plataforma oferece um período de teste gratuito de 14 dias, permitindo uma avaliação completa antes da aquisição da licença.
- A instalação de versões ARM do Windows pode implicar a perda de funcionalidades como o DirectX 12 e aplicativos de 32 bits.
Embora eu use meu MacBook diariamente, há momentos em que necessito acessar o ambiente Windows. Felizmente, não preciso de um laptop adicional, pois uso o Parallels Desktop para rodar o Windows 11 diretamente no meu Mac. Mostrarei como você pode fazer o mesmo.
Entendendo o Funcionamento do Parallels Desktop
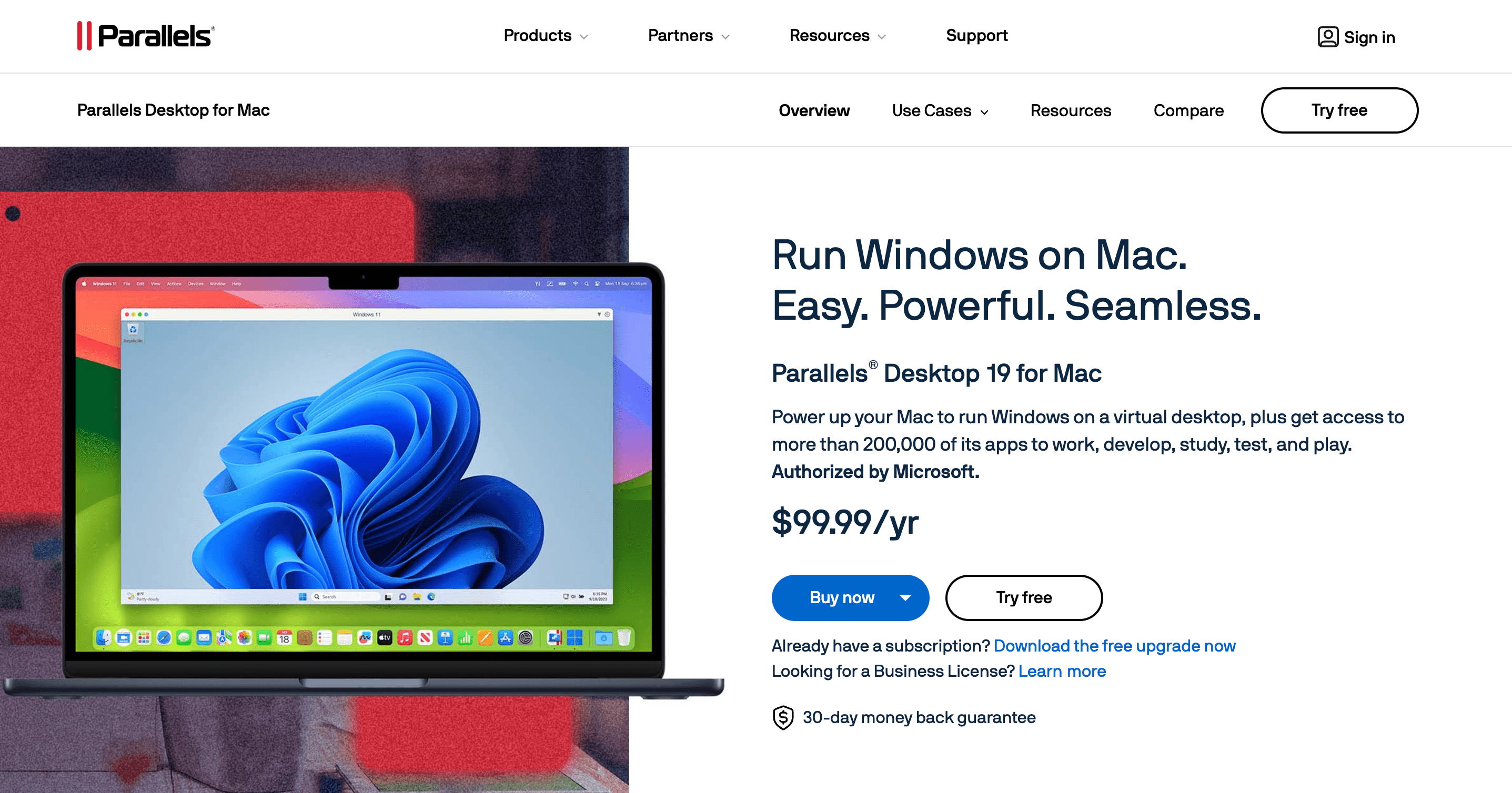
O Parallels Desktop é uma solução de virtualização de ponta, ideal para executar sistemas operacionais adicionais – como Windows ou Linux – dentro do seu sistema principal. Ele simula um computador completo através de uma “máquina virtual” (VM).
Essa tecnologia permite que você utilize o Windows 11 em uma janela ao lado do macOS, embora isso possa impactar a velocidade e a duração da bateria. É importante notar que muitos aplicativos de PC não oferecem suporte nativo para Windows em ARM, uma versão do Windows adaptada para dispositivos ARM64, como alguns laptops e Macs com chips Apple.
Virtualizando o Windows 11 com Parallels
Com o Parallels Desktop versão 18 ou superior, você pode instalar e configurar o Windows 11 no seu Mac com facilidade. O Parallels também oferece suporte a recursos de segurança como o chip TPM virtual, BitLocker, Inicialização Segura e Windows Hello, tornando a instalação do Windows no Mac uma opção segura e funcional.
Neste guia, utilizarei uma versão de avaliação do Parallels e uma cópia não ativada do Windows 11 para demonstrar o processo. Se você se adaptar à solução, pode optar por adquirir uma licença completa do Parallels e do Windows posteriormente.
Passo 1: Obtendo o Parallels Desktop
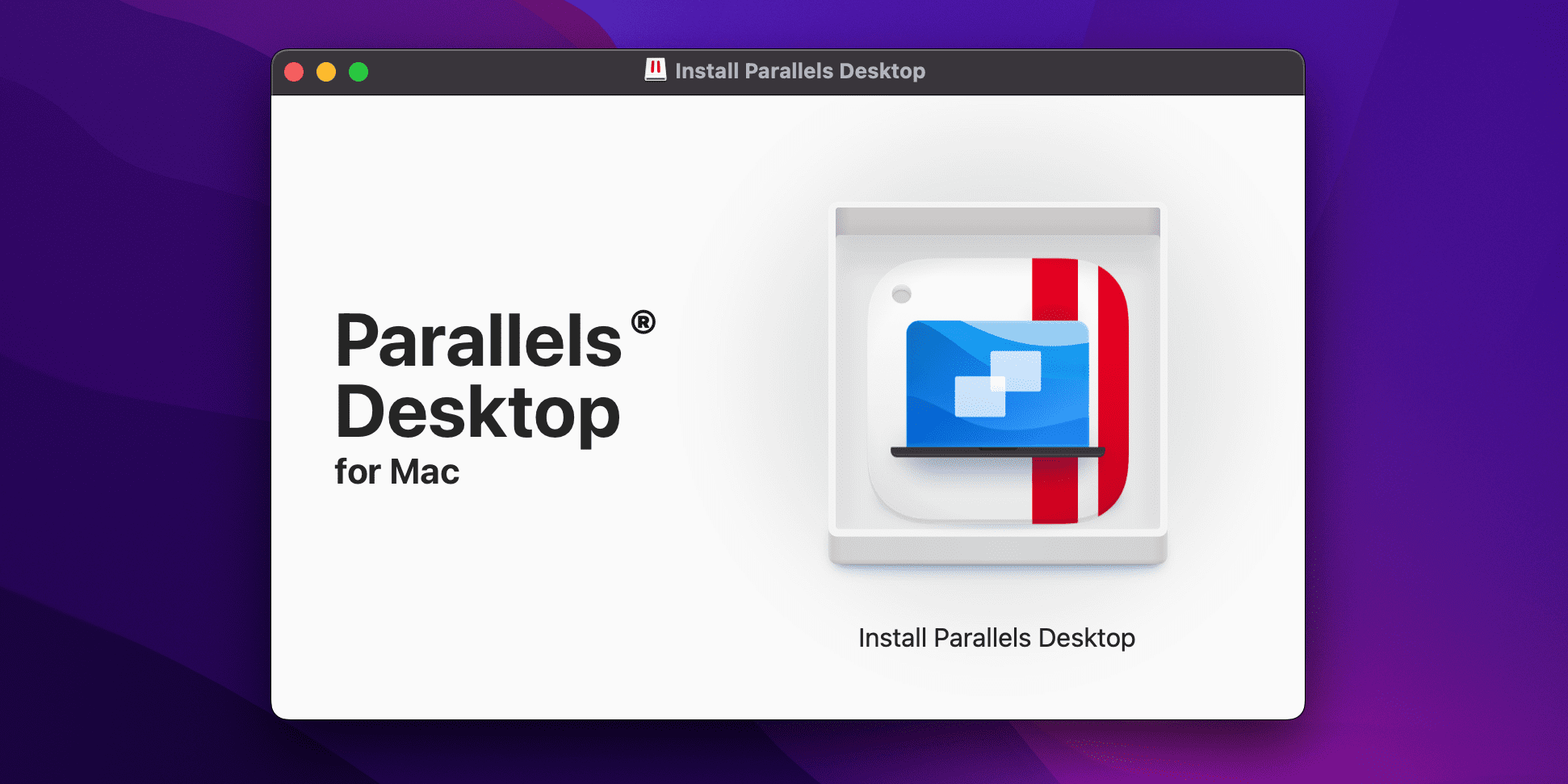
Para baixar a versão de teste gratuita do Parallels Desktop para macOS, visite o site oficial do Parallels Desktop e clique em “Experimente Grátis”. Este teste de 14 dias lhe dará acesso total às funcionalidades do software. Após o download, abra o arquivo de imagem “Instalar Parallels Desktop” na sua pasta de downloads.
Caso o macOS exiba uma notificação de que o instalador não foi baixado da App Store, clique com o botão direito sobre o ícone do arquivo, selecione “Abrir” no menu de contexto e confirme a ação clicando em “Abrir”.
Com a imagem montada, clique duas vezes em “Instalar Parallels Desktop” no instalador. Se surgir um aviso de que o aplicativo foi baixado da Internet, clique em “Abrir” para prosseguir. Para completar a instalação, aceite os termos, verifique sua identidade e autorize o acesso do Parallels ao seu Mac.
Passo 2: Instalando o Windows 11 no Parallels
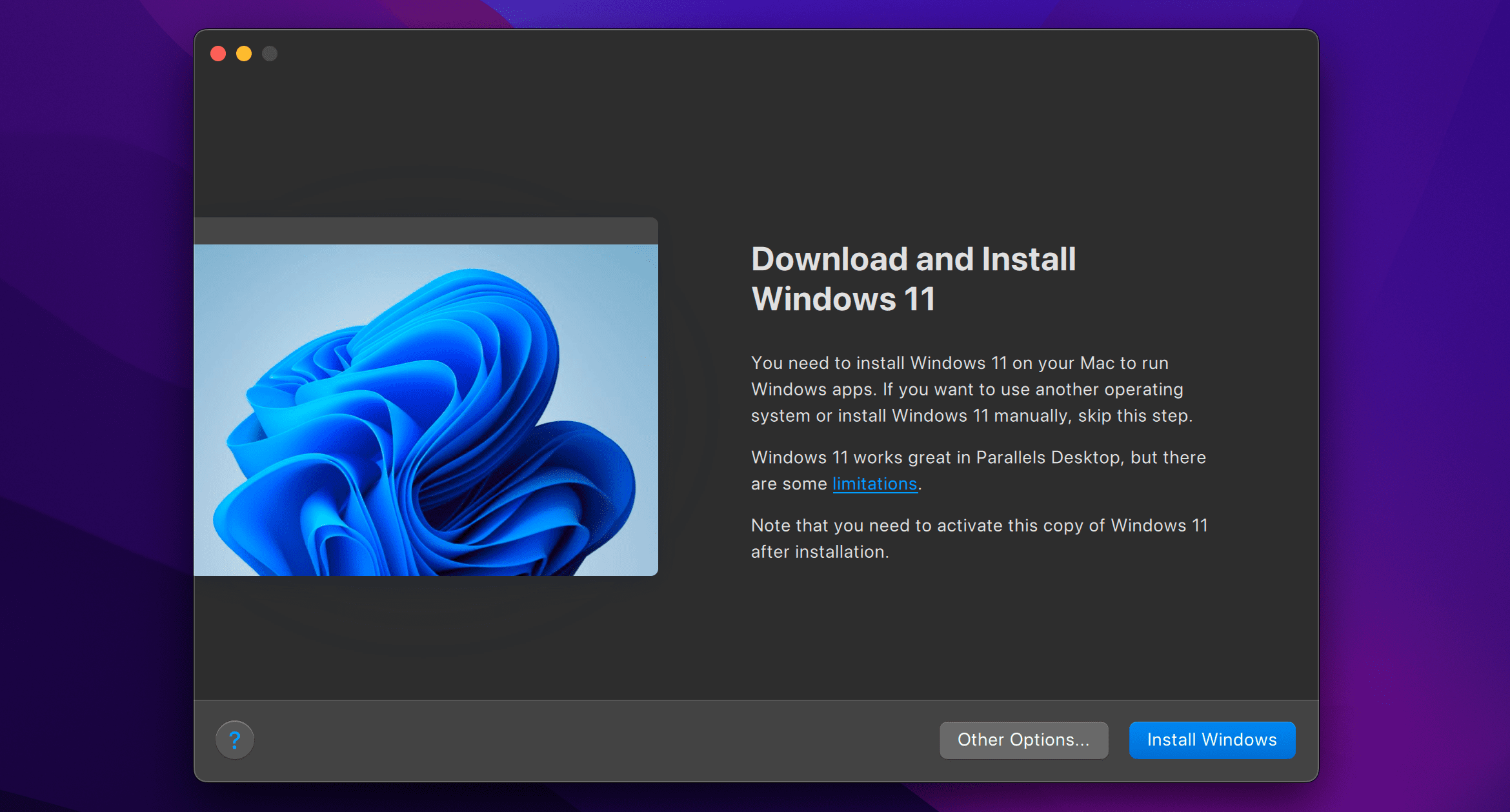
Inicie o Parallels e o Assistente de Instalação será aberto. Se isso não acontecer, vá ao menu “Arquivo” e selecione “Novo” para criar uma nova máquina virtual.
O Parallels permite que você instale o Windows 11 através de um arquivo ISO. Se preferir essa rota,
baixe a ISO do Windows 11
e escolha “Outras Opções” na tela de configuração. No entanto, para simplificar, vamos optar pela instalação automática feita pelo Parallels.
Clique no botão “Instalar Windows” para que o Parallels baixe e instale o Windows 11. Na página seguinte, indique o uso principal do Parallels ou mantenha a opção padrão “Produtividade”. O download será iniciado em seguida.
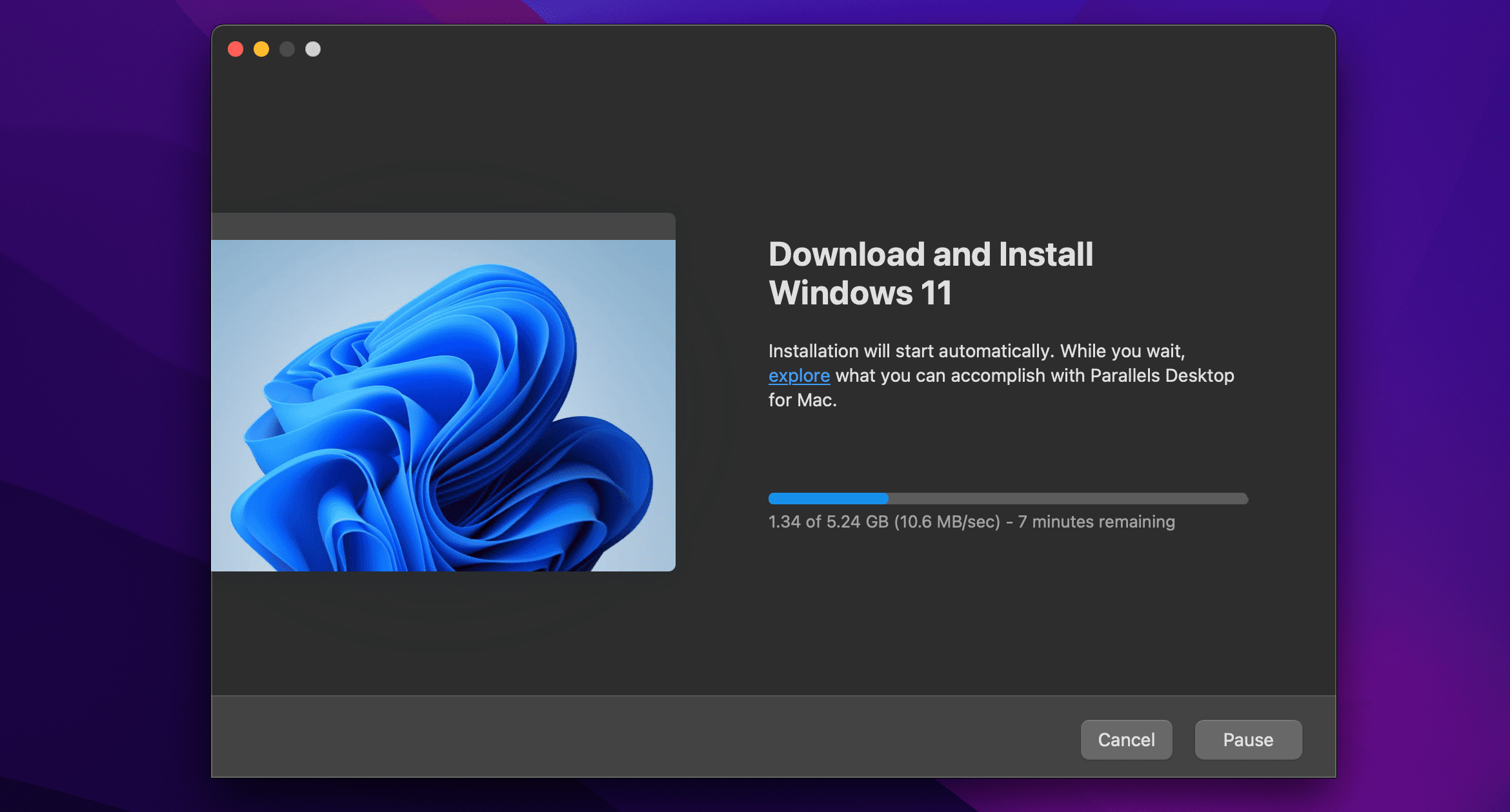
Se o Parallels solicitar permissão para acessar seu armazenamento após o download, clique em “Permitir”. O instalador será validado e iniciado logo após.
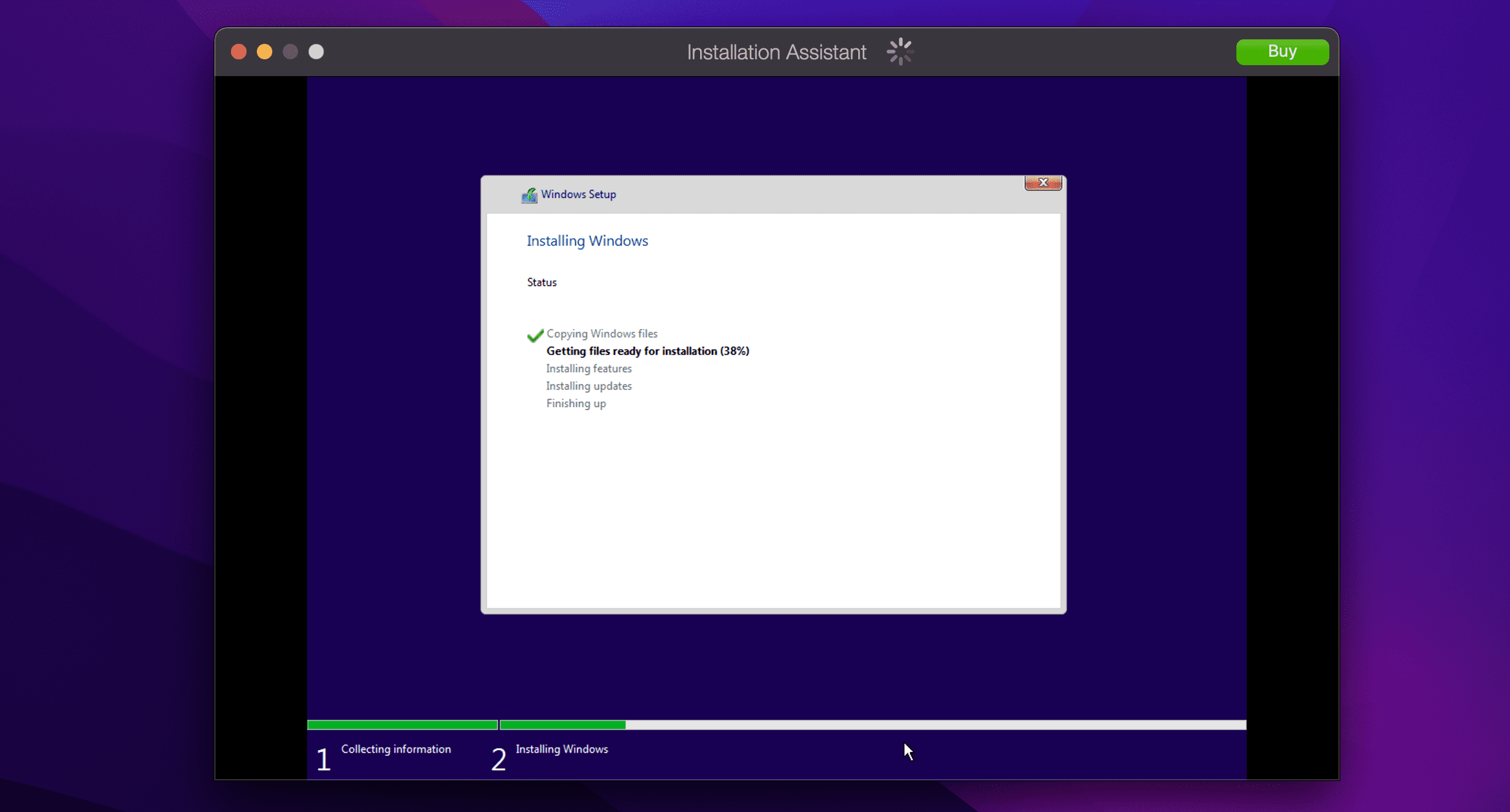
A instalação do Windows 11 pode levar algum tempo; aguarde enquanto o Parallels otimiza o sistema. Ao final do processo, você verá a mensagem “Instalação Completa”. Clique na tela para prosseguir.
Passo 3: Finalizando a Instalação
Você será solicitado a criar uma conta no Parallels ou a fazer login em uma já existente. Escolha “Sou um novo usuário” para criar uma nova conta ou “Tenho uma senha” para entrar em uma conta existente.
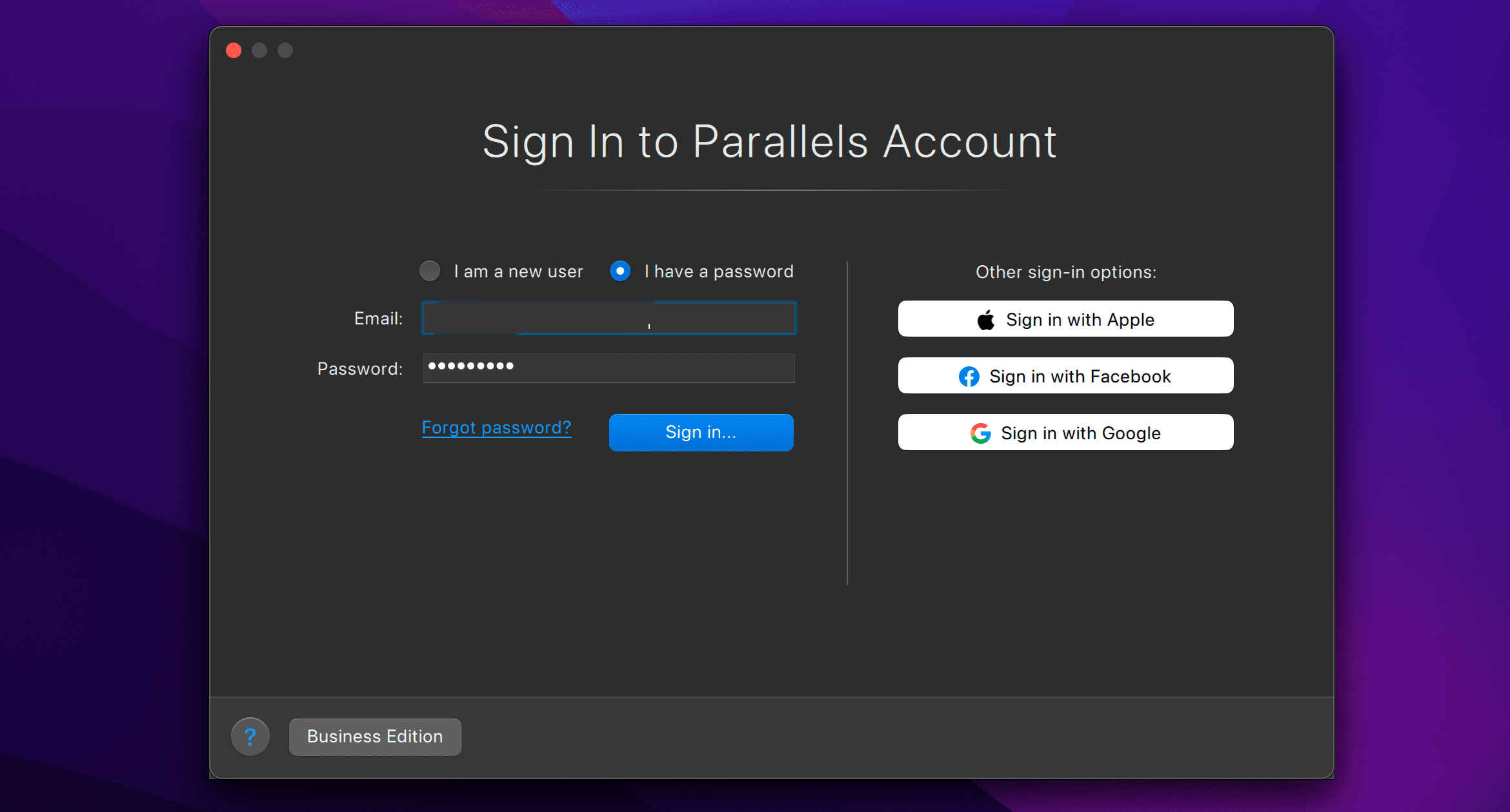
Você pode usar seu ID Apple para fazer login e proteger seu endereço de e-mail. O Parallels Desktop oferece um período de teste gratuito de 14 dias. Após esse período, será necessária a aquisição de uma licença no site da Parallels.
O Parallels irá agora inicializar sua VM para concluir a configuração do Windows 11. Em seguida, o Contrato de Licença do Windows será exibido; clique em “Aceitar” para continuar.
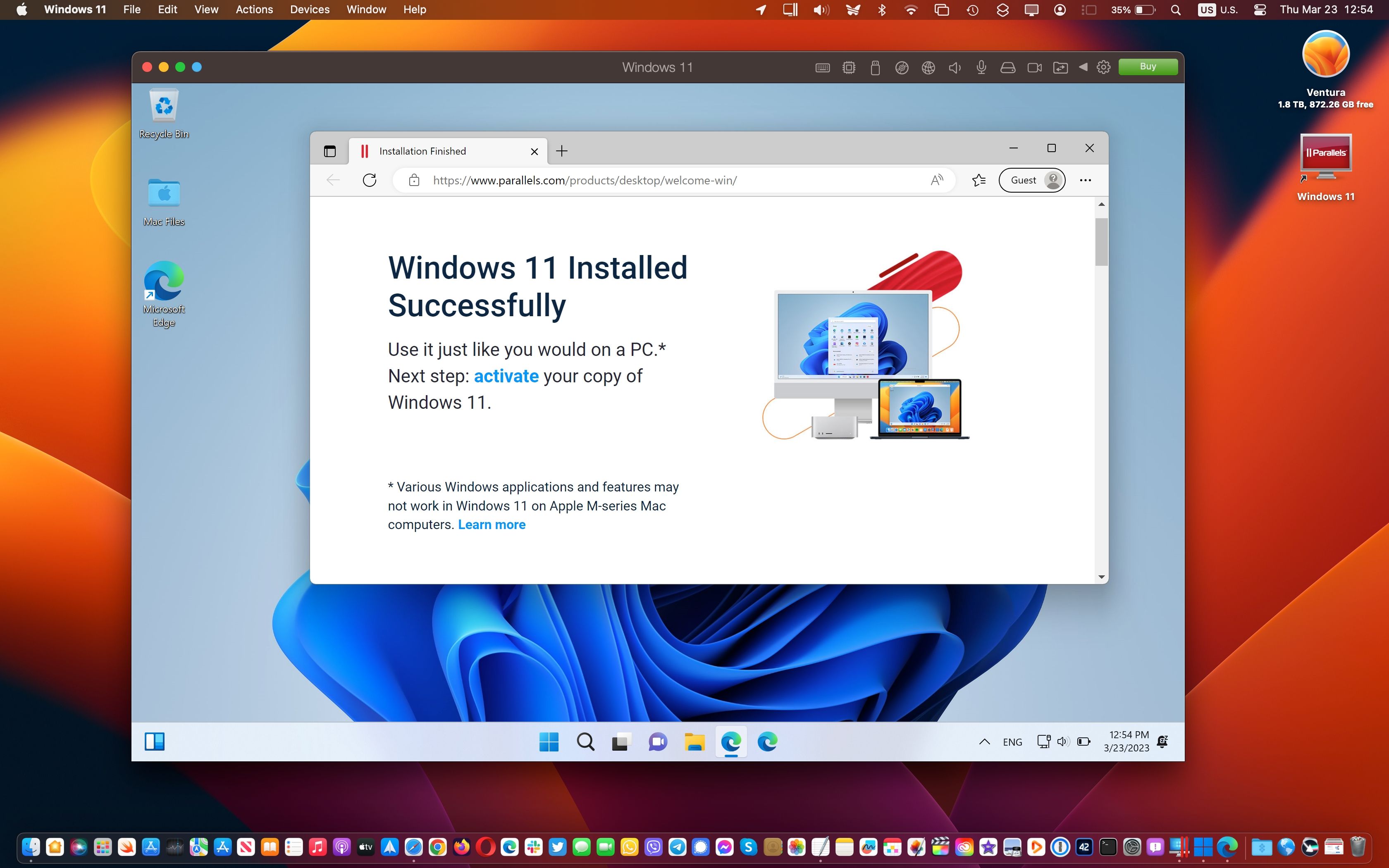
Você deverá estar na área de trabalho do Windows 11 em uma janela do macOS. Com tudo instalado e configurado, seus aplicativos e jogos favoritos do Windows estarão disponíveis ao lado do macOS! Para desligar a VM, clique em “Ações” na barra de menus do Windows 11 e selecione “Desligar”.
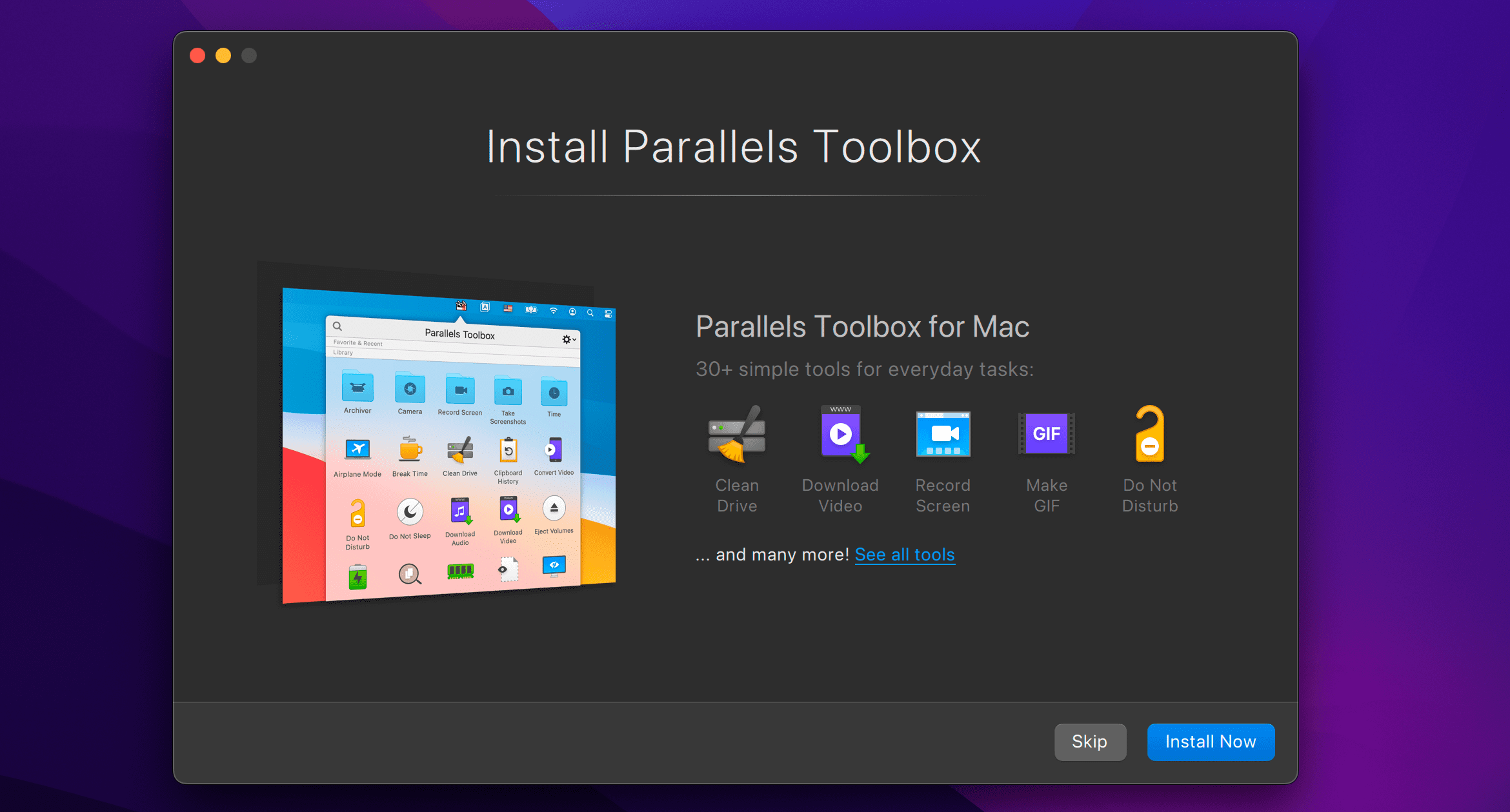
Este passo é opcional, mas o Parallels Toolbox inclui diversas ferramentas úteis para gerenciar espaço, criar conteúdo, otimizar o sistema para apresentações e mais. Para instalá-lo, abra o Parallels Desktop, clique em “Parallels Desktop” na barra de menu, selecione “Instalar Parallels Toolbox para Mac” e clique em “Instalar Agora”.
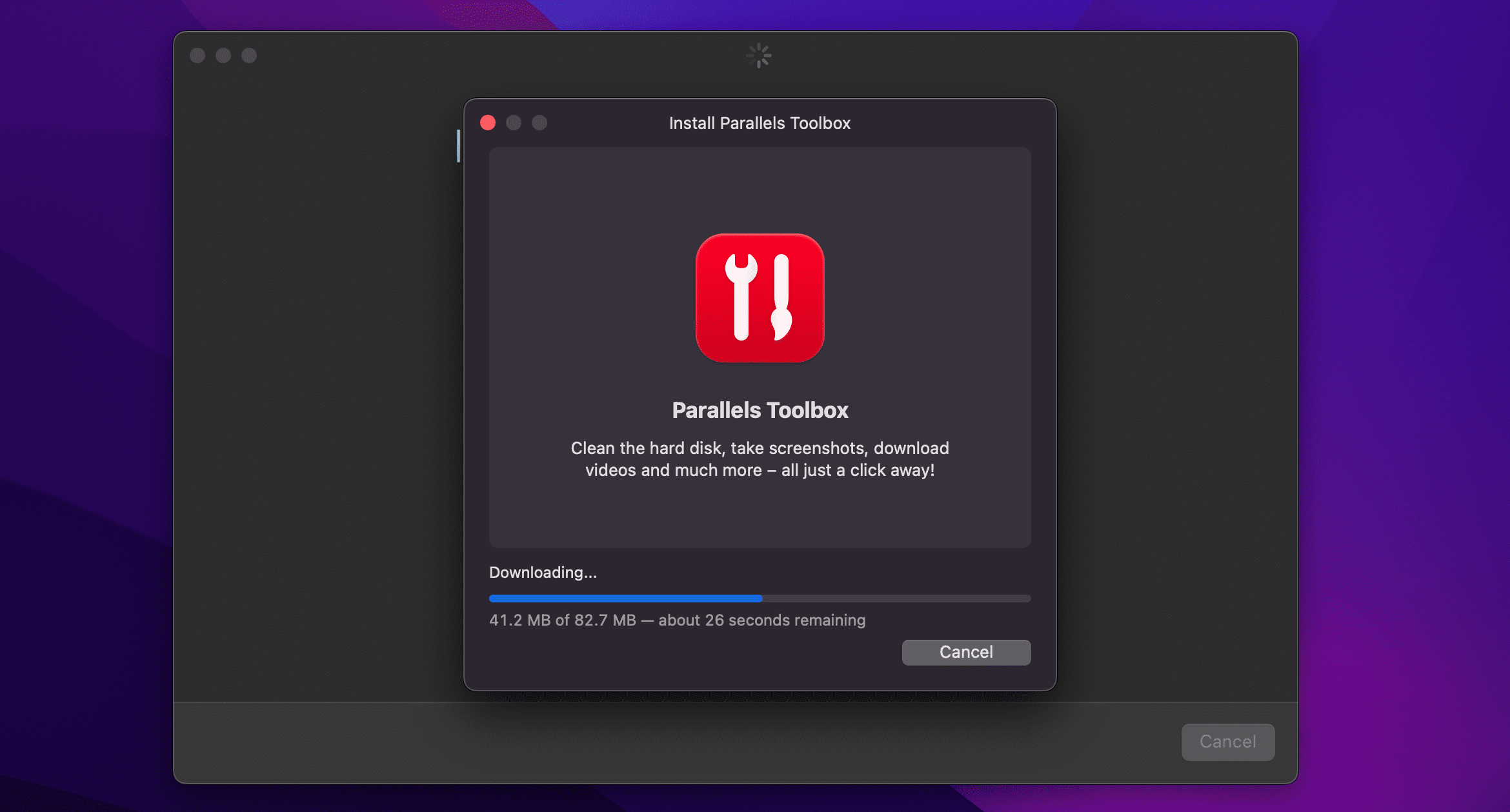
Agora, você poderá acessar os aplicativos da Parallels Toolbox a partir da barra de menu do macOS no canto superior direito.
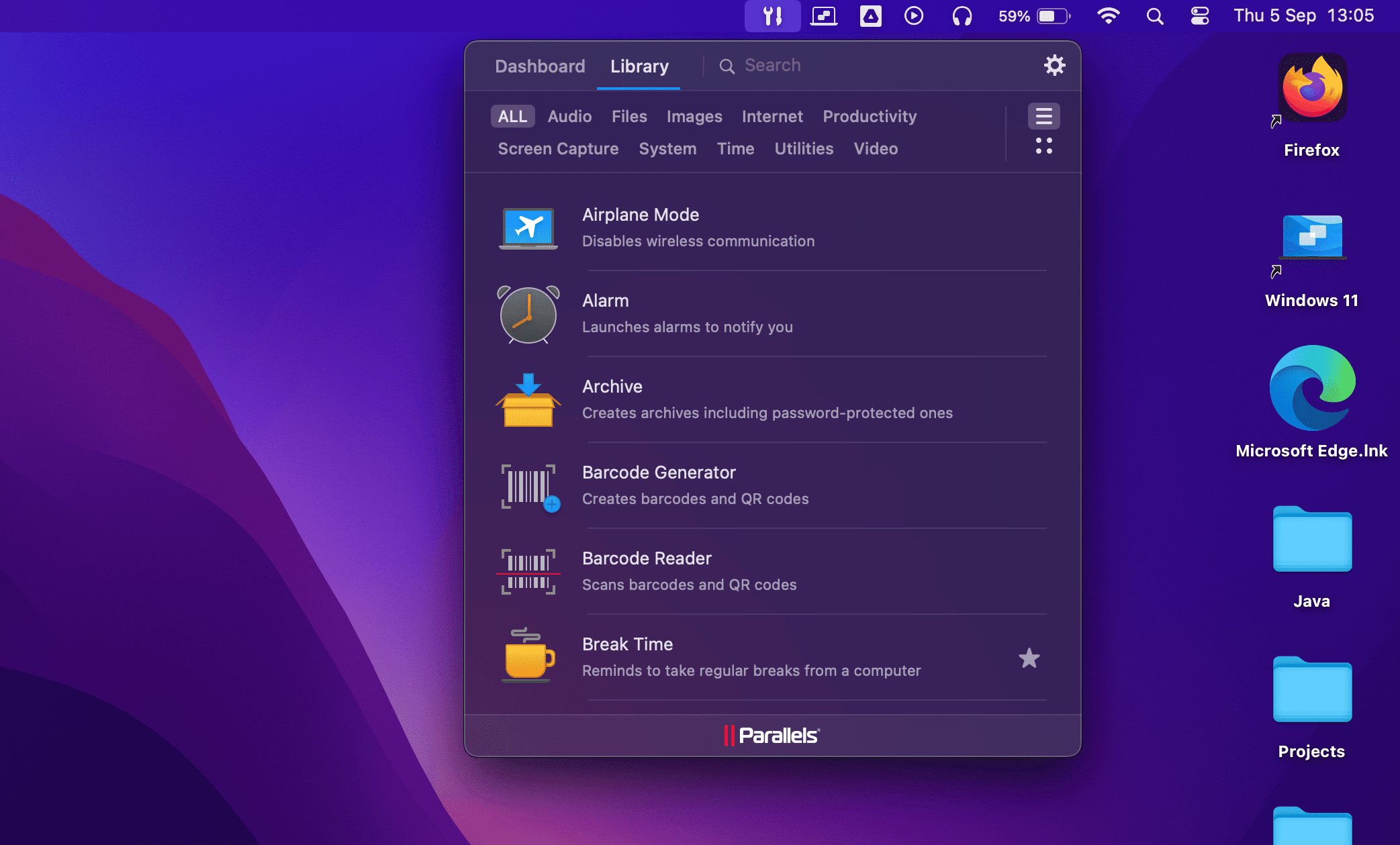
A Parallels Toolbox não substitui a necessidade de outros aplicativos, então recomendo que você instale seus aplicativos Windows favoritos. Você pode obter aplicativos Windows na Microsoft Store ou nos sites dos desenvolvedores, como em um PC real. O Parallels Desktop até permite que você execute instaladores de aplicativos Windows diretamente do Finder do macOS, cuidando do resto automaticamente.
Para sugestões, confira nossa lista de aplicativos Windows essenciais para qualquer novo PC.
Passo 5: Personalizando sua Máquina Virtual Windows 11
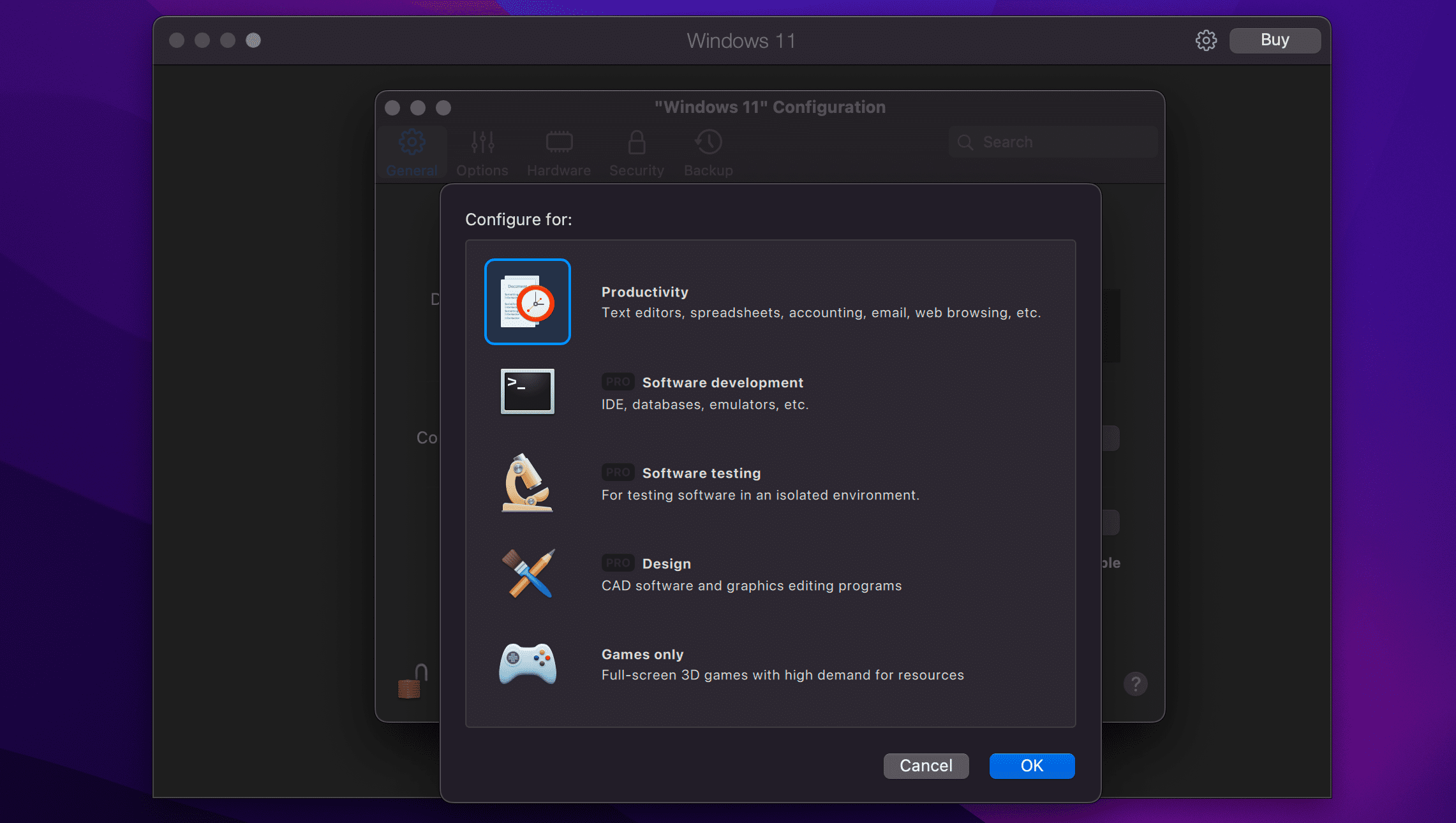
Acesse as configurações da sua VM através de “Ações” na barra de menus do Windows 11 e selecione “Configurar”. Algumas configurações só podem ser alteradas quando a VM está desligada.
Na aba “Geral”, ajuste a opção “Configurar” para otimizar o uso da sua VM de acordo com seu propósito (produtividade, jogos, desenvolvimento). Você também pode personalizar o nome da sua VM no campo “Nome”.
Na aba “Hardware”, ajuste a quantidade de RAM, processadores, núcleos gráficos e outros recursos disponíveis para o Windows 11.
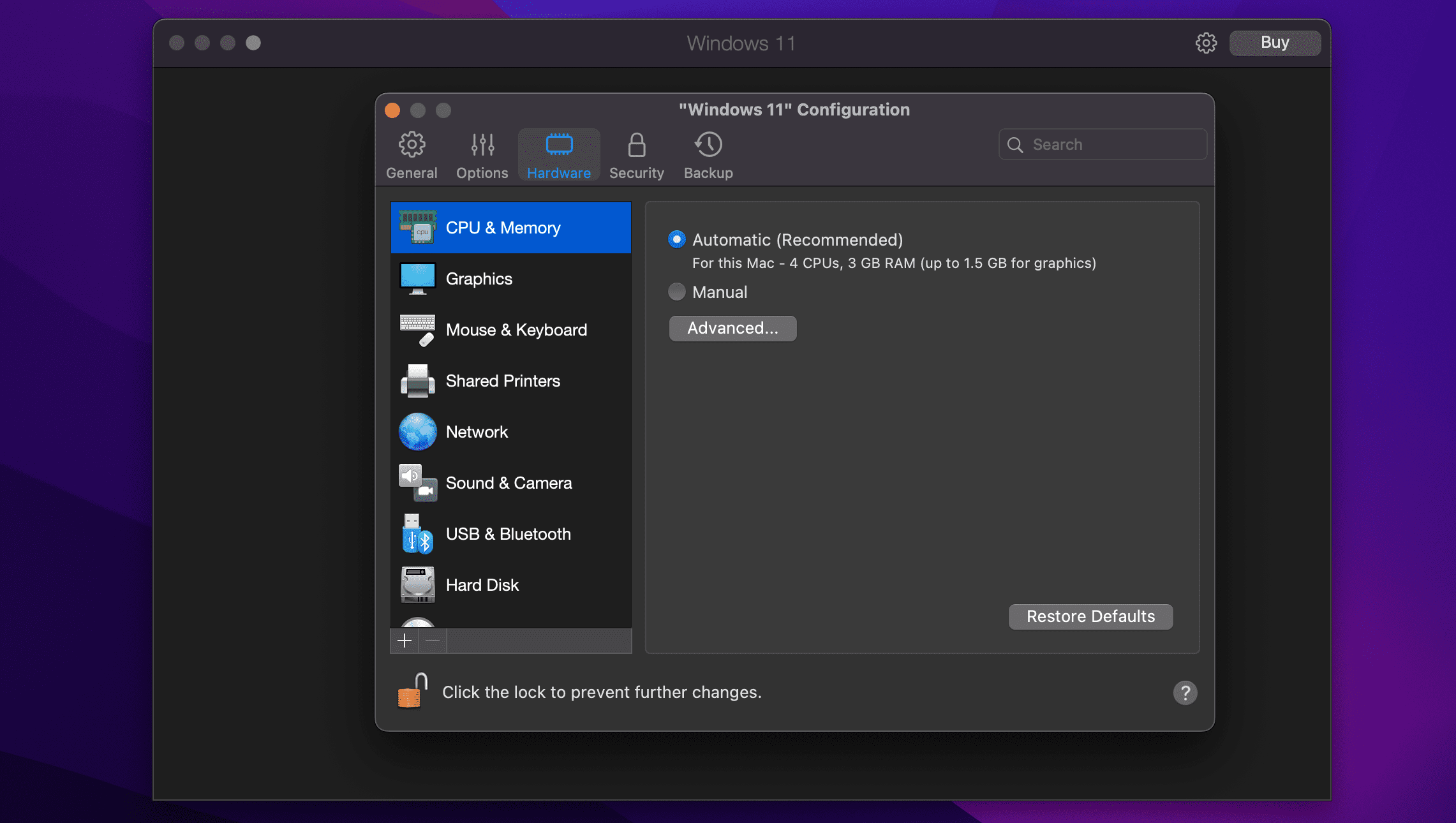
Explore as seções adicionais na barra lateral para ajustar outras configurações de hardware simulado e como funcionalidades de software, como compartilhamento e picture-in-picture, se comportam. Feche a janela de configurações para salvar suas alterações.
Recursos Não Suportados no Windows em ARM
Conforme documentos de suporte da Microsoft, algumas funcionalidades não estão disponíveis no Windows em ARM:
- DirectX 12: Jogos e aplicações que utilizam DirectX não são suportados.
- Aplicações de 32 bits: Aplicações ARM de 32 bits da Microsoft Store não funcionam em Macs com processadores Apple.
- Aplicações Android: Executar aplicações Android disponíveis na Amazon Appstore não é possível.
- GNU/Linux: Não é possível utilizar um ambiente GNU/Linux no Windows 11.
- Windows Sandbox: Execução de aplicações Windows isoladas não é suportada.
- Segurança baseada em Virtualização: Isolar uma região segura da memória do sistema operacional não é possível.
Existem muitas razões válidas para rodar o Windows 11 em um Mac. Seja qual for a sua necessidade, softwares de virtualização como o Parallels são uma forma conveniente de utilizar o sistema operacional da Microsoft juntamente com o macOS, com o mínimo de dificuldade.
Resumo
Este guia detalhou como você pode rodar o Windows 11 em um Mac usando o Parallels Desktop. Com passos simples, é possível configurar uma máquina virtual e acessar todos os benefícios do Windows no seu Mac, sem a necessidade de um outro dispositivo. Aproveite o período de teste gratuito de 14 dias e avalie se esta solução é adequada para você. Assim, você poderá executar seus aplicativos e jogos do Windows junto com o macOS, mantendo a eficiência e a funcionalidade. Com as configurações certas e a escolha adequada de aplicativos, a experiência será otimizada, permitindo que você desfrute do melhor de dois sistemas operacionais diferentes.