A Apple, conhecida por sua abordagem cautelosa em relação a personalizações em suas plataformas, especialmente no iOS, oferece um terreno ligeiramente diferente no macOS. Enquanto o iOS é rigorosamente controlado, o macOS, baseado no Unix, permite uma gama de personalizações e automações através do AppleScript. Criado em 1993, o AppleScript capacita os usuários a automatizar tarefas repetitivas, transformando a forma como interagem com seus Macs. Se você busca personalizar sua experiência no macOS por meio de scripts, este guia o introduzirá ao mundo da automação.
Nosso objetivo é apresentar o AppleScript e seus fundamentos. Transformar você em um mestre da programação é uma jornada que você deverá trilhar por conta própria. No entanto, dominar o AppleScript tem o poder de revolucionar a maneira como você utiliza seu computador. Imagine tarefas repetitivas que são executadas com um simples clique, desde organizar ícones na área de trabalho até registrar horas ou enviar planilhas por e-mail. Esse é o poder que você pode conquistar com o AppleScript.
O Início: Uma Introdução ao AppleScript
O AppleScript se destaca por sua sintaxe semelhante à língua inglesa, contrastando com a complexidade do Objective C e Swift. Para começar a criar seus próprios scripts, não é necessário um conhecimento profundo de programação, apenas a capacidade de dar instruções claras para a máquina. Veja um exemplo:
tell application "Finder"
display dialog "Olá Mundo"
end tell
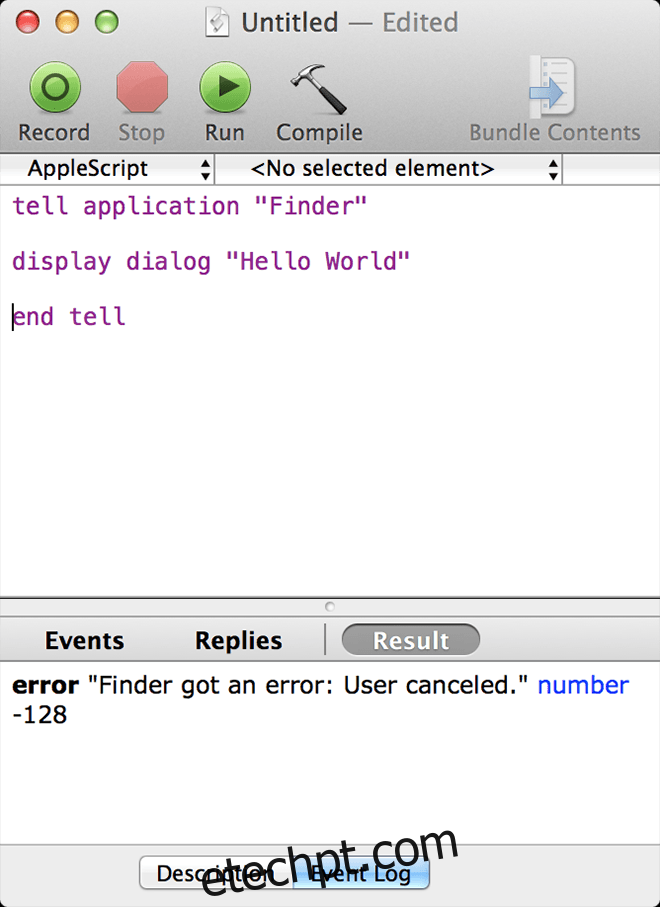
Entendendo a Sintaxe
Como qualquer linguagem de programação, o AppleScript segue uma estrutura lógica. Em essência, um comando é construído por: [comando] [tipo de alvo] [nome do alvo] [ação] [fim do comando]. Essa estrutura simplificada serve como um guia. Se o seu código não funcionar, revise para ver se ele possui todos esses componentes. Essencialmente, você está dizendo ao aplicativo o que você precisa. No exemplo acima, instruímos o Finder a exibir uma caixa de diálogo com a frase “Olá Mundo”. Após um comando, utiliza-se “end tell” para informar ao sistema o fim do bloco de instruções. Lembre-se que é crucial explicitar quando um comando termina, para evitar que o compilador se recuse a transformar o script em algo executável.
Compilando seu Script
Após escrever seu script, clique em “Compilar”. O compilador identificará erros de sintaxe, principalmente erros de digitação, e formatará seu código caso não encontre nenhum problema. A formatação e as cores são adicionadas automaticamente.
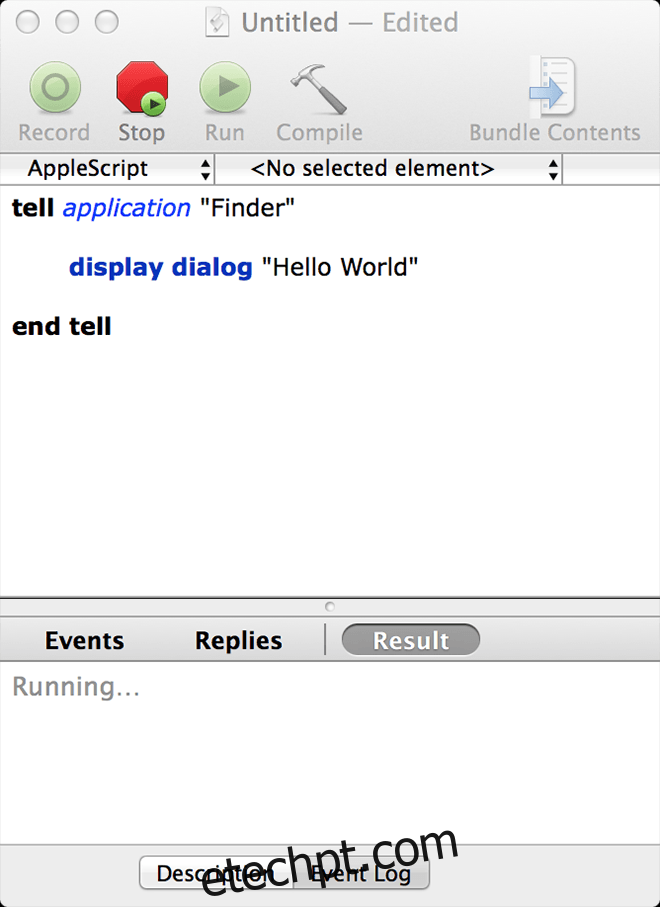
Executando seu Script
Após compilar seu script, clique em “Executar”. Dependendo da ação especificada, uma entrada será enviada para o sistema. O termo “Retornar” se refere ao ato de entregar sua instrução para a máquina. Com essa base, vamos explorar o uso de variáveis.
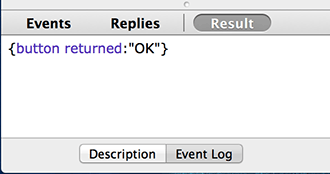
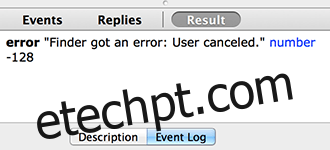
Variáveis em AppleScript
Variáveis são essenciais na programação, atuando como contêineres para informações que podem ser facilmente manipuladas. A maneira de criá-las varia entre as linguagens. No AppleScript, você pode seguir esta estrutura:
set varExemplo to "Olá Mundo"
tell application "Finder"
display dialog varExemplo
end tell
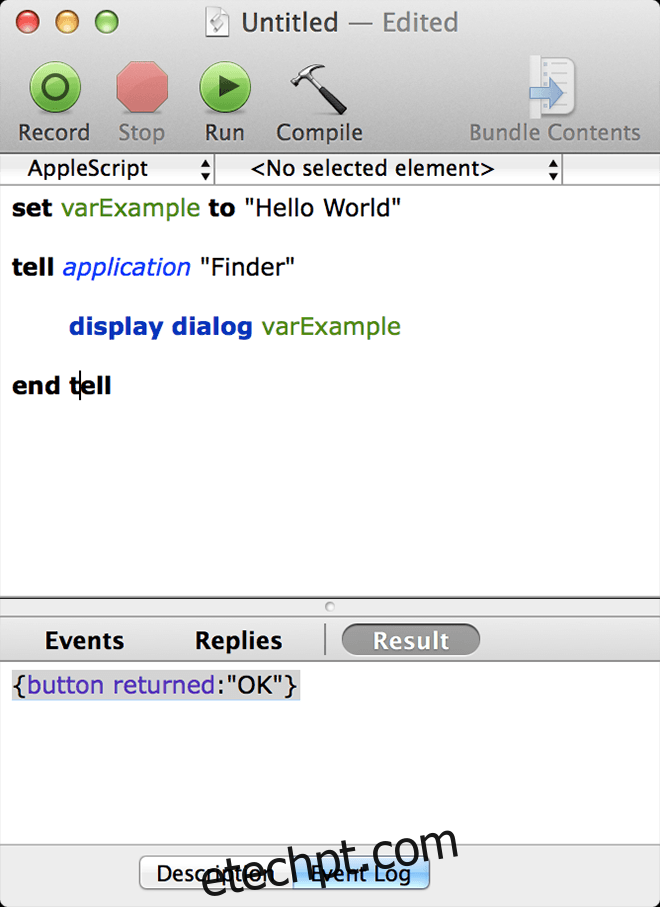
Neste exemplo, “varExemplo” é o nome que atribuímos à nossa variável. Em vez de escrever “Olá Mundo” toda vez que precisarmos, podemos apenas chamar varExemplo. O AppleScript permite atribuir o resultado de qualquer comando, por mais complexo que seja, a uma variável. Compilar o script acima produzirá o mesmo resultado do exemplo anterior. As novas palavras, “set” e “to” indicam que estamos atribuindo um valor ao nosso “[this]” para ser igual ao “[that]”. Programadores mais experientes notarão que não há necessidade de declarar o “tipo” da variável, pois o AppleScript consegue gerenciá-lo automaticamente. É importante lembrar que não deve haver espaços no nome das variáveis, ou o compilador os interpretará como comandos.
Também é possível adicionar comentários em seu código, utilizando um hífen duplo “–“. Comentários são ignorados pelo compilador, permitindo que você faça anotações sobre seu código, o que é muito útil quando seus scripts começarem a ficar mais complexos.
Sinta-se livre para experimentar com as variáveis. Aqui está um exemplo que você pode copiar e colar (ou usar como inspiração):
--Variáveis Numéricas/Inteiras set primeiroNumero to 1 set segundoNumero to 2
--Operações com Variáveis set resultado to (primeiroNumero + segundoNumero) set resultado to (resultado + 1)
--Variáveis de String set texto to "3+2+1="
--Exibição da Caixa de Diálogo tell application "Finder"
display dialog texto & resultado
end tell
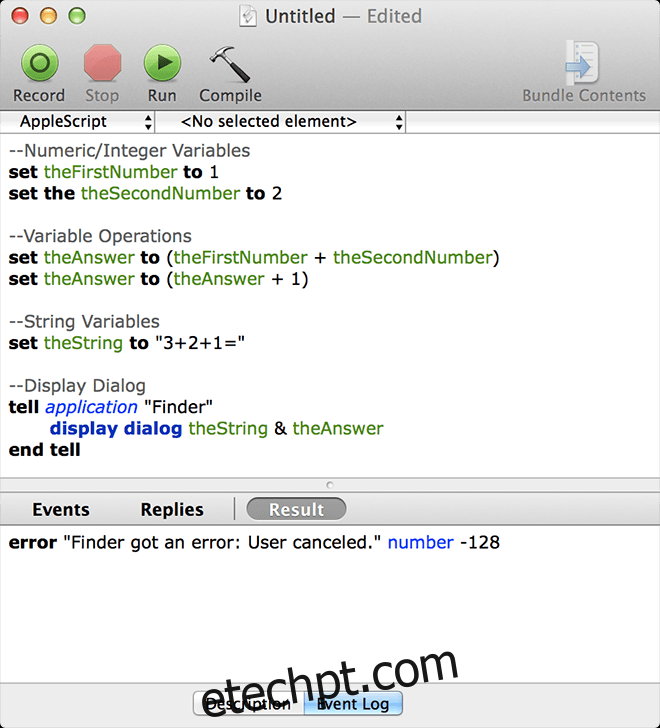
Este código, que realiza operações básicas de exibição e aritmética, serve para ilustrar o que você pode fazer com o AppleScript.
Explorando os Dicionários
Com os fundamentos da linguagem compreendidos, é hora de explorar os dicionários. O AppleScript possui comandos genéricos, aplicáveis a qualquer elemento do macOS, mas para uma interação mais profunda, é necessário que os desenvolvedores de aplicativos incluam suporte ao AppleScript em seus programas. Para isso, eles criam manuais que detalham como se comunicar com seus aplicativos, conhecidos como “Dicionários”. Para encontrá-los, vá em “Arquivo” e depois em “Abrir Dicionário”. Você verá todos os aplicativos que oferecem suporte ao AppleScript (exceto aplicativos do Windows executados por meio de wrappers). Ao clicar em um aplicativo, você terá acesso a uma lista de comandos de personalização e como utilizá-los. Por exemplo, vamos explorar o Evernote para ver os comandos que ele oferece.
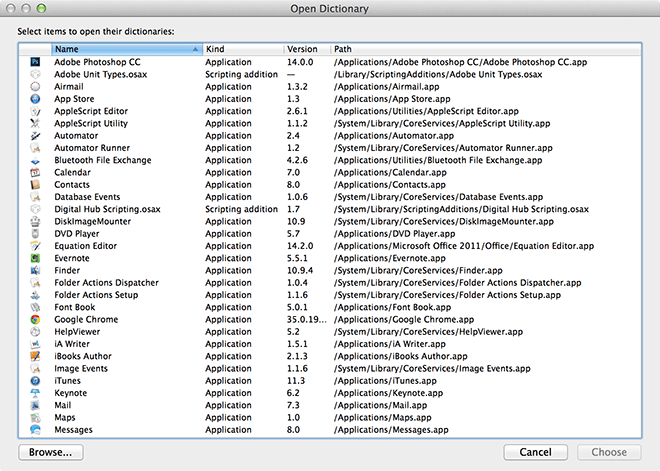
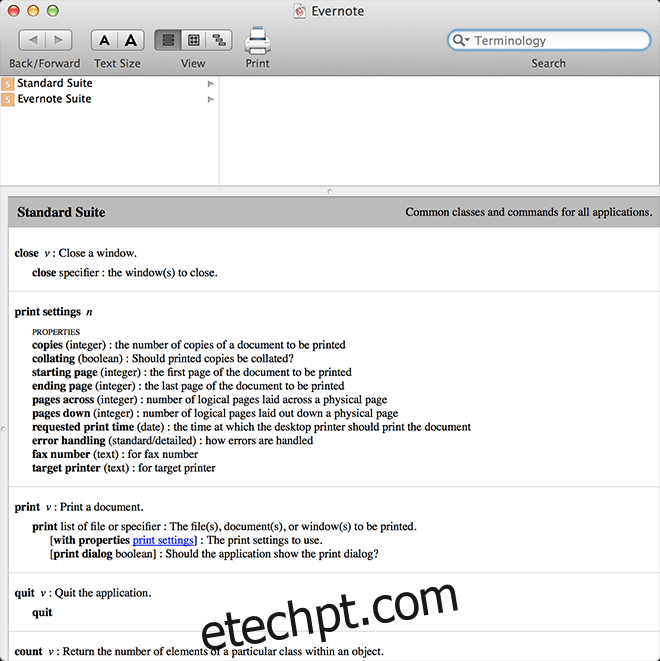
Personalizando o Editor AppleScript
Ao explorar o menu de “Editor AppleScript” e clicar em “Preferências”, você encontrará uma lista de opções personalizáveis para as cores e formatação do seu AppleScript. A formatação serve apenas para facilitar sua leitura do script, sem afetar a execução do código.
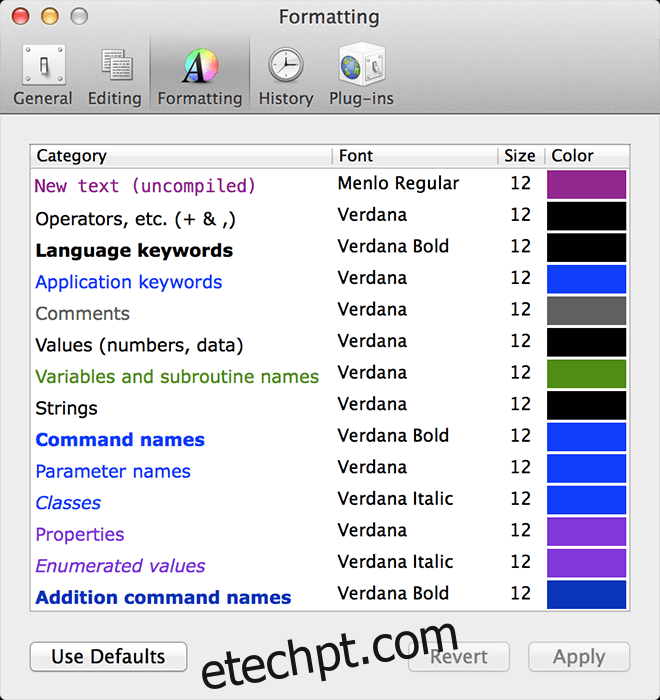
Conclusão
Para evitar sobrecarga, encerramos esta introdução aqui. Reserve um tempo para se familiarizar com a ferramenta e experimentar as opções disponíveis. Em breve, daremos continuidade ao aprendizado, mostrando como criar scripts personalizados. Gostaríamos de saber sua opinião nos comentários.