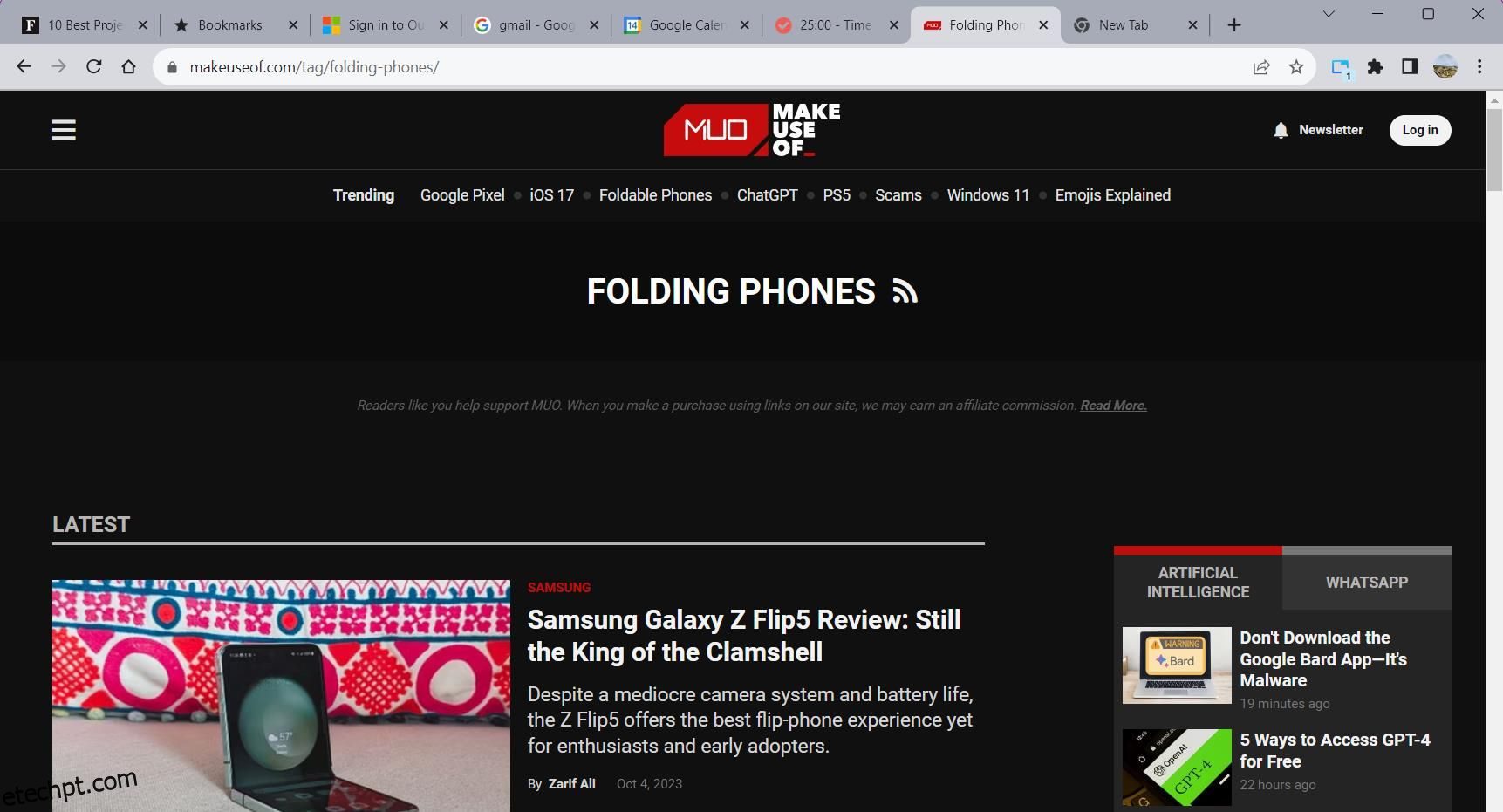Você está tendo dificuldade em organizar suas guias no Google Chrome? Neste guia, exploraremos algumas soluções para ficar por dentro das guias do Google Chrome e aumentar sua produtividade online. Aprenda como gerenciar melhor as guias do Chrome neste guia útil.
últimas postagens
1. Aprenda os atalhos das guias
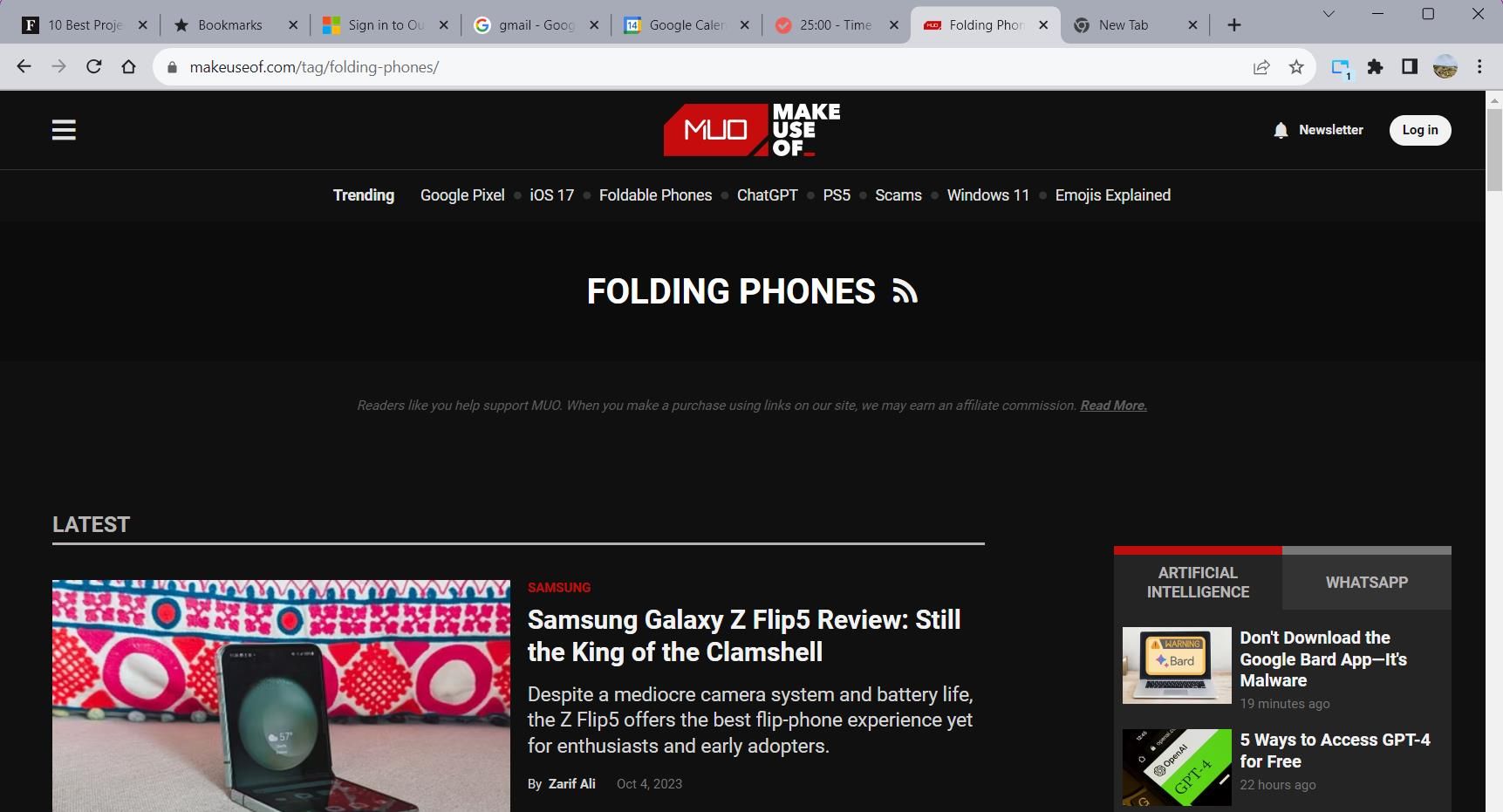
Os atalhos de guia são uma das maneiras mais rápidas de contornar o Chrome. Eles facilitam a multitarefa online e podem ajudá-lo a lidar com a sobrecarga de guias. Aqui estão os atalhos básicos das guias no Chrome:
- Ctrl + T: Abra uma nova guia
- Ctrl + W: Fecha a guia atual
- Ctrl + Tab: Alternar guias (avançando)
- Shift + Ctrl + Tab: Alternar guias (movendo para trás)
Outra maneira prática de mudar para uma guia é usar os atalhos numerados do Chrome. Segure a tecla Ctrl e pressione o número da posição da guia para a qual deseja navegar. Por exemplo, o atalho Ctrl + 2 o levará para a segunda guia da janela do navegador.
2. Feche várias guias
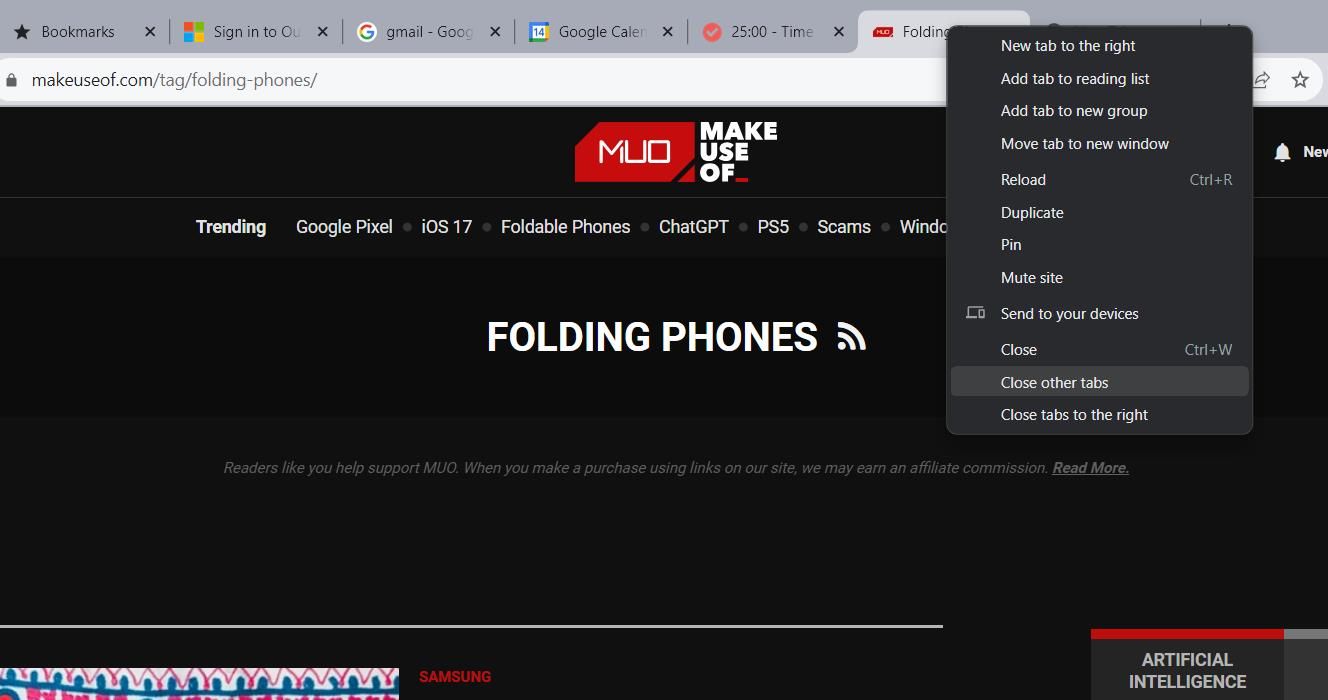
O acúmulo de guias pode sobrecarregar o dia a dia e dificultar a localização das informações. Felizmente, o Chrome oferece um conjunto exclusivo de maneiras de se livrar de várias guias rapidamente, para que você possa se manter atualizado e se concentrar apenas nas guias relevantes.
O primeiro método é acessar as opções de clique com o botão direito do Chrome. Para visualizar essas opções, clique com o botão direito em qualquer guia. A opção Fechar outras guias fecha todas as guias da janela do navegador, exceto a guia atual. Você também pode clicar em Fechar guias à direita. Esta opção ajuda a fechar guias após períodos de pesquisas adicionais.
3. Use grupos de guias
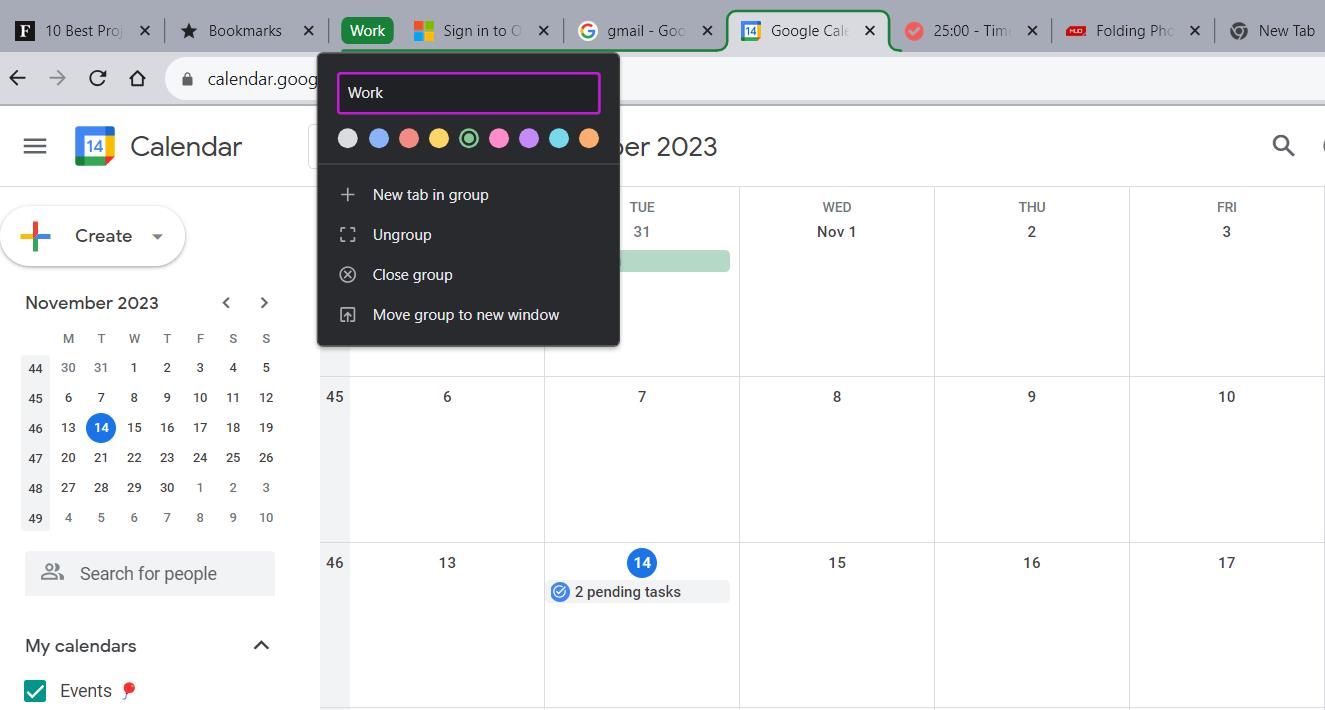
Se precisar de ajuda para organizar suas guias, você pode usar grupos de guias para colocá-las em categorias personalizadas.
Para criar um novo grupo de guias, clique com o botão direito em uma guia e clique em Adicionar guia ao novo grupo. A partir daqui, você pode nomear o grupo e atribuir-lhe uma cor personalizada. Você também pode clicar no botão de adição para adicionar uma nova guia ao grupo a qualquer momento. Para abrir e fechar um grupo de guias, clique no rótulo na barra de guias.
Para levar sua organização para o próximo nível, você pode colocar cada grupo de guias em uma janela separada, separando-os de quaisquer guias soltas. Clique com o botão direito no rótulo do grupo e selecione Mover grupo para nova janela. Para excluir um grupo, selecione a opção Fechar grupo no menu de opções.
4. Envie guias para outros dispositivos
Se você se desloca entre casa e o trabalho, é útil alternar rapidamente entre o laptop e o celular. Felizmente, o Chrome oferece um recurso útil que permite enviar links para o seu dispositivo móvel com um clique.
Antes de usar este recurso, você precisa ter certeza de estar conectado ao Google Chrome no seu celular. Você pode acessar seu perfil clicando no ícone no canto superior esquerdo do aplicativo. Certifique-se de que a opção Sincronizar esteja habilitada.
Agora, no seu computador, siga as etapas abaixo:
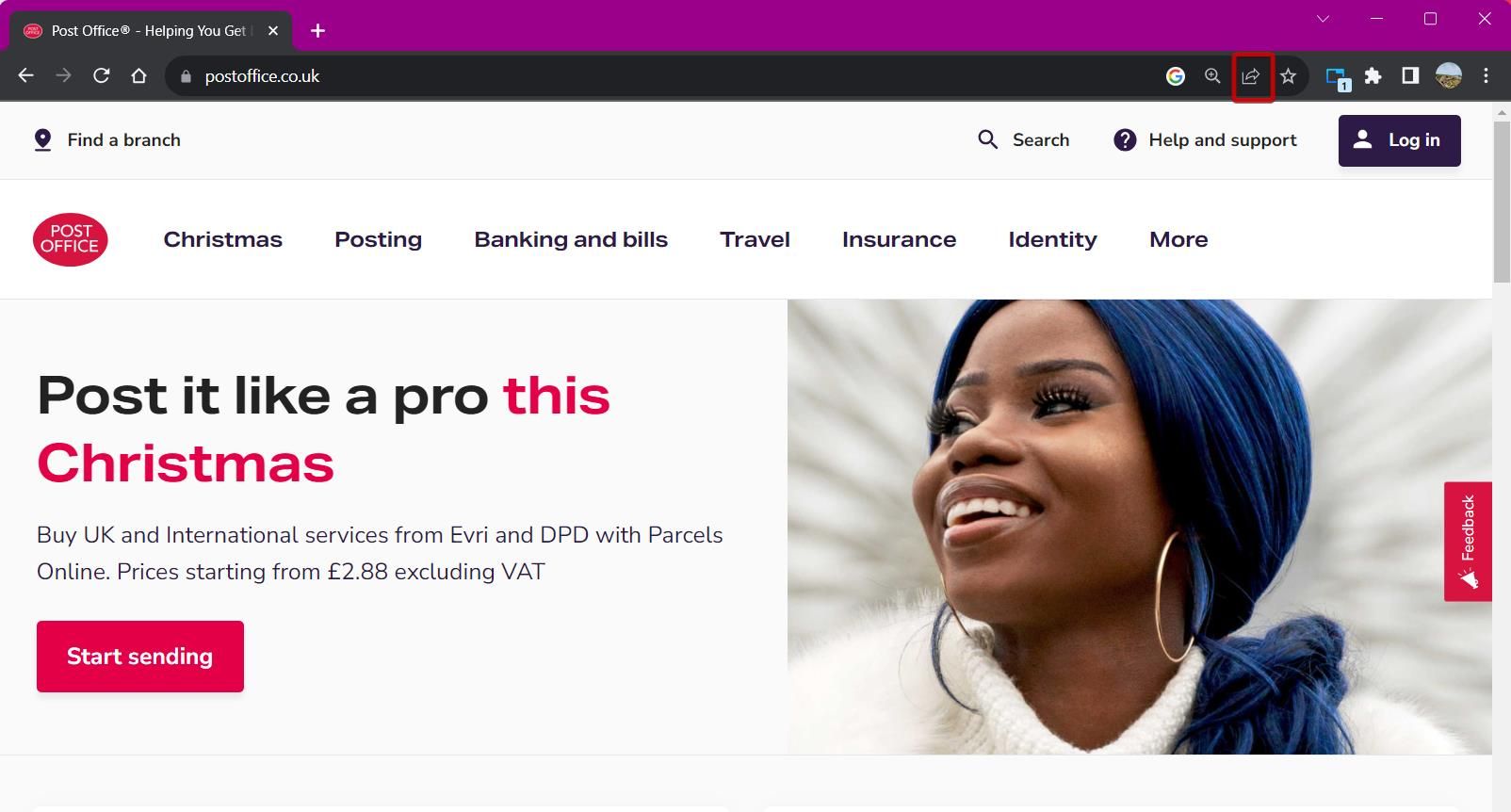
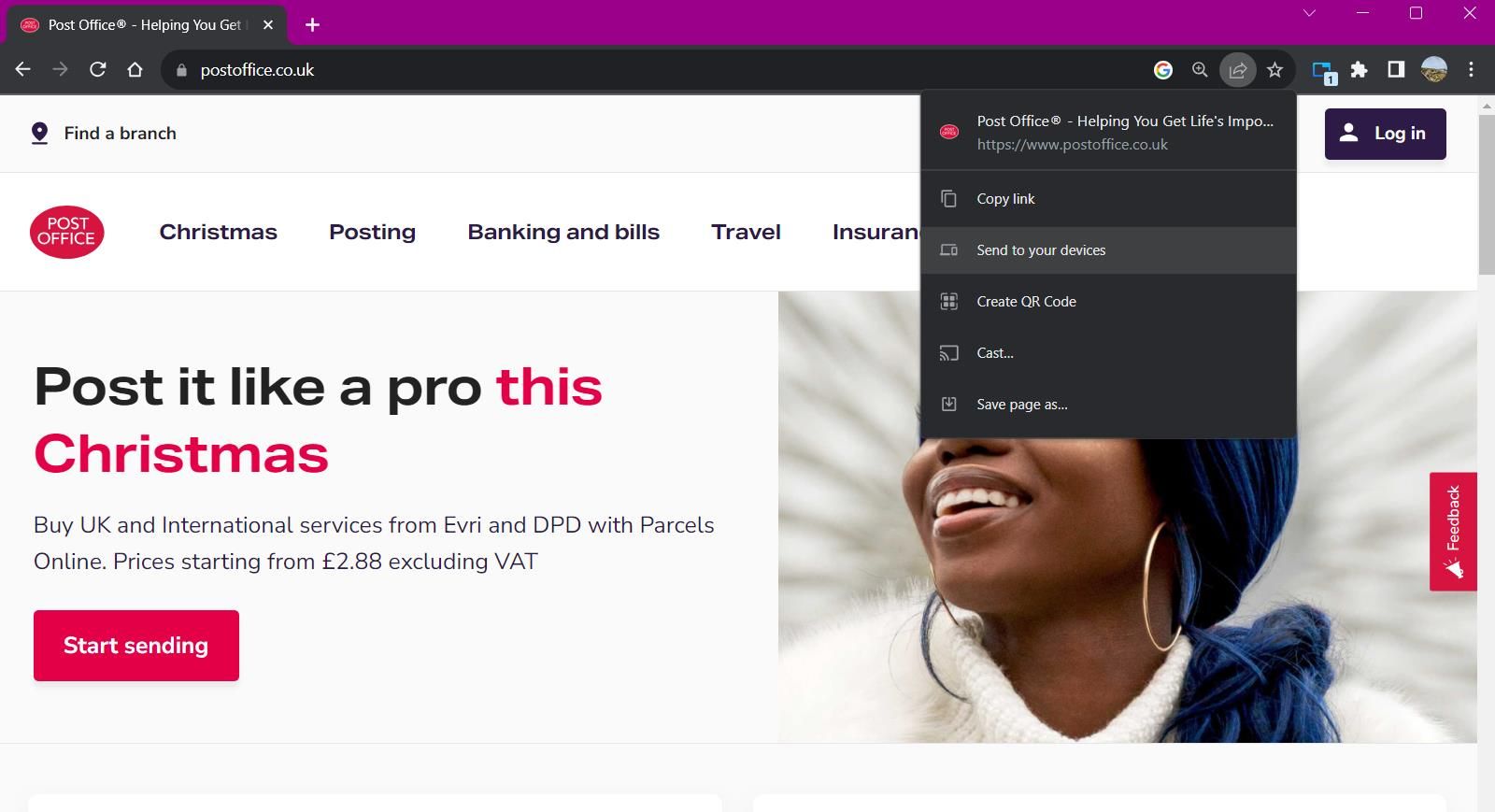
5. Pesquise guias
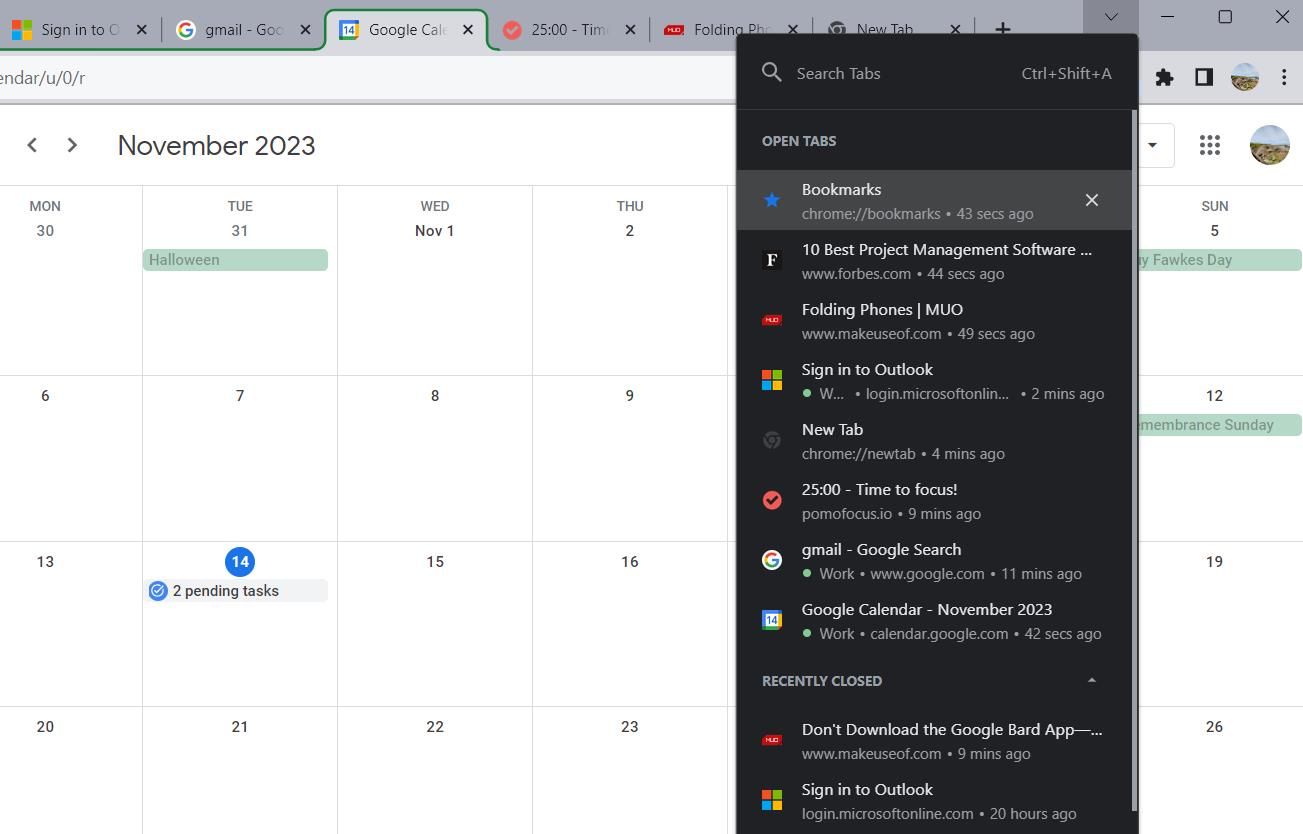
Procurar guias pode ser um pesadelo, especialmente se a barra de guias ficar condensada. Em vez de perder tempo pesquisando, você pode pesquisar uma guia pelo nome.
Existem duas maneiras de encontrar o recurso de pesquisa de guias do Chrome. Pressione a seta voltada para baixo ao lado do botão minimizar ou use o atalho de teclado Ctrl + Shift + A. Este recurso exclusivo exibe uma lista de suas guias abertas no momento, bem como uma lista de guias fechadas recentemente.
Procure uma guia pelo nome e pressione Enter para ir diretamente para ela. Esta ferramenta sincroniza com todas as janelas abertas no Chrome, para que você possa acessar guias importantes de qualquer lugar.
6. Use a lista de leitura do Chrome para reduzir a desordem
Durante as sessões de pesquisa, você pode encontrar artigos que valem a pena ler, mas não tem tempo para lê-los agora. Em vez de manter as guias abertas na área de trabalho, você pode usar a Lista de leitura do Chrome para salvar artigos para ler mais tarde.
Veja como adicionar um artigo à lista de leitura do Chrome:
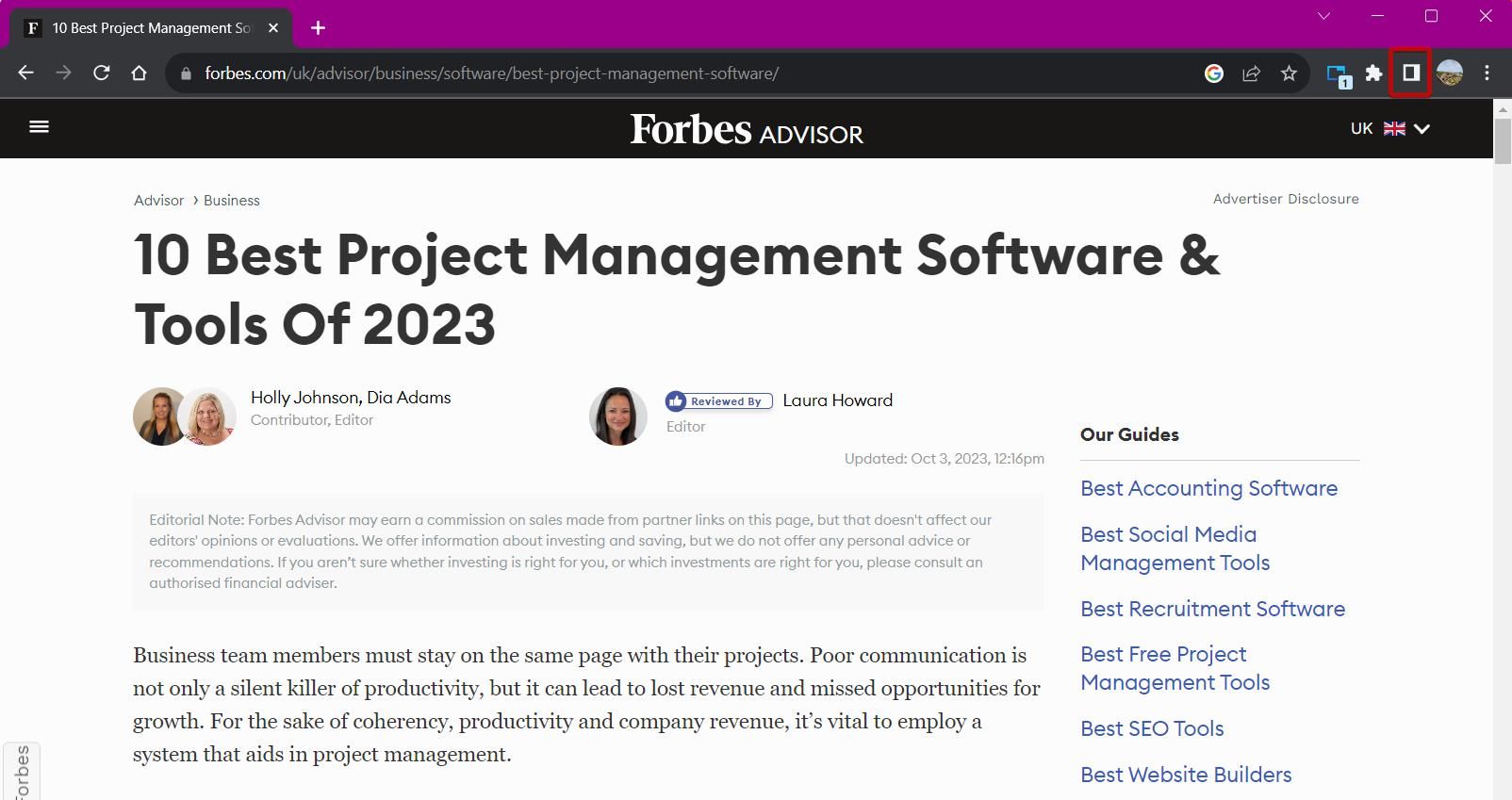
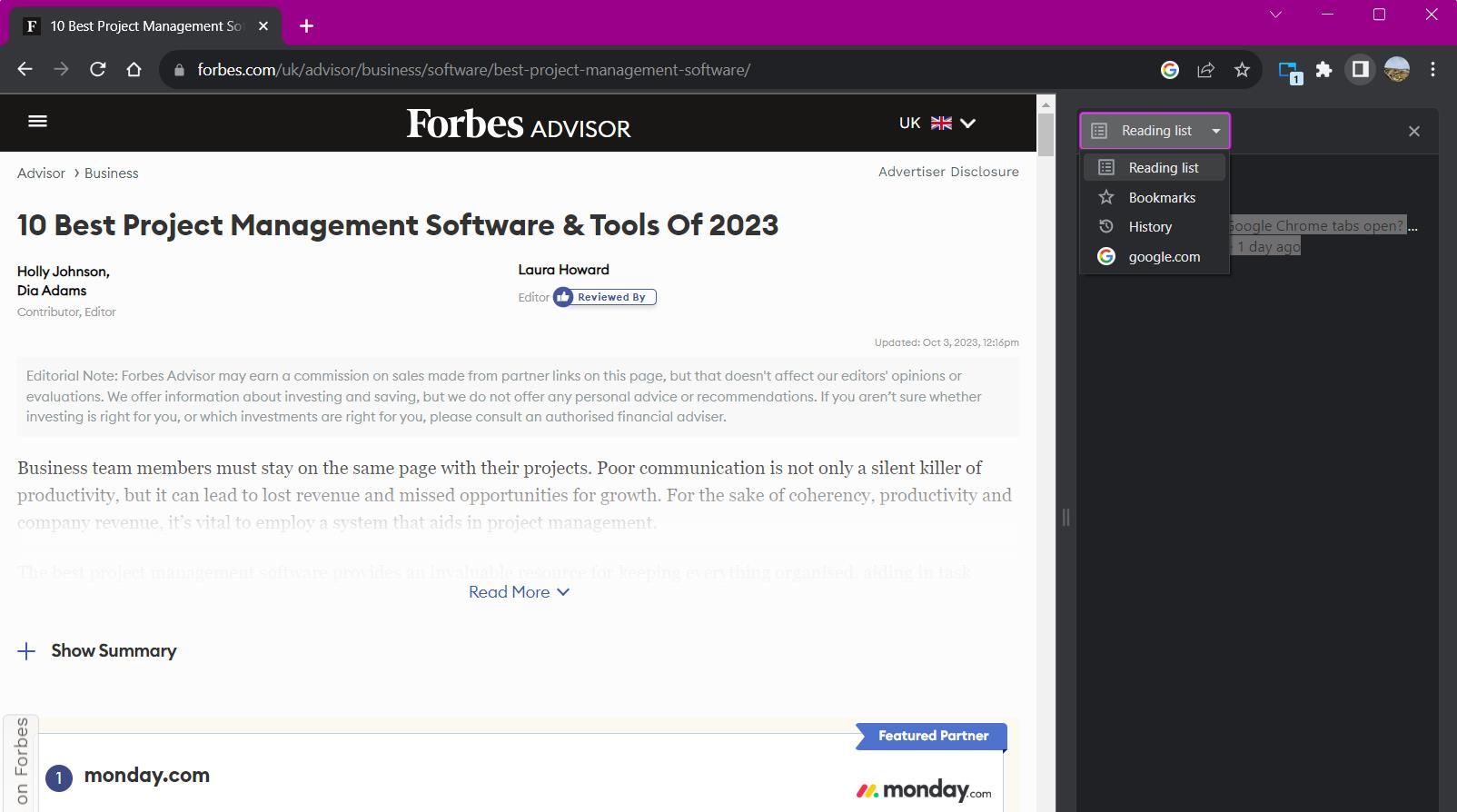
Para adicionar uma nova guia à lista de leitura, selecione a opção Adicionar guia atual na parte inferior do painel. Você também pode clicar com o botão direito em uma guia para adicioná-la à lista. Gerenciar sua lista de leitura é simples: clique na caixa de seleção ao lado de um item da lista para marcá-lo como lido. Alternativamente, aperte o botão de cruz para excluir uma entrada.
7. Use marcadores para guias visitadas com frequência
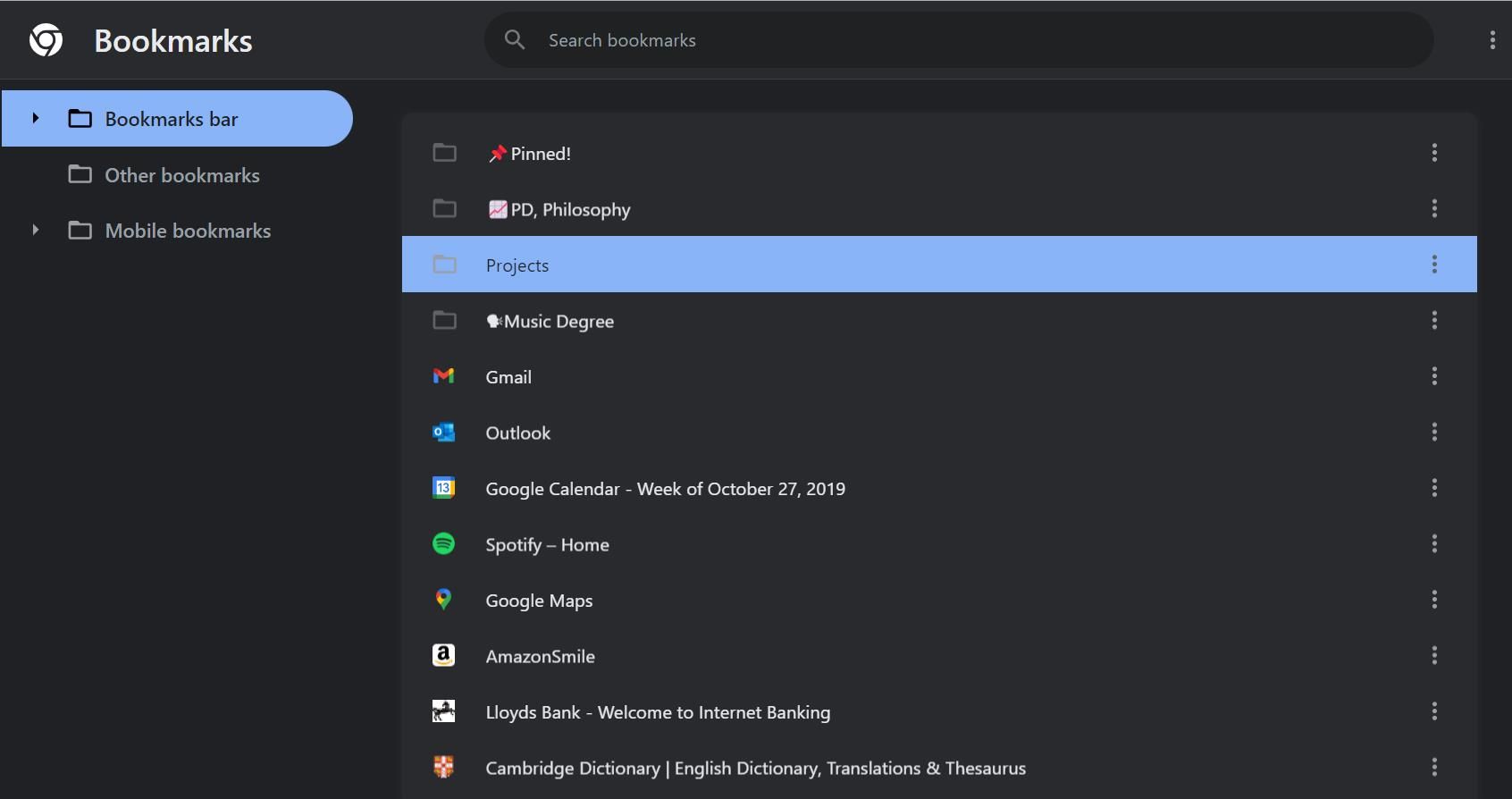
Os marcadores são uma forma conveniente de acessar os sites que você mais visita sem precisar procurá-los. Os recursos de favoritos do Chrome são alguns dos melhores oferecidos por um navegador e são fáceis de acessar.
Uma forma de visualizar os favoritos é através do painel lateral. Clique no ícone do painel lateral e selecione Favoritos nas opções para visualizar seus favoritos em uma lista. Você pode alternar entre duas visualizações – Compacta e Visual, e pode classificar os marcadores por nome, data de criação ou em ordem alfabética.
Um método alternativo de gerenciamento de favoritos é usar o Gerenciador de favoritos do Chrome. Isso inclui uma hierarquia de pastas organizada de marcadores salvos, com opções para adicionar pastas e exportar marcadores. Para acessar o gerenciador de favoritos, use o atalho de teclado Ctrl + Shift + O ou digite chrome://bookmarks na barra de endereço.
8. Baixe uma extensão de gerenciamento de guias
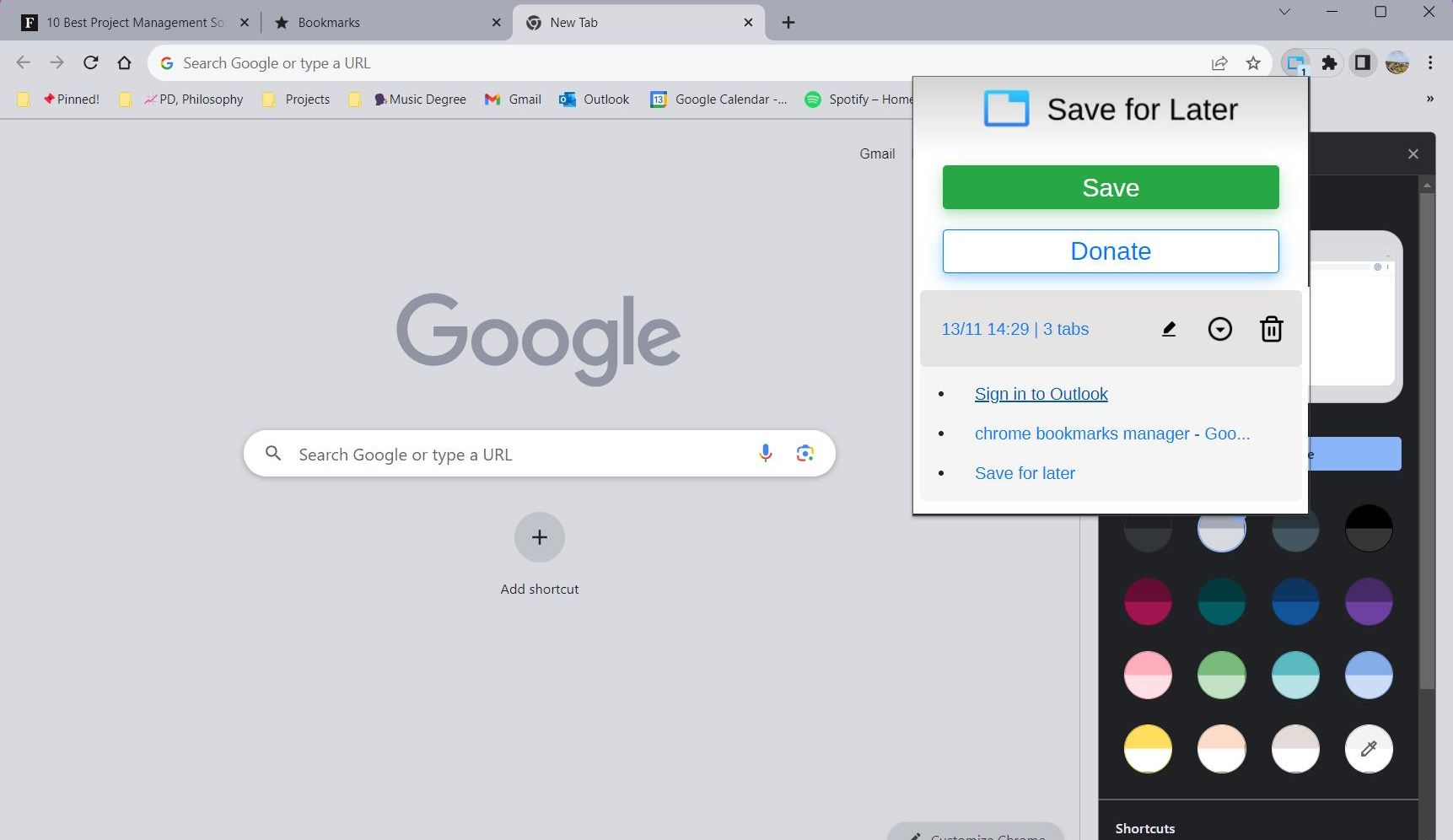
Para obter ajuda extra na organização de suas guias, você pode explorar as extensões do Google Chrome para gerenciamento de guias. Se uma sobrecarga de guias estiver afetando sua memória, o uso de uma extensão pode reduzir a confusão e ajudá-lo a navegar com facilidade.
Salvar para mais tarde é uma extensão que pode armazenar e salvar várias abas, permitindo abri-las com o clique de um botão. Você pode salvar todas as guias da janela de navegação atual clicando na extensão e clicando em Salvar.
Isso armazena todas as guias em um grupo que pode ser renomeado e gerenciado a qualquer momento. Você pode então acessar todas as guias de uma vez ou abrir as guias individualmente clicando no menu suspenso.
Download: Guardar para depois (Livre)
Gerenciamento de guias mestre no Google Chrome com estas dicas
Em vez de lidar com uma área de trabalho desordenada, experimente estas dicas para adotar um ambiente de trabalho mais saudável. Usando os vários atalhos do Chrome, você pode navegar pelo Google Chrome com mais rapidez e dobrar sua produtividade no trabalho e em casa. Não deixe que o acúmulo de guias estrague o seu dia; gerenciamento de guias principais no Chrome para uma experiência de navegação perfeita.