Quer se trate de desempenho ou segurança do Windows, um conselho comum de especialistas em tecnologia é garantir que o Windows esteja atualizado. E com razão, as atualizações do Windows são cruciais para garantir que você esteja protegido contra as vulnerabilidades mais recentes e corrigir quaisquer bugs para garantir uma experiência ideal.
Embora as configurações de atualização do Windows sejam definidas por padrão para garantir que você obtenha as atualizações mais recentes o mais rápido possível, sem interferir no seu trabalho. No entanto, seguir as configurações padrão nem sempre é uma boa ideia, especialmente quando as atualizações do Windows podem afetar negativamente o seu PC, como a infame atualização KB5012170.
Além disso, existem algumas configurações de atualização do Windows que podem afetar negativamente o seu PC sem que você saiba. Você deve assumir o controle de como o Windows deve manter seu PC atualizado e estou aqui para ajudá-lo com isso. Hoje vou contar tudo o que você precisa saber para gerenciar as atualizações do Windows.
últimas postagens
Escopo das atualizações do Windows
Para ajudá-lo a entender a importância das atualizações do Windows, você deve saber o que é responsável por mantê-lo atualizado. Muitas pessoas pensam que o trabalho do atualizador do Windows é corrigir vulnerabilidades/bugs e introduzir novos recursos. Na verdade, é muito mais do que isso e, abaixo, listo algumas funções comuns das atualizações do Windows:
- Patches para proteção contra vulnerabilidades conhecidas. Normalmente conhecido como Patch Tuesday, que acontece na terça-feira da 2ª semana de cada mês.
- Principais atualizações de recursos na forma de service packs, atualizações cumulativas, etc., para melhorar o desempenho geral, estabilidade e compatibilidade e adicionar novos recursos.
- Pesquise e baixe os drivers mais recentes para hardware (incluindo hardware adicionado recentemente). No entanto, esse trabalho é indiscutivelmente melhor feito por um atualizador de driver dedicado.
- Também é responsável por atualizar o Microsoft .NET Framework, que é uma plataforma de desenvolvimento de software usada por muitos aplicativos no Windows.
- Também ajuda a fornecer atualizações para o Microsoft Edge.
- Atualiza as mais recentes definições de vírus e recursos de detecção do Windows Defender.
- Ele também pode ser configurado para atualizar outros produtos da Microsoft, como o pacote Office ou o Visual Studio.
- Quando necessário, os pacotes de idiomas também são baixados por ele.
Nem é preciso dizer que as atualizações do Windows também são responsáveis por atualizações de versão do Windows, como atualizar do Windows 10 para o Windows 11. Embora os usuários com PCs sem suporte possam ter que usar maneiras não convencionais de atualizar, não envolva o atualizador do Windows.
Personalizar as configurações do Windows Update
Existem várias opções relacionadas às atualizações do Windows que decidem como o seu PC será atualizado. É importante configurá-los, pois muitas dessas opções podem afetar diretamente seu trabalho, reiniciando seu PC inesperadamente ou baixando dados em segundo plano.
Para acessar essas opções, vá para Configurações do Windows > Windows Update > Opções avançadas. Você verá todas as opções para configurar listadas aqui.
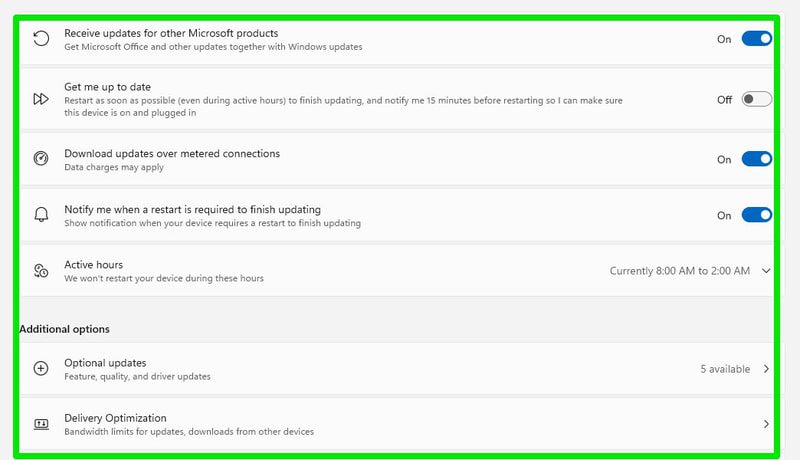
Abaixo está uma explicação rápida de cada opção e como você deve personalizá-las:
Receba atualizações de outros produtos da Microsoft
Ativar isso permitirá que o Windows baixe atualizações para aplicativos independentes da Microsoft também. Isso inclui aplicativos como Office, Silverlight, Windows Subsystem para Linux, etc. Infelizmente, não há uma lista oficial informando exatamente quais aplicativos esse recurso abrange. Pessoalmente, mantenho isso ativado, pois acredito que um sistema atualizado é sempre melhor.
Deixe-me atualizado
Quando ativado, o atualizador do Windows tentará reiniciar e instalar a atualização assim que for baixada. Embora dê uma notificação 15 minutos antes de atualizar o PC. Eu recomendo que você mantenha isso desativado, pois isso interferirá no seu trabalho, incomodando você com notificações ou atualizando o PC enquanto você não estiver lá para atrasar a notificação.
Baixar atualizações por conexão limitada
Conexão medida basicamente significa uma conexão de internet com dados limitados, ou seja, dados móveis. Quando conectado a uma rede marcada como limitada, o Windows evitará o download de atualizações para economizar dados. No entanto, ele ainda baixará atualizações críticas.
A conexão com dados móveis marca automaticamente a conexão como medida. Você também pode marcar manualmente uma conexão como medida acessando Configurações > Rede e internet > WiFi/Ethernet e ativando a opção lá.
Se você tiver um plano de dados limitado, recomendo que ative esta opção e marque a conexão específica como medida.
Uma opção simples para fornecer uma notificação de que uma atualização foi baixada e uma reinicialização é necessária. Definitivamente, mantenha isso ativado para saber exatamente quando você precisa atualizar.
Horas ativas
Certifique-se de configurar esta opção para permitir que o Windows saiba seu horário de trabalho, para que não seja atualizado durante esses horários e cause frustração. Para mim, a opção automática funciona bem, pois escolhe o horário em que costumo dormir. Você também pode selecionar manualmente o horário aqui, para garantir que isso não afete seu trabalho.
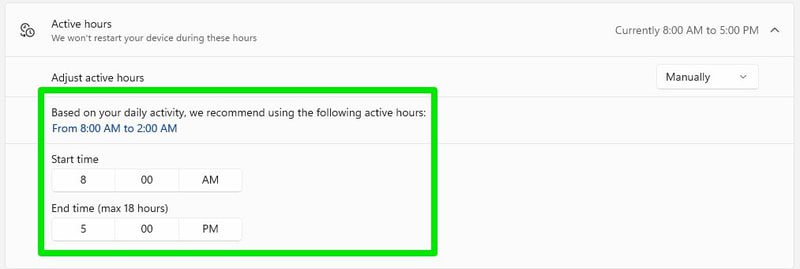
Atualizações opcionais
Aqui você pode encontrar atualizações que não são muito importantes, e seu PC funcionará bem mesmo sem elas. No entanto, ainda vale a pena conferir, pois você pode encontrar algo que pode melhorar sua experiência. A maioria das atualizações aqui estará relacionada a drivers e aplicativos independentes.
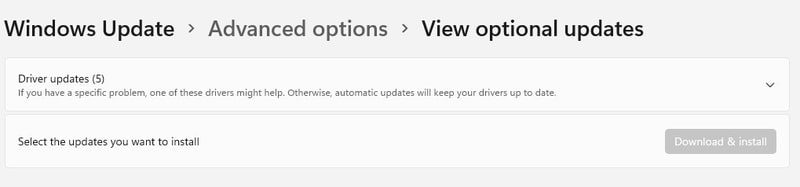
Na verdade, encontrei um driver melhor para minha placa de vídeo aqui uma vez, definitivamente recomendo dar uma olhada.
Otimização de entrega
Usando rede ponto a ponto (P2P), a Microsoft distribui suas atualizações para reduzir a carga em seus próprios servidores. Quando habilitado, ele carrega ou compartilha parte de uma atualização já baixada em seu PC com os PCs da sua rede ou outros PCs na internet que também estão baixando. Claro, isso significa que ele usa sua largura de banda de conexão para carregar os dados para outros PCs.
Se você não precisa se preocupar com a largura de banda de sua conexão, pode ajudar a Microsoft habilitando-a e permitindo que ela carregue dados para outros PCs na Internet. Caso contrário, selecione pelo menos a opção Dispositivos na minha rede local, pois ela permitirá que outros PCs em sua rede também sejam atualizados sem usar sua largura de banda, pois estão na mesma rede.
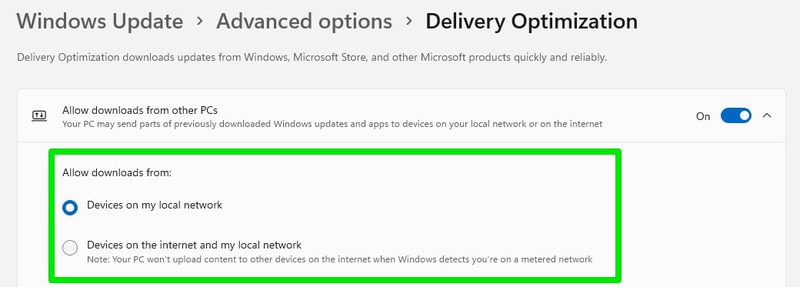
Se você está preocupado com privacidade/segurança, a Microsoft garante que não fará nenhuma conexão com seus arquivos e dados para torná-lo vulnerável.
Instalando atualizações do Windows
Instalar atualizações do Windows é bastante simples. Dependendo de suas configurações, isso acontecerá automaticamente. O Windows não fornece nenhuma maneira fácil de impedir que as atualizações do Windows atualizem seu PC. É apenas uma questão de quando e como ele será atualizado.
Uma vez por dia, o Windows verificará online se há uma nova atualização disponível. Se encontrado, ele irá baixá-lo e instalá-lo automaticamente. A única limitação será a configuração de conexão limitada que pode impedir o download de alguns tipos de atualizações.
Após o download, a maioria das atualizações é instalada automaticamente e você não precisa fazer nada. No entanto, algumas atualizações como Patch Tuesday e atualizações importantes exigem que o PC seja reiniciado. O PC reinicia automaticamente com base nas configurações definidas para instalar essas atualizações. Ele irá instalá-los mesmo se o PC for reiniciado manualmente.
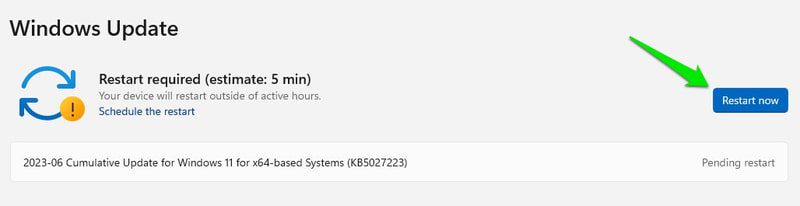
Todas as atualizações instaladas podem ser visualizadas na seção Histórico de atualizações. Ele lista todas as atualizações grandes e pequenas aqui e você pode clicar no link Saiba mais ao lado delas para saber exatamente o que foi introduzido nessa atualização específica.
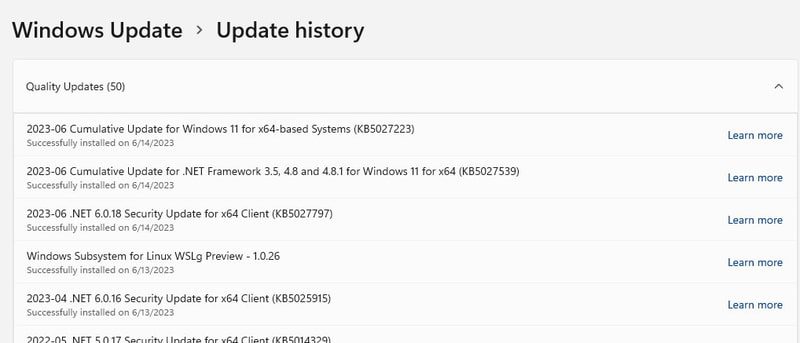
Você também pode verificar manualmente se há atualizações clicando no botão Verificar se há atualizações. Caso uma atualização ocorra após a verificação automática, a verificação manual fará o download e a instalação imediatamente.
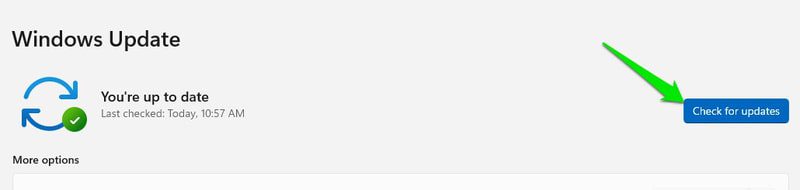
Baixe e instale manualmente as atualizações do Windows
Pode haver muitos motivos pelos quais você pode estar interessado em baixar manualmente as atualizações do Windows em vez de usar o atualizador do Windows. Por exemplo, se você deseja atualizar os PCs offline usando um USB ou se as atualizações do Windows estão desativadas (mais sobre isso posteriormente) por motivos de segurança.
Felizmente, o Catálogo do Microsoft Update é um site gerenciado pela Microsoft que lista todas as atualizações lançadas para produtos da Microsoft, principalmente o Windows. No campo de pesquisa, você pode inserir o número KB ou a palavra-chave da atualização que deseja baixar para encontrar e baixar essa atualização.
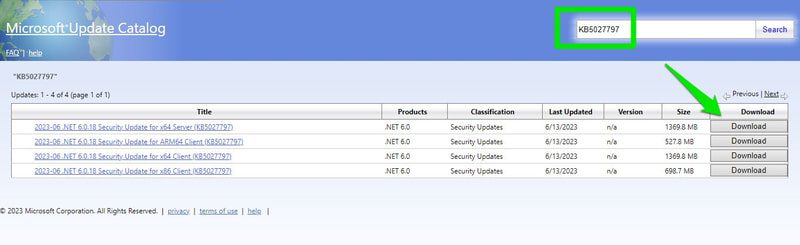
O arquivo baixado terá uma extensão .exe ou .msu. Você pode apenas abri-lo para instalá-lo em seu PC. Algumas atualizações ainda exigirão a reinicialização do PC.
Dica: se você não souber o nome exato da atualização que deseja baixar. Pesquise “Histórico de atualizações” no site da Microsoft e você verá páginas dedicadas a armazenar o histórico de atualizações de diferentes versões do Windows. Lá você verá atualizações listadas com explicações.
Desinstalando atualizações do Windows
Você também pode desinstalar atualizações específicas no Windows se elas estiverem causando problemas para você. Para fazer isso, abra o Painel de Controle usando a pesquisa e vá para Programas > Exibir atualizações instaladas.
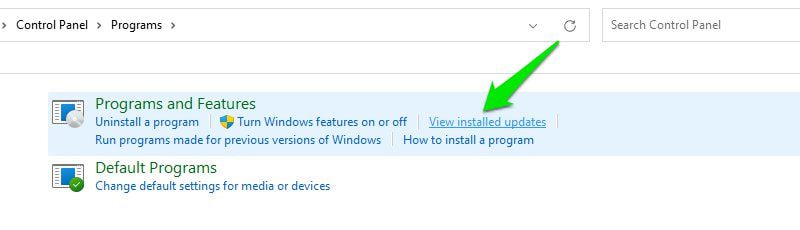
Aqui você verá todas as atualizações instaladas junto com a data exata em que foram instaladas. Basta clicar duas vezes em uma atualização e confirmar a solicitação para excluí-la.
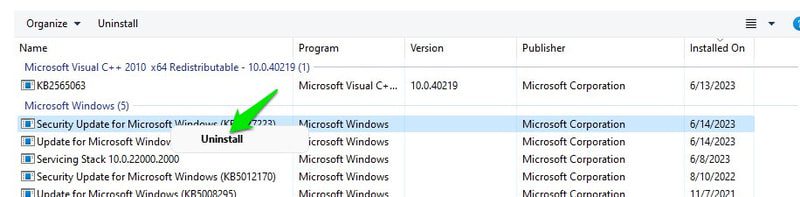
Recomendo que você anote o nome da atualização ou o número do KB para garantir que possa instalá-la manualmente mais tarde, se necessário. Além disso, nem todas as atualizações podem ser desinstaladas; algumas atualizações que a Microsoft não permite que você exclua.
Excluir cache de atualizações do Windows
Enquanto falamos em se livrar das atualizações do Windows, você pode estar interessado em se livrar das atualizações que já estão instaladas, mas seus arquivos de instalação ainda estão no seu PC.
O Windows mantém os arquivos de instalação de atualizações mesmo depois de instalá-los, para que você possa reverter mais tarde em caso de problemas. Esses arquivos podem facilmente ocupar GBs de espaço sem que você saiba.
Existem muitas maneiras de excluir esses dados, mas usar o utilitário Limpeza de disco será o mais fácil. Basta procurar por “limpeza de disco” na pesquisa do Windows e abrir o utilitário.
Aqui, clique no botão Limpar arquivos do sistema e selecione a unidade onde o Windows está instalado.
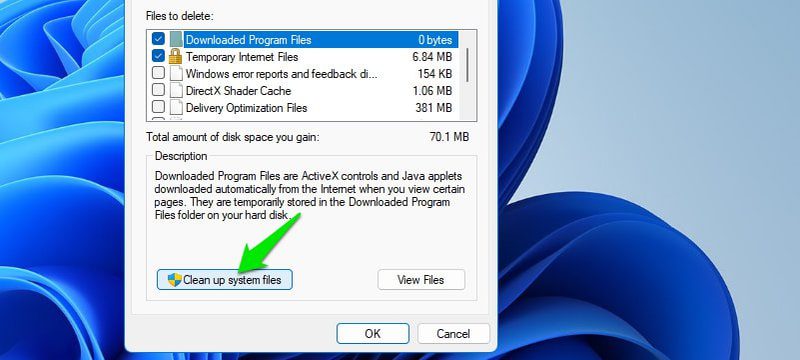
Agora marque a caixa de seleção ao lado da opção Windows Update Cleanup e clique em OK para limpar todos esses dados.
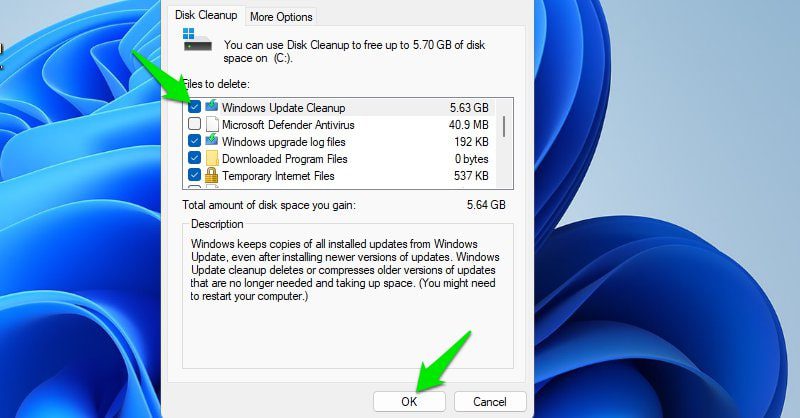
Recomendo que você faça isso apenas se estiver com pouco armazenamento e não precisará reverter para uma atualização anterior. Ter esses arquivos é útil se você precisar redefinir ou restaurar seu PC por qualquer motivo.
Pausar ou desativar as atualizações do Windows
Se você não quiser correr o risco de instalar uma atualização com defeito ou não quiser atualizar o Windows, você pode pausar ou desabilitar as atualizações do Windows. Eu recomendo pausá-los se você estiver preocupado com atualizações defeituosas, já que a Microsoft rapidamente os refaz ou reverte.
Pausar atualizações do Windows
Você pode pausar as atualizações por até 5 semanas e só pode selecionar o período de tempo em semanas a partir de 1. Nas mesmas opções do Windows Update, clique no menu suspenso ao lado da opção Pausar atualizações e selecione o período de tempo.
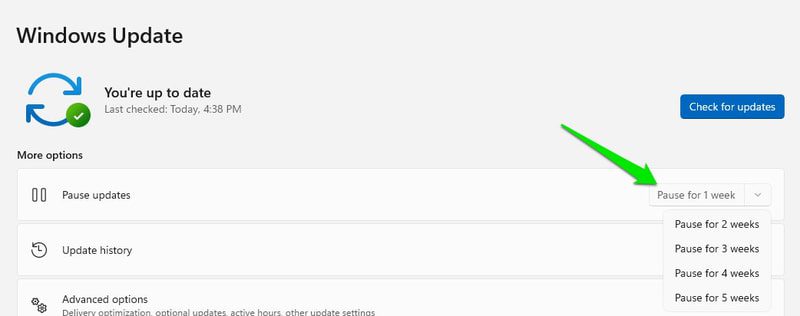
Assim que você selecionar, as atualizações serão pausadas e você verá um botão Retomar atualizações.
Desativar atualizações do Windows
Não recomendo que você faça isso, pois tornará seu PC vulnerável. No entanto, é possível desabilitar o Windows se você precisar fazer isso como prefere instalar as atualizações manualmente.
Para fazer isso, pressione as teclas Windows+R para abrir a caixa de diálogo Executar e digite services.msc nela para abrir os Serviços do Windows.
Agora role para baixo até o serviço Windows Update. Clique com o botão direito do mouse e selecione a opção Propriedades.
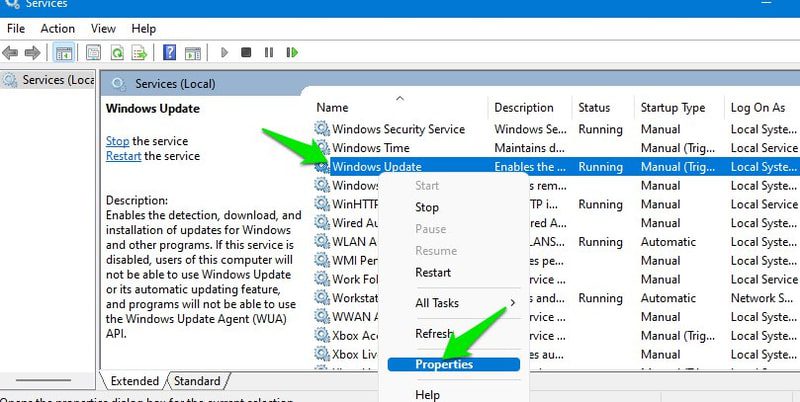
Aqui, primeiro clique em Parar na seção Status do serviço e selecione Desativado na seção Tipo de inicialização.
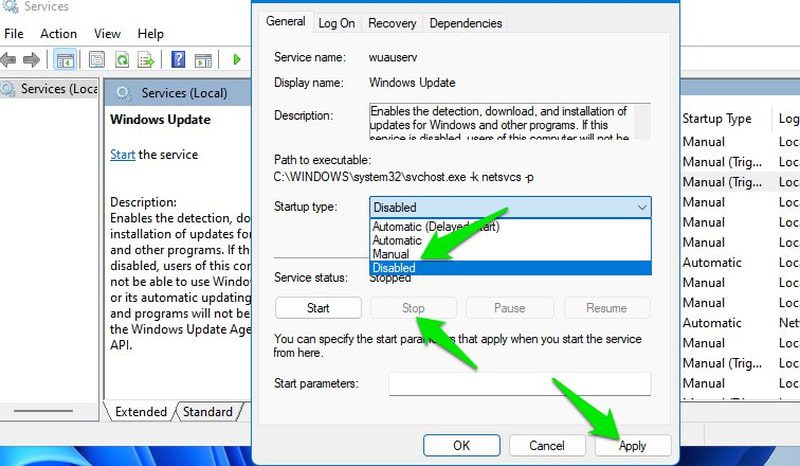
Depois de aplicar essas alterações, o Windows não será atualizado automaticamente. No entanto, você ainda pode atualizar manualmente clicando na opção Verificar atualizações.
Use o aplicativo de terceiros para desativar as atualizações do Windows
Você também pode usar um aplicativo de terceiros para desativar as atualizações do Windows, se achar mais fácil. O Windows Update Blocker é ótimo para essa finalidade, pois é realmente fácil de usar e faz o trabalho.
Você só precisa selecionar a opção Ativar atualizações ou Desativar atualizações em sua interface para ativar/desativar rapidamente o recurso de atualizações do Windows.
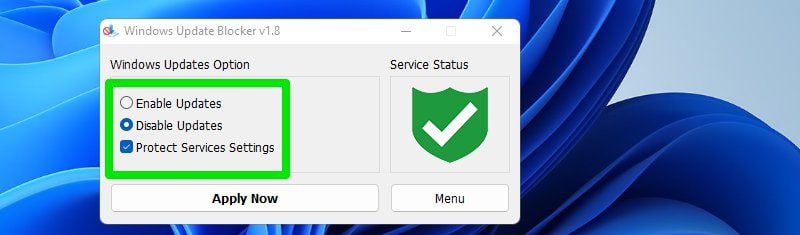
Solucionar problemas de atualizações do Windows
Existe a possibilidade de uma atualização do Windows afetar negativamente o seu PC. Além disso, o Windows Updater também pode enfrentar problemas que podem impedi-lo de baixar atualizações específicas ou instalá-las. Se você enfrentar esses problemas, há algumas coisas que você pode fazer para corrigi-los.
Use a solução de problemas do Windows Update
O Windows possui vários solucionadores de problemas para corrigir automaticamente problemas comuns do Windows. Se você estiver tendo problemas com o Windows Updater, poderá usar o Solucionador de problemas do Windows Update para corrigi-lo.
Para usá-lo, abra Configurações e vá para Sistema > Solução de problemas > Outra solução de problemas. Aqui, clique em Executar ao lado do Windows Update e um assistente será aberto para orientar e resolver automaticamente os problemas. Algumas soluções podem exigir que você reinicie o PC.
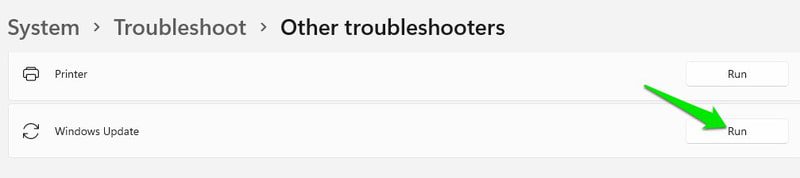
Como alternativa, você também pode usar uma ferramenta de reparo de terceiros que pode corrigir automaticamente problemas relacionados a atualizações se o solucionador de problemas integrado não funcionar.
Usar Restauração do Sistema
Caso uma nova atualização tenha afetado negativamente seu PC, você pode reverter para uma versão anterior do Windows que não terá essa atualização instalada. A opção Restauração do sistema permite reverter para uma versão anterior e é ativada por padrão no Windows.
Pressione a tecla Windows+R e digite rstrui na caixa de diálogo Executar para abrir o assistente de Restauração do Sistema. Aqui ele recomendará um ponto de restauração e a hora em que foi criado. Escolha se for antes da atualização problemática. Caso contrário, selecione Escolher uma opção de ponto de restauração diferente para ver os pontos de restauração disponíveis.
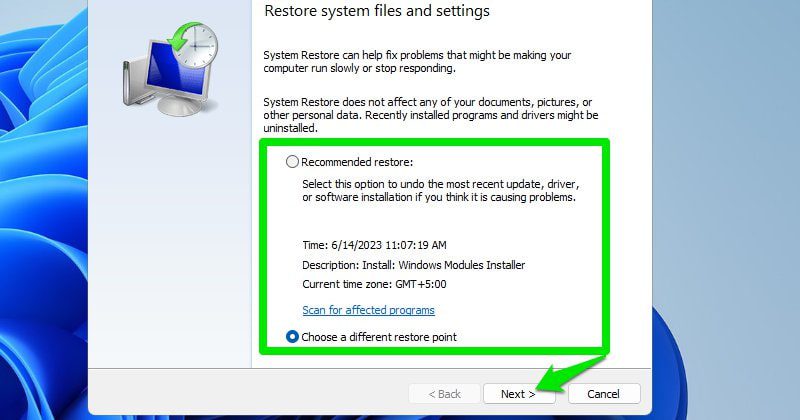
Basta selecionar o ponto de restauração anterior à atualização problemática e o Windows restaurará seu PC ao estado em que essa atualização não estava lá.
Vale ressaltar que desinstalar a atualização (como mostrado acima) também é uma opção para possivelmente corrigi-la. No entanto, nem todas as atualizações podem ser desinstaladas, então a Restauração do sistema é uma opção melhor nesse caso.
Palavras Finais 👨💻
O que eu pessoalmente gosto de fazer é dizer ao Windows para atualizar meu PC apenas durante as horas inativas. No entanto, atualizo-o manualmente sempre que encontro algum tempo livre durante o meu trabalho. Afinal, basta reiniciar e ficar atualizado o mais rápido possível.
Embora para pessoas com dados muito confidenciais em um PC ou trabalhando em um ambiente corporativo, uma atualização defeituosa pode ser um grande problema. Nesse caso, atrasar ou atualizar manualmente pode ser uma boa opção.
Você também pode ler sobre Como instalar o Windows 11 em um PC sem suporte.
