Principais Conclusões
- Não invista em um dispositivo de escrita caro e sem distrações; reutilize um dispositivo iOS antigo que você já possui.
- Utilize o Apple Configurator para restringir seu dispositivo iOS a um único aplicativo.
- Observe um aumento notável na sua produtividade e foco ao utilizar sua ferramenta de escrita reutilizada e livre de distrações.
Dispositivos dedicados à escrita, sem distrações, são ferramentas muito úteis, mas frequentemente apresentam preços elevados. A boa notícia é que você não precisa adquirir um novo. Se você tiver um iPad ou iPhone mais antigo guardado, com um pouco de engenhosidade, poderá transformá-lo em um recurso valioso para uma escrita focada.
Essa abordagem é atraente não apenas pela economia, mas também pela oportunidade de dar nova vida a um dispositivo que, de outra forma, poderia estar parado. Ao reutilizar seu dispositivo iOS, além de evitar o desperdício, você estabelece um ambiente de trabalho mais produtivo e concentrado. Com essa simples adaptação, você se libera das interrupções e distrações que a internet constantemente nos oferece. Se você quer aprender como realizar essa transformação, continue a leitura!
Por que alguém desejaria fazer isso?
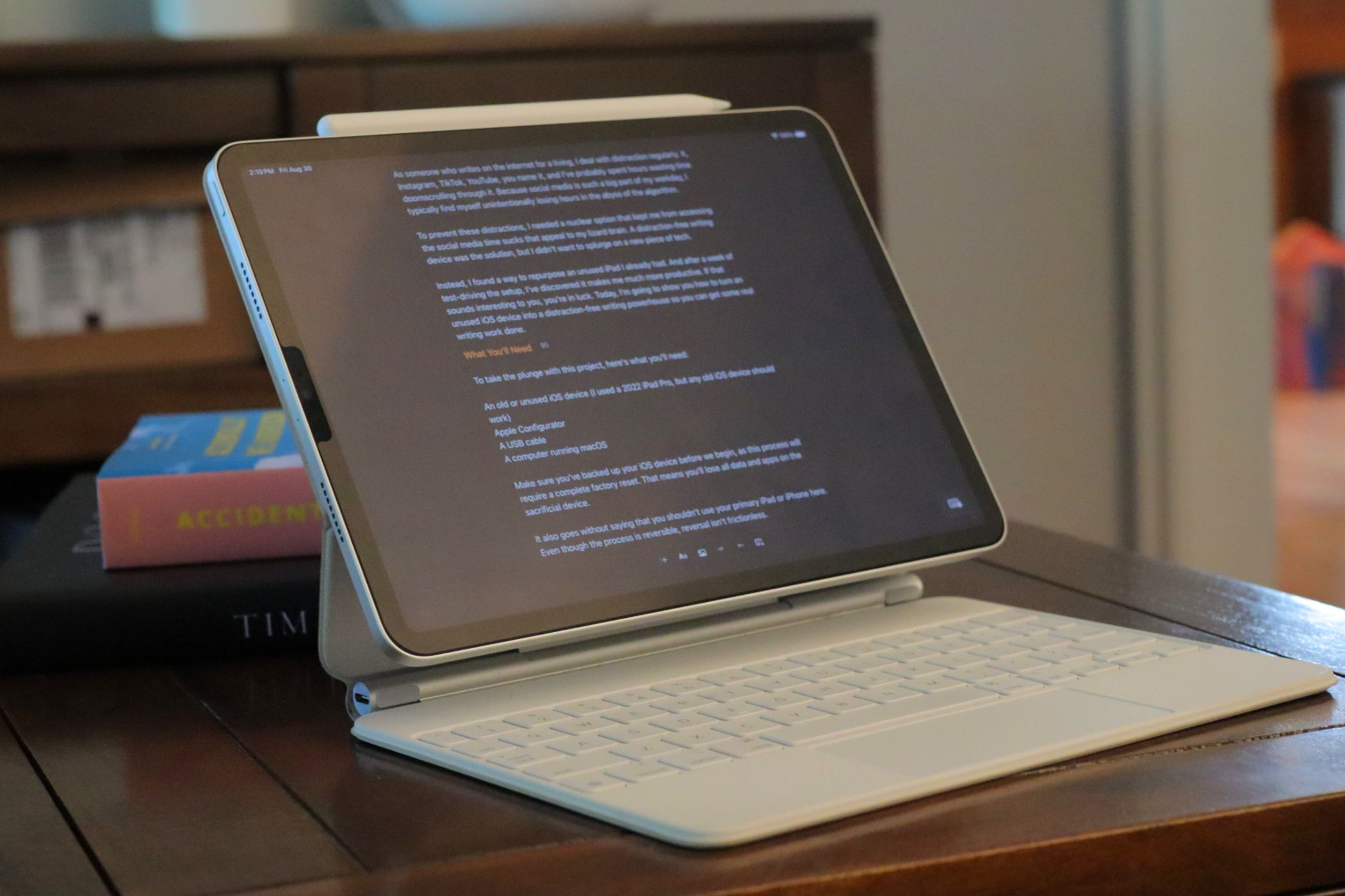 Matt L. Hall / www
Matt L. Hall / www
Enquanto trabalho online, as distrações são um desafio constante. X (antigo Twitter), Instagram, TikTok, YouTube – muitas horas são perdidas navegando sem rumo nessas plataformas. Com as redes sociais dominando grande parte do meu dia, frequentemente me vejo desperdiçando momentos preciosos no labirinto dos algoritmos.
Para contornar essas distrações, senti a necessidade de uma solução radical que me impedisse de acessar as armadilhas das mídias sociais que capturam nossa atenção. Um dispositivo de escrita sem distrações parecia a solução ideal, mas não queria gastar dinheiro em hardware específico.
Em vez disso, encontrei uma maneira de usar um iPad que já não estava sendo utilizado. Após uma semana com essa configuração, notei um aumento significativo na minha produtividade. Se isso parece interessante para você, você tem sorte! Hoje, compartilharei como fiz essa transformação e como você também pode converter um dispositivo antigo em sua própria ferramenta de escrita focada.
O que você precisará
Para iniciar este projeto, você precisará do seguinte:
- Um dispositivo iOS antigo ou não utilizado (usei um iPad Pro de 2022, mas qualquer dispositivo iOS mais antigo deve funcionar).
- Apple Configurator.
- Um cabo USB.
- Um computador com macOS.
Certifique-se de ter feito um backup do seu dispositivo iOS antes de prosseguirmos. Este processo exige uma restauração completa às configurações de fábrica, o que significa que você perderá todos os dados e aplicativos do dispositivo.
É importante também destacar que você não deve usar seu iPad ou iPhone principal para esse fim. Apesar de o processo ser reversível, essa reversão pode apresentar alguns problemas.
Por que usar o Apple Configurator?
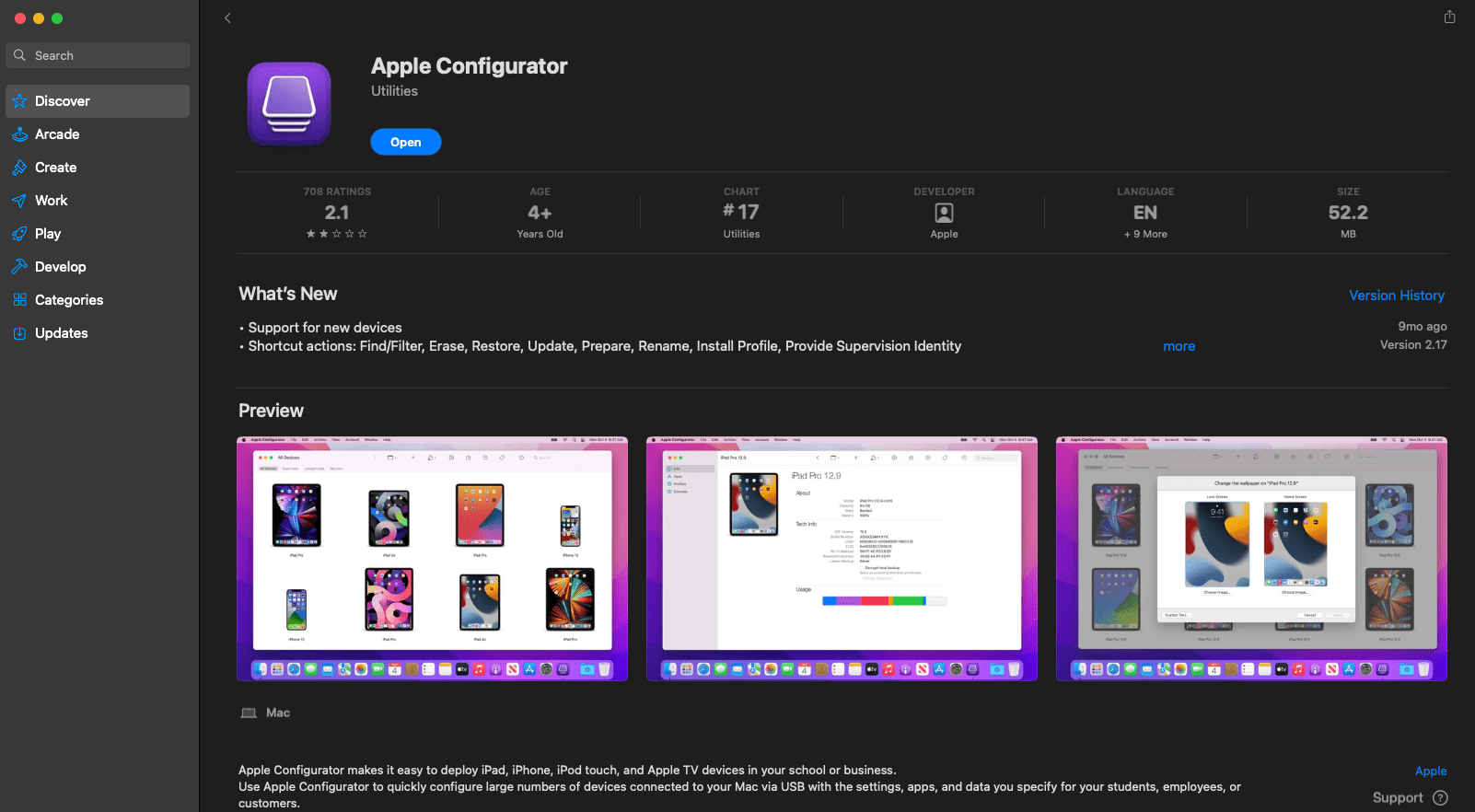 Matt L. Hall / www
Matt L. Hall / www
O Apple Configurator foi projetado para gerenciar dispositivos iOS em ambientes corporativos ou educacionais. Essencialmente, o programa funciona como um “fiscal do iOS”, permitindo acesso a apenas algumas funções do dispositivo gerenciado. É semelhante ao Acesso Guiado, mas com um nível de restrição muito mais profundo.
Vamos aproveitar os recursos integrados do Configurator para nos bloquear de todos os aplicativos no iPad, exceto nosso aplicativo de escrita preferido. Eu uso o Obsidian, mas você pode escolher qualquer aplicativo de escrita sem distrações que preferir. Já experimentei Ulysses, Drafts, Simplenote e até mesmo o Apple Notes. Todos funcionam muito bem.
No entanto, você precisará de algum tipo de sincronização na nuvem para manter tudo acessível para edição.
Download: Apple Configurator para macOS (Gratuito)
Download: Obsidian para iOS | macOS (Gratuito, assinatura opcional)
Como usar o iPad ou iPhone sem distrações
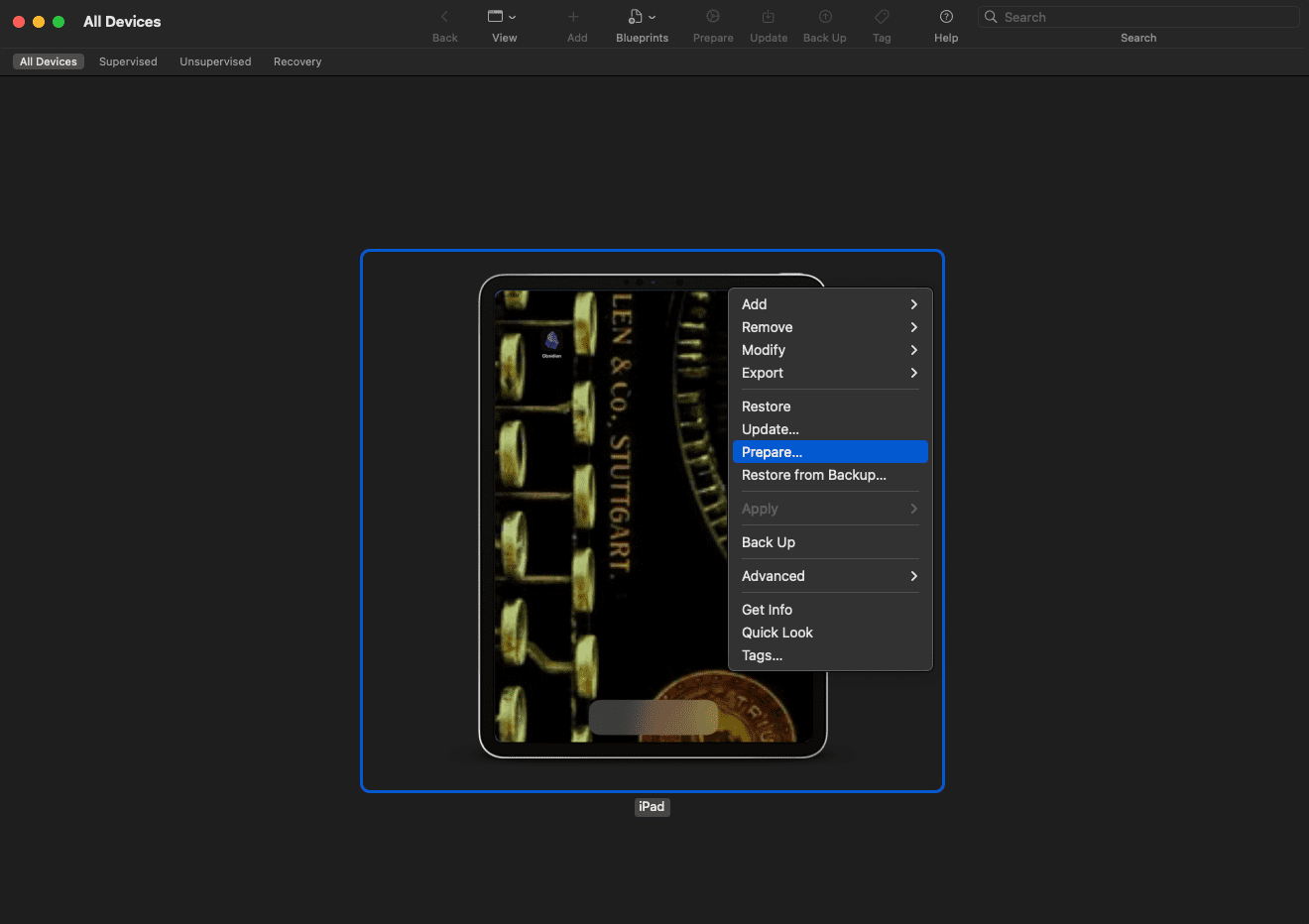 Matt L. Hall / www
Matt L. Hall / www
Após baixar e abrir o Apple Configurator, conecte seu iPad ao computador macOS utilizando um cabo USB. O Configurator deve reconhecer o seu dispositivo e exibi-lo na tela. Selecione o dispositivo, clique com o botão direito para abrir um menu contextual e escolha a opção “Preparar”. O Configurator solicitará algumas informações adicionais.
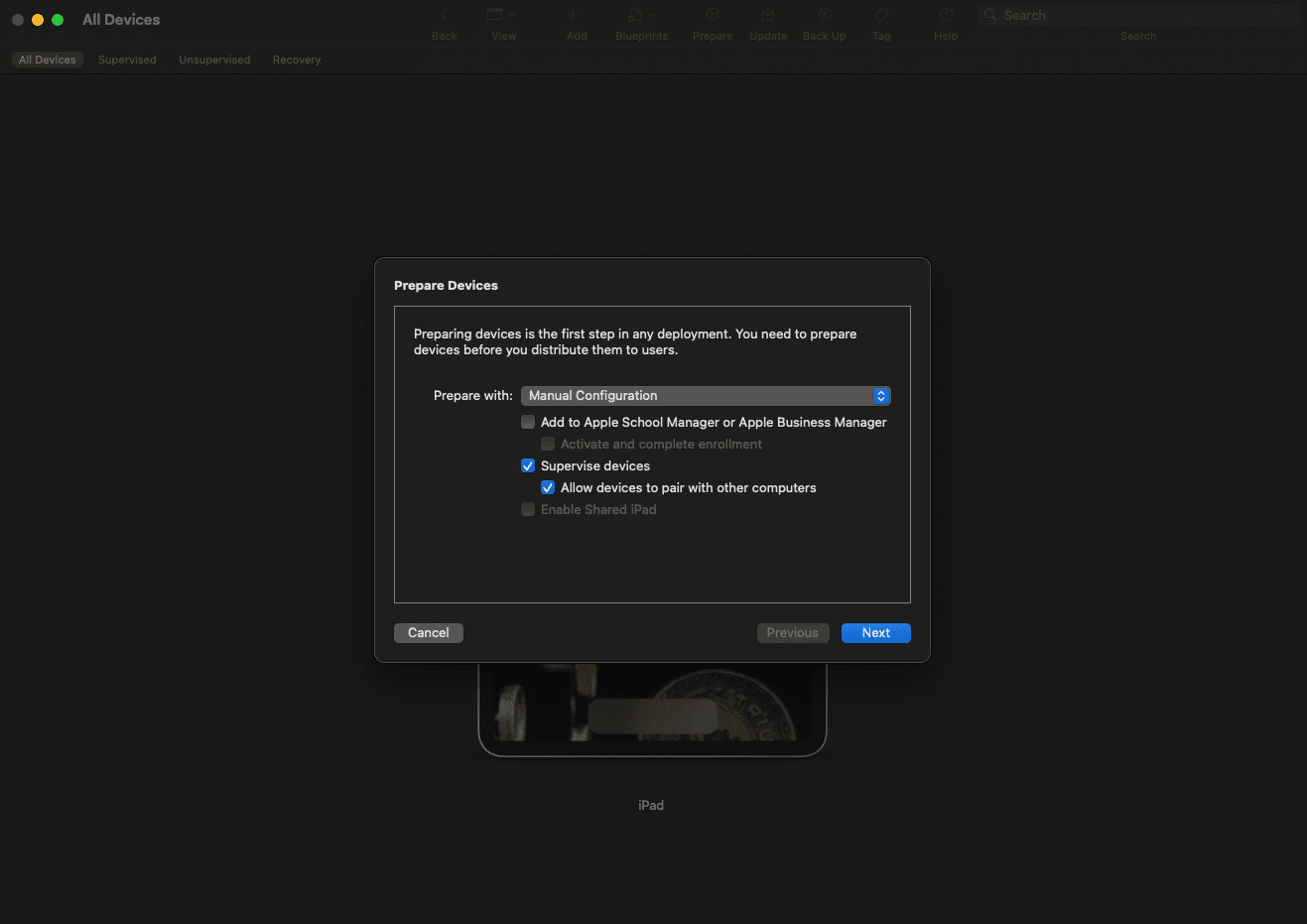 Matt L. Hall / www
Matt L. Hall / www
Selecione “Configuração Manual” e garanta que as opções “Supervisão de dispositivos” e “Permitir que dispositivos emparelhem com outros computadores” estejam ativadas. Essas opções habilitarão o modo supervisionado e permitirão que o dispositivo se conecte a qualquer computador, caso você precise desbloqueá-lo. Clique em “Avançar”.
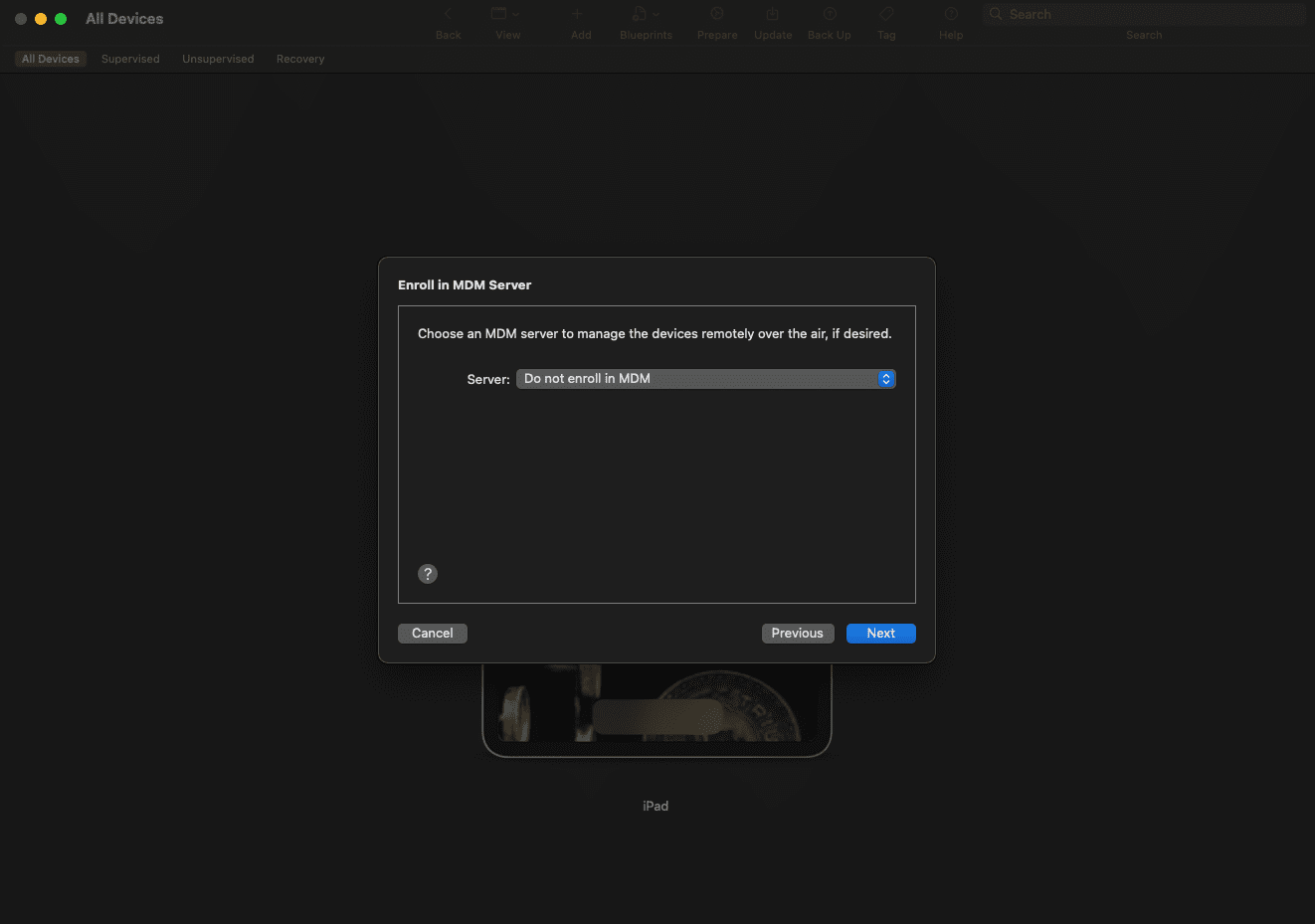 Matt L. Hall / www
Matt L. Hall / www
Selecione “Não se inscrever no MDM” e clique em “Avançar”. Em seguida, escolha “Nova organização…” e insira o nome que preferir. Chamei minha organização de “Matt”, mas o nome não é tão relevante. Clique em “Avançar”.
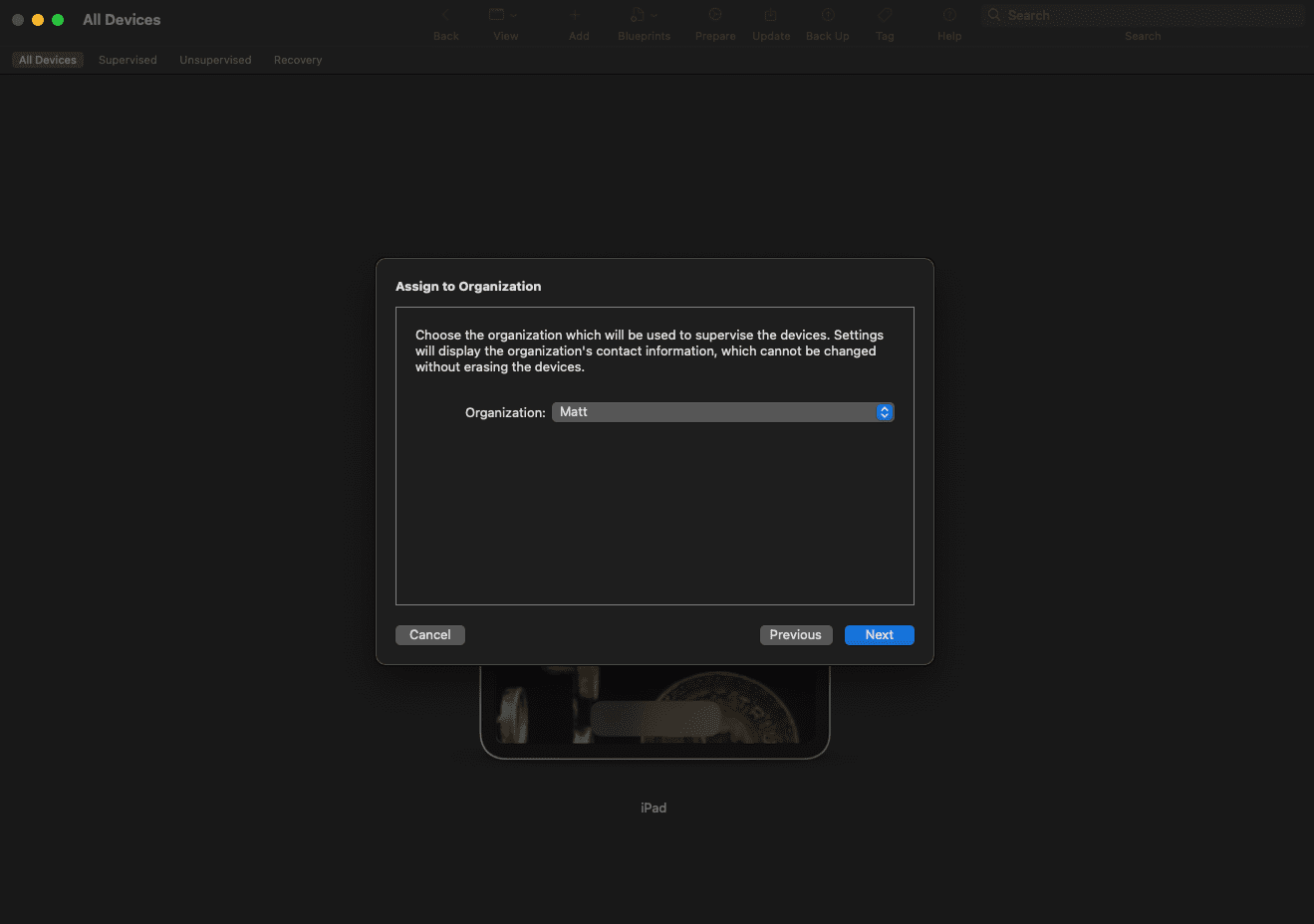 Matt L. Hall / www
Matt L. Hall / www
No menu suspenso, selecione “Não mostrar nenhuma dessas etapas” e clique em “Preparar”. Após uma breve verificação, o Configurator apagará e restaurará seu dispositivo para as configurações de fábrica.
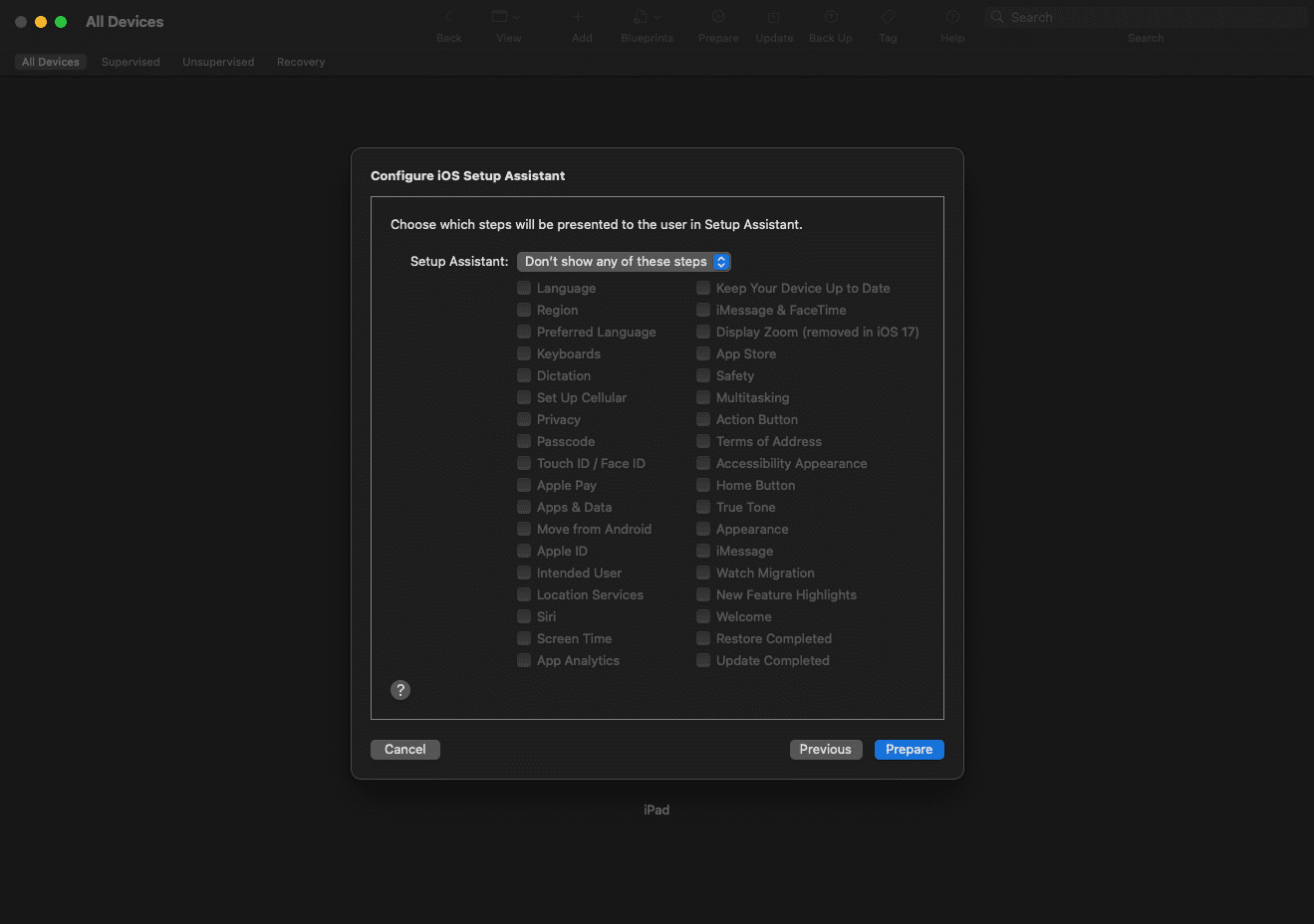 Matt L. Hall / www
Matt L. Hall / www
Se você receber uma mensagem de erro nesta etapa, não se preocupe. O Configurator pode apresentar algumas falhas. Contanto que o dispositivo iOS seja redefinido para as configurações de fábrica, tudo deve funcionar corretamente.
Ajustando as configurações do iOS
Após a restauração do dispositivo, será necessário ajustar algumas configurações antes de colocá-lo no modo de um único aplicativo. Caso contrário, você não poderá acessá-las posteriormente. Portanto, utilizando o próprio dispositivo, abra o aplicativo “Ajustes” do iOS e faça as seguintes alterações de acordo com suas preferências:
- Bluetooth e Wi-Fi (ativar e emparelhar quaisquer dispositivos).
- “Tocar para clicar” (ativar).
- Apple ID (ativar).
- Tamanho do texto e brilho.
- Quaisquer outras funcionalidades de acessibilidade que você utilize.
Não se esqueça também de baixar seu aplicativo de escrita preferido na App Store. Evite ativar o Face ID ou um código de acesso, pois isso pode causar comportamentos indesejados no dispositivo.
Ativando o modo de um único aplicativo
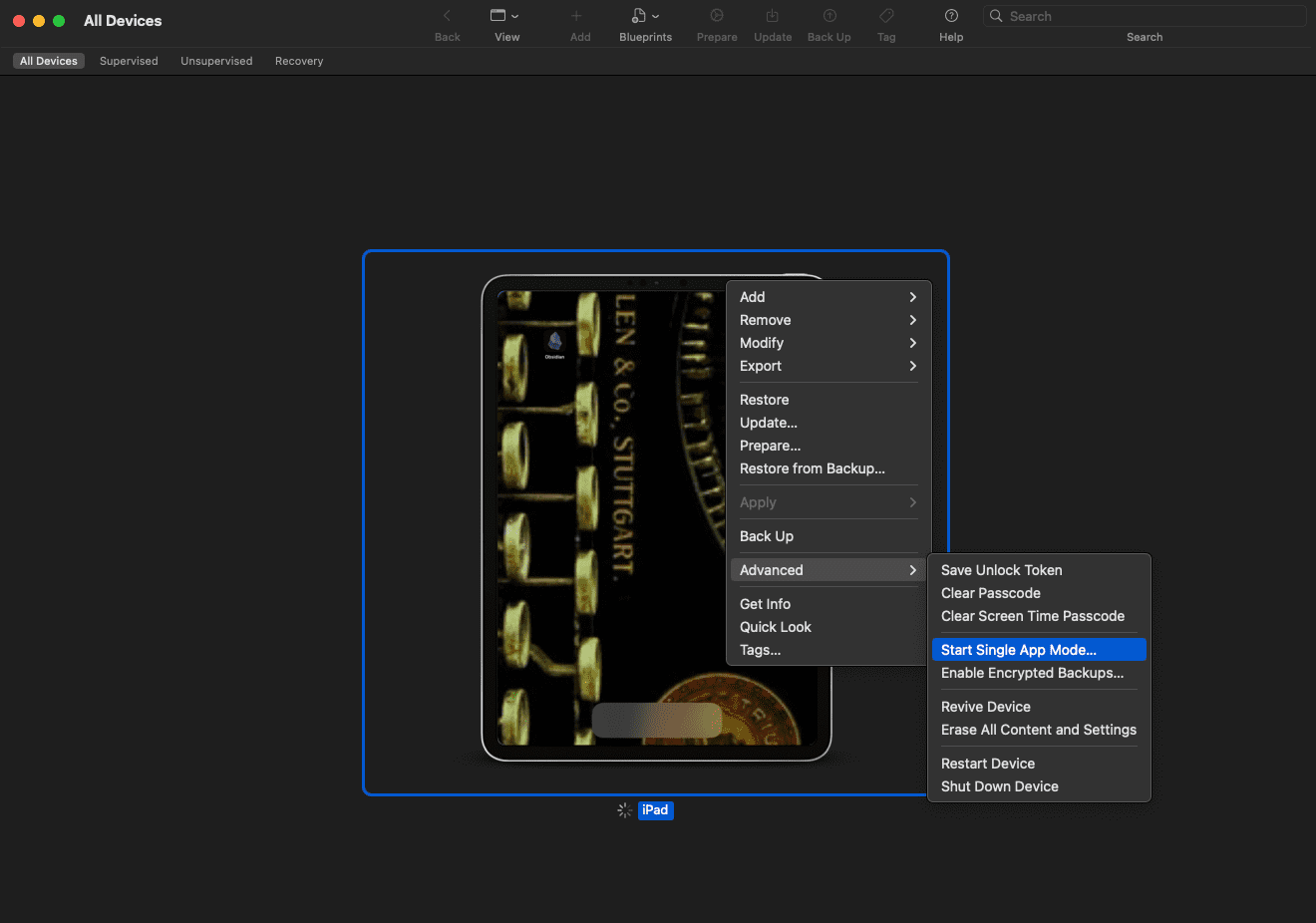 Matt L. Hall / www
Matt L. Hall / www
Depois de ajustar suas configurações e instalar seu aplicativo de escrita, chegou a hora de bloquear seu dispositivo iOS. Na tela principal do Apple Configurator, clique com o botão direito no dispositivo, passe o mouse sobre “Avançado” e selecione “Iniciar o Modo de Um Único Aplicativo”.
Você verá uma tela de seleção onde poderá escolher qualquer aplicativo que esteja instalado no seu dispositivo iOS. Aqui, selecionei o Obsidian. Depois de destacar seu aplicativo, clique em “Selecionar Aplicativo”. Uma barra de progresso aparecerá na tela e o dispositivo será configurado no modo de um único aplicativo.
Parabéns! Você transformou seu dispositivo iOS em uma ferramenta de escrita 100% livre de distrações. Ao desbloqueá-lo, você verá apenas o aplicativo que selecionou e nada mais. Sem tela inicial, sem ajustes. Absolutamente nada. Agora você está pronto para escrever.
Caso necessite desativar esse modo, você precisará conectar seu dispositivo ao computador macOS e desativá-lo da mesma maneira que o ativou: clique com o botão direito no dispositivo > “Avançado” > “Parar o Modo de Um Único Aplicativo”.
Por fim, se você está curioso sobre a possibilidade de usar esse processo com aplicativos além dos aplicativos de escrita, como aplicativos de anotações, leitores de e-books ou aplicativos de streaming de música ou vídeo, você está correto. Sinta-se à vontade para experimentar se a escrita sem distrações não for sua prioridade.
Solução de problemas e limitações
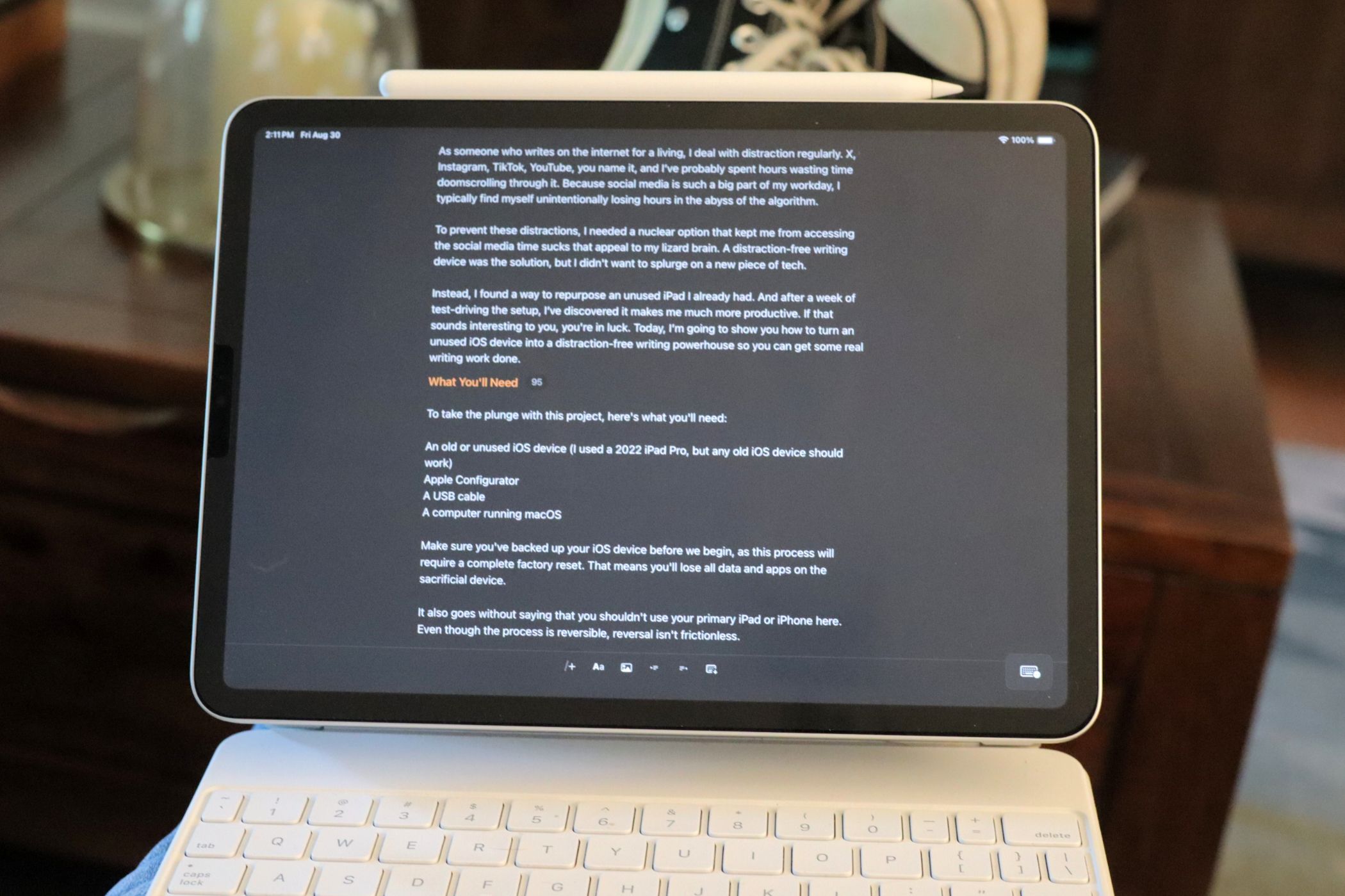 Matt L. Hall / www
Matt L. Hall / www
É importante mencionar que, apesar de esse processo ser relativamente fácil de executar, ele não é isento de riscos. O Configurator pode, em algumas ocasiões, apresentar falhas ou comportamentos estranhos, e você poderá ter que colocar seu dispositivo no modo de recuperação ou DFU para restaurá-lo. Isso não deve desanimá-lo a tentar o processo, mas pode ocorrer eventualmente.
Por exemplo, durante os testes dessa configuração, consegui desabilitar a tela sensível ao toque do meu iPad. Ele não aceitava o código de acesso ou o Face ID, deixando o dispositivo praticamente inutilizado. O modo de recuperação não foi eficaz, pois o iPad se desconectava ao tentar restaurá-lo. Frustrado, entrei em contato com o suporte da Apple, mas eles não puderam me ajudar. Apenas após várias horas de tentativas e erros, consegui encontrar uma solução.
Se algo similar acontecer com você, não entre em pânico. Para resolver a situação, você precisará conectar o dispositivo iOS ao computador macOS, colocar o iPad em modo DFU (não de recuperação) e realizar uma restauração completa.
Como utilizo meu novo iPad sem distrações
 Matt L. Hall / www
Matt L. Hall / www
O maior benefício dessa abordagem para a escrita sem distrações, para mim, é a manutenção da portabilidade do iPad e sua tela generosa de 11 polegadas. Comparado a outras ferramentas de escrita sem distrações como o Freewrite Traveler ou o Pomera DM250, a experiência de escrita é bem mais agradável. Quando combinado com um teclado Bluetooth ou com o Apple Magic Keyboard, é como ter uma máquina de escrever sem fio à disposição.
Tenho utilizado o iPad para escrever artigos no trem, no sofá e em cafés. O iPad agora me acompanha para todos os lugares, assim estou sempre pronto para escrever a qualquer momento. E como a conversão não é permanente, posso remover o dispositivo do modo de um único aplicativo sempre que estiver perto do meu computador.
Embora talvez não seja a solução perfeita para todos, tem sido uma grande ajuda para minha produtividade e concentração. Inclusive, me auxiliou a escrever o artigo que você está lendo agora. Portanto, experimente e deixe um comentário aqui se você tentar. Adoraria saber sua experiência.
Resumo
Transformar um dispositivo iOS antigo em uma ferramenta de escrita sem distrações é uma maneira econômica e eficaz de aumentar a produtividade. Com o uso do Apple Configurator e alguns ajustes, você pode eliminar as distrações e focar no que realmente importa — a escrita. Utilizar um dispositivo que você já possui não apenas economiza dinheiro, mas também melhora a eficiência do seu trabalho. Experimente e veja como essa mudança pode impactar positivamente sua rotina de escrita.