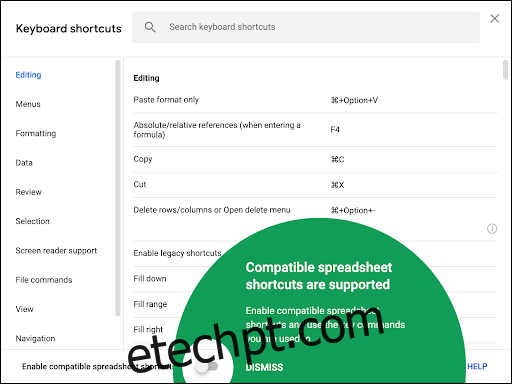Ninguém gosta de fazer as coisas da maneira mais difícil, e é por isso que temos atalhos de teclado! Veremos os atalhos que você pode usar no Planilhas Google para economizar tempo.
De forma alguma, esta é uma lista completa de todos os atalhos de teclado disponíveis no Planilhas Google. Limitamos nossa lista àqueles que são geralmente mais úteis. Há muito mais que você pode explorar se não encontrar o que procura neste guia.
Para abrir uma lista de atalhos de teclado no Planilhas Google, pressione Ctrl + / (Windows e Chrome OS), Cmd + / (macOS). Se quiser ver a lista completa, verifique o Página de suporte do Planilhas Google.
últimas postagens
Ações gerais do programa
Esses atalhos do teclado facilitam a execução de ações comuns, como copiar células ou selecionar linhas ou colunas:
Ctrl + C (Windows / Chrome OS) ou Cmd + C (macOS): Copia as células selecionadas para a área de transferência.
Ctrl + X (Windows / Chrome OS) ou Cmd + X (macOS): recorta as células selecionadas para a área de transferência.
Ctrl + V (Windows / Chrome OS) ou Cmd + V (macOS): cola o conteúdo da área de transferência na planilha.
Ctrl + Shift + V (Windows / Chrome OS) ou Cmd + Shift + V (macOS): cola apenas os valores da área de transferência.
Ctrl + Espaço (Windows / Chrome OS) ou Cmd + Espaço (macOS): Selecione a coluna inteira.
Shift + Espaço (Windows / Chrome OS) ou Shift + Espaço (macOS): Selecione a linha inteira.
Ctrl + A (Windows / Chrome OS) ou Cmd + A (macOS): seleciona todas as células.
Ctrl + Z (Windows / Chrome OS) ou Cmd + Z (macOS): Desfaça uma ação.
Ctrl + Y (Windows / Chrome OS) ou Cmd + Y (macOS): Refaz uma ação.
Ctrl + F (Windows / Chrome OS) ou Cmd + F (macOS): Encontre na planilha.
Ctrl + H (Windows / Chrome OS) ou Cmd + H (macOS): localize e substitua na planilha.
Shift + F11 (somente Windows): Insira uma nova planilha.
Ctrl + Alt + Shift + H (Windows / Chrome OS) ou Cmd + Option + Shift + H (macOS): Abra o histórico de revisão da planilha.
Formatar celulas
O Planilhas Google tem muitos atalhos que você pode usar para formatar células. Estes são os atalhos que você usa para fazer coisas como itálico ou negrito ou formatar dados de células para expoentes:
Ctrl + B (Windows / Chrome OS) ou Cmd + B (macOS): Negrito.
Ctrl + I (Windows / Chrome OS) ou Cmd + I (macOS): Itálico.
Ctrl + U (Windows / Chrome OS) ou Cmd + U (macOS): Sublinhado.
Ctrl + Shift + E (Windows / Chrome OS) ou Cmd + Shift + E (macOS): Alinha uma célula ao centro.
Ctrl + Shift + L (Windows / Chrome OS) ou Cmd + Shift + L (macOS): alinhar uma célula à esquerda
Ctrl + Shift + R (Windows / Chrome OS) ou Cmd + Shift + R (macOS): Alinha uma célula à direita.
Ctrl +; (Windows / Chrome OS) ou Cmd +; (macOS): Insira a data atual.
Alt + Shift + 7 (Windows / Chrome OS) ou Cmd + Shift + 7 (macOS): Aplicar uma borda externa às células selecionadas.
Alt + Shift + 6 (Windows / Chrome OS) ou Option + Shift + 6 (macOS): remove uma borda das células selecionadas.
Ctrl + Shift + 1 (Windows / Chrome OS / macOS): formata como decimal.
Ctrl + Shift + 2 (Windows / Chrome OS / macOS): formatar como hora.
Ctrl + Shift + 3 (Windows / Chrome OS / macOS): formatar como uma data.
Ctrl + Shift + 4 (Windows / Chrome OS / macOS): formatar como moeda.
Ctrl + Shift + 5 (Windows / Chrome OS / macOS): formata como uma porcentagem.
Ctrl + Shift + 6 (Windows / Chrome OS / macOS): formata como um expoente.
Ctrl + (Windows / Chrome OS) ou Cmd + (macOS): Limpa toda a formatação das células selecionadas.
Mover em uma planilha
Você pode mover a planilha rapidamente sem tocar no mouse! Com esses atalhos úteis, você pode mover-se rapidamente entre linhas e colunas:
Seta para a esquerda / direita / para cima / para baixo: move uma célula para a esquerda, direita, para cima ou para baixo.
Ctrl + Seta para a esquerda / direita (Windows / Chrome OS) ou Ctrl + Option + Seta para a esquerda / direita (macOS): move para a primeira ou última célula com dados em uma linha.
Ctrl + seta para cima / para baixo (Windows / Chrome OS) ou Ctrl + Option + seta para cima / para baixo (macOS): vá para a primeira ou última célula com dados em uma coluna.
Home (Windows), Pesquisa + Seta para a esquerda (Chrome OS) ou Fn + Seta para a esquerda (macOS): vá para o início de uma linha.
Fim (Windows), Pesquisa + Seta para a direita (Chrome OS) ou Fn + Seta para a direita (macOS): vá para o final de uma linha.
Ctrl + Home (Windows), Ctrl + Pesquisa + Seta para a Esquerda (Chrome OS) ou Cmd + Fn + Seta para a Esquerda (macOS): Mover para o início da planilha (A1).
Ctrl + End (Windows), Ctrl + Pesquisa + Seta para a direita (Chrome OS) ou Cmd + Fn + Seta para a direita (macOS): vá para o final da planilha.
Ctrl + Backspace (Windows / Chrome OS) ou Cmd + Backspace (macOS): Role de volta para a célula ativa.
Alt + seta para baixo / para cima (Windows / Chrome OS) ou Option + seta para baixo / para cima (macOS): Se você tem mais de uma planilha no arquivo atual, use este atalho para mover para a folha seguinte ou anterior.
Alt + Shift + K (Windows / Chrome OS) ou Option + Shift + K (macOS): Exibe uma lista de todas as folhas.
Ctrl + Alt + Shift + M (Windows / Chrome OS) ou Ctrl + Cmd + Shift + M (macOS): Mova o foco para fora da planilha.
Use Fórmulas
Estes atalhos são úteis quando você digita fórmulas na planilha:
Ctrl + ~: Mostra todas as fórmulas na planilha.
Ctrl + Shift + Enter (Windows / Chrome OS) ou Cmd + Shift + Enter (macOS): Insira uma fórmula de matriz (ao inserir uma fórmula, digite “=” primeiro).
F1 (Windows) ou Fn + F1 (macOS): Ajuda de fórmula completa ou compacta (quando você digita uma fórmula).
F9 (Windows) ou Fn + F9 (macOS): alterna as visualizações dos resultados da fórmula (ao digitar uma fórmula).
Adicionar ou alterar linhas e colunas em um PC
Se você deseja duplicar os dados de uma célula em um intervalo selecionado, ocultar ou excluir colunas ou linhas, siga os atalhos abaixo.
Como o Google gosta de complicar as coisas, existem alguns comandos específicos do navegador para esses atalhos de teclado, se você usar o Chrome. Se estiver, basta seguir os comandos e adicionar o atalho “Chrome” para completar os comandos específicos do navegador:
Ctrl + D: Duplica os dados da primeira coluna do intervalo selecionado para baixo.
Ctrl + R: Duplica os dados da primeira linha do intervalo selecionado à direita.
Ctrl + Enter: Duplica os dados da primeira célula do intervalo selecionado para as outras células.
Ctrl + Alt + 9: oculta as linhas.
Ctrl + Shift + 9: Reexibir linhas.
Ctrl + Alt + 0: oculta colunas.
Ctrl + Shift + 0: Reexibir colunas.
Alt + I, depois R (Chrome) ou Alt + Shift + I, depois R (outros navegadores): insira as linhas acima.
Alt + I, depois W (Chrome) ou Alt + Shift + I, depois W (outros navegadores): insira as linhas abaixo.
Alt + I, depois C (Chrome) ou Alt + Shift + I, depois C (outros navegadores): insira colunas à esquerda.
Alt + I, depois O (Chrome) ou Alt + Shift + I, depois O (outros navegadores): insira colunas à direita.
Alt + E, em seguida, D (Chrome) ou Alt + Shift + E e, em seguida, D (outros navegadores): Excluir linhas.
Alt + E, depois E (Chrome) ou Alt + Shift + E, depois E (Outros navegadores): Exclui colunas.
Adicionar ou alterar linhas e colunas no macOS
Se você usa um Mac, siga estes atalhos para adicionar, remover ou alterar linhas e colunas no Planilhas Google:
Cmd + D: Duplica os dados da primeira coluna do intervalo selecionado para baixo.
Cmd + R: Duplica os dados da primeira linha do intervalo selecionado à direita.
Cmd + Enter: Duplica os dados da primeira célula do intervalo selecionado para as outras células.
Cmd + Option + 9: ocultar uma linha.
Cmd + Shift + 9: Reexibir uma linha.
Cmd + Option + 0: ocultar uma coluna.
Cmd + Shift + 0: Reexibir uma coluna.
Ctrl + Option + I, a seguir R: insira as linhas acima.
Ctrl + Option + I, a seguir W: insira as linhas abaixo.
Ctrl + Option + I, a seguir C: inserir colunas à esquerda.
Ctrl + Option + I, depois O: inserir colunas à direita.
Ctrl + Option + E, a seguir D: Excluir linhas.
Ctrl + Option + E, em seguida, E: Excluir colunas.
Acesse os menus em um PC
Você pode usar os seguintes atalhos em um PC para acessar cada item do menu. Observe que a maioria é ligeiramente diferente no Chrome:
Alt + F (Chrome) ou Alt + Shift + F (Outros navegadores): Acesse o menu Arquivo.
Alt + E (Chrome) ou Alt + Shift + E (Outros navegadores): Acesse o menu Editar.
Alt + V (Chrome) ou Alt + Shift + V (outros navegadores): Acesse o menu Exibir.
Alt + I (Chrome) ou Alt + Shift + I (outros navegadores): Acesse o menu Inserir.
Alt + O (Chrome) ou Alt + Shift + O (outros navegadores): Acesse o menu Formatar.
Alt + T (Chrome) ou Alt + Shift + T (outros navegadores): Acesse o menu Ferramentas.
Alt + H (Chrome) ou Alt + Shift + H (outros navegadores): Acesse o menu Ajuda.
Alt + A (Chrome) ou Alt + Shift + A (outros navegadores): acessa o menu Acessibilidade (presente quando o suporte ao leitor de tela está ativado).
Shift + clique com o botão direito: mostra o menu de contexto do seu navegador (por padrão, o Google Sheets substitui o menu de contexto do seu navegador).
Ctrl + Shift + F: alternar para o modo compacto (ocultar os menus).
Acesse os menus no macOS
Você pode usar os seguintes atalhos em um Mac para acessar cada item do menu:
Ctrl + Option + F: Abra o menu Arquivo.
Ctrl + Option + E: Abra o menu Editar.
Ctrl + Option + V: Abra o menu Exibir.
Ctrl + Option + I: Abra o menu Inserir.
Ctrl + Option + O: Abra o menu Formatar.
Ctrl + Option + T: Abra o menu Ferramentas.
Ctrl + Option + H: Abra o menu Ajuda.
Ctrl + Option + A: abre o menu Acessibilidade (presente quando o suporte ao leitor de tela está ativado).
Cmd + Option + Shift + K: abre o menu Ferramentas de entrada (disponível em todos os documentos que contêm idiomas não latinos).
Cmd + Shift + F: alternar para o modo compacto (ocultar os menus).
Shift + clique com o botão direito: mostra o menu de contexto do navegador (por padrão, o Google Sheets substitui o menu de contexto do seu navegador).
Acesse os atalhos de teclado do Microsoft Excel
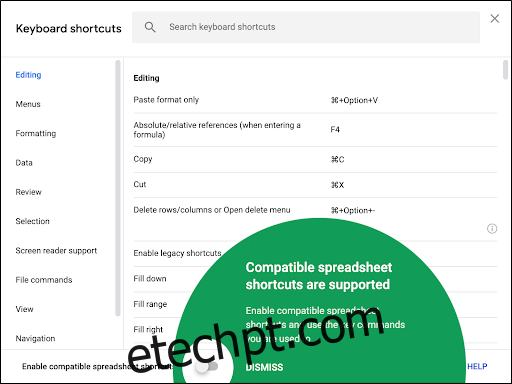
Desde maio de 2019, o Google permite que você use atalhos de teclado familiares de outros programas de planilhas conhecidos. Você tem que habilitar esta opção, mas veja como:
Na planilha do Planilhas Google, clique em Ajuda> Atalhos de teclado. Como alternativa, pressione Ctrl + / (Windows / Chrome OS) ou Cmd + / (macOS).
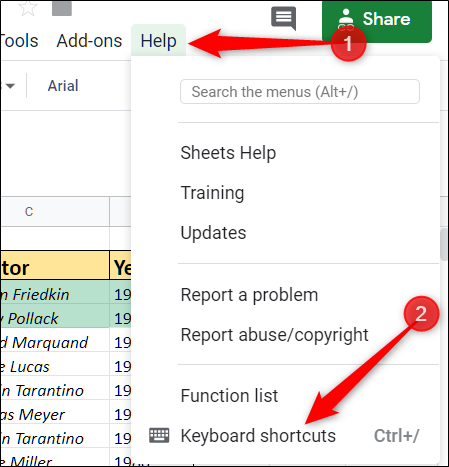
Na parte inferior da janela, ative “Ativar atalhos de planilha compatíveis”.
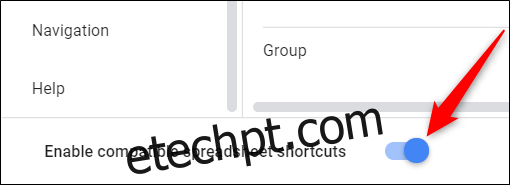
Isso é tudo que há para fazer! Todos os atalhos que você aprendeu agora estão disponíveis no Planilhas Google. Para ver uma lista completa, clique em “Exibir atalhos compatíveis” ao lado do botão de alternância.

Esperançosamente, todos esses atalhos tornarão seu trabalho muito mais fácil! Se você não encontrou o que precisa, vá para o Página de suporte do Google para mais.