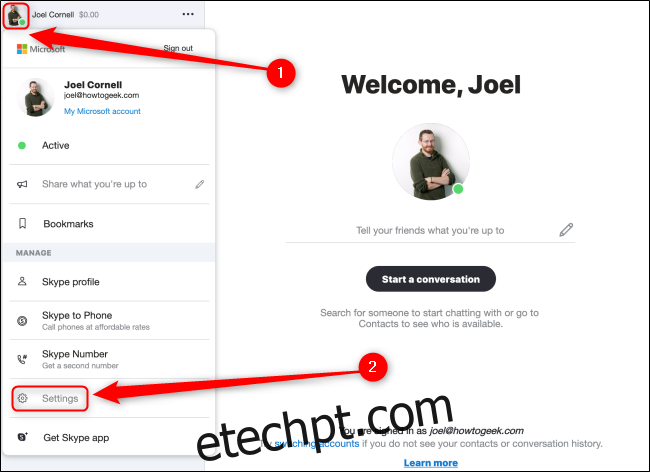Familiarize-se com os atalhos de teclado exclusivos do Skype que permitirão que você mude rapidamente suas configurações, altere sua interface e controle suas comunicações. Use essas teclas de atalho e torne-se um especialista em Skype.
últimas postagens
Teclas de atalho padrão para Skype no Windows
Aqui está uma folha de referências prática com todas as teclas de atalho padrão do Skype em seu PC com Windows 10:
Interface
Ver teclas de atalho: Ctrl + /
Alternar modo claro / escuro: Ctrl + Shift + T
Navegação
Abra as configurações: Ctrl +,
Abrir notificações: Ctrl + I
Temas abertos: Ctrl + T
Abrir bate-papos recentes: Alt + 1
Abrir contatos: Alt + 2
Abra o perfil de conversação: Ctrl + P
Abrir galeria: Ctrl + Shift + G
Abrir teclado de discagem: Ctrl + D
Ajuda aberta: Ctrl + H
Abrir feedback: Ctrl + O
Controles
Alternar câmera: Ctrl + Shift + K
Pesquisar contatos, mensagens e bots: Ctrl + Shift + S
Próxima conversa: Ctrl + Tab
Conversa anterior: Ctrl + Shift + Tab
Aumentar o zoom: Ctrl + Shift + Plus
Menos zoom: Ctrl + Menos
Restaurar zoom padrão: Ctrl + Zero
Nova conversa: Ctrl + N
Novo bate-papo em grupo: Ctrl + G
Adicionar pessoas à conversa: Ctrl + Shift + A
Enviar arquivo: Ctrl + Shift + F
Marcar como não lida: Ctrl + Shift + U
Tirar instantâneo: Ctrl + S
Redimensionar visualização da câmera: Ctrl + Shift + J
Atualizar o Skype (somente área de trabalho do Windows): Ctrl + R
Fechar o Windows: Ctrl + W
As duas teclas de atalho a seguir são teclas de atalho globais, o que significa que podem ser usadas a qualquer momento, quer o aplicativo esteja minimizado ou em foco.
Alternar mudo: Ctrl + M
Encerrar chamada: Ctrl + E
Teclas de atalho padrão para o Skype Web App no Windows
Na maior parte, o aplicativo da web do Skype usa as mesmas teclas de atalho do aplicativo do Skype para Windows. Existem algumas pequenas diferenças para os atalhos de teclado usados no aplicativo da web, observadas abaixo:
Editar última mensagem: para cima
Pesquisar contatos, mensagens e bots: Ctrl + Shift + F
Atualizar Skype: Ctrl + Shift + R
Novo bate-papo em grupo: Ctrl + Shift + G
Arquivar conversa: Ctrl + Shift + E
Teclas de atalho padrão para Skype no Mac
Como a Microsoft e a Apple usam teclados ligeiramente diferentes, aqui está uma folha de referências de todas as teclas de atalho padrão do Skype no seu Mac:
Interface
Alternar modo claro / escuro: Cmd + Shift + T
Navegação
Abra as configurações: Cmd +,
Abrir notificações: Cmd + Shift + O
Temas abertos: Cmd + T
Abrir bate-papos recentes: Opção + 1
Abrir contatos: Cmd + Shift + C
Perfil de conversa aberta: Cmd + I
Abrir galeria: Cmd + Shift + G
Abra a janela principal do Skype: Cmd + 1
Abra o teclado de discagem: Cmd + 2
Abrir feedback: Cmd + Option + O
Abra o Message Composer: Ctrl + Shift + E
Controles
Editar última mensagem enviada: Cmd + Shift + E
Alternar mudo: Cmd + Shift + M
Alternar câmera: Cmd + Shift + K
Desligar: Cmd + Shift + H
Iniciar videochamada: Cmd + Shift + K
Iniciar chamada de áudio: Cmd + Shift + R
Atender chamada recebida: Cmd + Shift + R
Pesquisar contatos, mensagens e bots: Cmd + Option + F
Pesquisa na conversa: Cmd + F
Próxima conversa: Ctrl + Tab
Conversa anterior: Ctrl + Shift + Tab
Ampliar: Cmd + Shift + Plus
Menos zoom: Cmd + menos
Restaurar zoom padrão: Cmd + Zero
Nova conversa: Cmd + N
Novo bate-papo em grupo: Cmd + G
Adicionar pessoas à conversa: Cmd + Shift + A
Enviar arquivo: Cmd + Shift + F
Marcar como não lida: Cmd + Shift + U
Tirar instantâneo: Cmd + S
Mensagens de seleção múltipla: Cmd + Shift + L
Arquivar conversa: Cmd + E
Fechar o Windows: Cmd + W
Teclas de atalho padrão para o Skype Web App no Mac
O aplicativo da web do Skype usa quase todas as mesmas teclas de atalho do aplicativo do Skype para Mac. Existem algumas pequenas diferenças para os atalhos de teclado usados no aplicativo da web, observadas abaixo:
Abra as configurações: Cmd + Shift +,
Ajuda aberta: Cmd + Shift + H
Abrir feedback: Cmd + Option + O
Atualizar Skype: Cmd + Shift + R
Como desativar atalhos de teclado globais no Skype
Todas as teclas de atalho padrão no Skype são habilitadas por padrão. Infelizmente, você não pode desativar ou personalizar essas teclas de atalho. No entanto, você pode desativar as duas teclas de atalho globais usando o menu Configurações. Acesse este menu clicando na imagem do seu perfil no canto superior direito e selecionando “Configurações”.
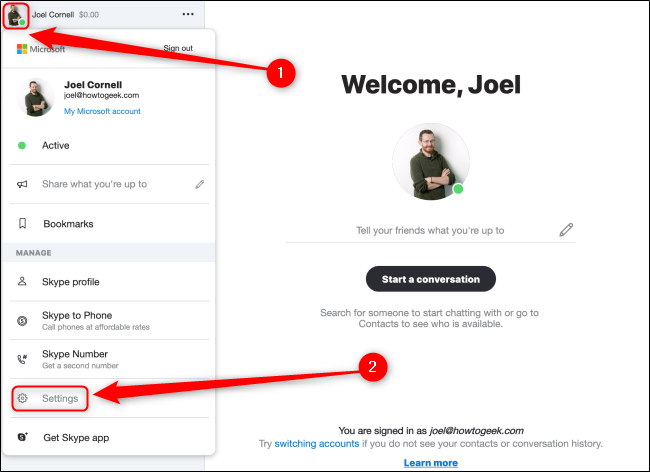
Clique na guia “Geral” à esquerda e certifique-se de que a configuração “Ativar teclas de atalho globais” esteja desativada.
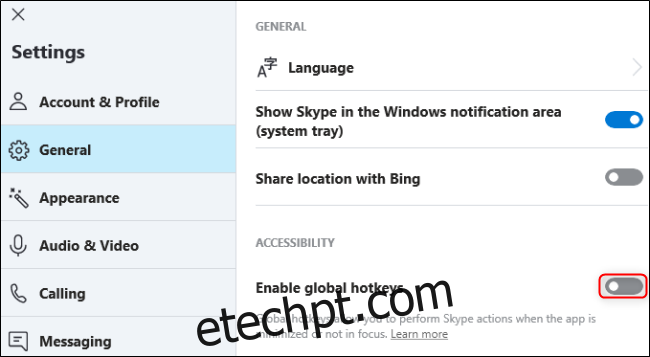
Você pode criar facilmente sua própria folha de dicas, copiando e colando as teclas de atalho mais relevantes para você e postando-as em algum lugar acessível, como um arquivo de anotações em seu computador ou uma folha impressa em sua mesa.