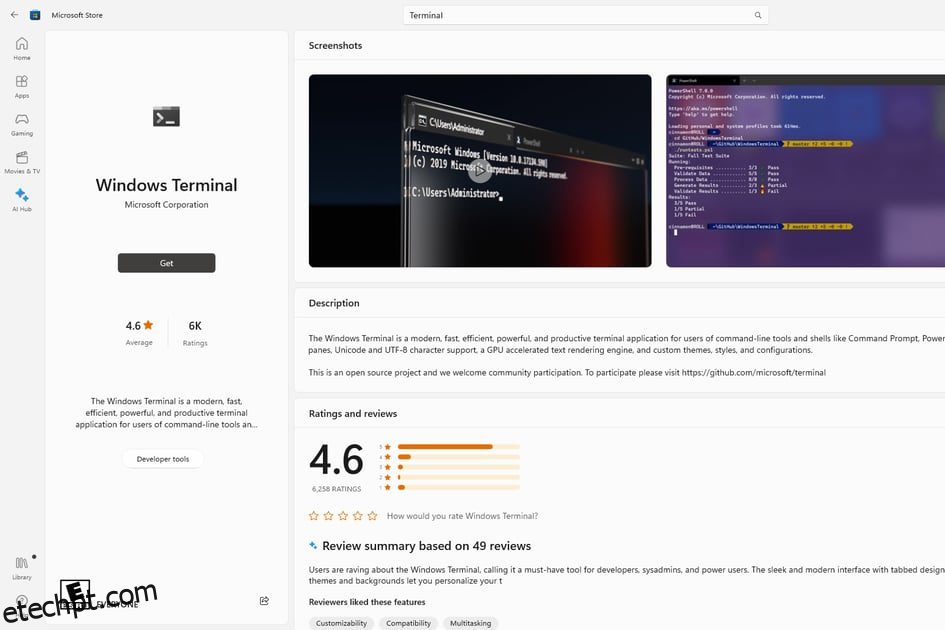Terminal do Windows é uma ferramenta de linha de comando disponível no Windows 10 e Windows 11. Outros utilitários de linha de comando, como Prompt de Comando e PowerShell, ainda existem nessas versões do Windows, mas o Terminal é um substituto potencial.
O utilitário Terminal gratuito da Microsoft combina esses outros utilitários em um único aplicativo. É como um hub central para todas as coisas de linha de comando e apresenta recursos nunca antes vistos nessas ferramentas do Windows, como uma interface com várias guias e opções de personalização detalhadas.
Abaixo está tudo o que você precisa saber para começar a usar o Terminal, incluindo como instalá-lo, como usar seus vários recursos exclusivos e como personalizar o Terminal do Windows para que funcione perfeitamente para você.
últimas postagens
Como obter o terminal do Windows
O Windows 11 inclui o Terminal por padrão, então não há nada que você precise fazer! Veja a próxima seção para saber como funciona.
Se você estiver no Windows 10, entretanto, precisará instalar o Windows Terminal. Não se preocupe, é totalmente gratuito e levei apenas dois minutos para começar.
Veja como baixar o Terminal do Windows:
#1. Pesquise Microsoft Store na barra de tarefas. Ou, visite a página de download do Terminal diretamentee vá para a Etapa 3.
#2. Use a caixa de pesquisa na parte superior da loja para pesquisar Terminal.
#3. Selecione Terminal do Windows nos resultados.
#4. Selecione Obter para iniciar o download.
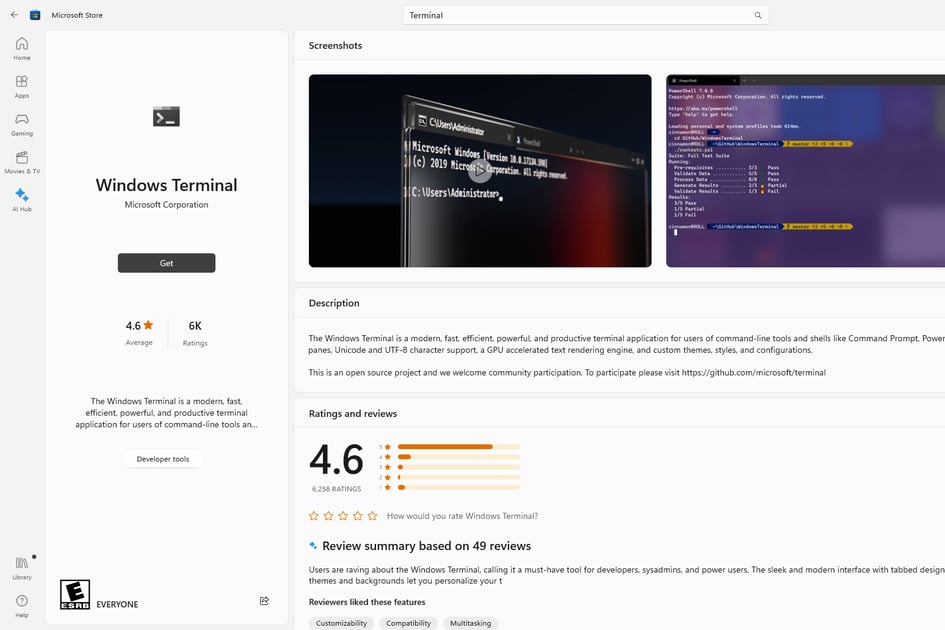
Nota: Seu computador deve estar atualizado para pelo menos o Windows 10 v19041.0 para usar o Terminal. Atualize o Windows por meio do aplicativo Configurações se não conseguir instalar o Terminal do Windows.
Como abrir e usar o Terminal do Windows
Você usa o Terminal da mesma maneira que usa o Prompt de Comando ou o PowerShell. É um aplicativo que inicia como qualquer outro.
Existem várias maneiras de abrir o Terminal do Windows:
- Procure Terminal no menu Iniciar.
- Execute o comando wt na caixa de diálogo Executar.
- Clique com o botão direito no botão Iniciar e selecione Terminal.
Também é importante saber como abrir o Terminal do Windows com direitos de administrador. Uma maneira rápida de fazer isso é através do menu Iniciar. Clique com o botão direito no botão Iniciar e selecione Terminal (Admin) ou siga estas etapas:
#1. Procure Terminal, mas clique com o botão direito em vez de clicar com o botão esquerdo.
#2. Selecione Executar como administrador no menu de contexto.
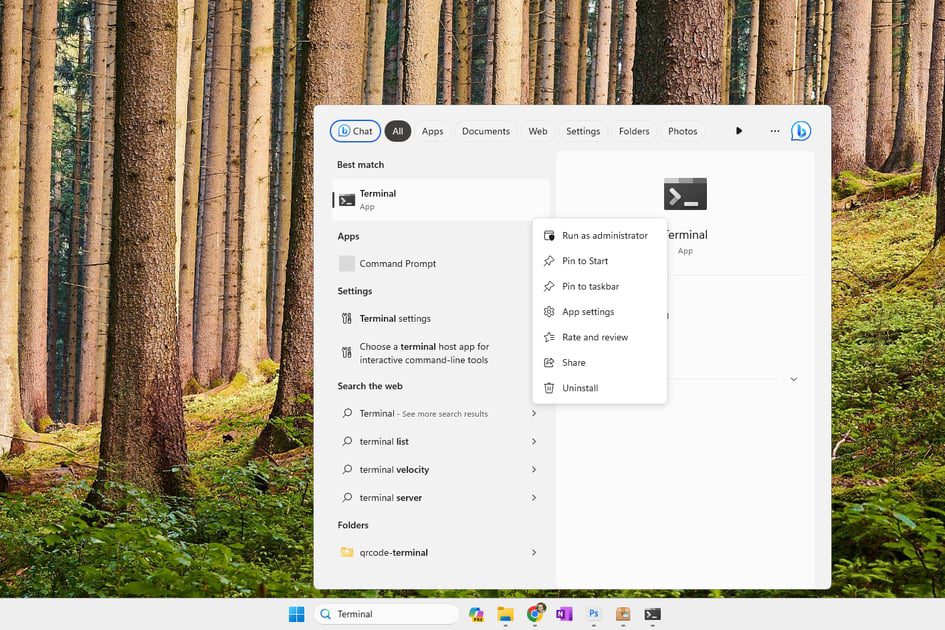
#3. Aceite o prompt do UAC para começar a usar o Terminal como administrador.
O Terminal do Windows vem com muitos recursos realmente excelentes, incluindo a capacidade de navegar rapidamente com atalhos de teclado, aumentar o zoom com o mouse para aumentar o texto, entrar no modo de tela inteira e exportar resultados de comandos para um arquivo de texto. Mas seu maior recurso são provavelmente as guias, que permitem gerenciar várias instâncias simultaneamente na mesma janela.
Para abrir uma nova aba no Terminal, basta pressionar o botão + na parte superior. A seta ao lado do sinal de mais mostra como você abre outras ferramentas de linha de comando, como Azure Cloud Shell ou PowerShell. Esta seta também é onde você personaliza o Terminal.
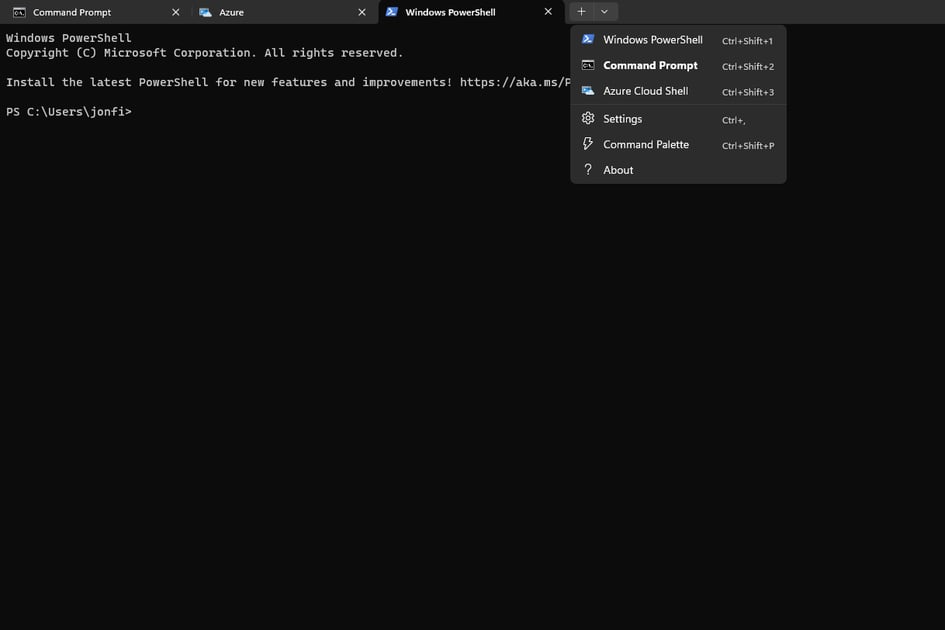
Como personalizar o terminal do Windows
Há muitas coisas que você pode personalizar no Terminal do Windows. Para ver todas as suas opções, selecione a seta na parte superior do programa e escolha Configurações.
A seguir estão apenas alguns exemplos das opções poderosas que você oferece neste programa:
- Escolha um perfil padrão, útil se você preferir usar o Prompt de Comando, por exemplo, em vez do PowerShell. O que você escolher será aberto automaticamente com o Terminal.
- Abra automaticamente o Terminal quando você fizer login pela primeira vez em sua conta de usuário.
- Copie automaticamente a seleção para a área de transferência para colar resultados e comandos em outro lugar com mais facilidade.
- Detecte automaticamente URLs para torná-los clicáveis.
- Force um prompt de confirmação ao tentar fechar o Terminal quando várias guias estiverem abertas.
- Mantenha o Terminal em cima de todas as outras janelas abertas.
- Personalize todos os atalhos de teclado.
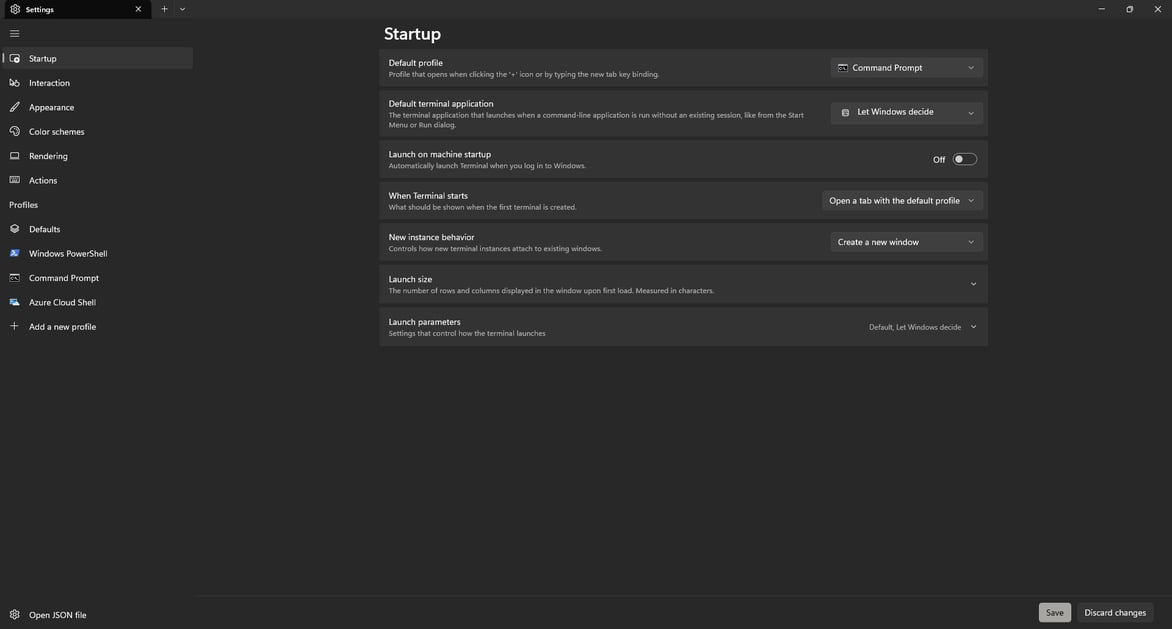
Uma grande área que você pode personalizar envolve perfis. Prompt de comando e PowerShell são dois dos perfis padrão, o que significa que estão disponíveis no botão +. Mas – e isso é muito legal – você pode criar seus próprios perfis para tornar o Terminal um utilitário personalizado poderoso.
Por exemplo, digamos que você esteja sempre trabalhando na pasta Downloads do seu perfil de usuário. Você pode criar um novo perfil que force o diretório inicial a ser essa pasta. Então, cada vez que abrir seu perfil personalizado, você poderá começar a executar comandos nesse diretório imediatamente.
Aqui está um exemplo de como fazer isso:
#1. Abra as configurações do Terminal conforme descrevi acima.
#2. No painel esquerdo, abaixo dos perfis existentes, escolha Adicionar um novo perfil.
#3. Preencha a seção Nome com a forma como deseja identificar seu perfil. No meu exemplo, escreverei Downloads.
#4. Em Diretório inicial, insira a pasta na qual você trabalhará. Por exemplo:
%USERPROFILE%/Downloads
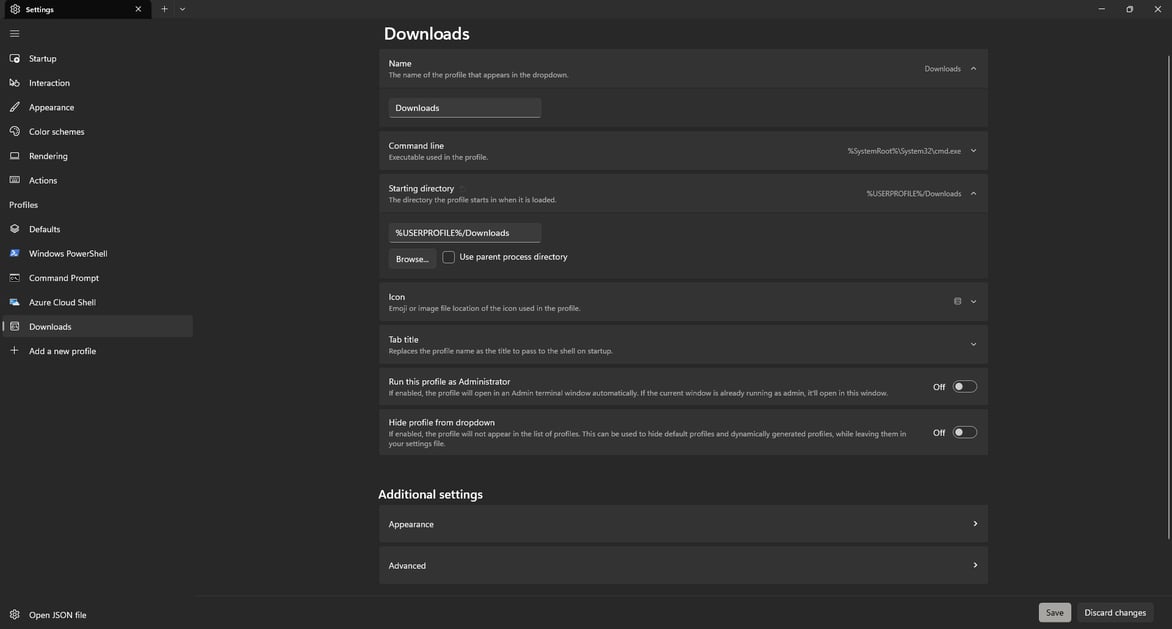
#5. Opcionalmente, preencha quaisquer outros detalhes nesta tela, como sempre executar o perfil com direitos de administrador ou escolher um ícone diferente. Não negligencie as opções de configurações adicionais na parte inferior; essas opções avançadas permitem usar o renderizador de texto AtlasEngine, modificar o tamanho do histórico do perfil, editar a fonte e muito mais!
#6. Pressione Salvar na parte inferior para criar seu novo perfil.
Pensamentos finais
O Windows Terminal foi definitivamente uma adição positiva ao meu fluxo de trabalho. Ou seja, a interface do usuário com guias, que me permite organizar todas as minhas diversas ferramentas de linha de comando em um único utilitário.
O fato de o Terminal estar incluído no Windows 11 significa que ele funciona imediatamente. Não costumo personalizar muito o programa, mas se você gosta de fazer com que seu software pareça seu, você vai gostar das opções de esquema de cores e da liberdade para personalizar as teclas de atalho.