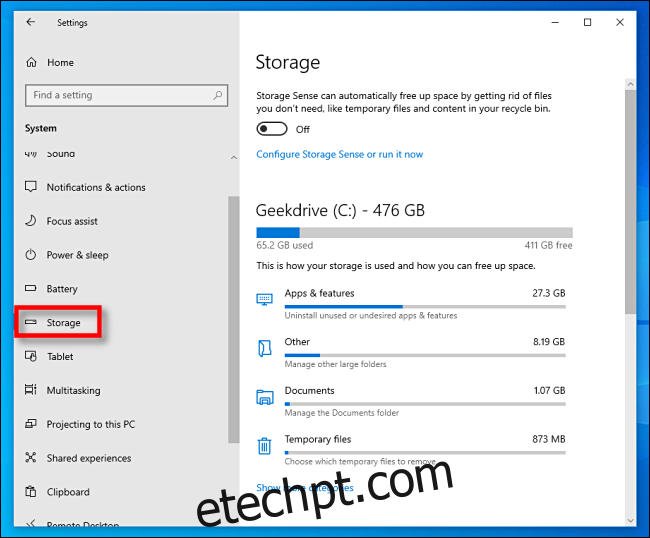Usando um recurso interno chamado Storage Sense, você pode economizar espaço em disco configurando o Windows 10 para excluir arquivos de uma determinada idade localizados na Lixeira automaticamente todos os dias, semanas ou meses. Veja como configurá-lo.
Primeiro, inicie “Configurações” abrindo o “Menu Iniciar” e clicando no ícone “engrenagem” à esquerda. Você também pode pressionar Windows+I para abrir as Configurações rapidamente. Em Configurações, clique no ícone “Sistema” e clique em “Armazenamento”.
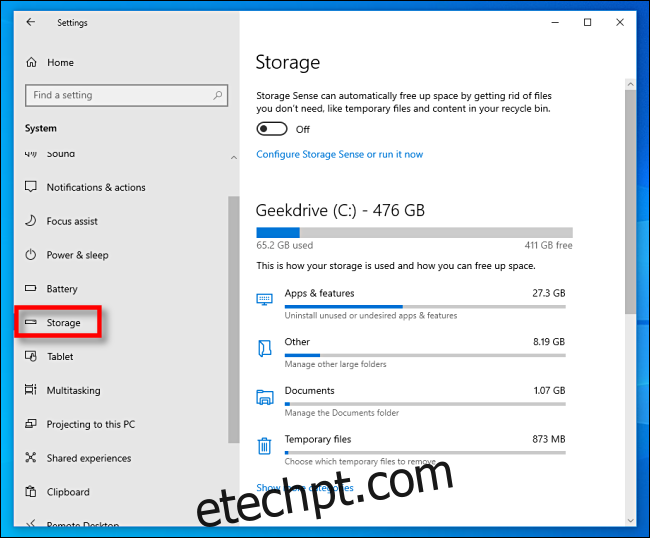
Na parte superior das opções de armazenamento, você verá um pequeno parágrafo de texto sobre o Storage Sense. Clique no botão deslizante localizado logo abaixo para defini-lo na posição “On”. Em seguida, clique em “Configure Storage Sense ou execute-o agora”.
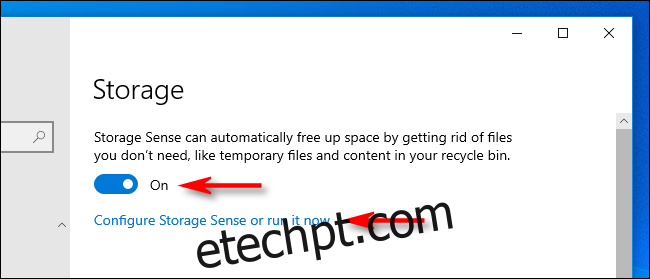
Nas opções “Storage Sense”, você deve anotar algumas configurações diferentes. A primeira é a frequência de execução do Storage Sense, que é definida com um menu suspenso chamado “Run Storage Sense”. Você pode configurá-lo para ser executado todos os dias, semanas ou meses — ou sempre que houver pouco espaço em disco. Clique no menu e selecione a opção que funciona melhor para você.
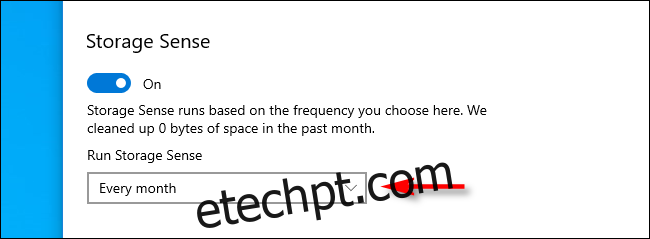
Como estamos falando apenas sobre a exclusão de arquivos na Lixeira, desmarque a caixa ao lado de “Excluir arquivos temporários que meus aplicativos não estão usando” se você não quiser que o Storage Sense remova arquivos temporários antigos. Além disso, se necessário, defina a opção “Excluir arquivos da minha pasta Downloads” para “Nunca” usando o menu suspenso.
Entre eles, você encontrará um menu suspenso rotulado “Excluir arquivos da minha Lixeira se eles estiverem lá por mais tempo”, e as opções são “Nunca”, “1 dia”, “14 dias”, “30 dias” ou “60 dias”.
Veja como funciona: sempre que o Storage Sense for executado (conforme a configuração anterior), ele excluirá automaticamente os arquivos que estão na Lixeira por mais tempo do que esse período. Usando o menu, defina-o para a opção que desejar.
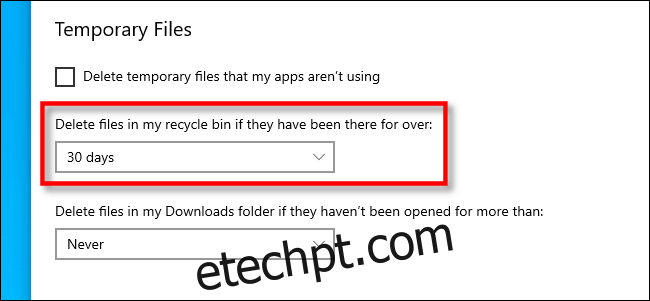
Depois disso, você está livre para fechar as Configurações.
Se você mudar de ideia sobre a frequência do esvaziamento da Lixeira (ou quiser desativá-la), basta revisitar Configurações> Armazenamento novamente e definir o Sensor de armazenamento como “Desativado”. Ou você pode alterar as opções de intervalo novamente para atender às suas necessidades.