últimas postagens
Principais conclusões
- Você pode criar uma curva de ventilador de GPU personalizada para desbloquear todo o potencial da sua placa gráfica e evitar o afogamento térmico.
- Operar as ventoinhas da GPU a 100% criará um ruído enorme e causará um desgaste um pouco mais rápido, mas você pode resolver esses problemas com lubrificante ou substituindo a ventoinha.
- As curvas padrão do ventilador da GPU podem esquentar bastante a GPU, reduzindo potencialmente a vida útil e o desempenho dos jogos à medida que a placa gráfica luta para lidar com o calor.
Você sabia que sua placa gráfica superpoderosa prefere reduzir seu desempenho a girar suas ventoinhas mais rápido?
Infelizmente, isso é verdade, mas você pode ajustar os ventiladores da GPU para desbloquear melhor desempenho da GPU, proporcionando temperaturas de GPU muito mais baixas no processo. Você também pode conseguir uma vida útil extra da sua GPU!
Por que você deve usar uma curva de ventilador de GPU personalizada?
Jhet Borja/MakeUseOf
As placas gráficas raramente atingem velocidades de ventoinha realmente altas, muitas vezes atingindo o limite de aceleração térmica antes de atingir 80%. Isso pode ocorrer porque os fabricantes não querem que suas placas gráficas sejam barulhentas ou que os ventiladores se desgastem prematuramente. A aceleração térmica da GPU reduz o desempenho e temperaturas mais altas reduzem a vida útil da GPU, uma situação em que todos perdem. Semelhante ao afogamento da CPU, o afogamento da GPU leva a quedas aleatórias de FPS, picos de atraso, artefatos, quebra de tela e outros problemas durante os jogos, pois seu hardware se esforça para acompanhar os requisitos de processamento do jogo.
Com as configurações corretas de curva de ventilador personalizadas, no entanto, você pode inverter isso e ter uma GPU mais fria que usa todo o seu potencial em vez de desacelerar, mantendo sua jogabilidade em seu potencial máximo.
Jhet Borja/MakeUseOf
Se você está tentando obter as temperaturas mais baixas da GPU e o máximo desempenho para sua placa gráfica, você também pode querer verificar como substituir a pasta térmica da sua placa gráfica ou subvoltá-la.
Os ventiladores da sua GPU devem funcionar a 100%?
Se você usar os ventiladores da GPU em 100%, eles se desgastarão mais rápido que o normal. Ainda vai demorar um pouco, mas na maioria dos casos, será apenas o lubrificante secando, o que pode ser facilmente corrigido com uma única gota minúscula de Krytox GPL 105, Super Lube 51010 ou outros óleos dielétricos.
No entanto, em casos raros, o motor também pode precisar de substituição. No entanto, uma ventoinha de substituição da placa gráfica é muito mais barata e mais fácil de consertar do que uma GPU morta. Você terá que considerar se vale a pena aumentar o limite de desempenho para a necessidade de substituição do ventilador mais cedo e de um sistema mais barulhento.
Como definir uma curva de ventilador de GPU personalizada para aumentar o desempenho dos jogos
Definir uma curva de leque personalizada é incrivelmente fácil e algo que você não deve se intimidar. Abaixo, você não apenas aprenderá como fazer uma curva de ventoinha personalizada, mas também entenderá como fazer uma curva de ventoinha que seja melhor para o seu hardware.
Etapa 1: Baixe MSI Afterburner, Unigine Heaven e HWinfo
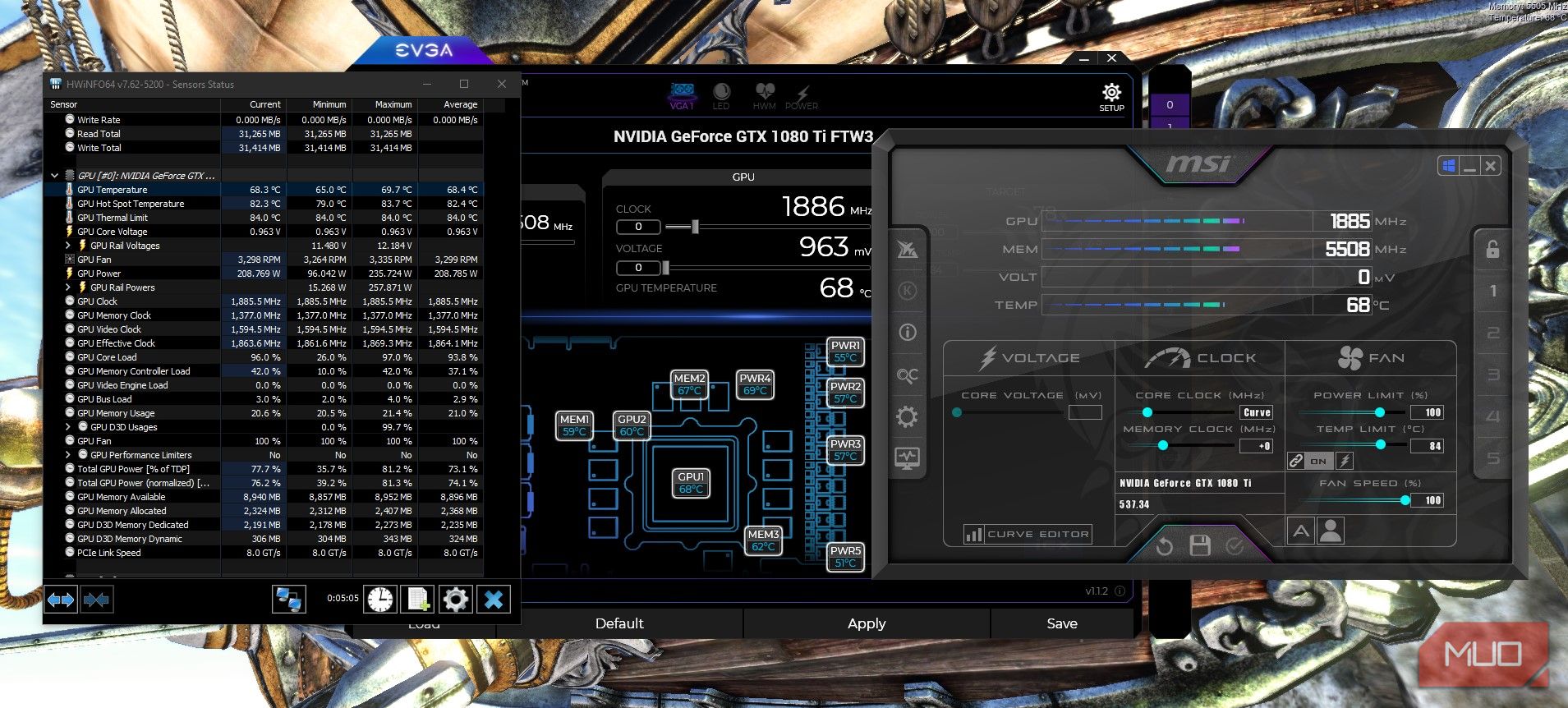
Você usará três programas para criar e encontrar a melhor curva de ventilador para sua placa gráfica.
Para criar uma curva de leque personalizada, usaremos Pós-combustão MSI. Céu Unigine será o software de referência que você usará para aquecer sua placa gráfica e HWinfo irá ajudá-lo a ver as temperaturas da GPU em detalhes.
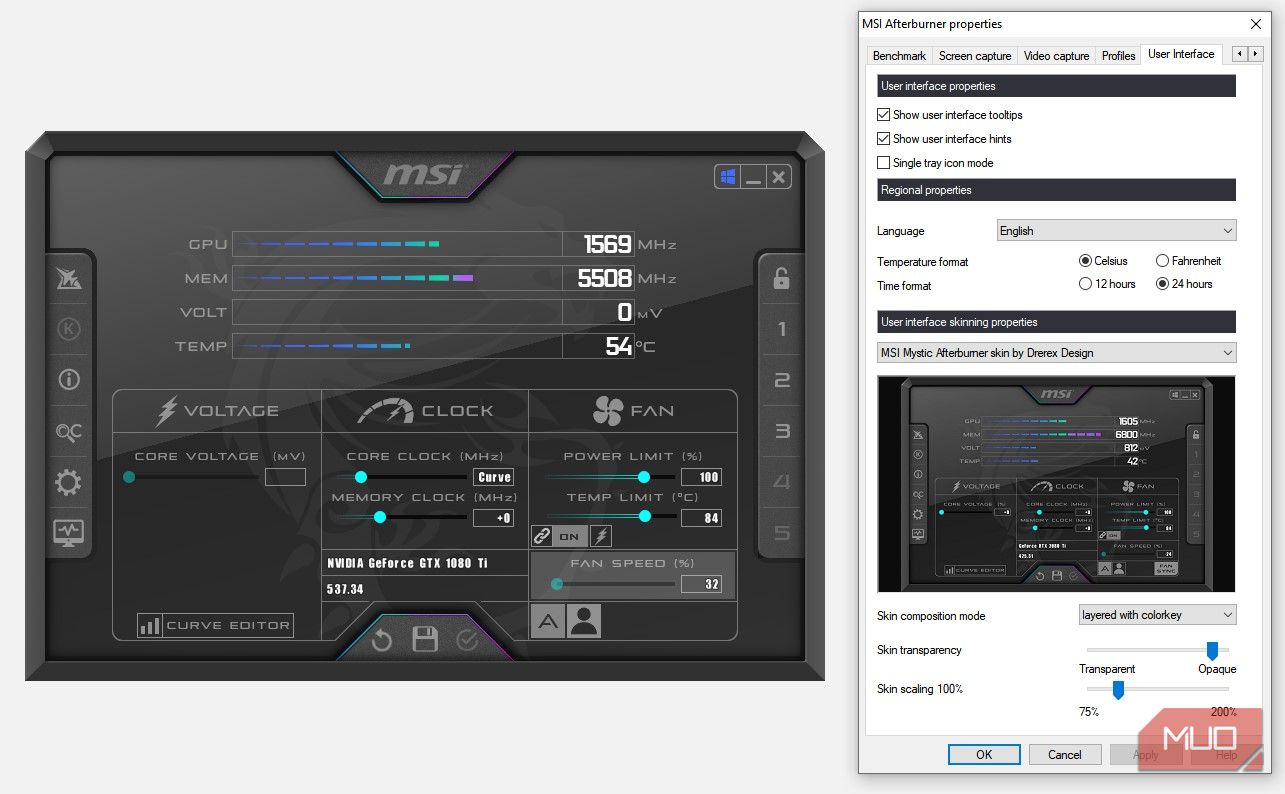
Caso o MSI Afterburner pareça diferente das capturas de tela, vá para Configurações, vá para a direita até a última guia, clique em Interface do usuário e escolha MSI Mystic Afterburner por skin da Derex Design. Ter a mesma pele tornará mais fácil acompanhar.
Etapa 2: compare e encontre suas temperaturas
Antes de criar uma curva de leque personalizada, você precisa descobrir quatro coisas:
- Temperatura máxima antes de usar uma curva de ventilador
- Temperatura ociosa
- Temperaturas sob carga em 100% da velocidade do ventilador ou na velocidade preferida mais alta do ventilador
- Velocidade mais baixa do ventilador na temperatura desejada
Para realizar os benchmarks, você precisará executar o Unigine Heaven em modo de janela, executando-o em segundo plano enquanto observa as temperaturas da GPU no HWinfo64 e a porcentagem de velocidade do ventilador no MSI Afterburner.

Para alterar manualmente a velocidade do ventilador, clique no ícone A de velocidade automática do ventilador, ajuste o controle deslizante para a velocidade máxima desejada do ventilador e clique no botão de verificação circulado à direita do ícone do disquete para aplicá-lo.
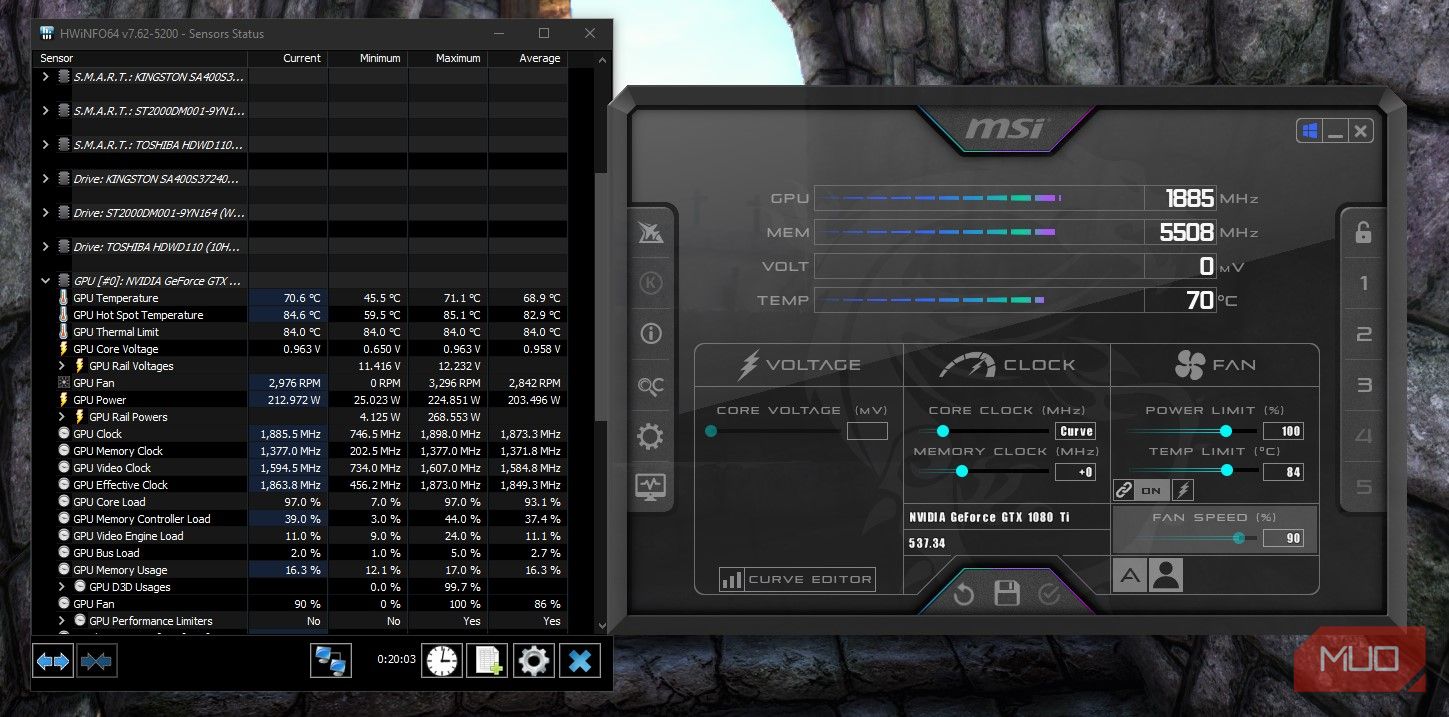
Na velocidade do ventilador de 100%, atinge cerca de 69,5-70 °C. Também descobrimos que poderíamos manter a temperatura entre 70-71 °C usando apenas 90% da velocidade do ventilador.
Agora que temos as informações, podemos colocá-las em uso em nossa curva de ventilador de GPU personalizada.
Etapa 3: Criando sua curva de ventilador de GPU personalizada usando MSI Afterburner
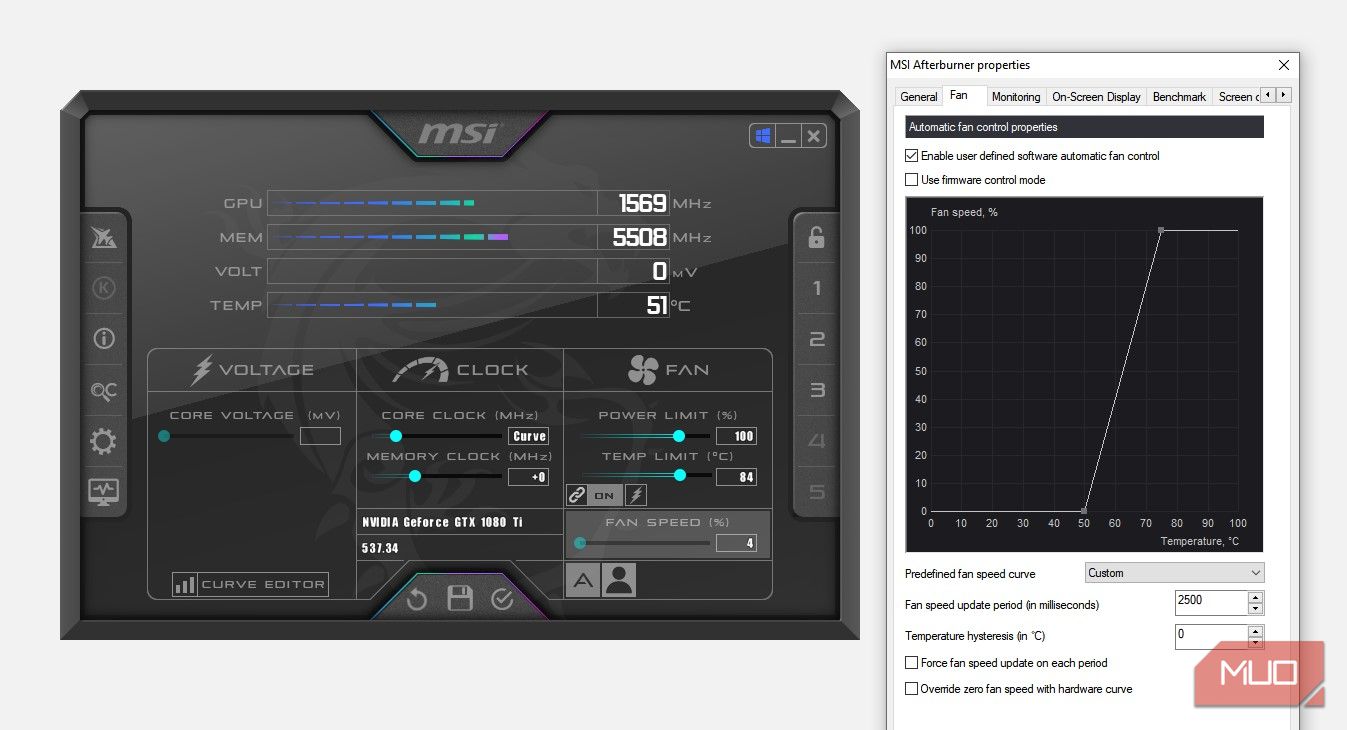
Para criar uma curva de ventilador de GPU personalizada no MSI Afterburner, clique em Configurações > Ventilador. Aqui, você pode mover os pontos para criar sua própria curva em leque. Excluímos todos os outros pontos e definimos 0% da velocidade do ventilador a 50°C e 100% da velocidade do ventilador a 75°C. Você também pode escolher uma velocidade máxima mais baixa, se desejar.
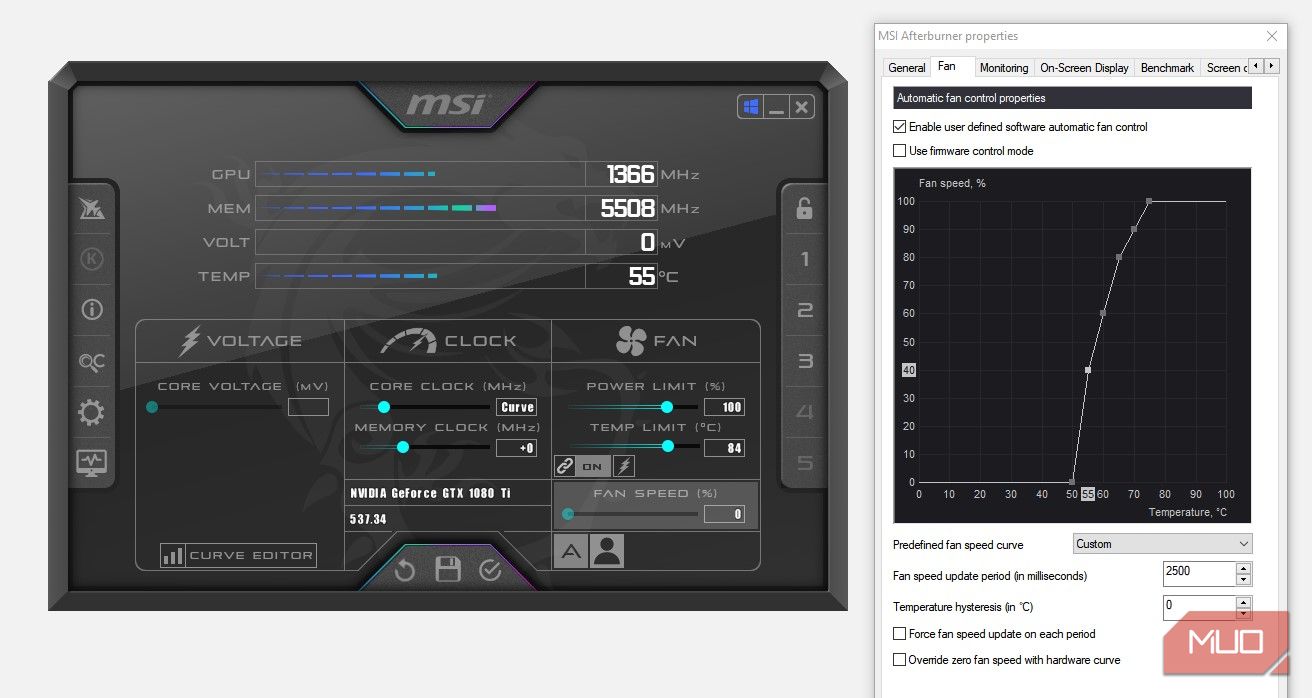
Uma velocidade de ventilador de 0% permitirá que seus ventiladores descansem quando sua GPU não estiver sob carga.
- A 55°C, nossa GPU está sob um pouco de carga; colocaremos isso em 40% da velocidade do ventilador.
- A 60°C, está sob uma quantidade razoável de carga, portanto 60%.
- A 65°C a 80%, e finalmente, a 70°C a 90%, pelo que observamos em nossos testes de estresse.
Clique no ícone da silhueta humana ao lado do ícone do leque automático para ativar sua curva de leque personalizada.
Ao criar sua própria curva de ventilador personalizada, você terá mais controle sobre sua placa gráfica e aproveitará ao máximo. Você estenderá a vida útil e melhorará o desempenho (todo o desempenho – não apenas o desempenho em jogos), evitando o afogamento térmico, atingindo dois coelhos com uma cajadada só.
