O cliente Steam possui um recurso integrado de backup e restauração. Você pode usá-lo para criar um backup de sua biblioteca Steam existente e restaurar os arquivos do jogo a partir do backup.
Você também pode criar manualmente um backup da pasta de instalação do jogo e restaurá-lo após realizar uma instalação limpa. No entanto, após uma instalação limpa ou reinicialização, o Steam pode não reconhecer os jogos instalados e solicitar que você reinstale os aplicativos.
Este é um problema recorrente relatado em computadores com Windows 11 e 10. Felizmente, você pode forçar o Steam a localizar seus jogos no diretório de instalação com alguns ajustes. Veja como fazer com que o Steam reconheça os jogos instalados no seu PC.
últimas postagens
Por que o Steam não reconhece meus jogos instalados?

O Steam pode não reconhecer os jogos instalados se você tiver alterado a pasta padrão do Steam. Em outros casos, o desligamento abrupto do cliente Steam e a falta de arquivos .acf para os jogos são os contribuintes comuns para esse problema.
Aqui estão algumas coisas que você pode tentar fazer para que o Steam reconheça seus jogos instalados e economize tempo e dados baixando os jogos novamente.
1. Reinstale os jogos Steam sem fazer download
De acordo com o Steam, alguns jogos podem parecer não instalados se o cliente Steam não reconhecer os arquivos de instalação. Desde que a pasta do jogo esteja no local correto, você pode iniciar o processo de download. Isso forçará o Steam a reconhecer os arquivos de instalação existentes sem baixá-los novamente.
Observe que isso requer que você faça login em sua conta Steam. Explore nosso guia de solução de problemas para corrigir o problema de não conseguir fazer login no Steam se você tiver dificuldade para fazer login.
Siga estas etapas para reinstalar jogos no Steam sem fazer download:
C:\Program Files (x86)\Steam\steamapps\common
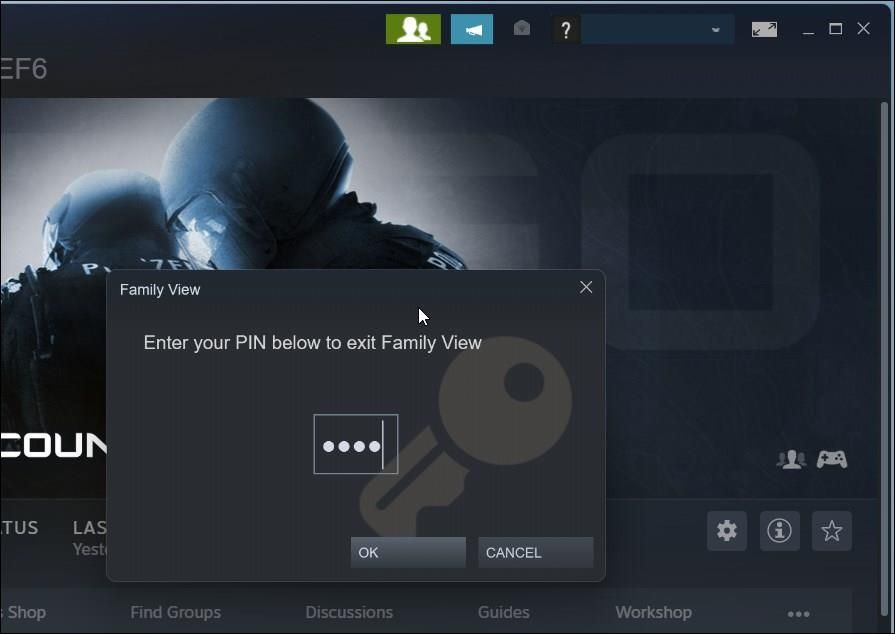
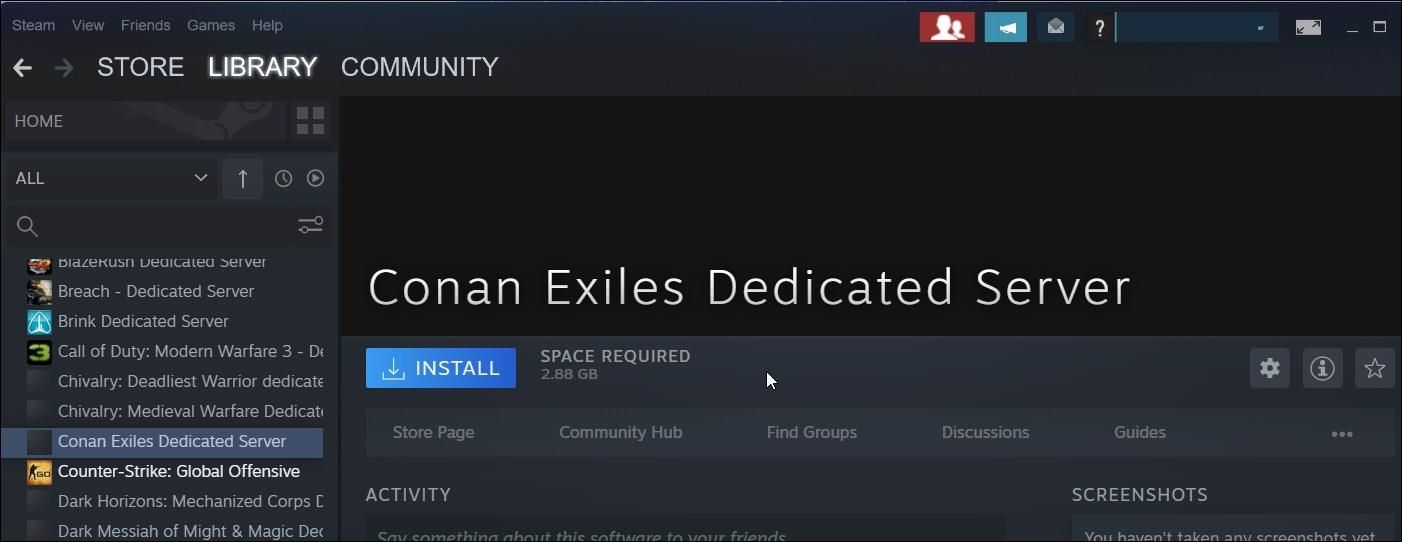
2. Adicione uma pasta de instalação existente
Você pode alterar o local padrão de download do jogo no Steam para salvar jogos grandes em uma unidade ou partição diferente. Se você moveu seus jogos anteriormente ou tinha um local personalizado para armazenar dados de jogos, o Steam não conseguirá encontrar os arquivos do jogo e os mostrará como desinstalados.
Para corrigir isso, você pode adicionar manualmente quaisquer pastas de jogos existentes ao cliente Steam usando o Steam Manager.
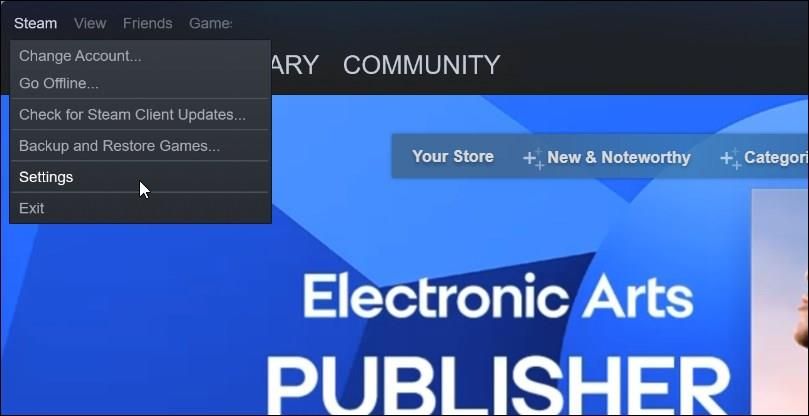
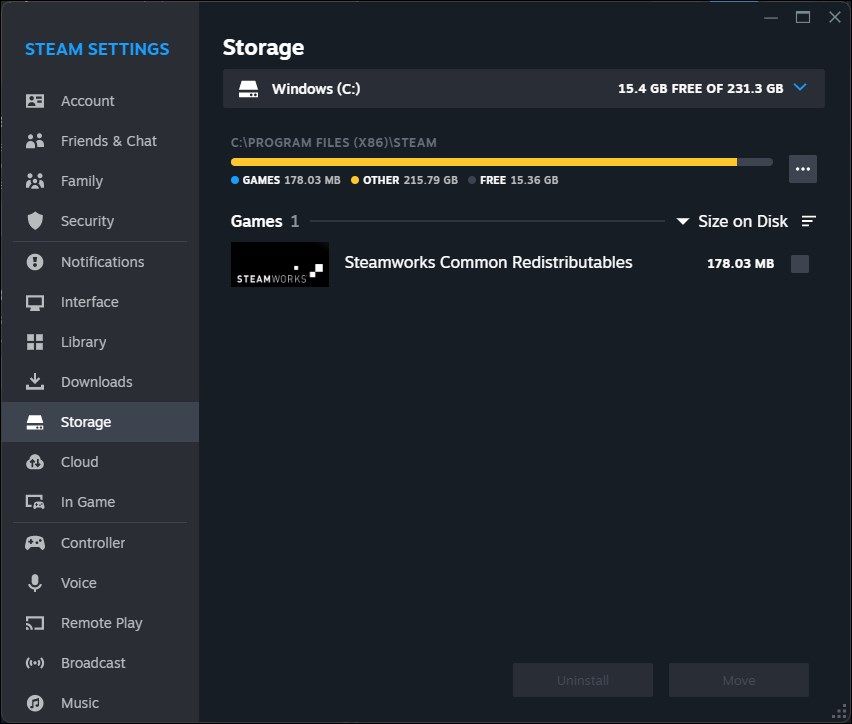
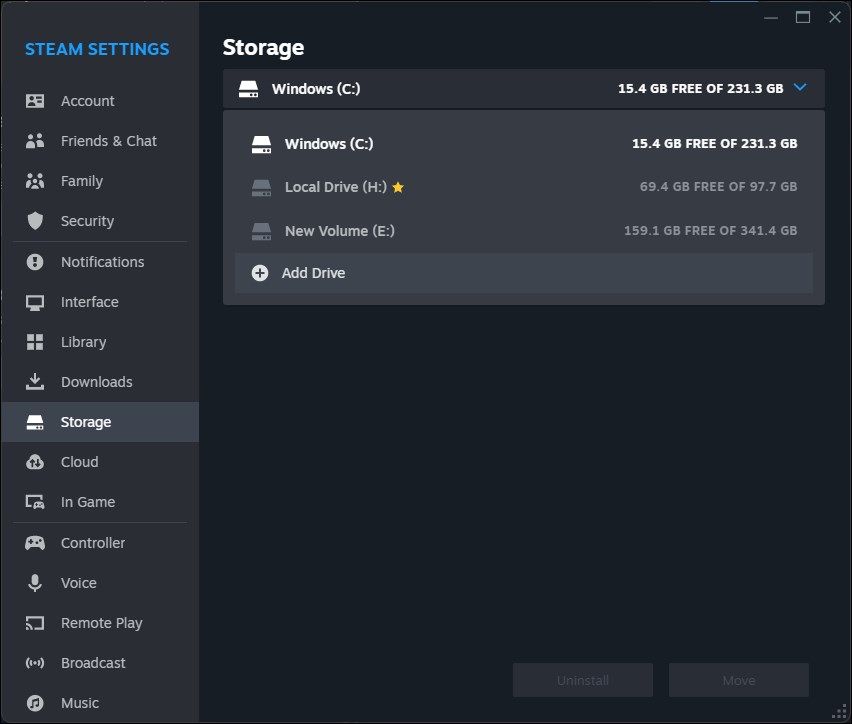
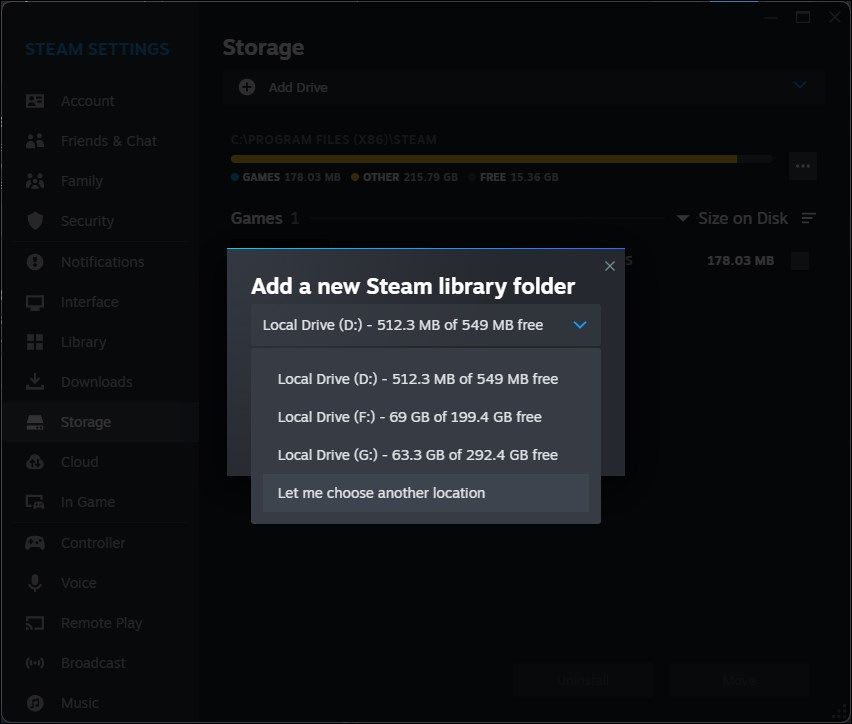
O Steam procurará os arquivos do jogo na pasta recém-adicionada. Se encontrado, ele os mostrará na sua biblioteca Steam. Se o jogo não aparecer imediatamente, reinicie o aplicativo e verifique sua biblioteca novamente.
3. Gerencie os arquivos .acf para os jogos Steam
Os arquivos .acf no Steam são usados para armazenar dados e cache de configuração. Basicamente, cada arquivo .acf possui um appid exclusivo (App ID) e armazena informações do jogo, como estados de instalação e download de DLC, buildid (Build ID) e outras informações de preferência do usuário.
Se o arquivo .acf associado a um jogo Steam estiver ausente ou corrompido, o Steam pode não reconhecer os jogos instalados. Para corrigir esse problema, você pode remover os arquivos .acf existentes e movê-los novamente, forçando o Steam a reconhecer os jogos instalados. Antes de começar, verifique se você tem espaço suficiente para instalar o jogo Steam.
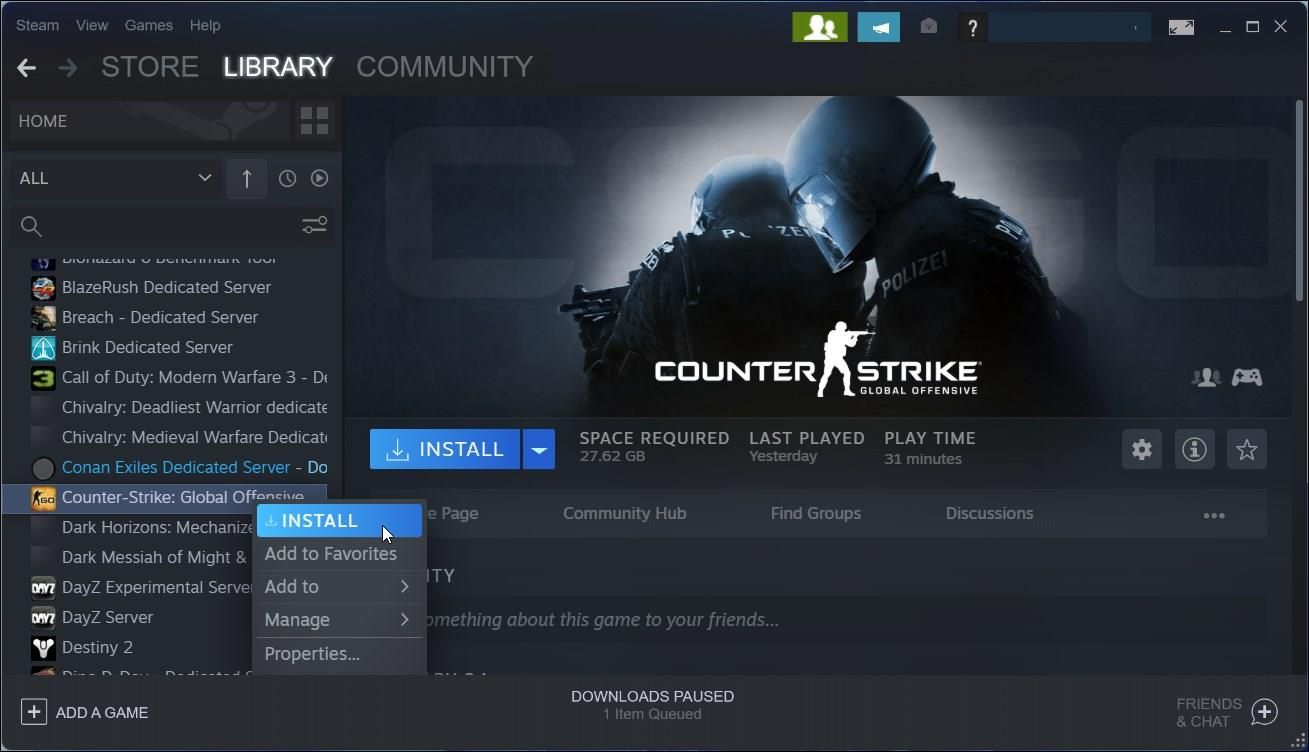
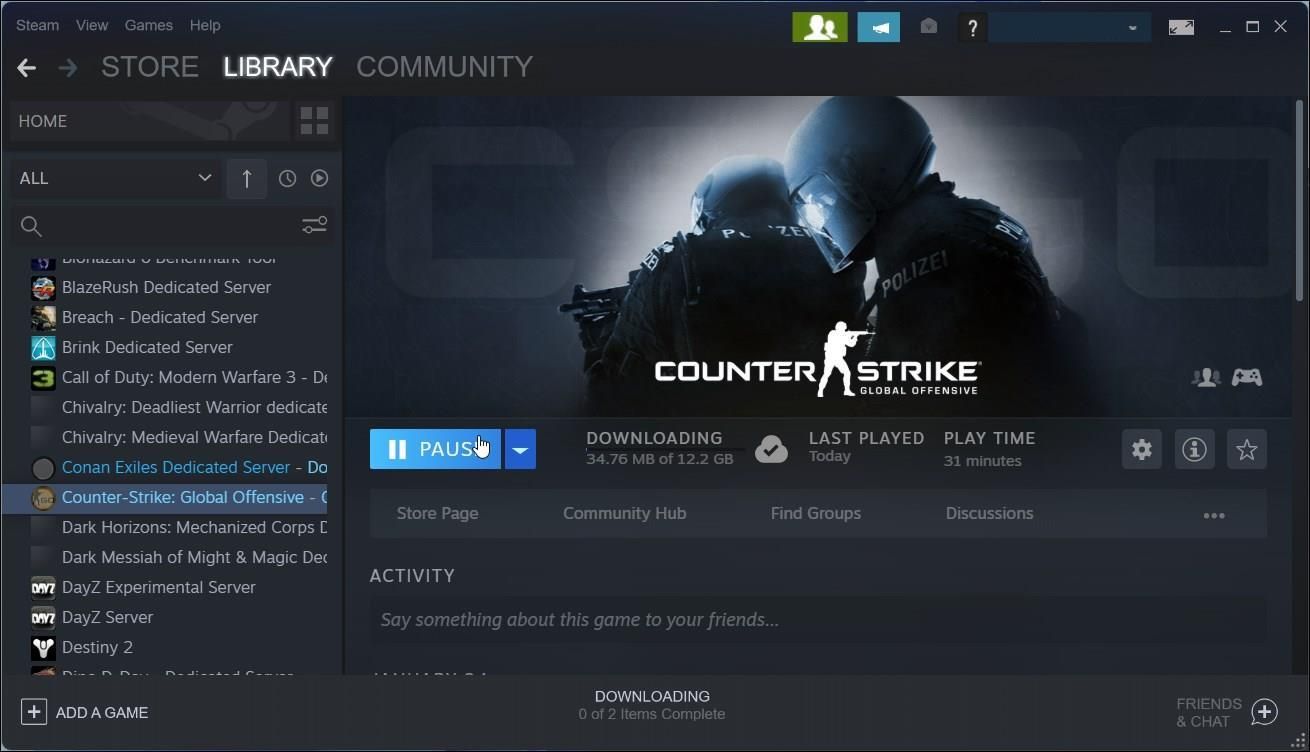
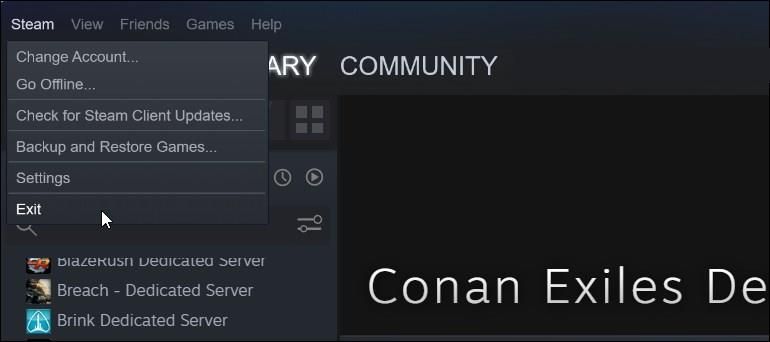
C:\Program Files (x86)\Steam\steamapps\
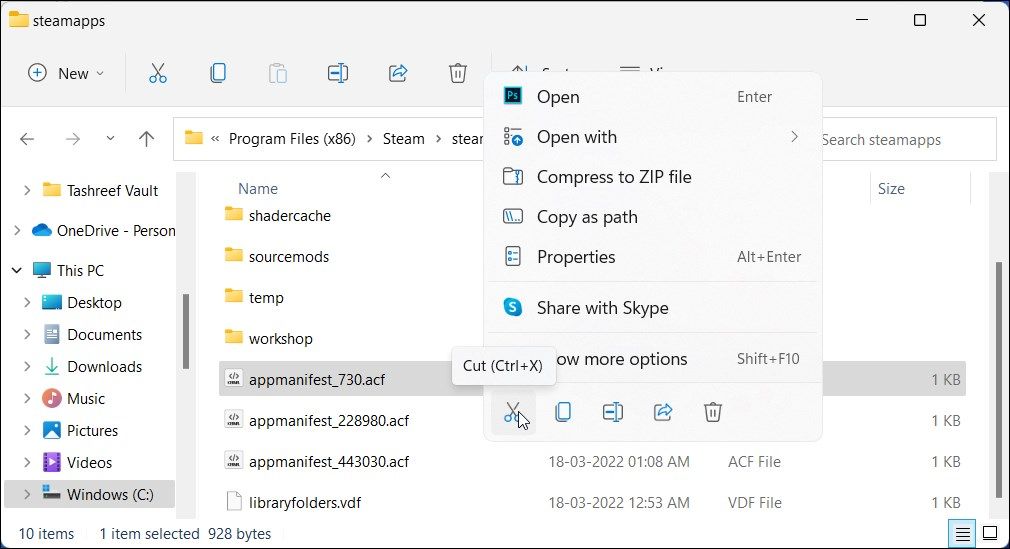
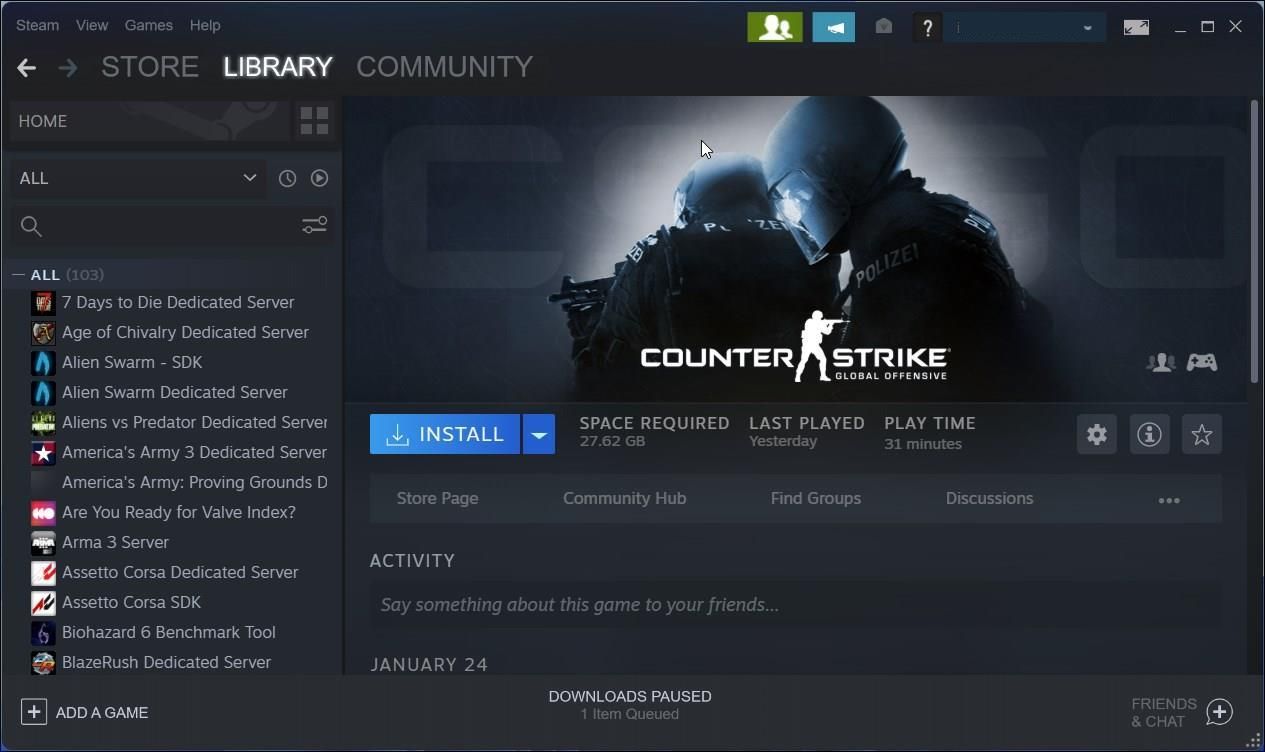
Faça o Steam reconhecer jogos instalados
Os jogos Steam instalados geralmente ficam indisponíveis ou são desinstalados após a reinstalação do Steam. Você pode corrigir esse problema apontando o Steam para o diretório de instalação alternativo adequado ou iniciando uma reinstalação para forçar o Steam a reconhecer os jogos.
Se o problema for devido a um arquivo de configuração .acf corrompido, você pode restaurar o arquivo ausente com alguns ajustes na biblioteca Steam e no diretório de instalação.

