Principais pontos a considerar
- Ao instalar o Windows num Chromebook, expande-se o acesso a uma vasta gama de aplicações, mas é crucial estar ciente das possíveis limitações de hardware.
- Antes de iniciar o processo de instalação do Windows, é fundamental garantir que o seu Chromebook cumpre os requisitos mínimos do sistema.
- Após a instalação bem-sucedida do Windows, a instalação dos drivers necessários é essencial para personalizar e otimizar a sua experiência.
O Windows 10 surge como um forte concorrente do ChromeOS, oferecendo versatilidade e poder. Embora o seu Chromebook possa não ter vindo com o Windows pré-instalado, é possível instalar este sistema operativo através de um procedimento simples.
Impacto da instalação do Windows no seu Chromebook
A instalação do Windows no seu Chromebook irá libertar o seu dispositivo das restrições do ChromeOS, abrindo caminho para um vasto leque de aplicações exclusivas do Windows. No entanto, este processo não está isento de desafios.
O Windows, sendo um sistema operativo exigente, pode revelar que o hardware do seu Chromebook, que anteriormente era adequado para o ChromeOS, poderá não ter capacidade suficiente para lidar com as demandas do Windows. Mesmo após criar com sucesso o que alguns chamam de “Chrultrabook”, poderá preferir a experiência do ChromeOS.
É importante ter em conta que a instalação do Windows irá substituir o ChromeOS, a menos que tenha duas unidades de armazenamento. Não é possível manter ambos os sistemas operativos na mesma unidade, através de um sistema de “dual boot”.
Antes de prosseguir com o download do Windows 10, verifique, através de chrome://system, se o seu Chromebook possui, no mínimo, 20 GB de espaço em disco, 2 GB de RAM e um processador de 1 GHz. Recomenda-se, no entanto, ter especificações superiores.
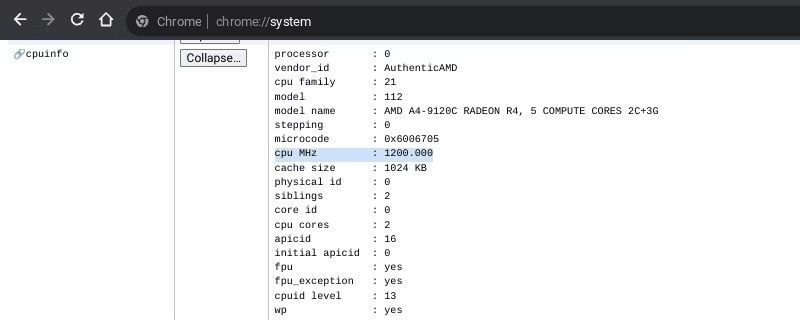
A instalação do Windows num Chromebook é um procedimento que acarreta riscos, e a reinstalação do ChromeOS pode ser complexa. Avalie cuidadosamente os riscos potenciais para o seu Chromebook e para a sua garantia, e proceda com cautela ao instalar o Windows 10.
Download do Windows e preparação de um USB inicializável
Para instalar o Windows no seu Chromebook, terá de obter o ficheiro ISO oficial do Windows 10 e criar uma unidade USB inicializável para o executar. Este instalador deverá ser criado através de um computador com Windows ou Linux.
Embora seja possível criar unidades inicializáveis com a ferramenta de recuperação do Chromebook, este método demonstra ser mais eficaz para distribuições Linux. Geralmente, não funciona bem com ficheiros ISO do Windows e, pior ainda, a ferramenta de recuperação do Chromebook coloca as unidades USB num estado de “só leitura”, que é difícil de reverter. Recomenda-se que crie o instalador do Windows 10 utilizando o Rufus ou um programa similar.
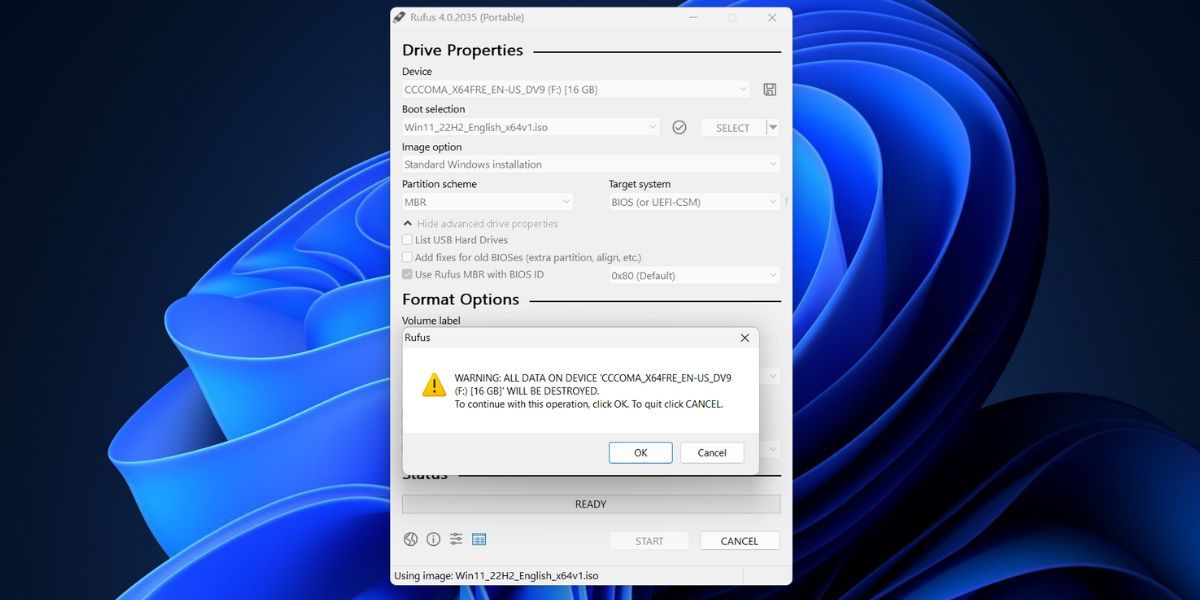
Acesso ao modo de programador e instalação do firmware UEFI
Após preparar a unidade USB inicializável, terá de desativar a proteção contra gravação no seu Chromebook. O método específico para o fazer varia conforme o modelo do seu Chromebook, mas poderá determiná-lo consultando o wiki MrChromebox.tech. Siga as recomendações fornecidas ao lado do modelo específico do seu Chromebook.
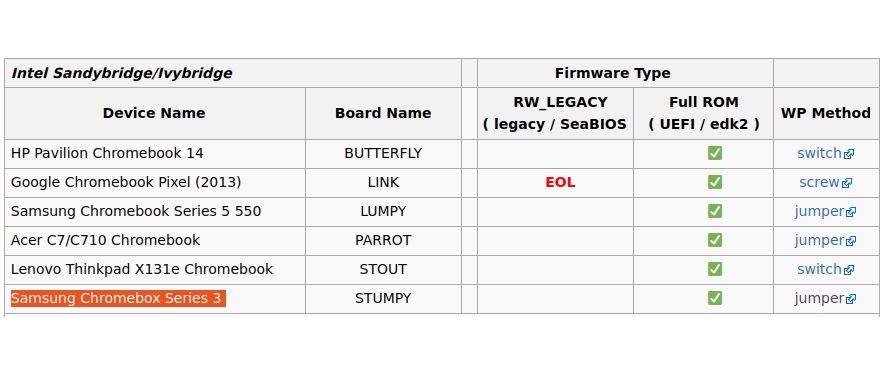
Proceda com a instalação do firmware UEFI:
cd; curl -LO mrchromebox.tech/firmware-util.sh && sudo bash firmware-util.sh
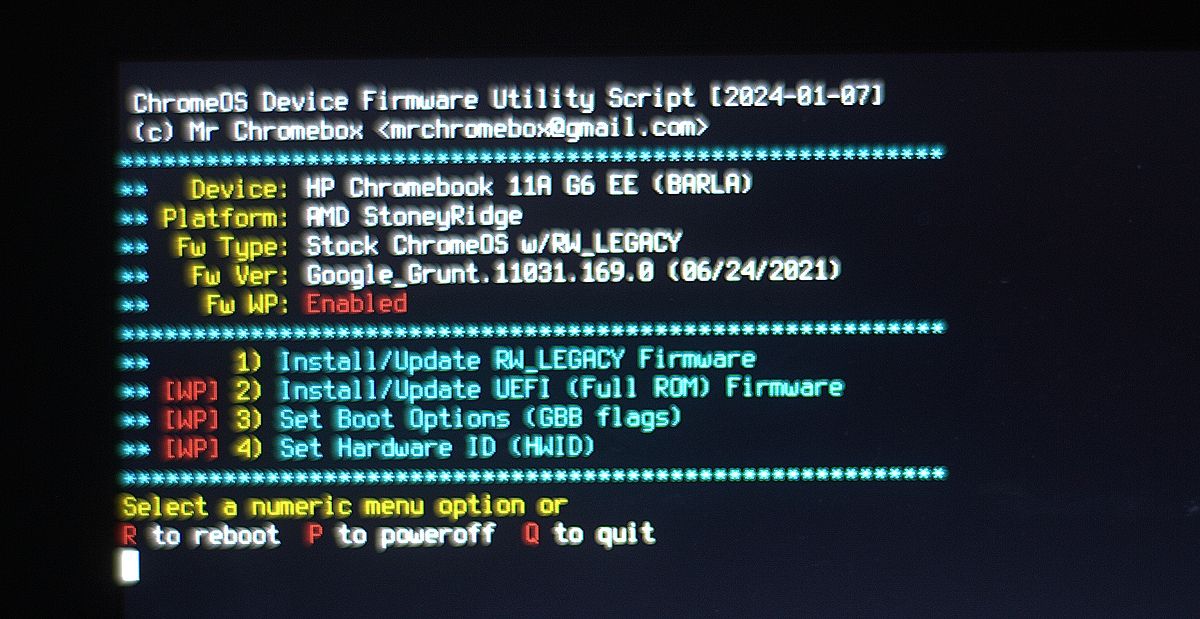
Finalmente, surgirá uma janela a perguntar se deseja criar uma cópia de segurança do seu firmware original. Esta é uma etapa essencial, pois permitirá que volte ao ChromeOS caso a configuração do “Chultrabook” não seja do seu agrado.
Assim que concluir a instalação do novo firmware UEFI e criar a cópia de segurança do firmware original do ChromeOS, estará pronto para iniciar a instalação do Windows no seu Chromebook. Também pode reverter as alterações efetuadas para desativar a proteção contra gravação. Por exemplo, poderá voltar a colocar o parafuso de proteção contra gravação, caso o seu Chromebook o possua.
Execução do instalador do Windows no seu Chromebook
Finalmente, chegou o momento de instalar o Windows.
Continue com o instalador do Windows:
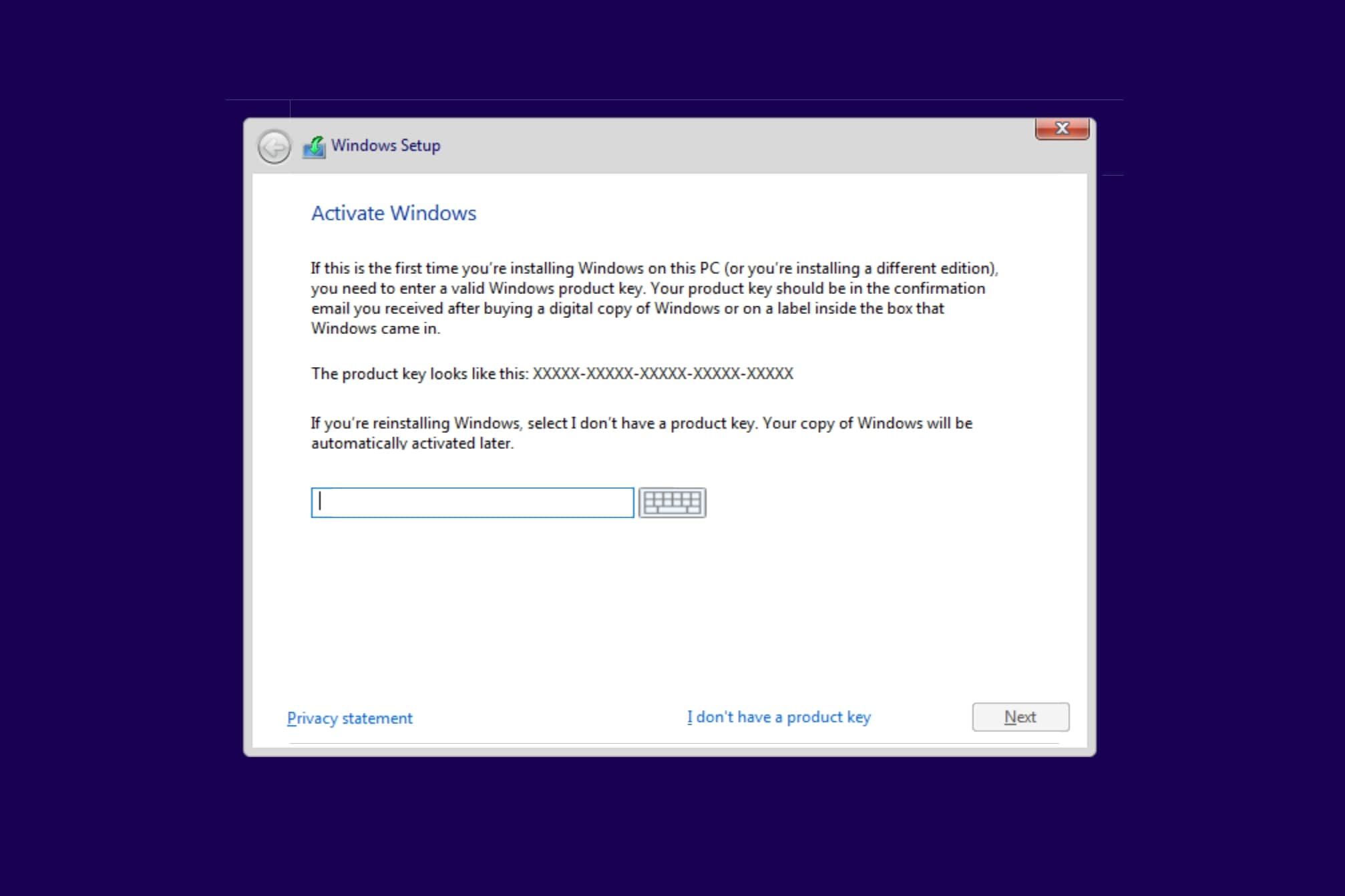
Quando o Chromebook for reiniciado ou regressar ao início do instalador, retire a unidade USB e reinicie o dispositivo. Se a instalação for bem-sucedida, o Chromebook deverá iniciar na configuração final do Windows.
Download dos drivers do Windows e personalização da sua configuração
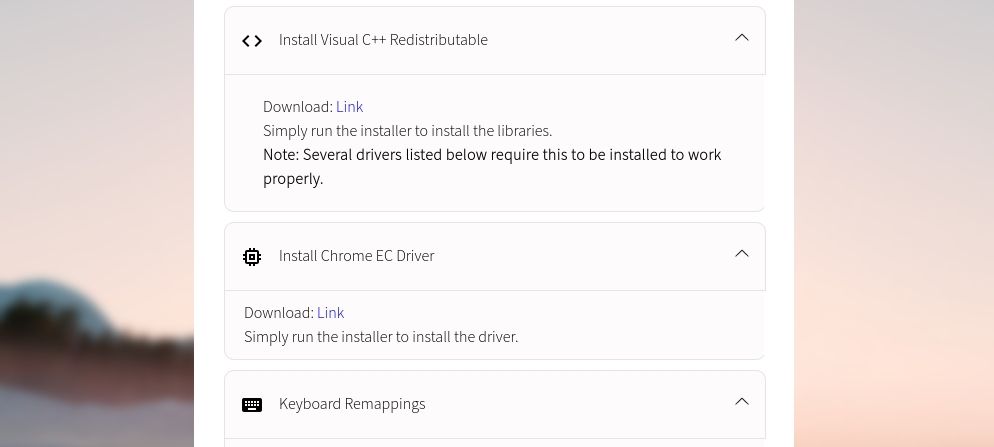
Embora já tenha ultrapassado a etapa desafiante da instalação do Windows no seu Chromebook, é necessário instalar alguns drivers para que o seu novo sistema operativo fique pronto a usar. A forma mais simples de encontrar os drivers corretos para o seu Chromebook é através do Auxiliar de instalação do Chromebook Windows da Coolstar.
Os drivers que necessita de transferir são específicos do seu dispositivo. Por isso, recomenda-se que siga os tutoriais oferecidos pela Coolstar. Além disso, pode seguir os passos básicos para personalizar o Windows 10 e instalar algumas aplicações de personalização adicionais, caso não esteja satisfeito com as opções básicas oferecidas.