Por vezes, ao utilizar o seu iPad, o teclado virtual pode não surgir no local esperado. Várias razões podem levar a este problema, incluindo conflitos com teclados Bluetooth ou aplicações de teclado de terceiros. A seguir, exploraremos as causas mais comuns e como solucionar esta questão.
Teclado Bluetooth Conectado Esquecido
Quando um teclado Bluetooth está emparelhado com o iPad, o iPadOS automaticamente desativa o teclado virtual. O sistema pressupõe que a presença de um teclado físico elimina a necessidade do teclado virtual. No entanto, pode acontecer que um teclado Bluetooth permaneça conectado sem que se aperceba.
Para desligar o teclado, aceda a “Definições” e selecione “Bluetooth”. Na lista de “Os Meus Dispositivos”, encontre o seu teclado e toque no ícone de informação (um “i” dentro de um círculo). Na próxima janela, escolha “Desconectar”.
Interferência Indevida do Teclado Bluetooth
O seu iPad pode, erroneamente, identificar um teclado Bluetooth como conectado, mesmo quando este não está, o que impede o aparecimento do teclado virtual. Para resolver isto, vá a “Definições”, toque em “Bluetooth” e desative o Bluetooth através do botão correspondente.
Uma alternativa mais rápida é abrir a “Central de Controlo” e desativar o Bluetooth com um único toque.
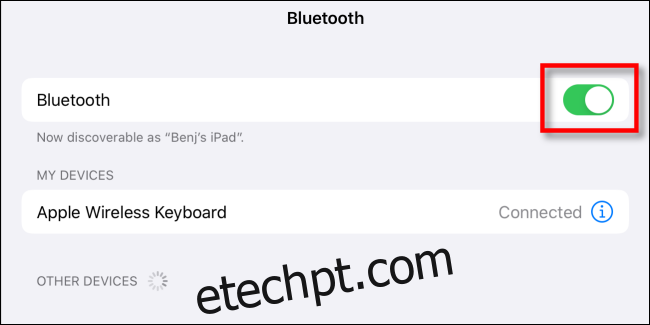
Verifique se o teclado virtual agora aparece corretamente. Se o problema persistir, reiniciar o iPad pode ajudar, eliminando este e outros problemas.
Aplicações de Teclado de Terceiros com Falhas
Se utiliza aplicações de teclado de terceiros, como o SwiftKey ou Gboard, um erro nessas aplicações pode causar o problema.
Para corrigir isto, reinicie o iPad, o que forçará o teclado a recarregar e pode resolver temporariamente o erro. Verifique também se existem atualizações disponíveis para a sua aplicação de teclado na App Store e instale-as. As atualizações podem resolver o problema.
Caso a situação persista, pode remover a aplicação de teclado nas “Definições”. Vá a “Definições” > “Geral” > “Teclado” > “Teclados”. Toque em “Editar” no canto superior direito, e depois no ícone de remoção (um sinal de menos num círculo) junto ao teclado que deseja desativar.
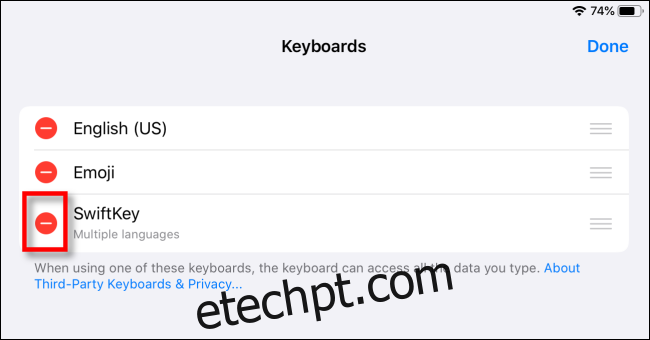
Depois de tocar no ícone de menos, surgirá um botão “Eliminar”. Toque nele para remover a aplicação. Pode então tentar reinstalar a aplicação pela App Store ou usar o iPad sem ela.
Necessidade de Tocar Num Campo de Texto
Geralmente, o iPadOS antecipa corretamente quando necessita do teclado virtual. No entanto, por vezes, o teclado não surge automaticamente. Nestes casos, toque num campo de texto para forçar a sua exibição.
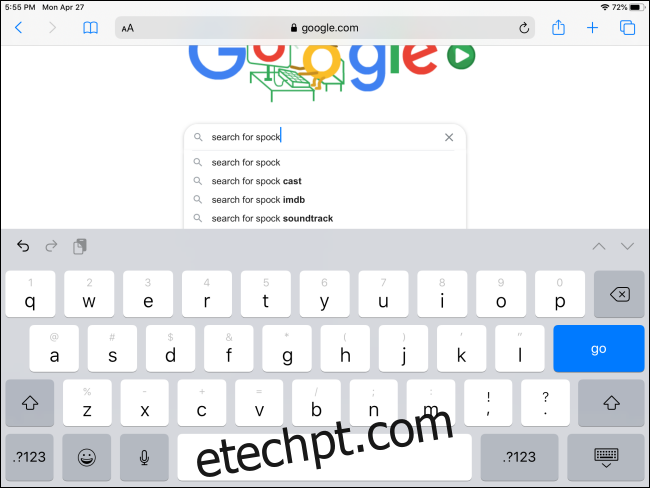
Se o teclado continuar sem aparecer, revise as soluções anteriores, incluindo reiniciar o iPad.
Reiniciar ou Atualizar Como Solução Final
Um procedimento comum a todas as soluções sugeridas é reiniciar o iPad. Reiniciar força o dispositivo a recarregar todo o software e redefinir configurações temporárias, o que pode resolver o problema temporariamente.
Para reiniciar um iPad com Face ID: pressione e segure o botão superior e um dos botões de volume até que o controlo deslizante de desligar apareça. Arraste o controlo e aguarde o iPad desligar. Em seguida, segure o botão superior novamente até ver o logotipo da Apple.
Para reiniciar um iPad com um botão Home: pressione e segure o botão superior até que o controlo deslizante de desligar apareça. Arraste o controlo e aguarde o iPad desligar. Depois, segure o botão superior novamente até ver o logotipo da Apple.
Considerar a atualização do sistema operativo (iPadOS) também é uma boa prática, pois pode corrigir erros que estejam a impedir o correto funcionamento do teclado virtual. Boa sorte na resolução do seu problema!