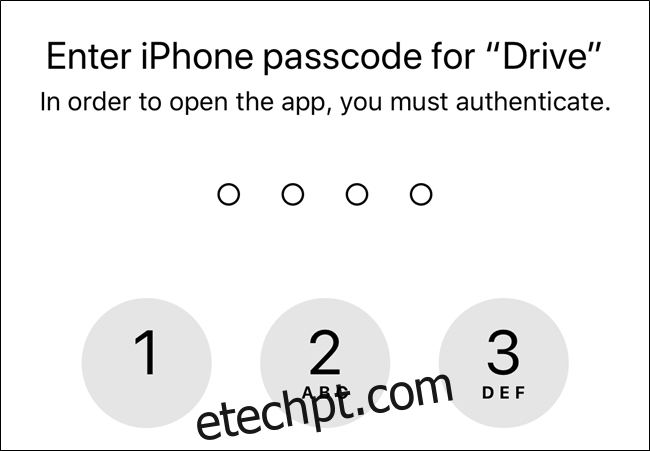Protegendo seus arquivos no Google Drive em iPhones e iPads
Embora o Google Drive não seja o local mais seguro para guardar documentos cruciais ou sigilosos, você pode reforçar a segurança dos seus dados usando seu iPhone ou iPad. Veja como ativar o bloqueio por Face ID ou Touch ID no aplicativo móvel do serviço de armazenamento em nuvem.
É importante notar que, no momento da redação deste artigo, o Google não oferece recursos de segurança adicionais no aplicativo Drive para Android ou na versão web. A melhor alternativa para proteger seus arquivos na nuvem é ativar a autenticação de dois fatores em sua conta Google.
Para começar, abra o aplicativo “Drive” no seu iPhone ou iPad. Se não conseguir encontrá-lo na tela inicial, use a busca Spotlight da Apple.
Em seguida, toque no ícone do menu (três linhas horizontais).
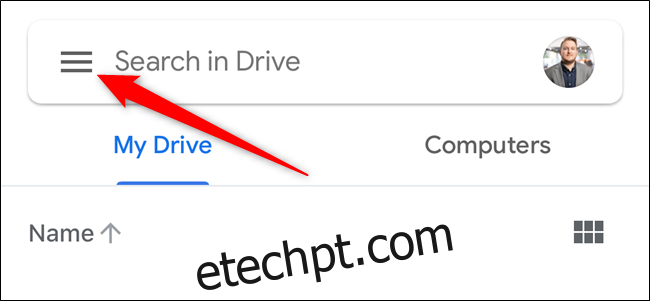
No menu que desliza, selecione “Configurações”.
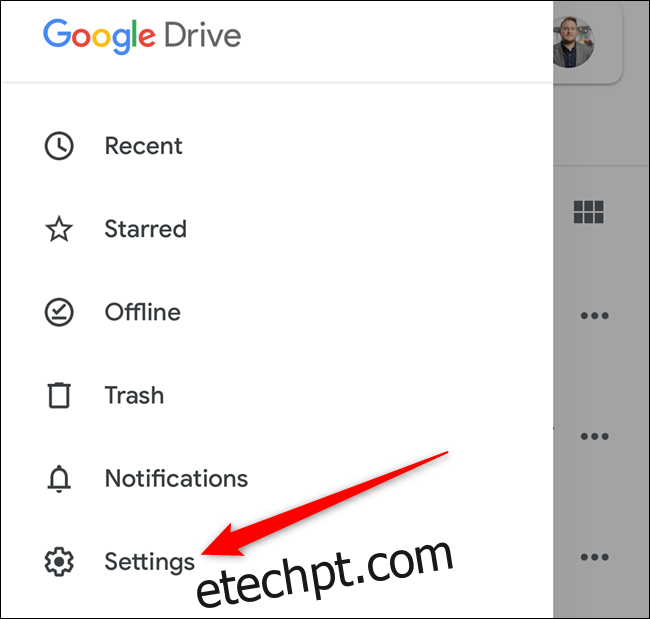
Na tela seguinte, toque em “Tela de privacidade”.
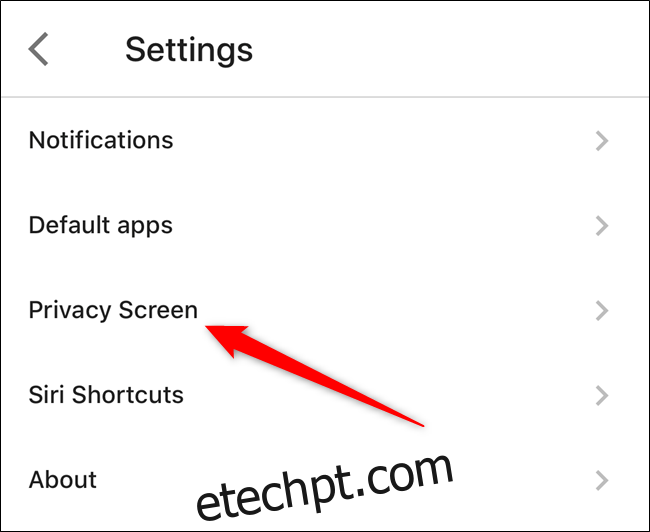
Você verá informações sobre a função Tela de Privacidade. Se quiser ativá-la, deslize o botão para ligar a “Tela de privacidade”.
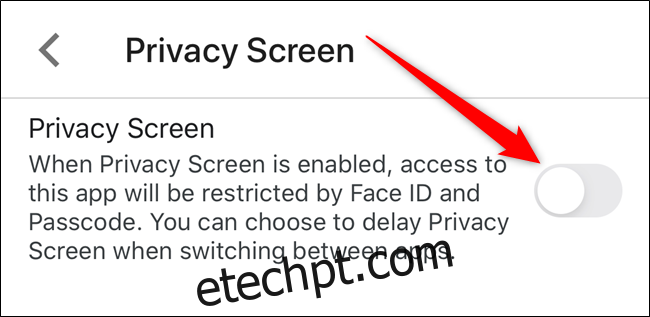
Seu iPhone ou iPad solicitará permissão para que o Google Drive use o Face ID ou Touch ID do seu aparelho. Clique em “OK” para permitir.
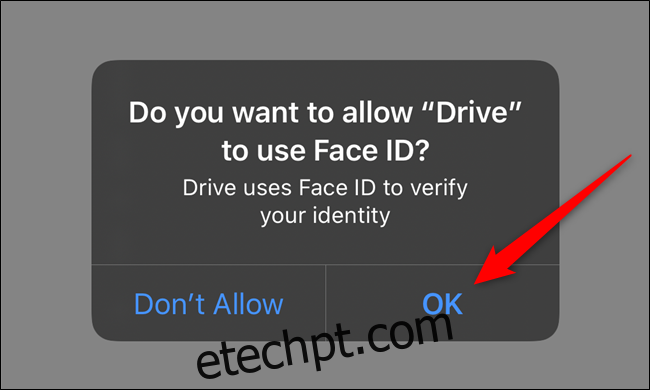
Da próxima vez que você sair e abrir novamente o aplicativo Google Drive, será exibida uma tela semelhante à imagem abaixo. Use seu rosto ou impressão digital para acessar o aplicativo de armazenamento na nuvem.
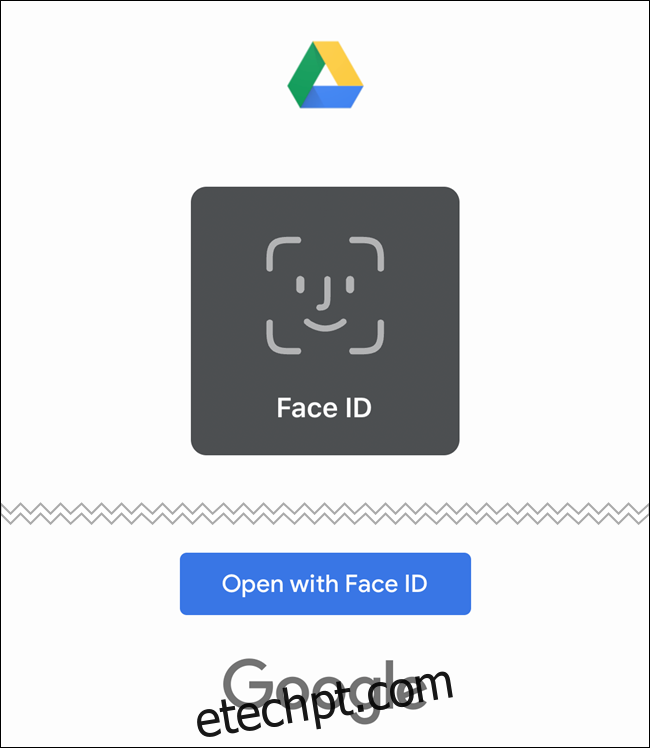
Agora que a Tela de Privacidade está ativada, você pode ajustar algumas configurações adicionais.
Por padrão, a Tela de Privacidade bloqueia o aplicativo Drive assim que você bloqueia a tela do seu iPhone ou iPad ou sai do aplicativo. Se preferir um atraso no bloqueio, selecione a opção em “Atraso”.
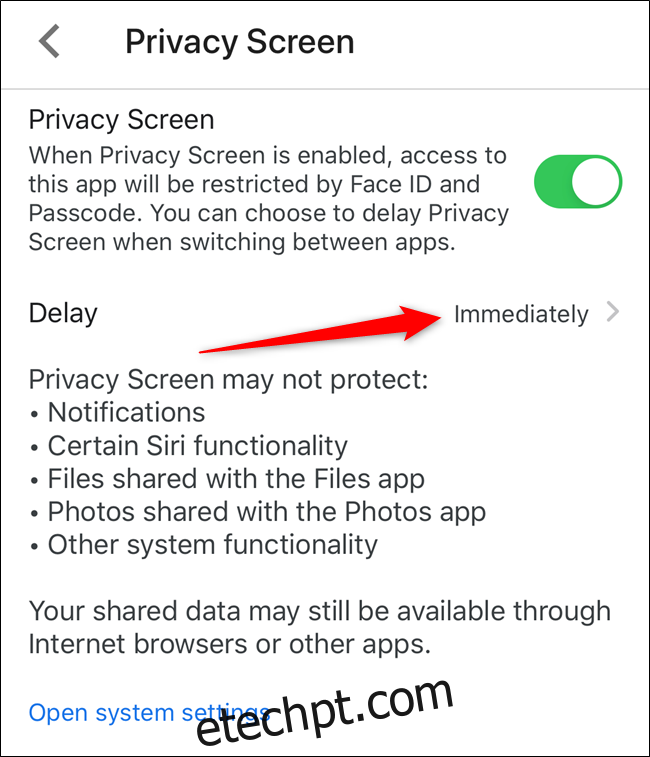
Você poderá escolher entre “Imediatamente”, “Após 10 segundos”, “Após 1 minuto” e “Após 10 minutos”. Escolha a sua opção e toque na seta para voltar.
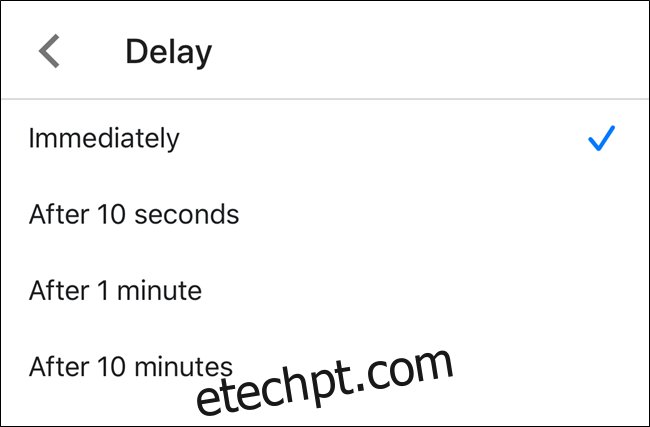
Se você não quiser usar o Face ID ou Touch ID para proteger seus arquivos no Drive, pode exigir a senha da tela de bloqueio do seu telefone ou tablet para acessar o aplicativo.
De volta ao menu de configurações “Tela de privacidade”, toque no link azul “Abrir configurações do sistema”.
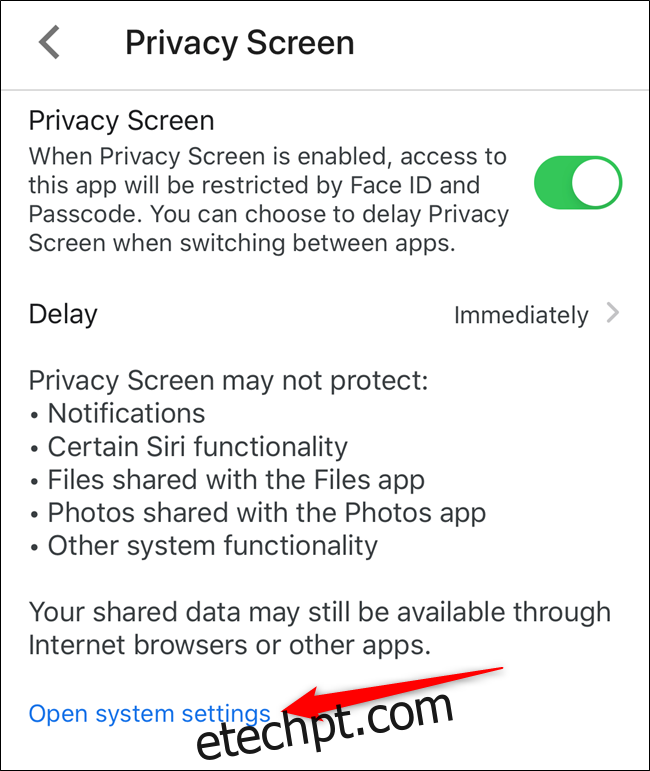
Você será direcionado para a seção do Drive nas configurações do seu iPhone ou iPad. Lá, você pode desabilitar a permissão para usar o Face ID ou Touch ID.
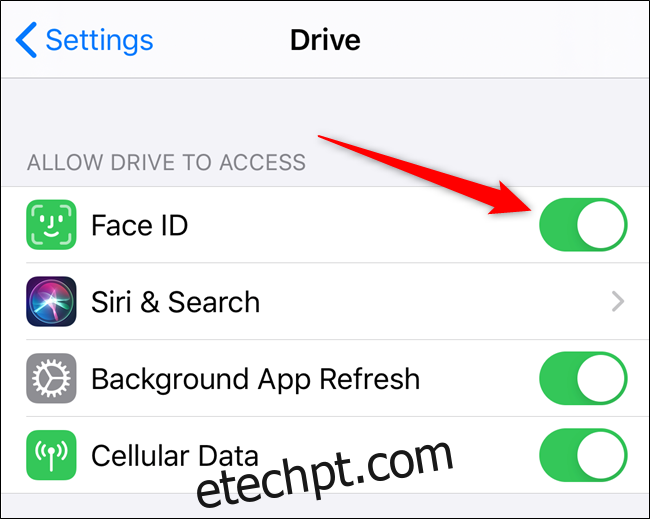
Com essa configuração desativada, da próxima vez que você abrir o aplicativo Google Drive, será necessário digitar a senha da tela de bloqueio do seu dispositivo.