Problemas com o Firefox? Guia Completo para Solucionar Erros de Carregamento
O Mozilla Firefox, um navegador conhecido pela sua natureza de código aberto e foco em segurança, mantém uma base de usuários leal. Diferentemente de outros navegadores que coletam vastos dados para publicidade, o Firefox adota uma abordagem mais transparente, reunindo dados de forma opcional para aprimorar a experiência do usuário. No entanto, como qualquer software, o Firefox não está imune a falhas. Um problema comum é a dificuldade em carregar páginas, o que pode ser bastante frustrante. Se você está se perguntando por que o Firefox está com problemas e como resolver erros como “chave DH efêmera de servidor fraco” ou lentidão no carregamento de sites, este guia é para você.
O que Causa a Inatividade do Firefox?
Vários fatores podem levar a problemas de carregamento no Firefox, incluindo:
- Dados em cache corrompidos.
- Problemas de conexão com a internet.
- Extensões ou complementos incompatíveis.
Soluções para Erros de Carregamento no Firefox
Abaixo, apresentamos diversos métodos para corrigir esses problemas:
Método 1: Reinicie seu Computador
Reiniciar o sistema é uma solução clássica e, muitas vezes, eficaz. Tente reiniciar seu computador e verifique se isso resolveu o problema de carregamento do Firefox. Se não funcionar, siga para o próximo método.
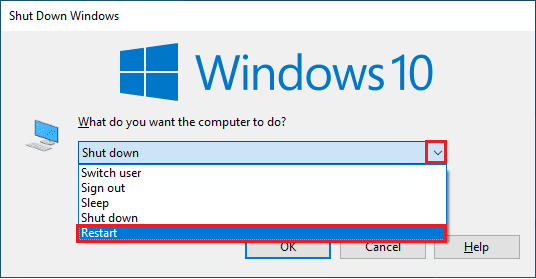
Método 2: Verifique se há Atualizações do Firefox
Manter o Firefox atualizado é crucial para a segurança e correção de bugs. Para habilitar as atualizações automáticas, siga estes passos:
1. Abra o Firefox e clique no ícone de menu (três linhas horizontais) no canto superior direito.
2. Selecione “Configurações”.
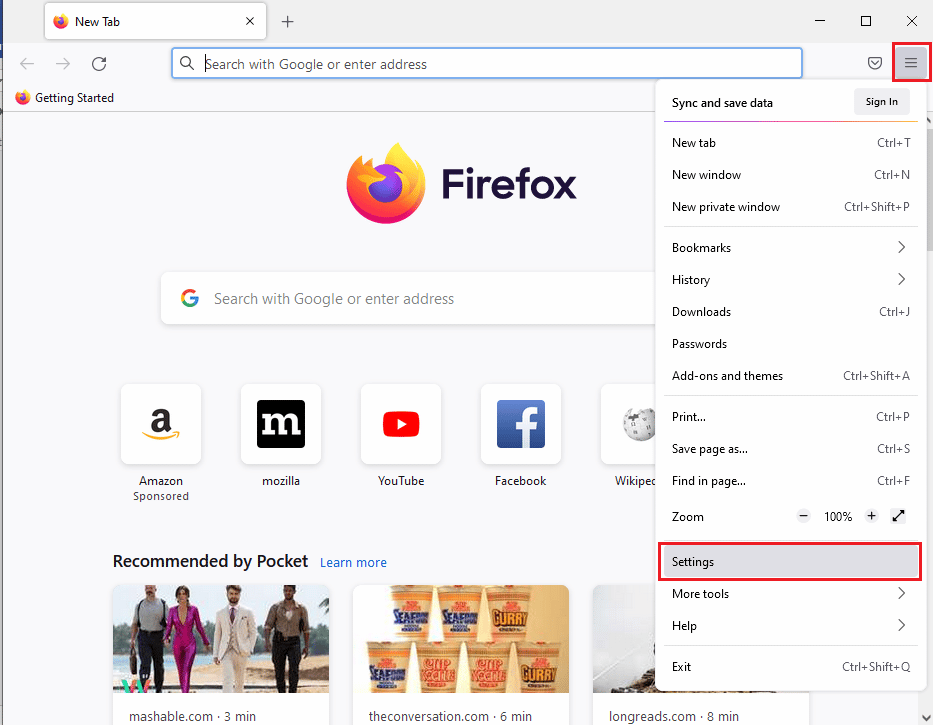
3. Na aba “Geral”, procure a seção “Atualizações do Firefox”.
4. Marque a opção “Instalar atualizações automaticamente” para ativar as atualizações automáticas e reinicie o navegador.
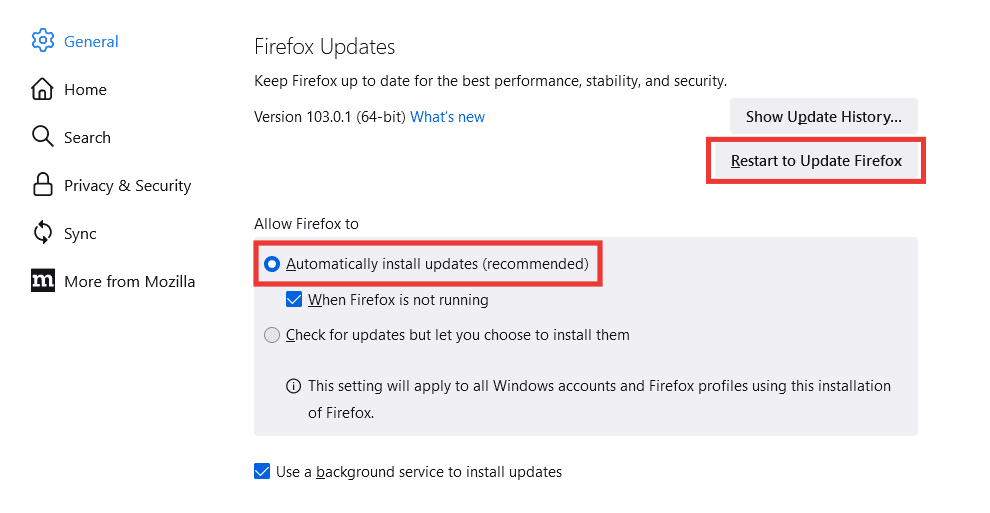
Método 3: Restaure o Firefox
Assim como atualizamos uma página da web quando há problemas de exibição, o Firefox também possui uma função de “Restauração” que pode reverter o navegador para o estado padrão. Isso pode corrigir problemas de carregamento.
Observação: Esse processo não afetará seus favoritos, histórico, cookies ou senhas salvas, mas removerá temas, extensões e outras personalizações. Seus dados antigos serão salvos em uma pasta.
1. Abra o Firefox e clique no ícone de menu.
2. Selecione “Ajuda”.
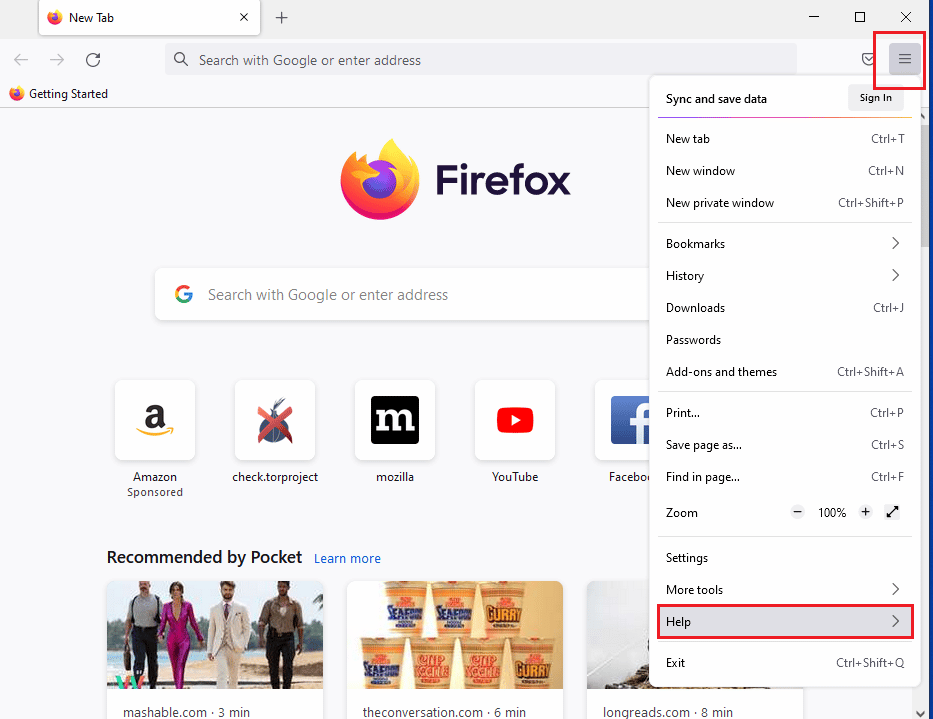
3. Clique em “Modo de Solução de Problemas”.
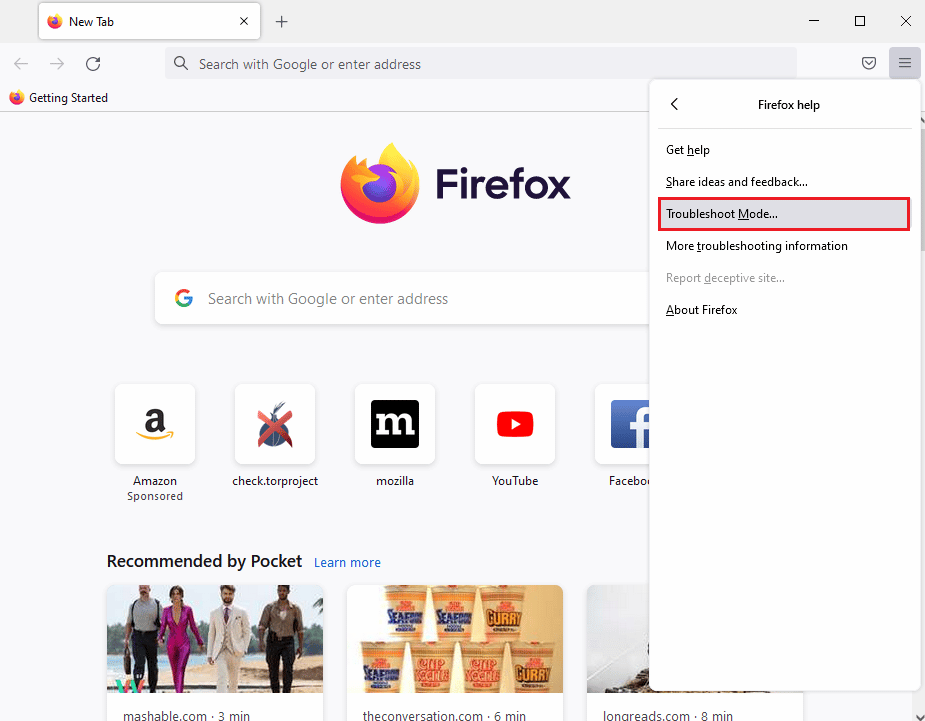
4. Clique em “Reiniciar”.
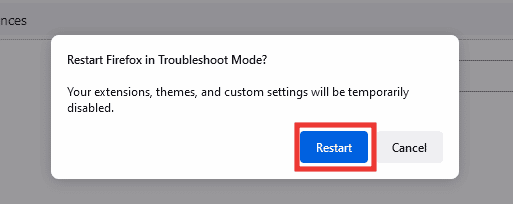
5. Clique em “Restaurar Firefox”.
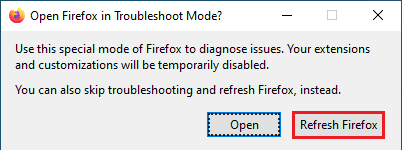
6. Confirme a restauração clicando em “Restaurar Firefox” novamente.
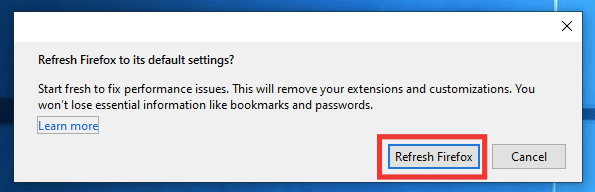
7. Clique em “Concluir” para finalizar o processo.
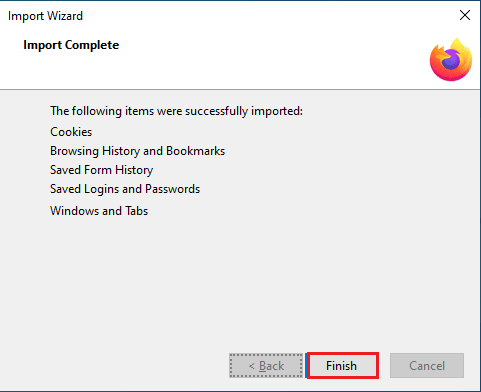
Método 4: Inicie o Firefox em Modo de Solução de Problemas
O modo de solução de problemas desabilita extensões, temas e aceleração de hardware. Se o problema desaparecer nesse modo, o conflito está em um desses elementos. Para ativar o modo de solução de problemas:
1. Abra o Firefox e clique no ícone de menu.
2. Clique em “Ajuda”.
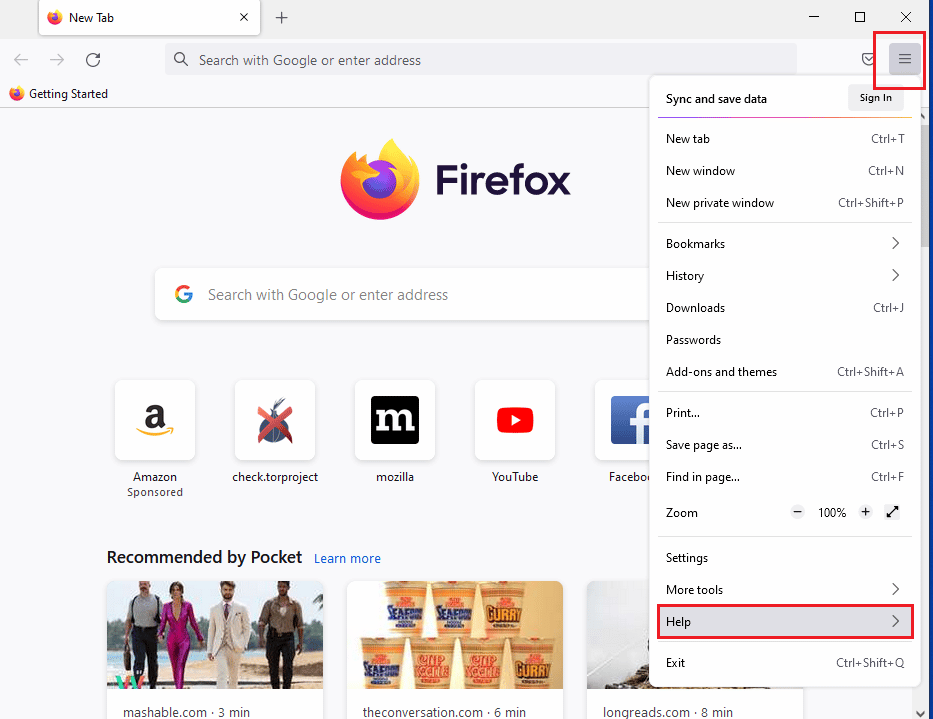
3. Selecione “Modo de Solução de Problemas”.
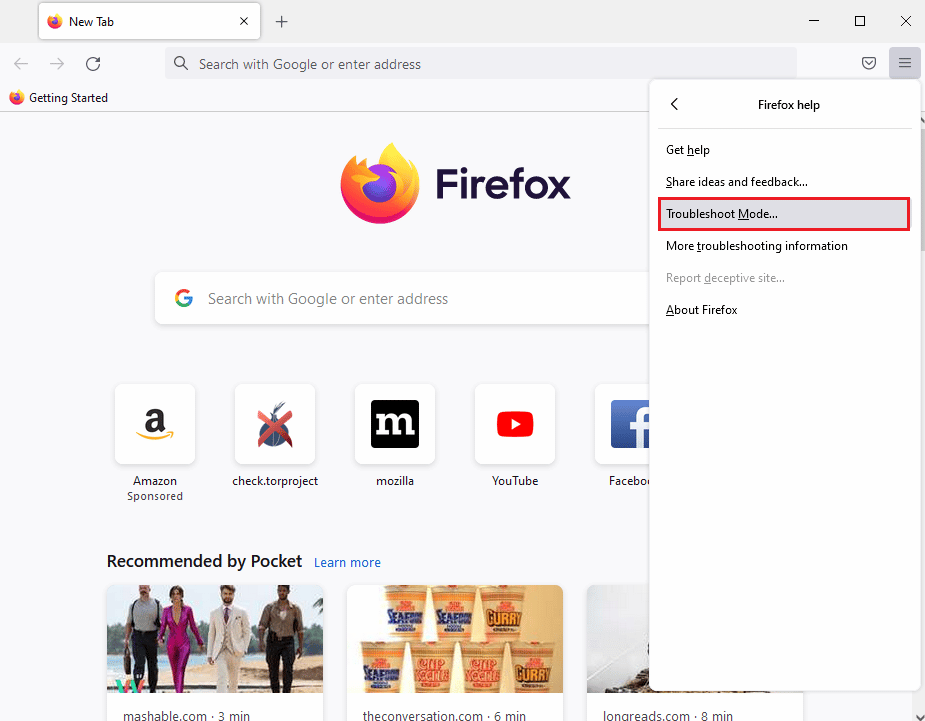
4. Clique em “Reiniciar”.
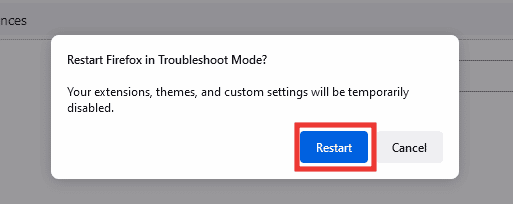
5. Clique em “Abrir” para iniciar o navegador no modo de solução de problemas.
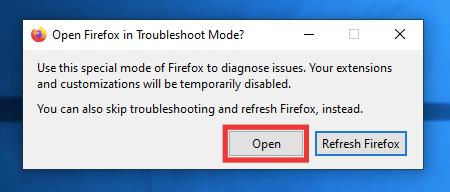
Se o erro desaparecer nesse modo, será necessário desabilitar temas, extensões e aceleração de hardware:
6. Inicie o Firefox normalmente.
7. Use as teclas Ctrl + Shift + A para abrir a tela de gerenciamento de temas e extensões. Na seção “Temas”, selecione o tema padrão.
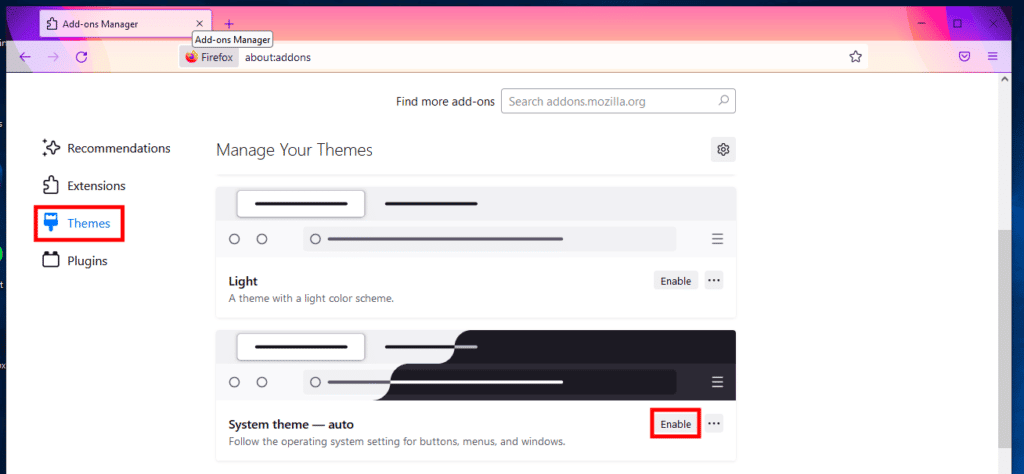
8. Na seção “Extensões”, desabilite todas as extensões.
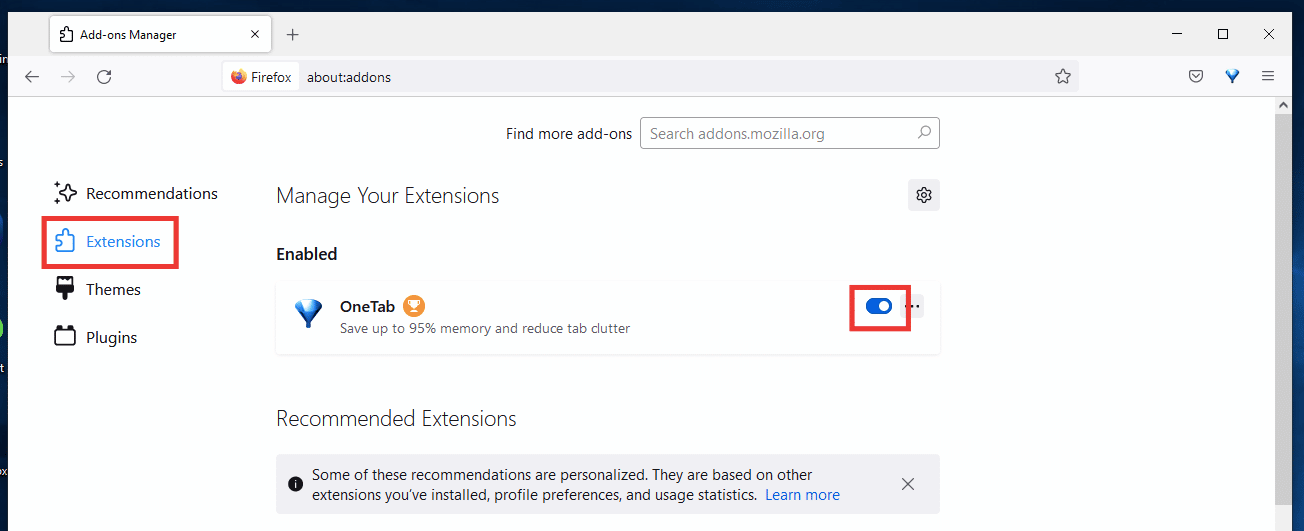
9. Acesse as “Configurações”, desmarque “Usar configurações de desempenho recomendadas” e também desmarque a opção “Usar aceleração de hardware quando disponível”.
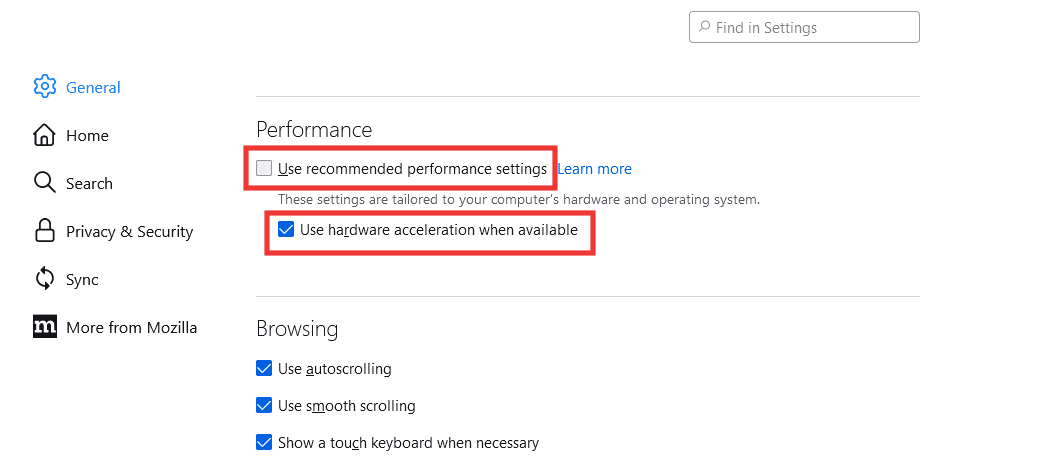
Método 5: Limpe Cookies e Cache
Cookies e cache são dados armazenados que agilizam o carregamento de sites. Limpá-los pode resolver problemas de carregamento no Firefox. Para isso:
1. Clique no ícone de menu do Firefox.
2. Selecione “Configurações”.
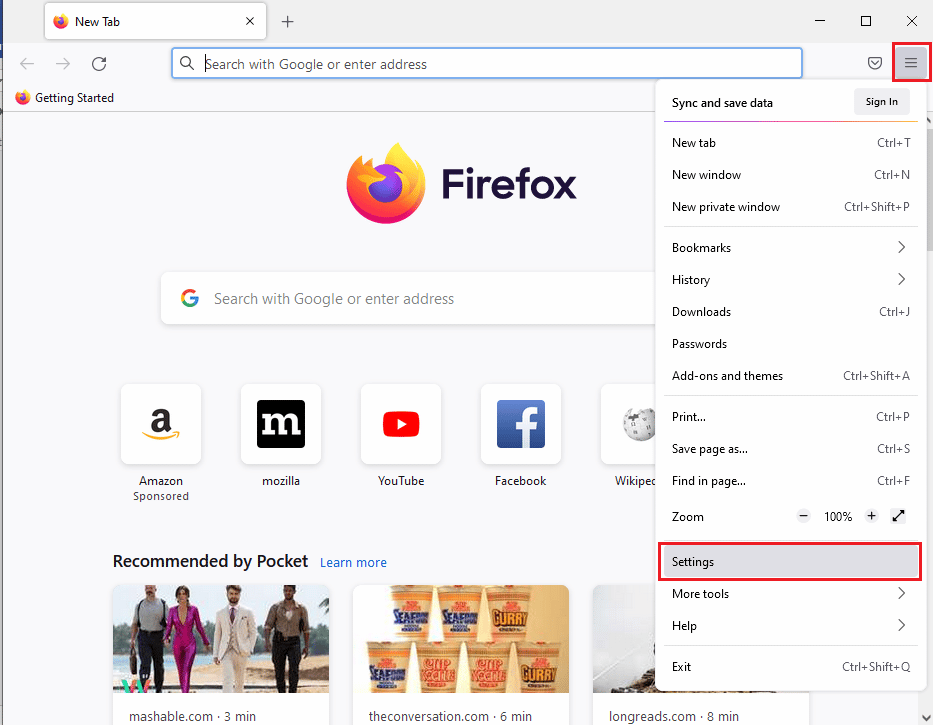
3. Vá para a aba “Privacidade e Segurança”.
4. Em “Cookies e dados do site”, clique em “Limpar dados”.
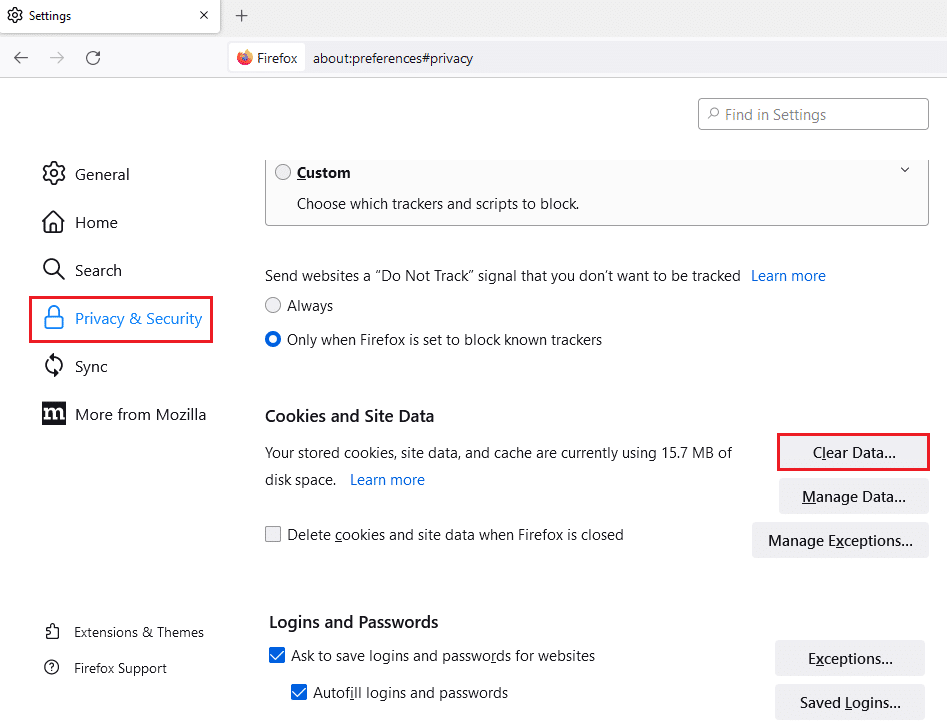
5. Selecione “Cookies e dados do site” e “Conteúdo da Web em cache” e clique em “Limpar”.
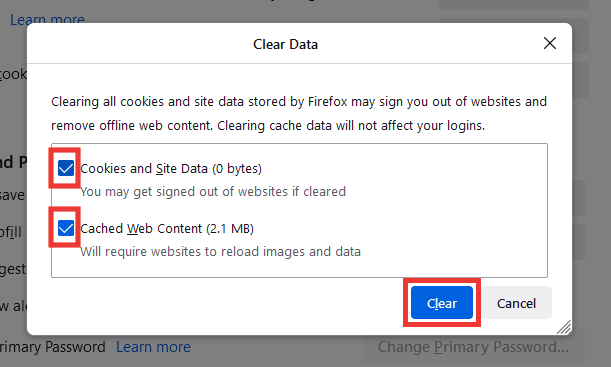
6. Clique em “Limpar agora” para confirmar.
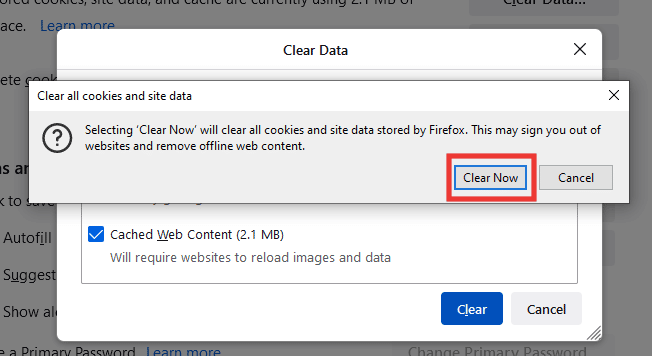
Método 6: Reinstale o Firefox
Se as etapas anteriores não resolverem o problema, reinstalar o Firefox pode ajudar:
1. Pressione a tecla Windows, digite “Painel de Controle” e abra-o.

2. Em “Programas”, clique em “Desinstalar um programa”.
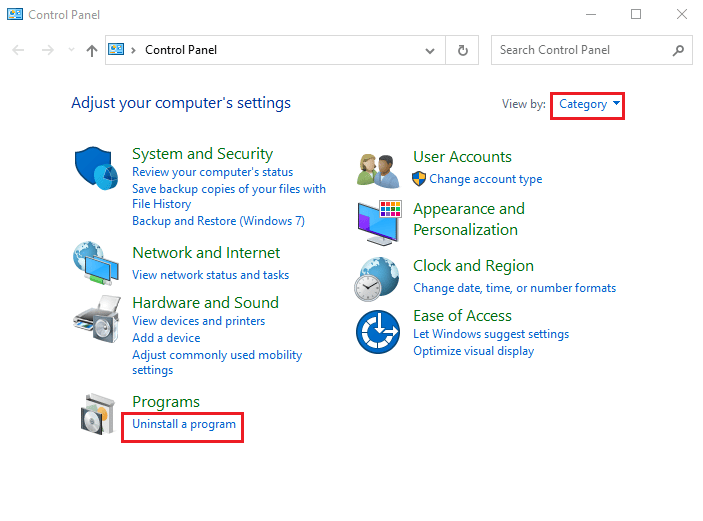
3. Selecione o “Mozilla Firefox” na lista e clique em “Desinstalar”.
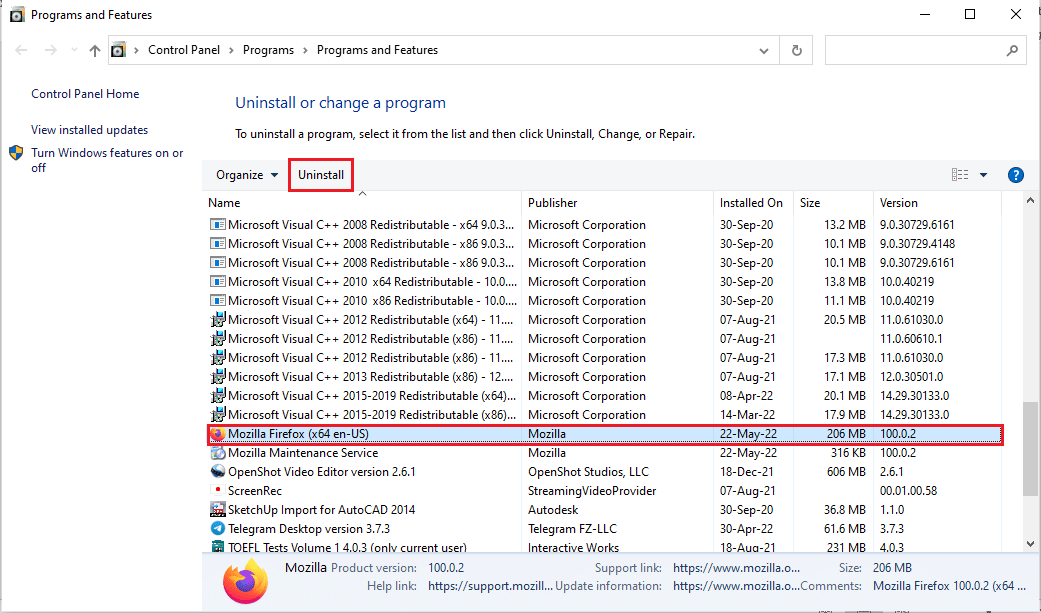
4. Siga as instruções na tela para desinstalar.
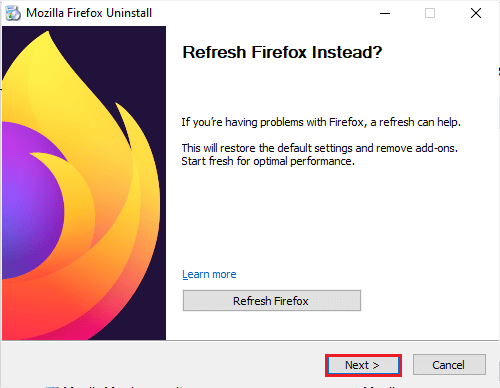
5. Clique em “Desinstalar” na tela seguinte.
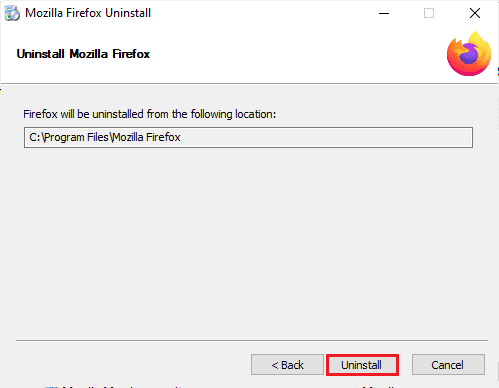
6. Clique em “Concluir”.
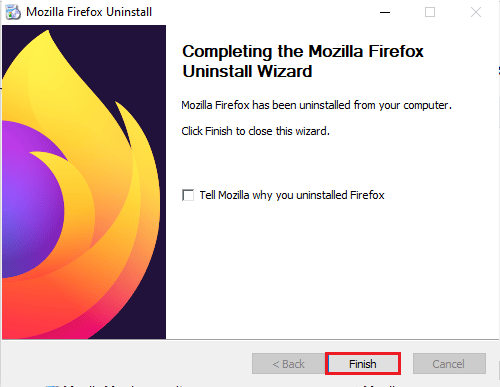
7. Abra o “Explorador de Arquivos” e navegue até “Este PC > Disco Local (C:) > Arquivos de Programas > Mozilla Firefox”.
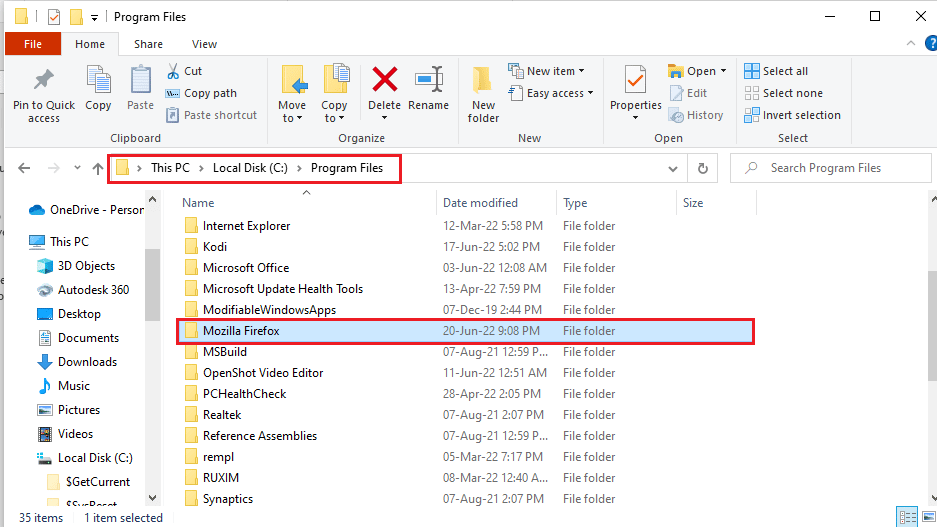
8. Delete a pasta “Mozilla Firefox”.
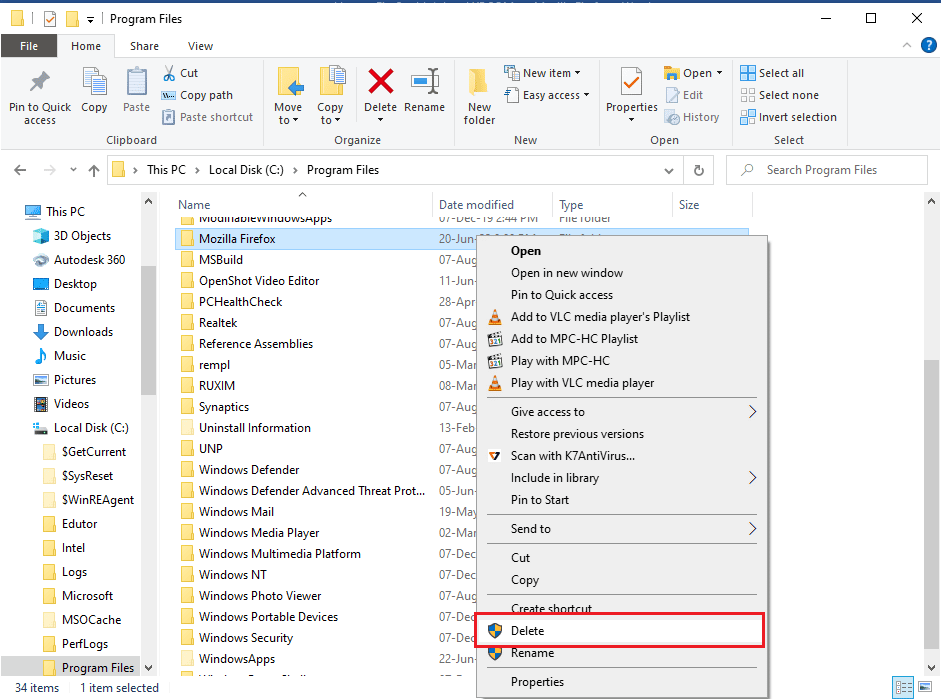
9. Reinicie o computador.
10. Abra um navegador da web como o Google Chrome.

11. Vá ao site oficial do Firefox e clique em “Baixar o Firefox”.
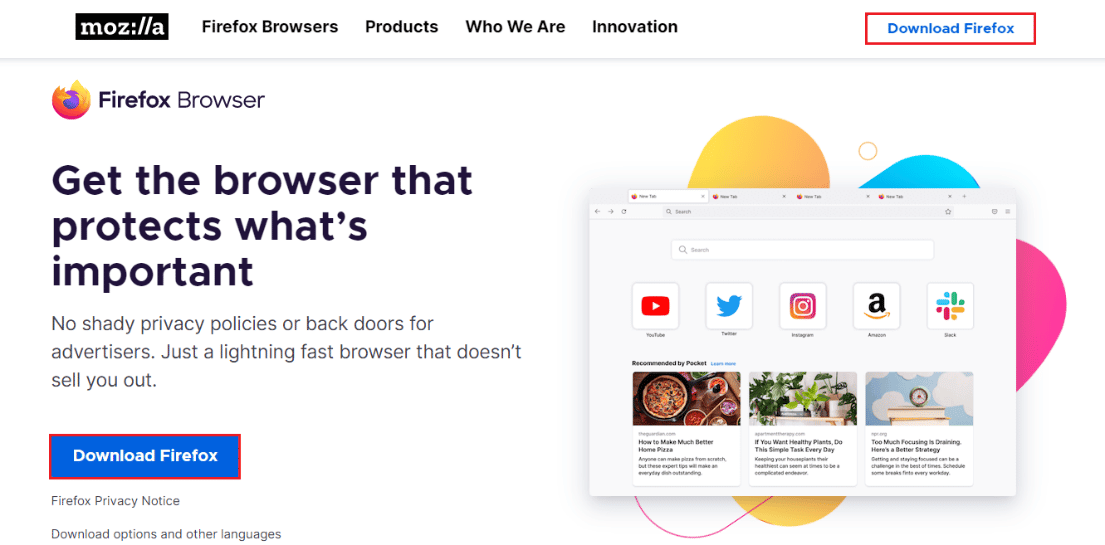
12. Execute o arquivo de instalação baixado.
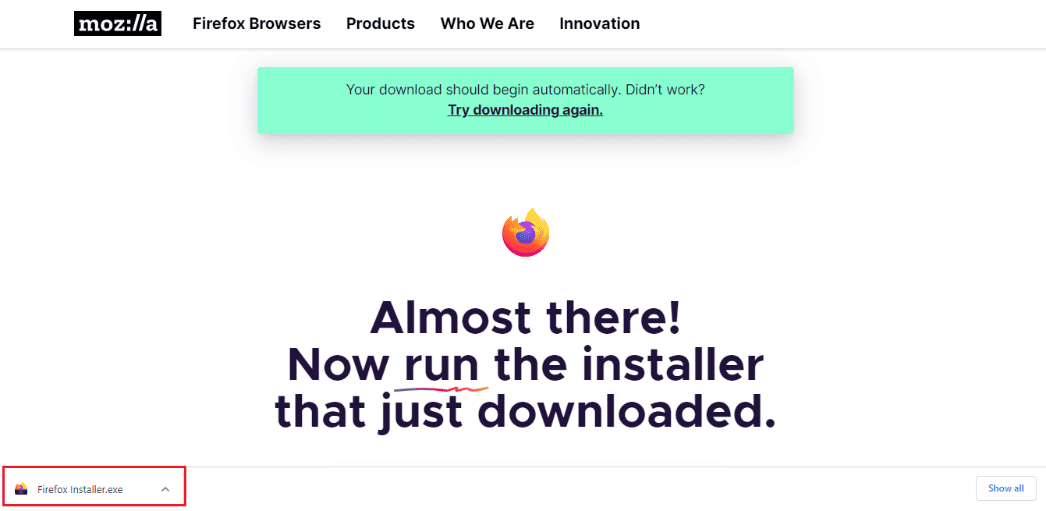
13. Aguarde a conclusão da instalação.
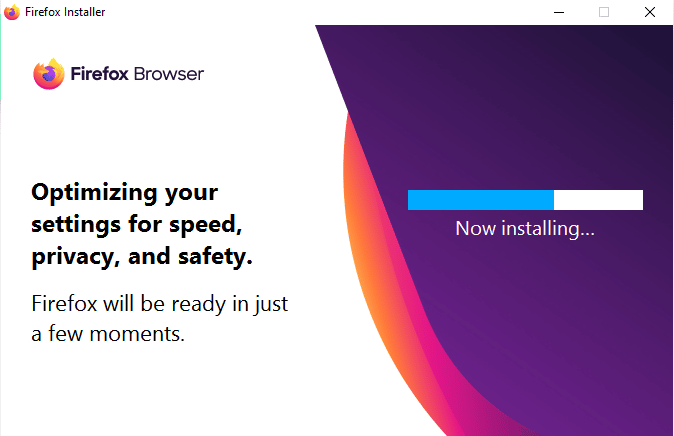
14. Inicie o Firefox.

Método 7: Defina Host de Fallback Inseguro (Avançado)
Este método permite que você adicione um site específico a uma lista de exceções, que pode ser insegura. Utilize esta opção com cautela e remova o site da lista após a correção do problema.
Atenção: Este e o próximo método podem reduzir a segurança. Use-os apenas se necessário e reverta as configurações após o uso.
1. Digite about:config na barra de endereços e pressione Enter.
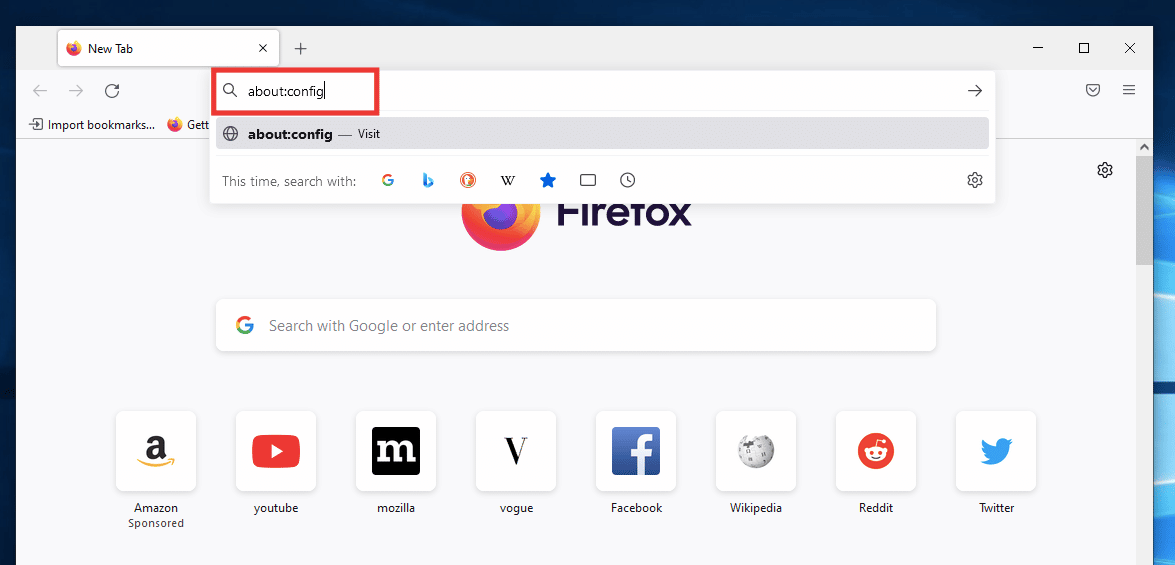
2. Clique em “Aceitar o risco e continuar”.
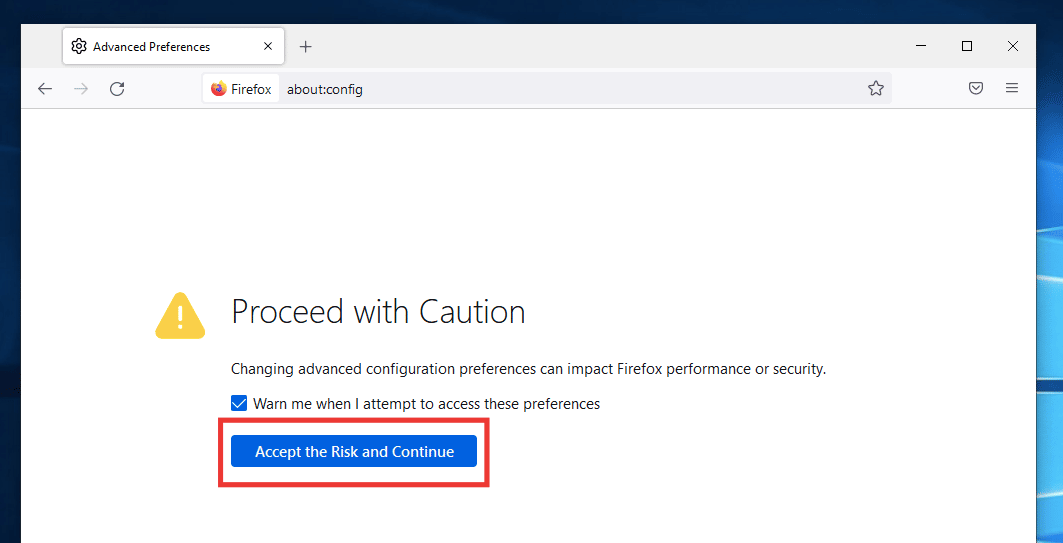
3. Pesquise por security.tls.insecure_fallback_host e clique no ícone de edição (lápis).
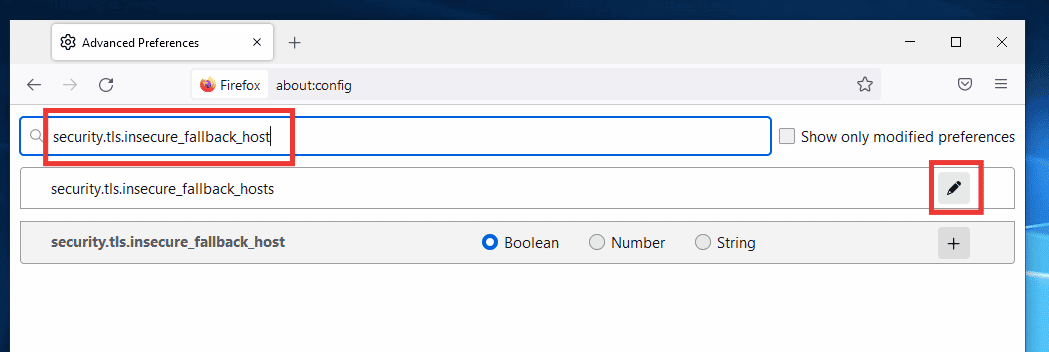
4. Cole o link do site problemático (ex: Buzzfeed) e clique no ícone de confirmação.
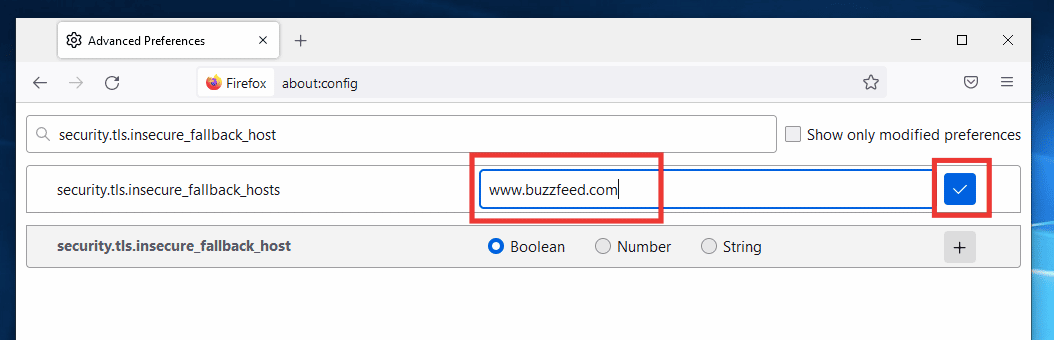
5. Reinicie o navegador.
Método 8: Desative o SSL3 (Avançado)
Desativar certos tipos de criptografia SSL3 também pode resolver problemas de conexão:
1. Digite about:config na barra de endereços e pressione Enter.
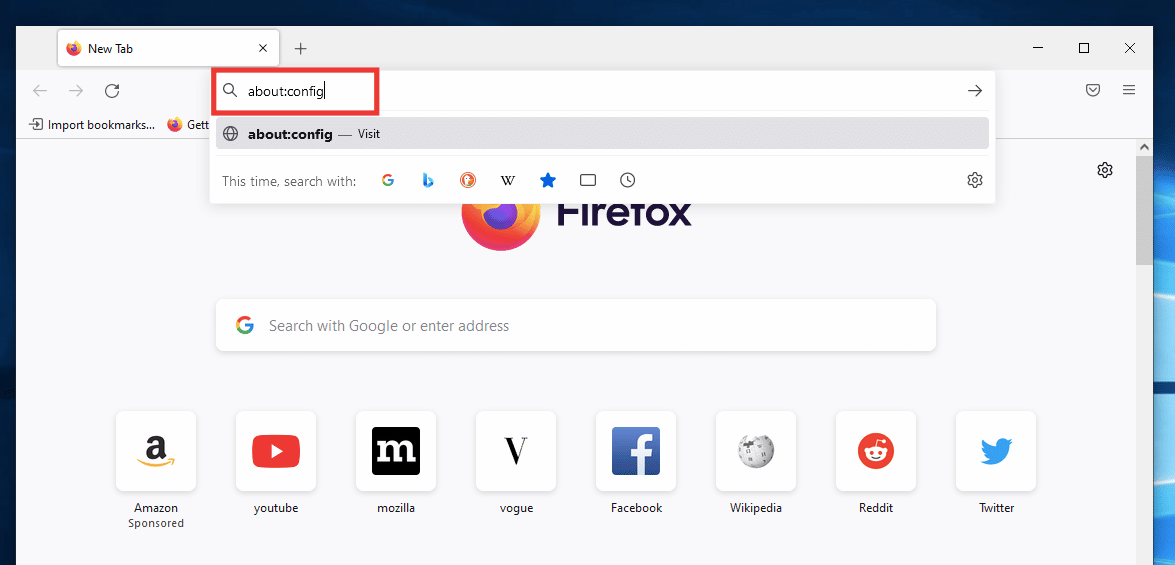
2. Clique em “Aceitar o risco e continuar”.
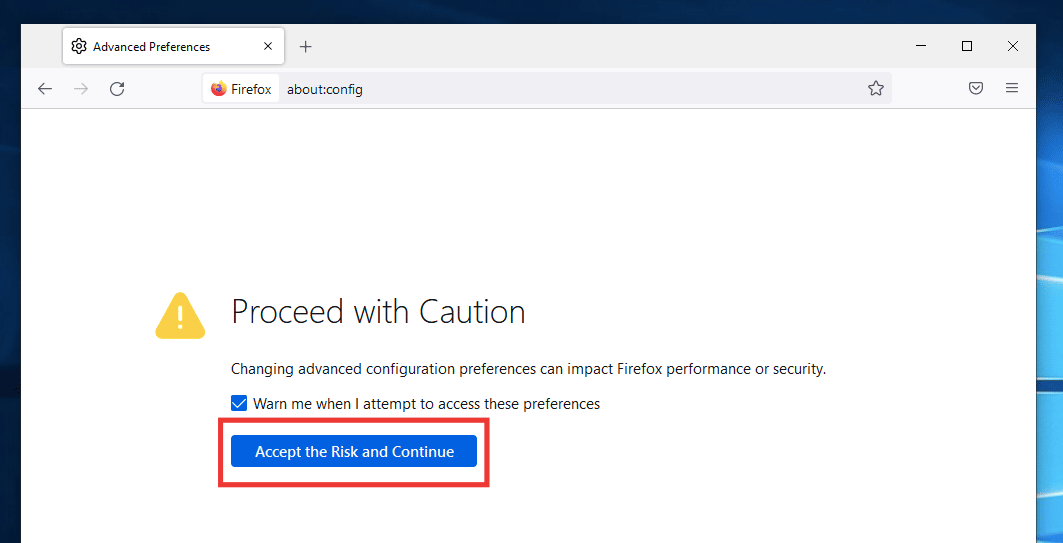
3. Pesquise por security.ssl3.dhe_rsa_aes_128_sha e altere o valor de true para false clicando no ícone de alternar.
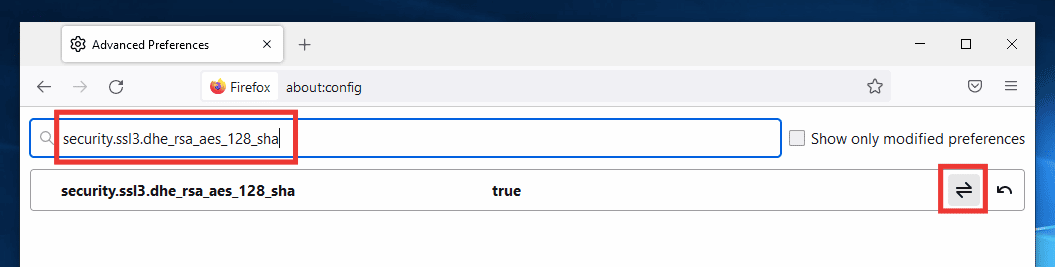
4. Pesquise por security.ssl3.dhe_rsa_aes_256_sha e altere para false da mesma forma.
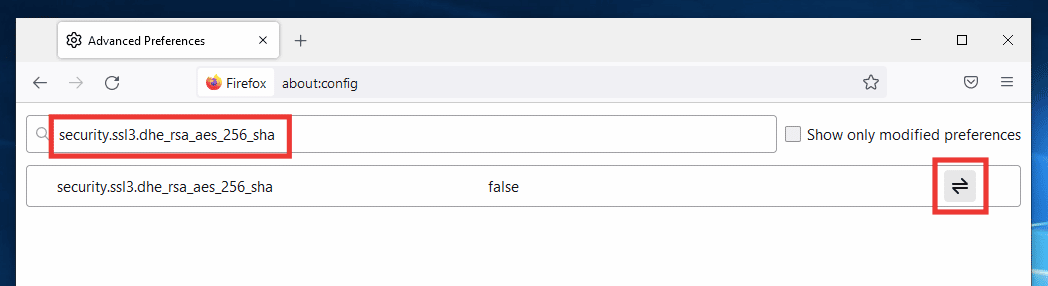
5. Reinicie o navegador.
Esperamos que este guia tenha sido útil para resolver os seus problemas com o Firefox. Compartilhe nos comentários qual método funcionou melhor para você e deixe suas dúvidas e sugestões abaixo.