últimas postagens
Principais conclusões
- Você pode desativar o Modo Escuro no Microsoft Word selecionando um tema diferente de preto nas configurações do Tema do Office no Windows. Se você estiver no Mac, vá para Word > Preferências > Geral e marque a caixa ao lado de Desativar Modo Escuro.
- Se o problema persistir, verifique as configurações de exibição do seu dispositivo e ajuste o brilho da tela.
- Embora a única maneira de atualizar o driver gráfico no Mac seja atualizando o software do seu dispositivo, você pode fazer isso manualmente no Windows usando o Gerenciador de Dispositivos.
Você estava escrevendo uma redação no Microsoft Word só para perceber que seu documento estava preto? Talvez você tenha ativado acidentalmente o Modo Escuro no Microsoft Word ou seu driver gráfico esteja desatualizado. Independentemente da causa, aqui está um guia rápido sobre como corrigi-lo e retornar o Word à visualização padrão.
Desative o modo escuro no Microsoft Word
Como o Microsoft Word possui um modo claro e escuro integrado, se o seu documento parecer preto, é provável que você esteja preso no modo escuro. Antes de prosseguir com as outras etapas de solução de problemas, é uma boa ideia descartar esta etapa básica. Aqui está o que você precisa fazer para desativar o Modo Escuro no Microsoft Word:
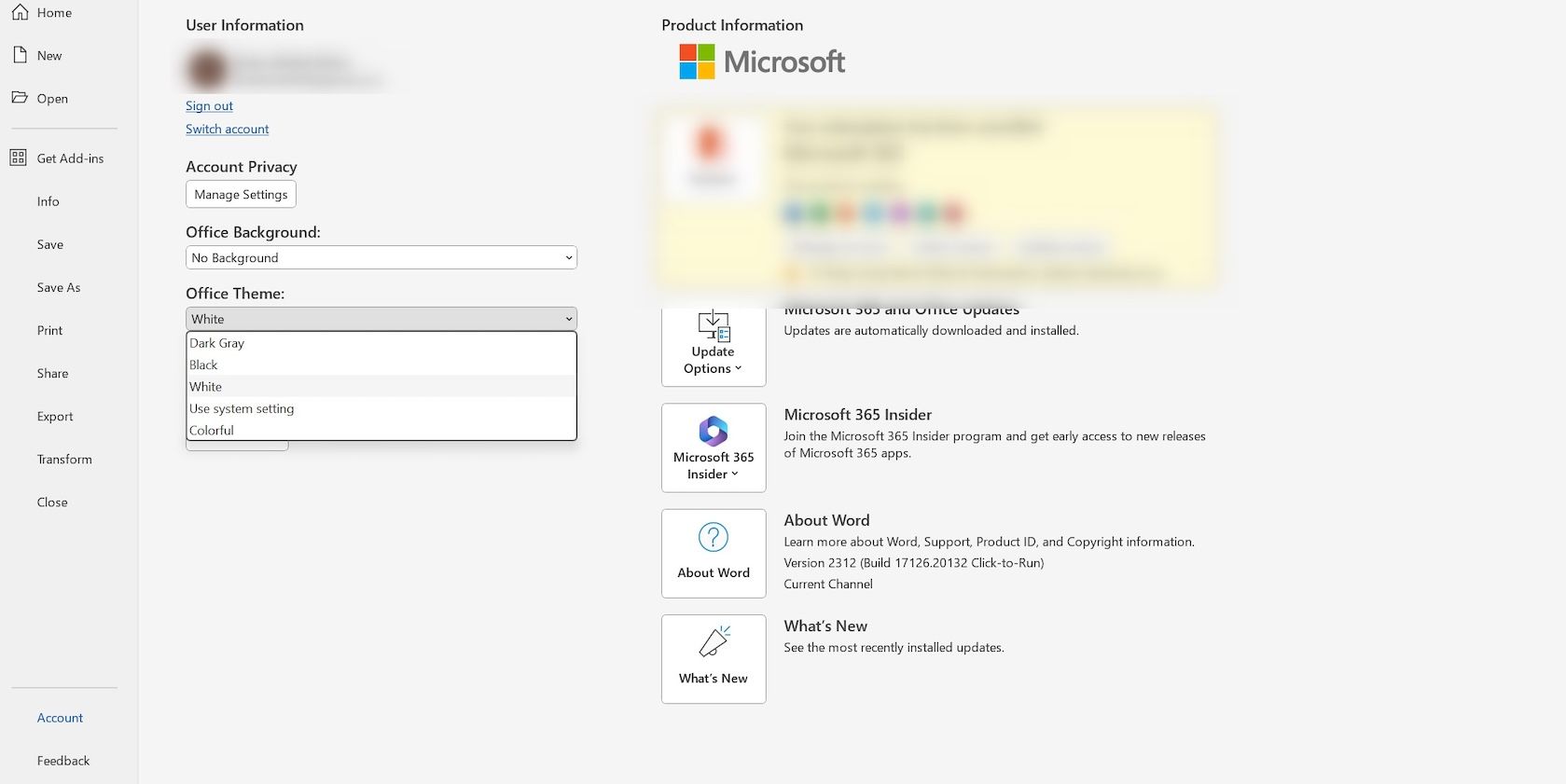
Se você estiver em um Mac, clique em Word no canto superior esquerdo da barra de menu. Selecione Preferências no menu suspenso e clique em Geral em Ferramentas de autoria e revisão de texto.
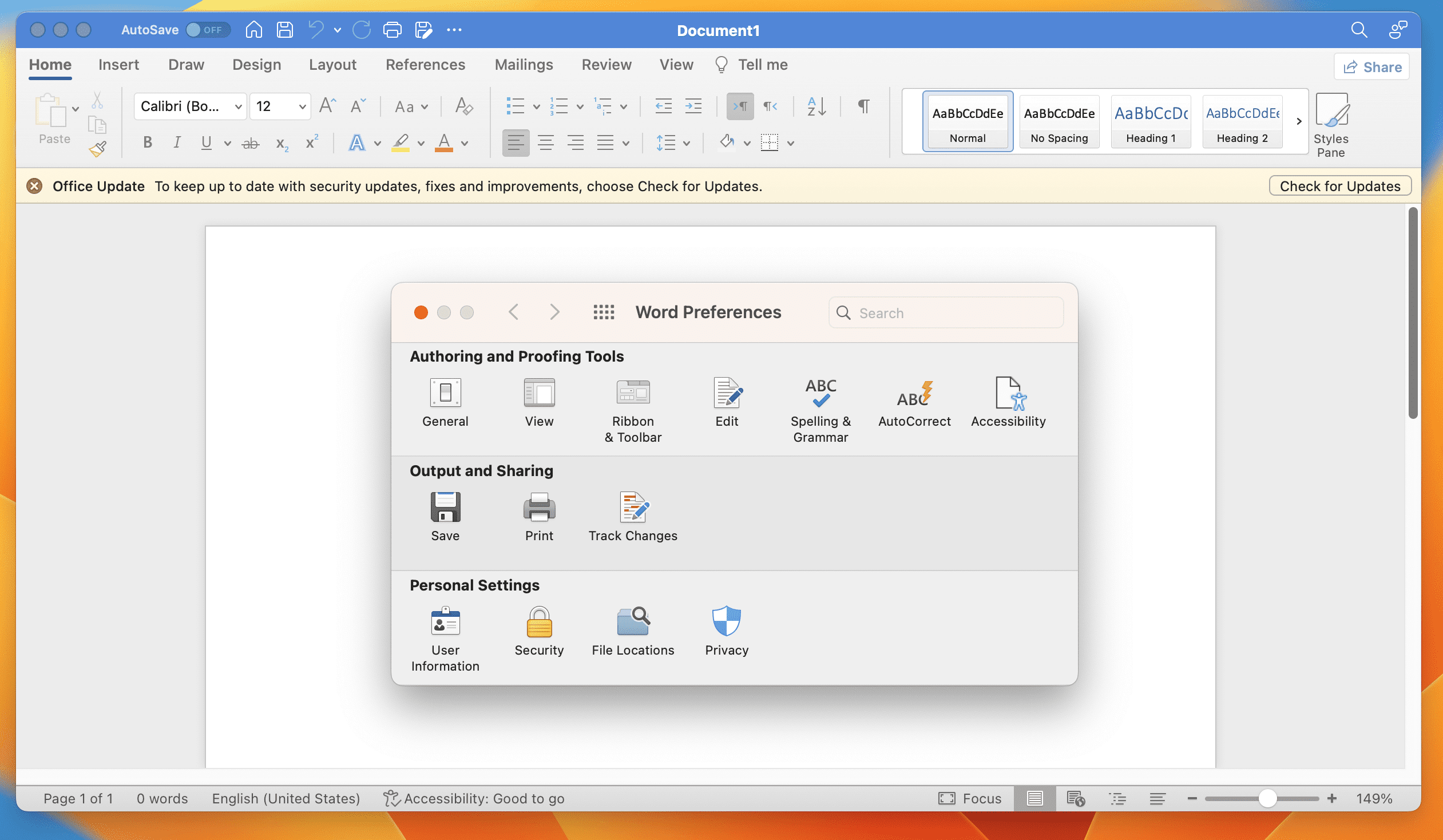
Em seguida, marque a caixa de seleção ao lado de Desativar o modo escuro.
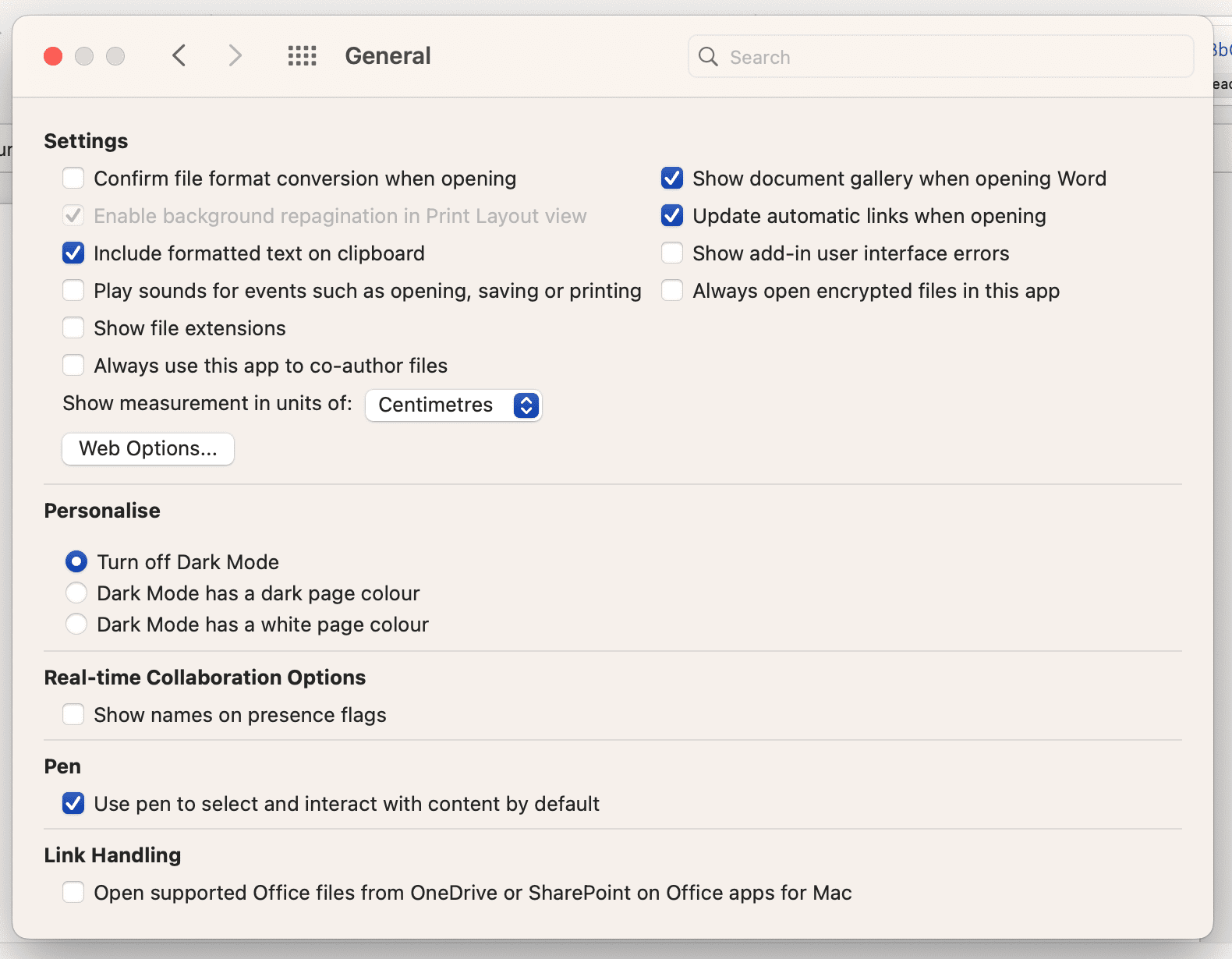
Se a exibição do Modo Escuro integrado do Microsoft Word não funcionou, é uma boa ideia verificar se o Modo Escuro está ativado no seu dispositivo. Se ativado, todos os aplicativos serão afetados e exibidos no modo escuro. Portanto, certifique-se de consultar nossos guias sobre o Modo Escuro no Mac e o Modo Escuro no Windows para saber como ativá-lo, desativá-lo e personalizá-lo.
Desativando o modo escuro apenas para espaço de documento no Word
Se você notou que apenas o espaço do documento está no Modo Escuro, você também pode desativá-lo. No Windows, você pode fazer isso acessando a guia Exibir na faixa de opções e clicando em Alternar modos para alternar entre os modos claro e escuro.
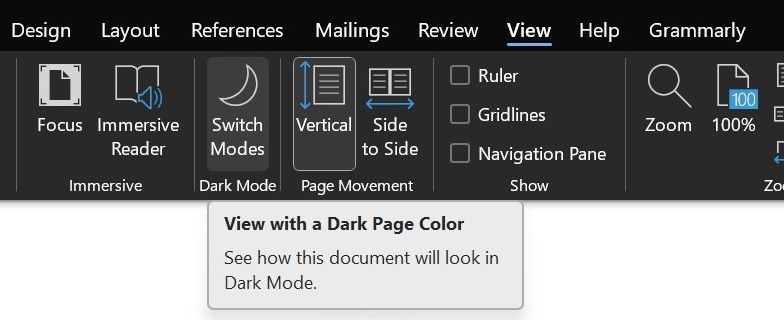
Se você estiver em um Mac, clique em Word na barra de menu e selecione Preferências no menu suspenso. Agora clique em Geral e marque a caixa ao lado de Modo escuro com cor de página branca.
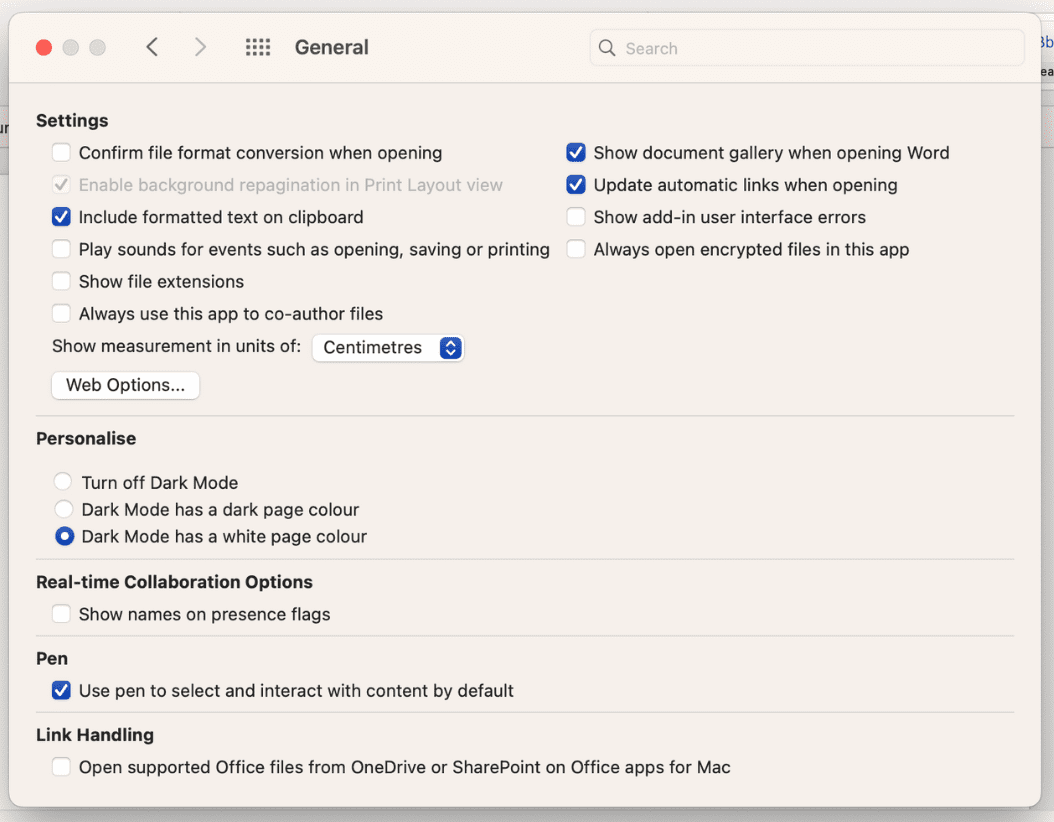
Sua tela está muito escura? Verifique se é um problema de exibição
Se o Modo escuro não for o culpado, recomendamos verificar se o problema está ocorrendo devido a um problema de exibição. Muitas vezes, acabamos ajustando as configurações do nosso laptop, apenas para esquecer tudo mais tarde.
Comece ajustando o brilho da tela. No Windows, vá para Configurações > Sistema > Tela. Agora você verá um controle deslizante sob o cabeçalho Brilho e cor. Basta arrastar o controle deslizante para a esquerda (mais claro) ou para a direita (mais escuro) para ajustar o brilho da tela do seu dispositivo. Alternativamente, você também pode usar as teclas físicas de brilho do teclado para fazer isso.
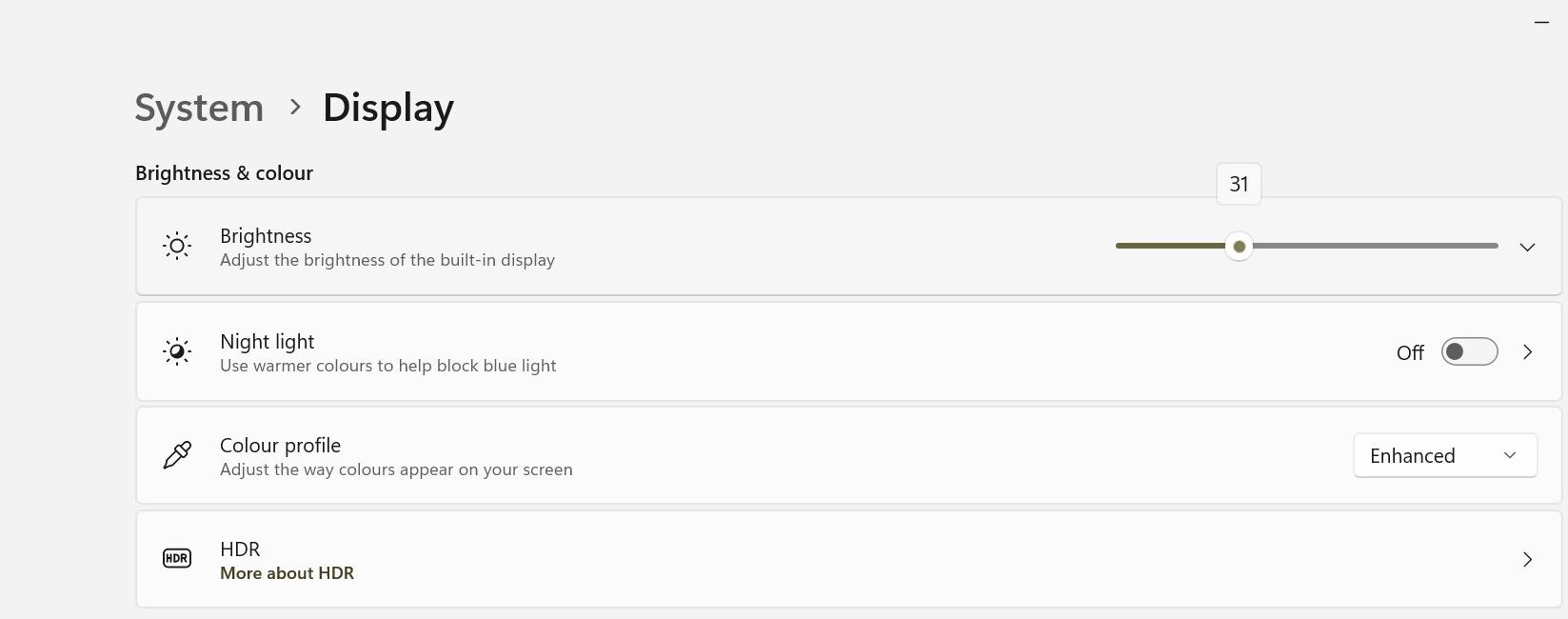
No macOS, clique no logotipo da Apple no canto superior esquerdo da barra de menu e escolha Configurações do sistema. Selecione Monitores na barra lateral e use o controle deslizante ao lado de Brilho para ajustar o brilho da tela do seu dispositivo.
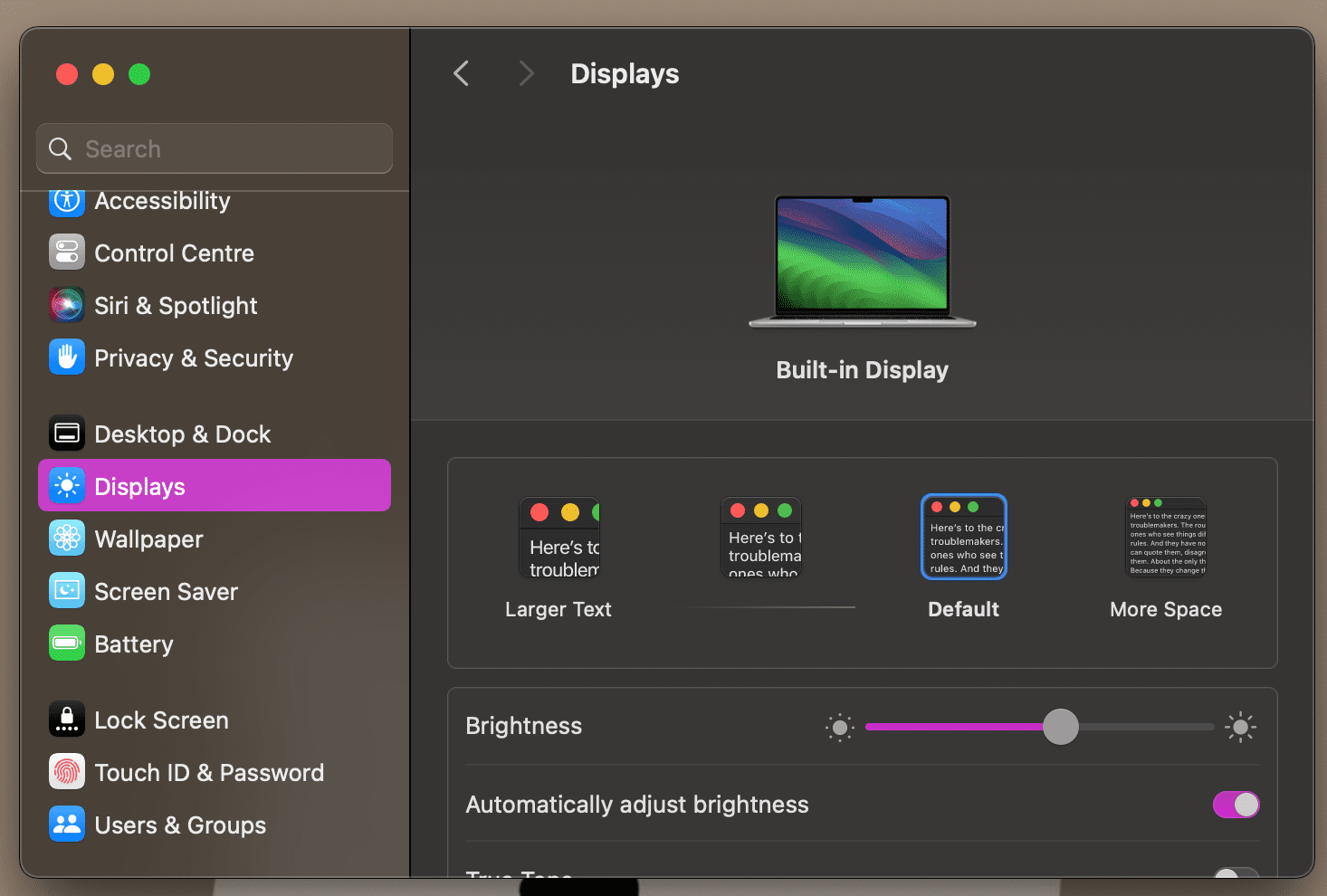
Para permitir melhor legibilidade, o Windows 11 permite que os usuários ativem temas de alto contraste. Se você tiver essa configuração ativada, é uma boa ideia desativá-la e verificar se o problema ainda ocorre. Aqui está o que você precisa fazer:
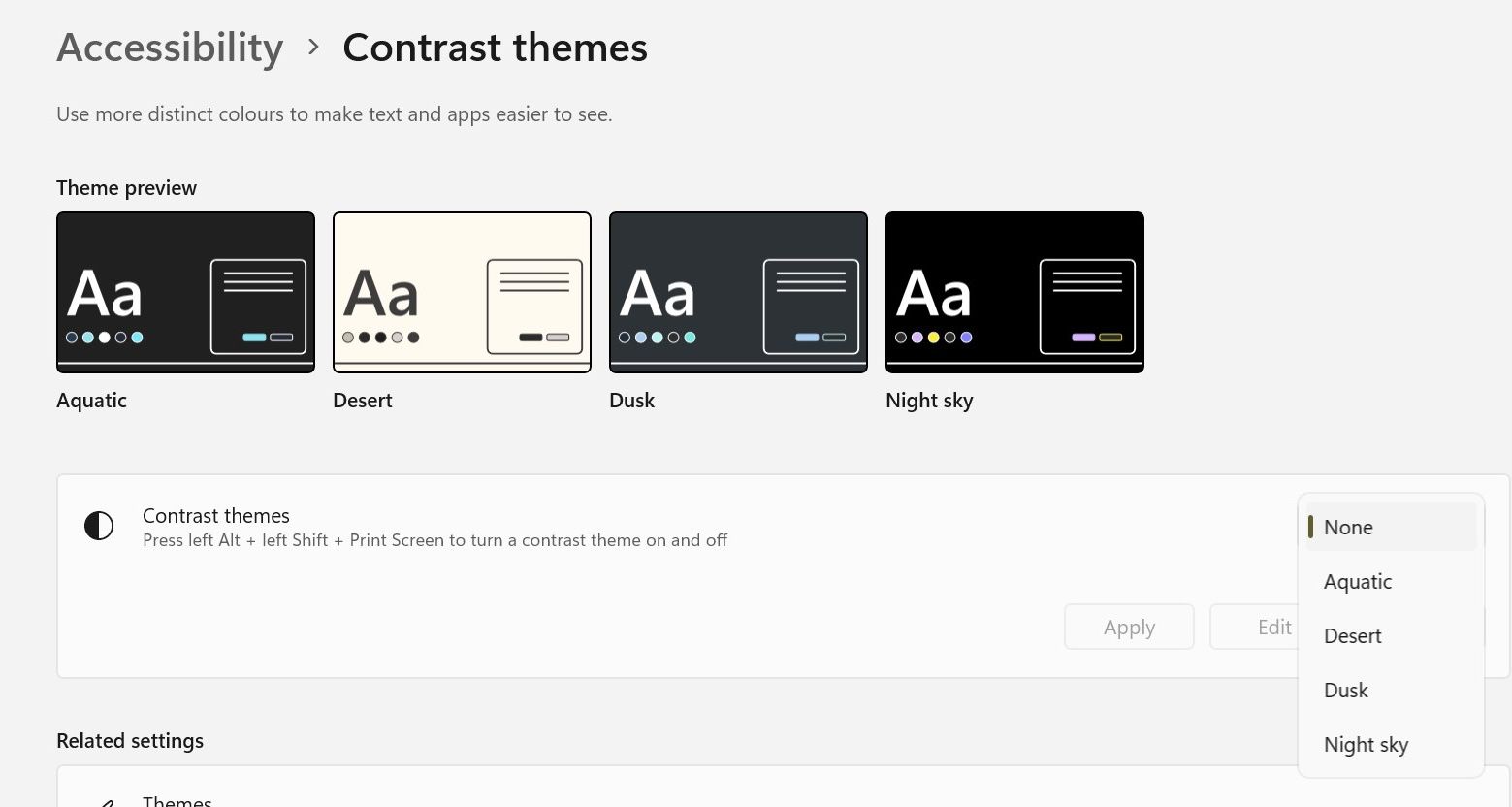
Você também pode ativar e desativar esses temas pressionando as teclas Alt esquerdo + Shift esquerdo + Print Screen simultaneamente. Clique em Sim no prompt que aparecerá na próxima tela, perguntando se você deseja ativar ou desativar o modo de alto contraste.
Atualize seus drivers gráficos para corrigir o documento preto no Word
Outro motivo pelo qual você pode ver um documento preto no Microsoft Word é devido a drivers gráficos desatualizados ou com defeito. Felizmente, atualizar seus drivers gráficos é extremamente simples e levará apenas alguns minutos.
Embora a única maneira de atualizar o driver gráfico no macOS seja atualizando o software do Mac, você pode atualizar os drivers gráficos no Windows baixando os drivers mais recentes do site do fabricante e instalando-os manualmente usando o Gerenciador de dispositivos. Visita NVIDIA, AMDou da Intel baixe páginas, encontre os drivers gráficos mais recentes e instale-os.
Se o arquivo do driver estiver em formato executável, basta clicar duas vezes no arquivo e seguir as instruções na tela para instalação. Se for necessária instalação manual, instale-os por meio do Gerenciador de dispositivos. Veja como atualizá-los:
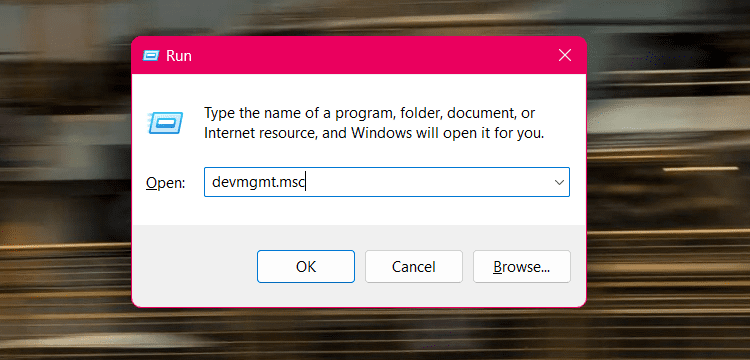
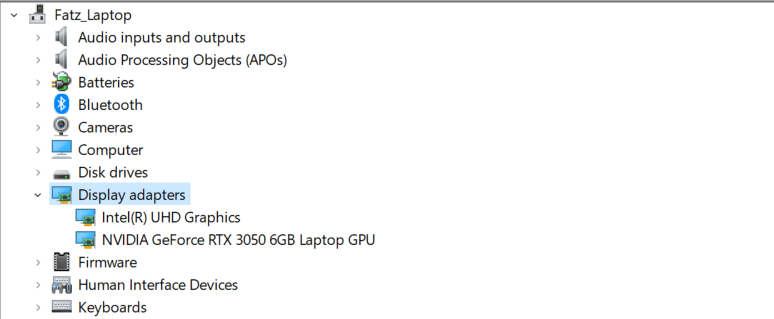
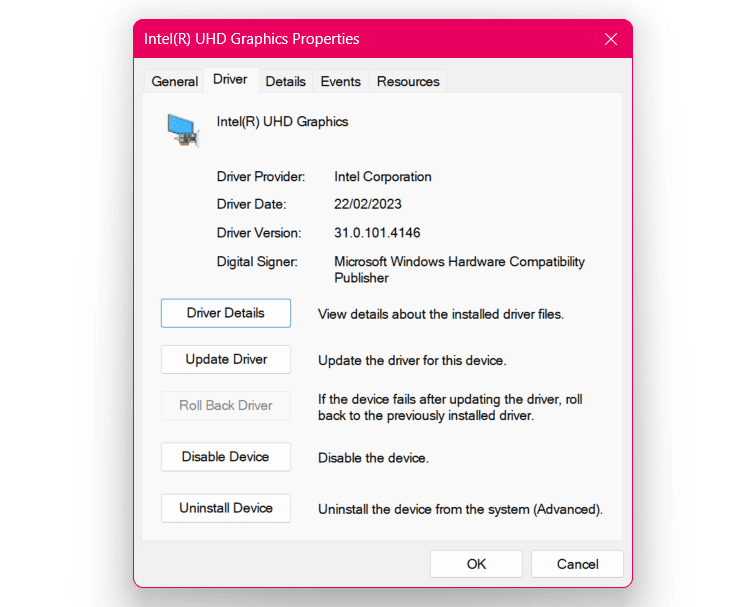
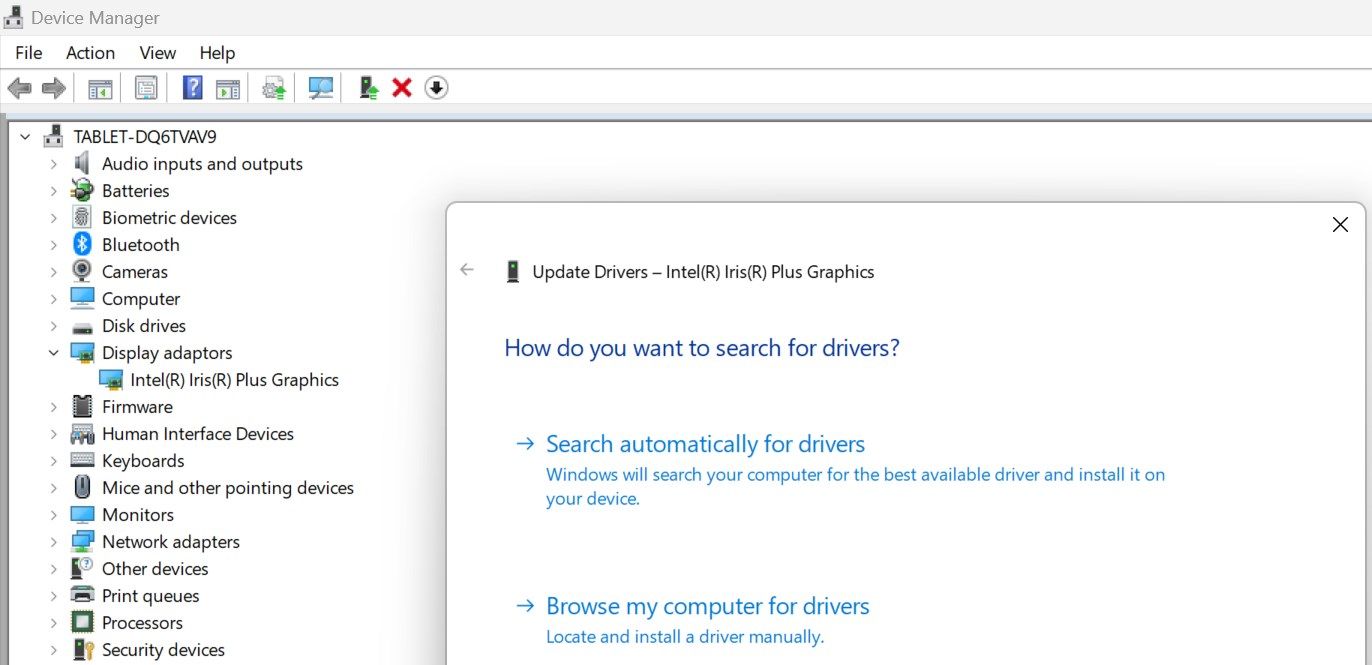
Na maioria das vezes, esses problemas podem nada mais ser do que meros bugs de software, e uma solução simples é instalar quaisquer atualizações pendentes. Se nenhum dos métodos de solução de problemas acima parecer funcionar, recomendamos a instalação de quaisquer atualizações pendentes do Office. Da mesma forma, também é uma boa ideia atualizar para a versão mais recente do macOS ou Windows enquanto estiver fazendo isso.

