Os Chromebooks raramente ficam lentos com o tempo, mas se o seu dispositivo Chrome OS não estiver funcionando bem, não se preocupe. Existem várias maneiras de tentar melhorar o desempenho de um Chromebook e corrigir o problema. Uma opção é reverter para uma compilação anterior ou atualizar para a compilação mais recente, pois isso pode resolver problemas causados por uma atualização recente. Você também pode identificar quaisquer aplicativos que possam estar causando lentidão e fechá-los ou desinstalá-los em seu Chromebook. Se você não tiver certeza de quais aplicativos podem estar causando o problema, use o gerenciador de tarefas integrado para ajudar a identificá-los. Com isso dito, vamos ver as etapas para solucionar problemas e corrigir um Chromebook que está lento.
últimas postagens
Seu Chromebook está lento? Experimente estas correções (2023)
Se o seu Chromebook ficou mais lento com o tempo, não se preocupe, pois adicionamos seis maneiras diferentes de corrigir o problema de lentidão. Você pode expandir a tabela abaixo e passar para o método que deseja testar primeiro.
Abra o Gerenciador de Tarefas no seu Chromebook
Para descobrir por que seu Chromebook está lento, abra o Gerenciador de Tarefas em seu Chromebook e verifique os aplicativos ou extensões que consomem recursos cruciais. Isso ajudará você a perceber o problema por trás do desempenho lento. Então, aqui está como esse método funciona:
1. Primeiro, pressione o atalho de teclado “Pesquisar + Esc” em seu Chromebook para abrir o Gerenciador de Tarefas.
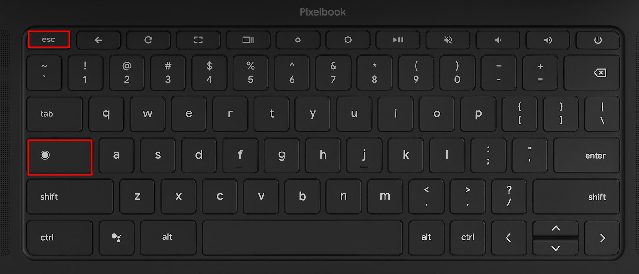
2. Aqui, você pode clicar em “Pegada de memória” e verificar quais aplicativos e extensões estão consumindo mais RAM. Em seguida, você pode clicar em “CPU” para encontrar aplicativos monopolizando os recursos da CPU. Em seguida, você também pode clicar em “Rede” para classificar a lista de aplicativos e encontrar aplicativos que estão usando ativamente uma conexão com a Internet em segundo plano. Basicamente, você pode encontrar os aplicativos culpados dependendo da CPU, memória e uso da rede aqui. Você também pode optar por desinstalar esses aplicativos, se desejar, passando para a próxima seção.

3. Por enquanto, clique com o botão direito do mouse no aplicativo e pressione o botão “Finalizar processo” no canto inferior direito para encerrar o processo. Repita isso para outros aplicativos ou extensões que estão consumindo recursos de forma anormal. Este método acelerará significativamente seu Chromebook lento.

Desinstale aplicativos e extensões desnecessários no Chromebook
Se você deseja desinstalar permanentemente os aplicativos que estão causando picos de CPU e memória em seu Chromebook, este guia o ajudará com isso. Além disso, você também deve remover aplicativos e extensões desnecessários do seu Chromebook para acelerar as coisas. Geralmente, esses aplicativos permanecem ativos em segundo plano e executam ativamente alguns serviços, o que torna o Chromebook mais lento. Portanto, é melhor excluir aplicativos/extensões do seu Chromebook que você raramente usa. Veja como:
1. Vá em frente e abra o iniciador de aplicativos do Chromebook no canto inferior esquerdo.

2. Agora, clique com o botão direito do mouse no aplicativo que está causando problemas de lentidão em seu Chromebook e selecione “Desinstalar” no menu de contexto. Repita isso para todos os outros aplicativos que você não usa regularmente. Isso não apenas liberará espaço de armazenamento em seu Chromebook, mas também acelerará o dispositivo.
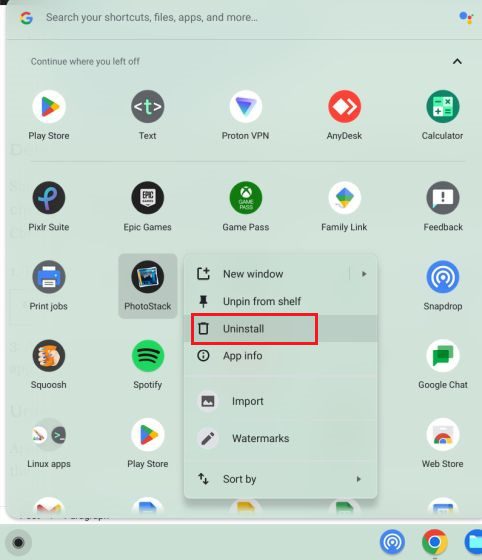
3. Para desinstalar aplicativos Linux em seu Chromebook, abra a pasta “Aplicativos Linux” dentro do Iniciador de aplicativos. Aqui, clique com o botão direito do mouse no aplicativo e escolha “Desinstalar”. Se o botão “Desinstalar” não aparecer, você pode seguir nosso guia avançado para excluir aplicativos vinculados acima.
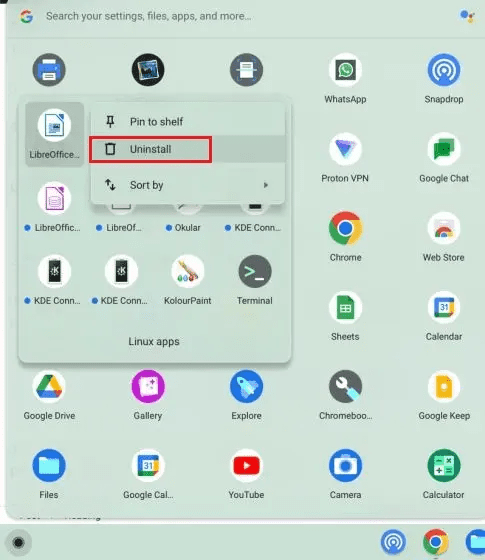
4. E para remover extensões irrelevantes, abra o Chrome e clique no ícone “Extensões” ao lado da barra de endereço. Em seguida, clique em “Gerenciar extensões” no menu pop-up.
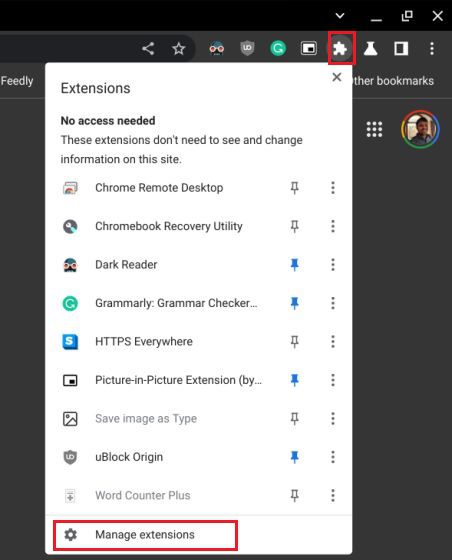
5. Na página de extensões, clique em “Remover” para desinstalar uma extensão imediatamente.
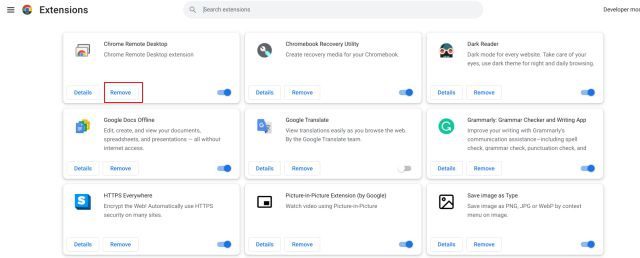
Libere armazenamento se o seu Chromebook estiver lento
Já sabemos que os Chromebooks econômicos vêm com pouco armazenamento e ficam cheios rapidamente. Se você tiver menos espaço em seu Chromebook, o sistema não funcionará corretamente, deixando sua máquina mais lenta. Portanto, para liberar armazenamento em um Chromebook, siga as etapas abaixo.
1. Primeiro, precisamos verificar o espaço disponível em seu Chromebook. Para isso, abra o aplicativo Arquivos e clique no menu de 3 pontos no canto superior direito. Na parte inferior, você verá o espaço em disco disponível.
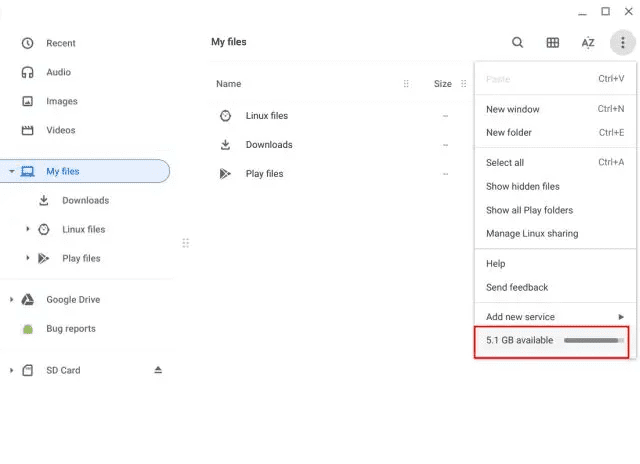
2. Agora abra o Iniciador de aplicativos e digite “armazenamento” na barra de pesquisa na parte superior. Em seguida, clique em “Gerenciamento de armazenamento”.
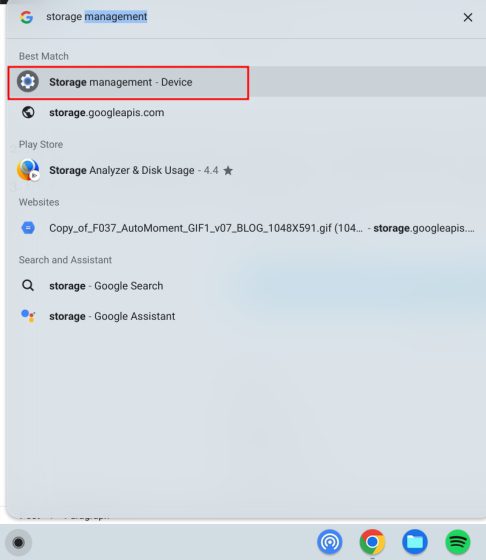
3. Aqui você encontra todos os aplicativos e serviços que ocupam espaço no seu Chromebook. Clique em “Meus arquivos” aqui e abrirá o aplicativo Arquivos.
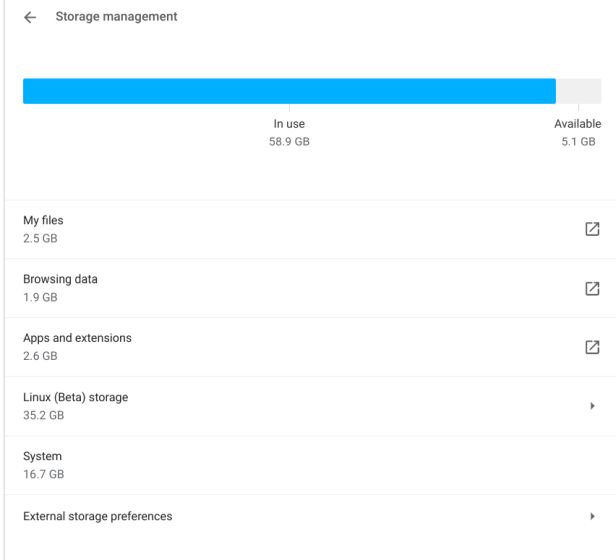
4. Em seguida, exclua os arquivos que você não precisa mais. Se quiser manter alguns dos arquivos, mova-os para o Google Drive ou para um cartão microSD.
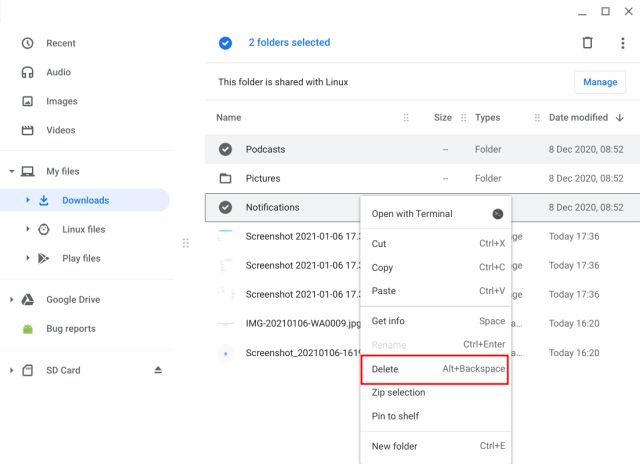
5. Em seguida, selecionar a opção “Dados de navegação” permitirá que você limpe todo o seu histórico de navegação, cache e cookies no Chrome. Aqui, selecione “Imagens e arquivos em cache” e altere o Intervalo de tempo para “Todo o tempo” na parte superior. Depois disso, clique em “Limpar dados” para liberar armazenamento considerável em seu Chromebook.
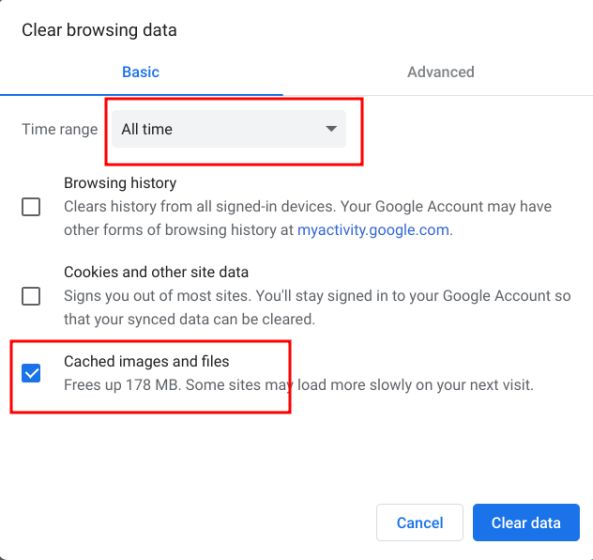
6. Feito isso, clique em “Aplicativos e extensões” na janela de configurações de “Gerenciamento de armazenamento”. Isso listará todos os aplicativos da web, aplicativos Android e extensões em seu Chromebook. Você pode desinstalá-los aqui. Basta clicar no aplicativo que deseja remover para encontrar o botão “Desinstalar” e consertar seu Chromebook lento.
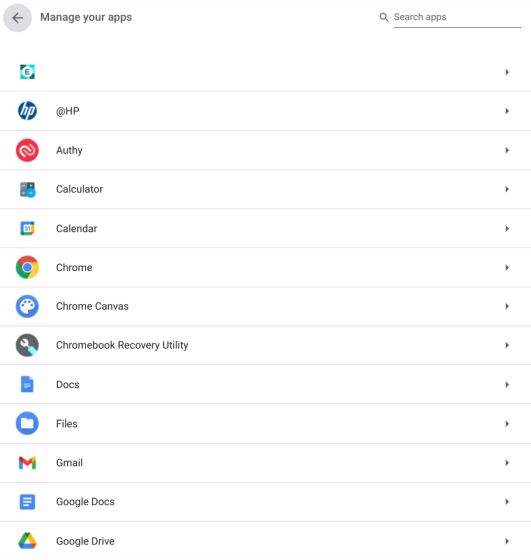
Reduza o espaço em disco para Linux no seu Chromebook
Você pode reduzir a pegada do Linux ou simplesmente remover a instalação se não usar o contêiner. Isso economizará muito espaço em seu Chromebook, sem processos em execução em um contêiner de VM. Portanto, se você raramente usa o Linux em seu Chromebook, siga estas etapas para reduzir o espaço em disco ou remover completamente a VM.
1. Em “Gerenciamento de armazenamento”, clique em “Armazenamento Linux (Beta)”.
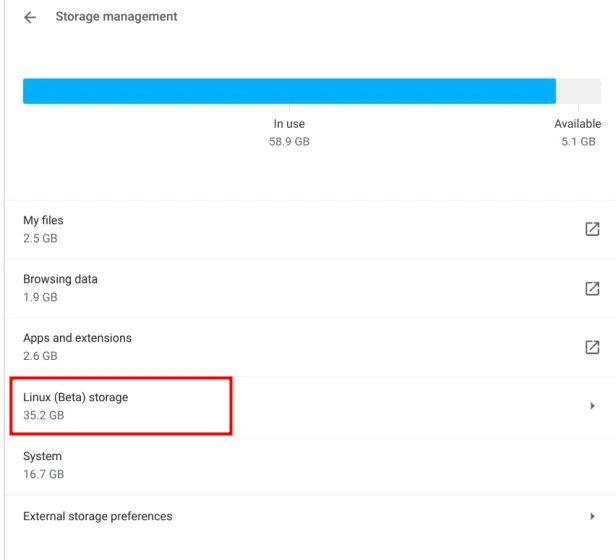
2. Ele abrirá a página de configuração do Linux. Aqui, clique no botão “Alterar” ao lado da opção “Tamanho do disco”.
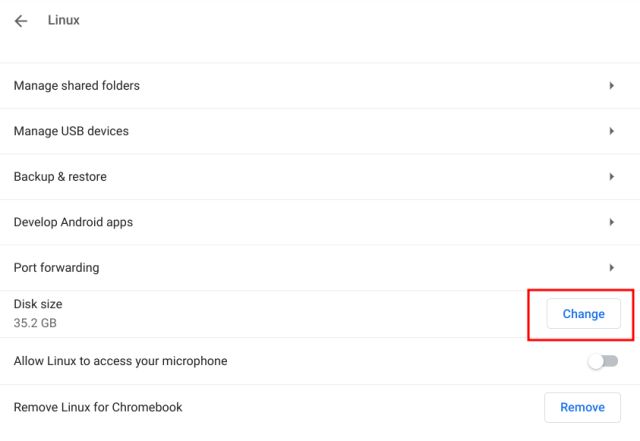
3. Depois disso, reduza o armazenamento atribuído ao Linux usando o controle deslizante. Se você não usa o Linux com frequência, pode reduzir o espaço de armazenamento necessário para 8 GB sem problemas.
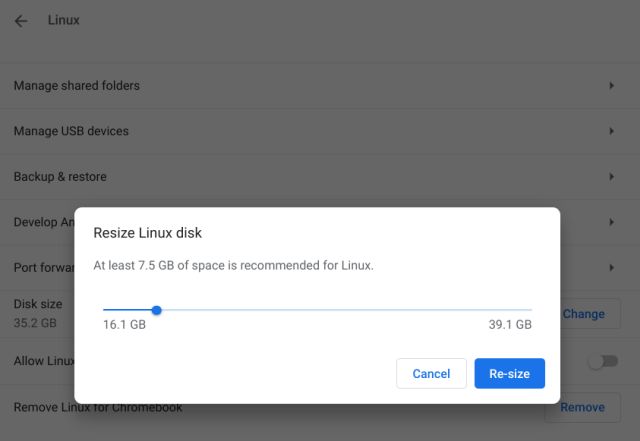
4. E se você não usa Linux, basta clicar no botão “Remover” ao lado da opção “Remover Linux para Chromebook”. Isso liberará muito espaço e consertará seu Chromebook lento imediatamente.
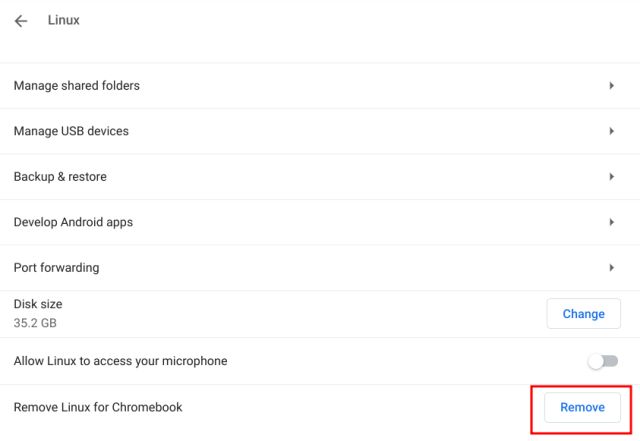
Atualize ou faça o downgrade do seu Chromebook
Se você não atualiza seu Chromebook há algum tempo, sugerimos que o faça. O Google frequentemente lança atualizações do Chrome OS que vêm com correções de desempenho. Portanto, se uma atualização recente prejudicou o desempenho do seu Chromebook, a atualização mais recente pode corrigi-lo para você. Caso você tenha obtido um bom desempenho em uma compilação anterior e queira reverter para uma versão mais antiga do Chrome OS, siga nosso guia vinculado aqui. Quanto à atualização do Chromebook, siga as etapas abaixo.
1. Abra o painel Configurações rápidas no canto inferior direito e clique no ícone “roda dentada” para abrir a página Configurações.

2. Em seguida, vá para “Sobre o ChromeOS” na barra lateral esquerda e clique em “Verificar atualizações” no painel direito.
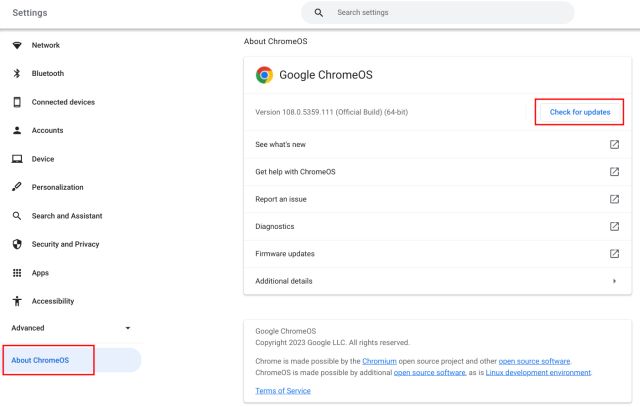
3. Seu Chromebook agora procurará por novas atualizações, fará o download e aplicará a atualização automaticamente se houver uma pendente. Você só precisa reiniciar o Chromebook para refletir as alterações.
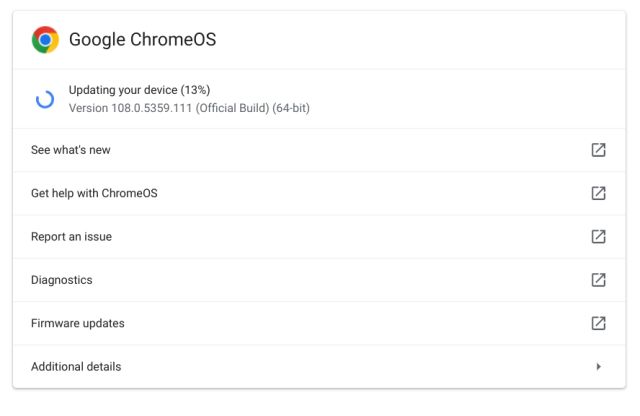
Powerwash seu Chromebook lento
Às vezes, não importa qual correção você siga, ela simplesmente não funciona para consertar um Chromebook lento. Nesses casos, você tem a opção de reinicializar seu Chromebook (também chamado de powerwash). Esse processo reinstala a versão mais recente do Chrome OS e remove todos os aplicativos, extensões, arquivos locais e pastas do seu Chromebook. Portanto, certifique-se de sincronizar seus arquivos cruciais com o Google Drive antes de executar o powerwash em seu Chromebook.
1. Abra o painel Configurações rápidas no canto inferior direito e clique no ícone “roda dentada” para abrir a página Configurações.

2. Clique em “Avançado” na barra lateral esquerda para expandir o menu e abra “Redefinir configurações“.
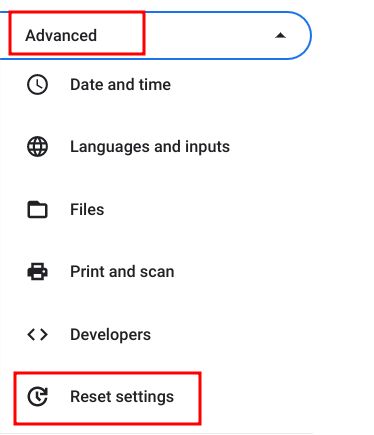
3. No painel direito, clique em “Redefinir” para iniciar o powerwashing do seu Chromebook. Após a reinicialização, configure seu Chromebook para corrigir problemas de lentidão. Felizmente, você não enfrentará nenhum problema de desempenho desta vez.
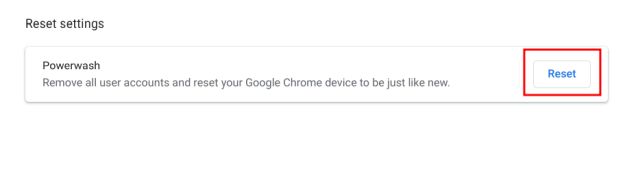
Seu Chromebook está lento e congelando? Resolva agora!
Estas são seis maneiras de melhorar o desempenho do seu Chromebook e corrigir o problema de lentidão. Para começar, livre-se de quaisquer aplicativos e extensões duvidosos que possam estar usando muitos recursos. Além disso, libere armazenamento para melhor desempenho. Se o seu Chromebook não estiver ligando, você pode verificar nosso guia detalhado para uma correção instantânea. E se você deseja substituir sua máquina antiga pelo melhor Chromebook para jogos, consulte uma lista selecionada. Se você tiver algum problema, sinta-se à vontade para nos informar na seção de comentários abaixo.

