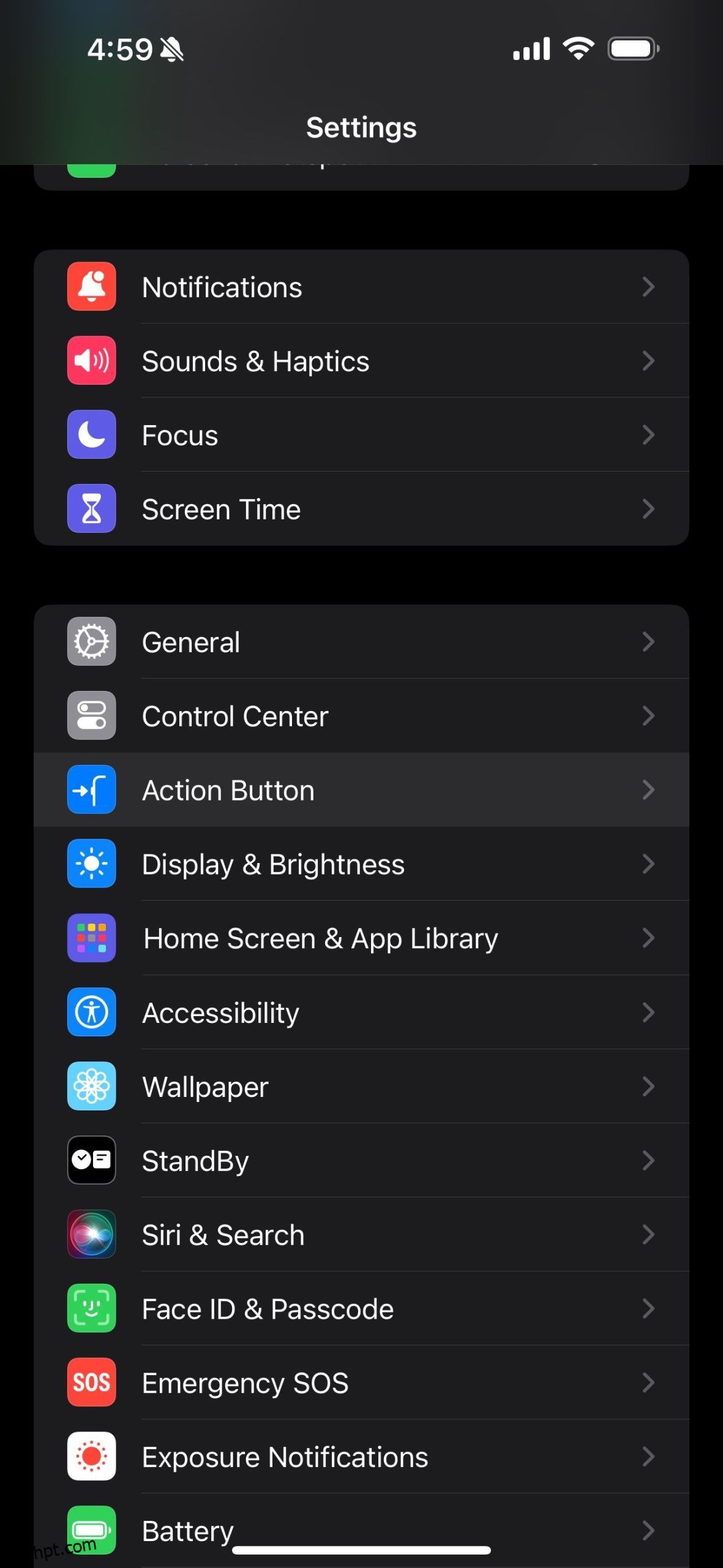Para aproveitar ao máximo o botão Ação do seu iPhone 15 Pro, você precisa atribuir um atalho personalizado do iOS que ajuda a economizar tempo. Isso é fácil se você usa o aplicativo Atalhos extensivamente, mas se você não estiver familiarizado com ele e estiver sem ideias, listamos alguns ótimos exemplos.
últimas postagens
Como atribuir um atalho ao botão de ação do seu iPhone
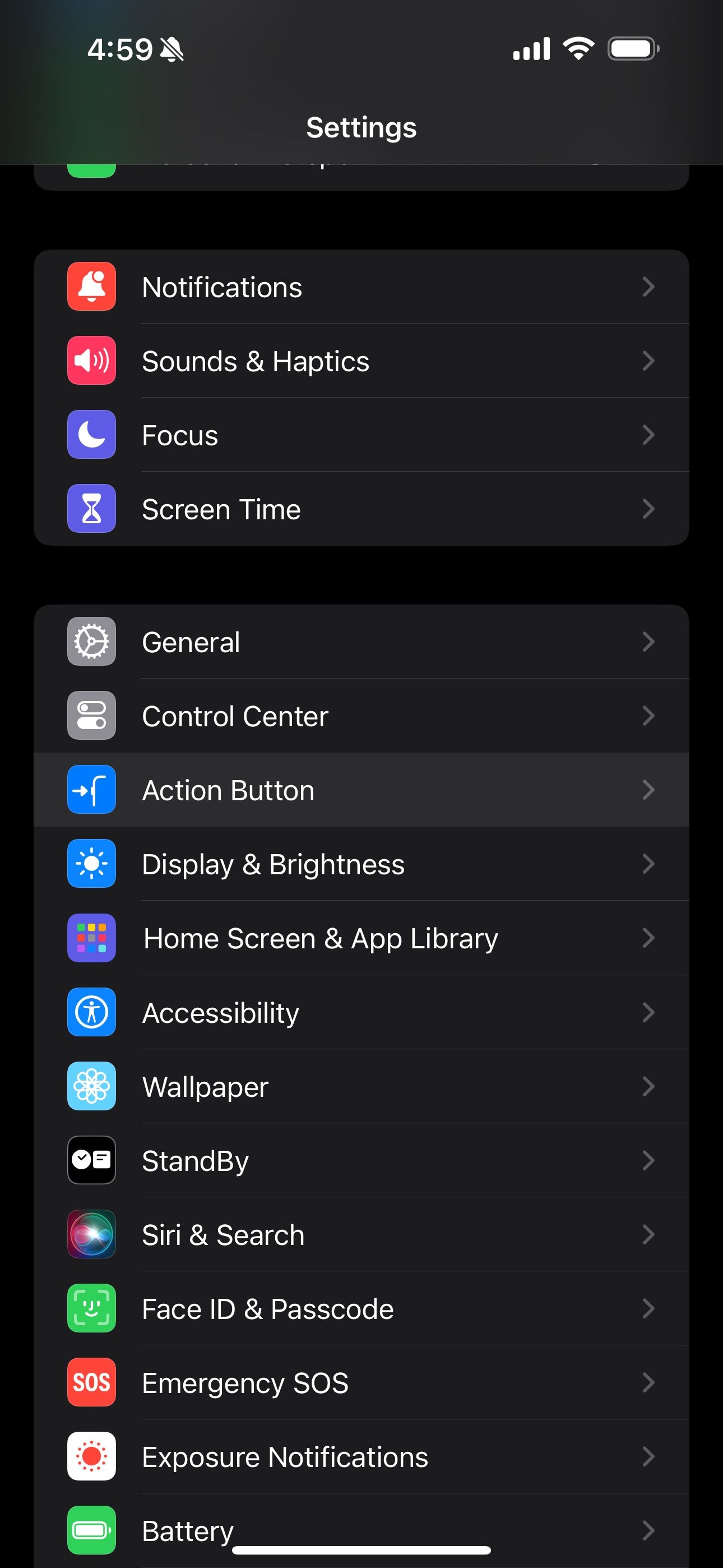
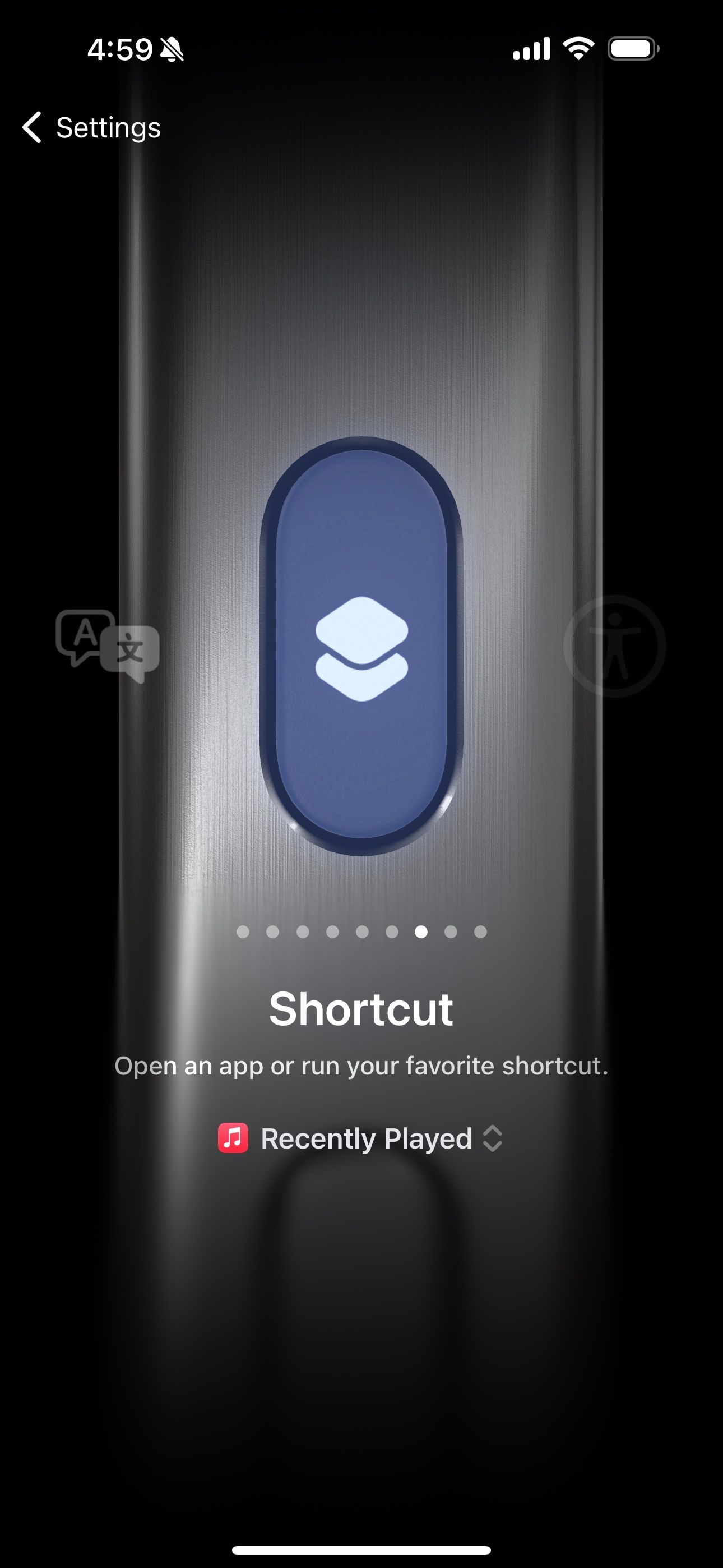
Antes de começar, vale a pena saber como atribuir um atalho ao botão Ação do seu iPhone. Vá para Configurações > Botão de ação e deslize para a esquerda até encontrar a opção Atalho.
Selecione o atalho que desejar; na próxima vez que você pressionar longamente o botão Ação, receberá uma confirmação na Ilha Dinâmica do seu iPhone de que acionou o atalho.
Para cada ideia de atalho abaixo, você a criará primeiro no aplicativo Atalhos e, em seguida, acessará o aplicativo Configurações conforme mencionado para programá-lo para o botão Ação no seu iPhone.
1. Anote algo em uma nota
Não seria ótimo ter uma maneira de anotar algo rapidamente no seu iPhone sem ter que encontrar o aplicativo Notas ou deslizar para baixo no Centro de Controle? Bem, graças ao aplicativo Atalhos, você pode programar o botão Ação do seu iPhone para abrir uma nova nota com um toque, para que você possa começar a digitar imediatamente.
Para criar este atalho, inicie o aplicativo Atalhos, toque no botão de adição (+) no canto superior direito e selecione Adicionar ação. Agora pesquise “nota” e selecione a ação Criar Nota nos resultados que aparecem. Você pode até configurá-lo para preencher previamente o texto todas as vezes ou salvá-lo automaticamente em uma pasta de sua escolha.
2. Ligue e desligue as luzes de sua casa
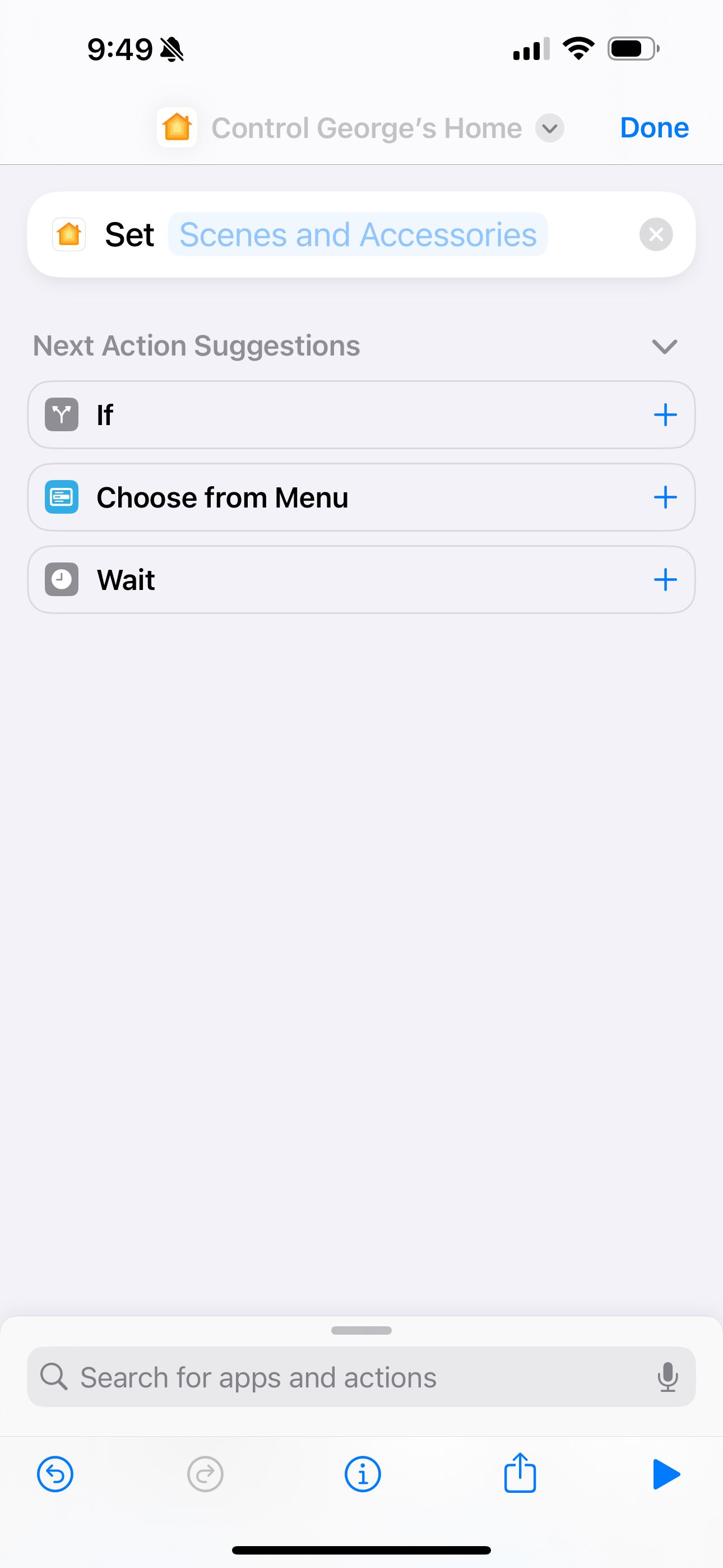
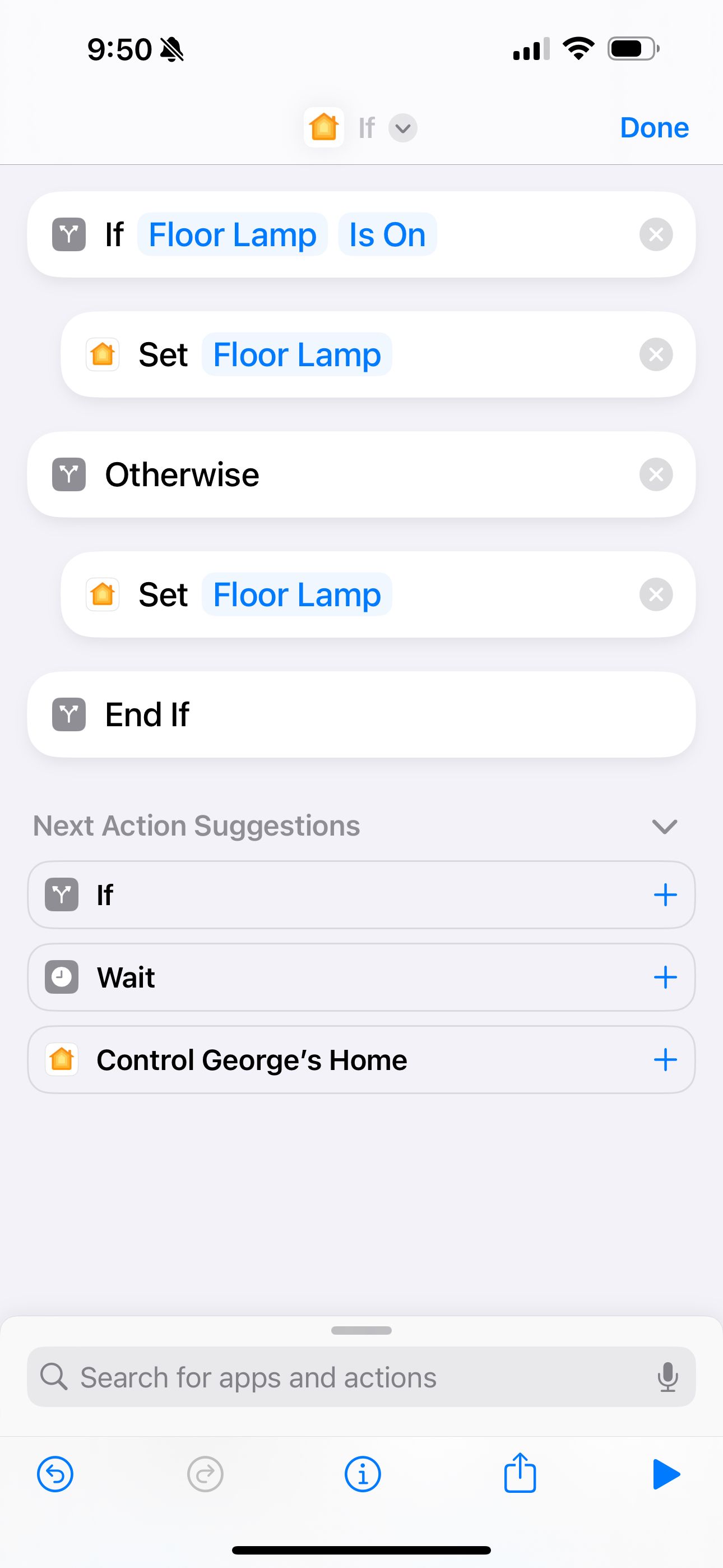
Se você tiver luzes inteligentes habilitadas para HomeKit, poderá programar o botão Ação do seu iPhone para definir uma cena específica. Para começar, pesquise “casa” no menu Adicionar ação do aplicativo Atalhos e selecione a ação Controlar minha casa nos resultados. Em seguida, escolha a cena ou acessório que deseja usar e você estará pronto para o uso básico.
Além disso, se necessário, você pode adicionar uma ação If ao seu atalho para ativar ou desativar tudo, dependendo do estado atual. Portanto, se você estiver saindo de casa e as luzes estiverem acesas, pressionar o botão Ação irá desligá-las, e se você estiver voltando para casa e todas as luzes estiverem apagadas, pressioná-las irá acendê-las novamente. A ação If aparece nas sugestões enquanto você configura este atalho.
3. Adicione um novo evento de calendário instantaneamente
Talvez você não precise se lembrar de algo específico em uma nota, mas sim de um evento que está por vir. Se for esse o caso, use Atalhos para que o botão Ação acione o painel Novo Evento no aplicativo Calendário da Apple.
Pesquise “calendário” depois de tocar em Adicionar ação no menu de criação de atalho e selecione Adicionar novo evento nos resultados. Certifique-se de que para cada campo você mantenha pressionado e selecione Perguntar sempre.
Alguns aplicativos de calendário de terceiros também oferecem suporte a isso, portanto, se você usar algo diferente do aplicativo Calendário da Apple, tente procurá-lo em Atalhos para ver se a ação apropriada está disponível.
4. Toque sua própria estação de música
Se você usa Siri e Apple Music juntos, talvez esteja familiarizado com o comando simples “Tocar alguma música”. Isso se baseia em sua estação de música personalizada que a Apple Music adapta com base em seus gostos e histórico de audição. As recomendações geralmente são corretas, então se você deseja tocar ou ouvir música de fundo, considere mapear seu botão de ação para esta estação.
Depois de tocar em Adicionar ação no novo menu de atalho, pesquise “música” e encontre a ação Tocar música. Em seguida, toque no campo Música e escolha Ouvir agora ou Rádio para encontrar sua estação. Deve ter seu nome completo no título. Alternativamente, você pode usar esta ação de atalho para mapear o botão Ação do seu iPhone para uma lista de reprodução ou artista da sua biblioteca.
5. Invoque ChatGPT
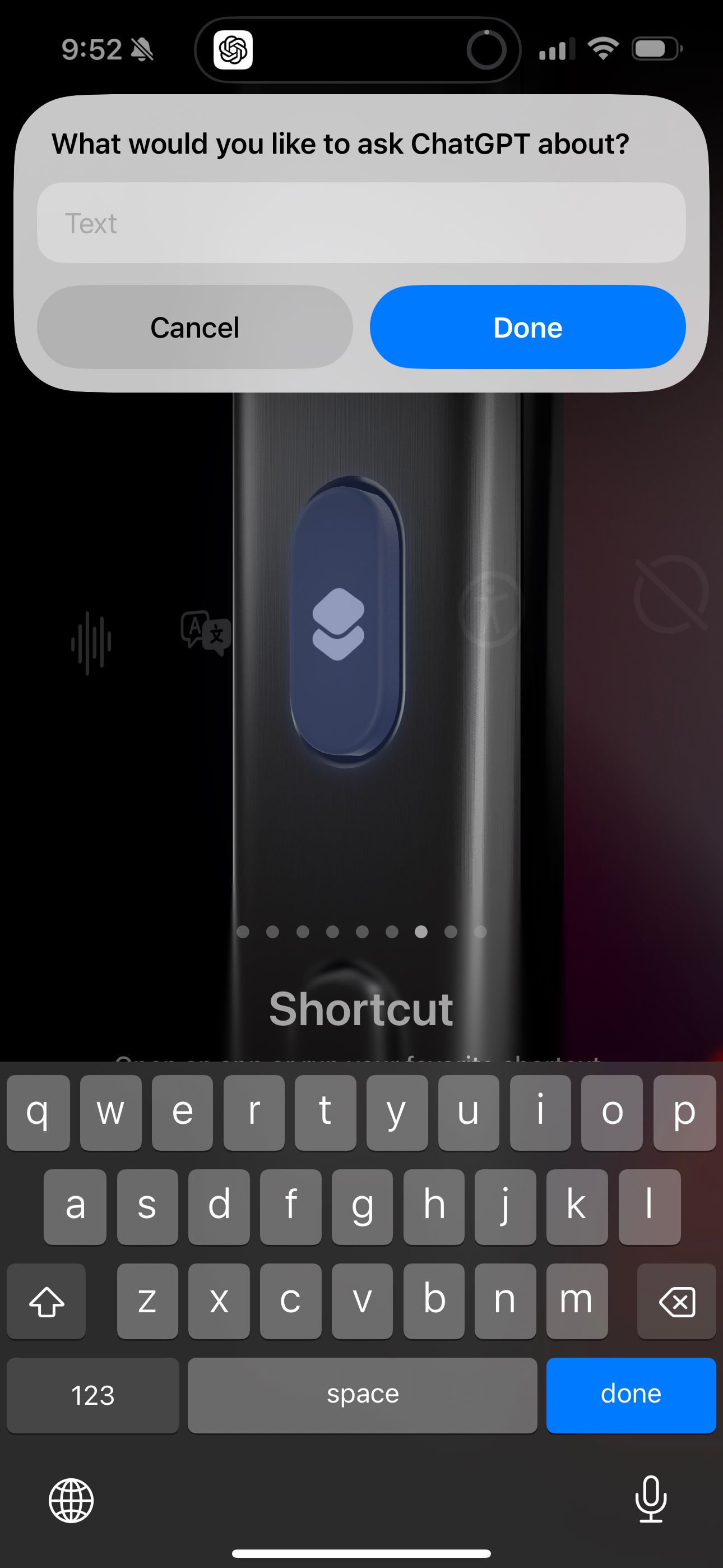
ChatGPT é muito útil para permanecer enterrado em um aplicativo em algum lugar da tela inicial. Contanto que você tenha o aplicativo ChatGPT instalado e configurado em seu iPhone, você pode pesquisar as ações ChatGPT em Atalhos para que o botão Ação do seu iPhone 15 Pro inicie automaticamente uma conversa de IA.
Encontre a ação Perguntar ao ChatGPT, mantenha pressionado o campo Mensagem e selecione Perguntar sempre. Depois de escolher este atalho para o botão Ação, pressioná-lo iniciará uma conversa pop-over com o ChatGPT. Isso não força você a deixar o que está fazendo no momento e mudar para o aplicativo – é uma maneira brilhante de fazer uma ou duas perguntas e voltar imediatamente à sua atividade.
6. Ligue ou faça FaceTime para sua cara-metade
Um atalho super simples, mas incrivelmente útil para definir o botão Ação é ligar automaticamente ou fazer FaceTime para sua cara-metade, melhor amigo ou membro da família. Pressionar um botão pode iniciar a chamada se você usar a ação Chamada ou FaceTime em um atalho. Em seguida, selecione o contato para o qual deseja ligar todas as vezes e pronto.
Apesar de ter widgets e contatos favoritos, esse atalho do botão de ação é a única coisa que realmente chega perto de replicar a função de discagem rápida de décadas passadas.
7. Identifique músicas com Shazam
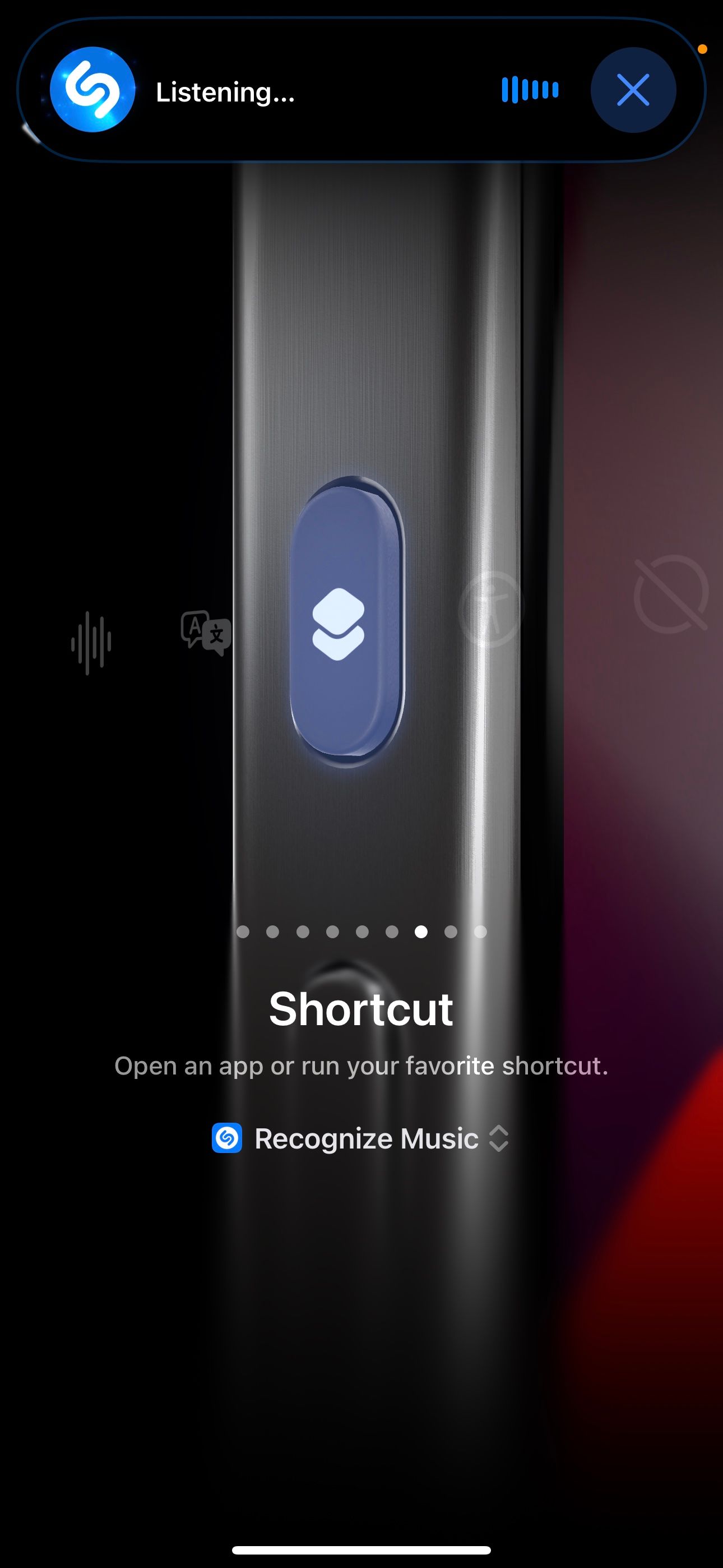
Um único botão para iniciar o Shazam e identificar rapidamente a música que está tocando ao seu redor? Sim por favor. Sinto que o botão Action do iPhone 15 Pro foi feito para momentos como este – é surpreendente que a Apple não o tenha incluído como uma das opções padrão.
Embora o Shazam geralmente atue muito rápido, identificar uma música às vezes pode ser oportuno se a música estiver quase acabando ou se você estiver saindo da área. Se você é o tipo de pessoa que adora descobrir novas músicas, transforme seu botão Action em um botão Shazam.
A melhor parte? Você nem precisa do aplicativo Shazam instalado no seu iPhone. Você pode encontrar o atalho do Shazam na seção Galeria do aplicativo Atalhos. Alternativamente, você pode procurar a ação Reconhecer Música, salvar seu novo atalho e mapeá-lo para o botão Ação do seu iPhone.
É incrível como as pessoas se tornaram criativas com os atalhos dos botões de ação; esperamos que essas dicas inspirem você a construir algo maior ou introduzam novas funcionalidades ao botão Ação que você não sabia que precisava. E não se esqueça de que você pode alterar a função do botão Ação a qualquer momento no aplicativo Configurações.