Sempre que você faz backup do seu iPhone, os arquivos são armazenados em um local secreto em algum lugar do seu Mac. Embora você não precise conhecer esse local para recuperar ou excluir os backups, ainda é útil saber para onde eles vão.
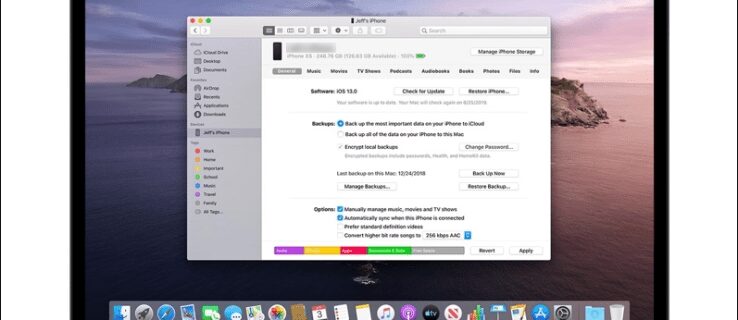
Continue lendo para saber onde seus backups do iOS estão armazenados no Mac e no PC e como alterar o local do backup para sua unidade externa.
últimas postagens
Onde o Mac armazena backups do iPhone
Os backups do seu iPhone e iPad são mantidos em um local atribuído. Siga estes passos para saber como acessá-lo:
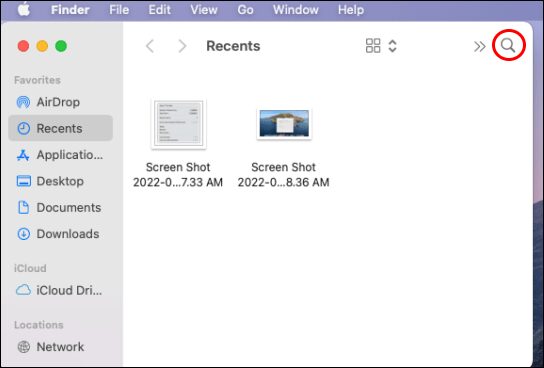
~/Library/Application Support/MobileSync/Backup/

Como alterar a localização do backup com um link simbólico
Se você deseja alterar a localização de seus backups, esta etapa é crucial, pois se você não informar ao seu computador onde está o novo local, ele deixará de fazer backups do iOS. Em seguida, criaremos um “link simbólico” ou “link simbólico”. Isso cria um novo caminho para o “Finder” chegar ao local de backup.
Se você tiver o macOS Mojave ou anterior instalado, primeiro terá que alterar as permissões do Terminal. Caso contrário, você não terá permissão para concluir o processo. Veja como alterar as permissões do Terminal:









Adicionando o caminho certo no terminal
O caminho precisa estar correto para que o sistema conheça o novo local. Seu disco rígido e o nome da pasta de backup serão diferentes. Aqui está a estrutura do código do Terminal que usaremos:
ln -s /Volumes/Harddrive/ios_backup ~/Library/Application Support/MobileSync/Backup/4f1234a05e6e7ccbaddfd12345678f1234b123f
Aqui estão os significados das diferentes seções deste comando:
- “ln -s” – esta parte do comando informa ao macOS o novo local
- “Volumes” – um disco rígido
- “Harddrive” – precisa ser substituído pelo nome do seu disco rígido externo.
- “ios_backup” – a pasta de backup renomeada agora em seu disco rígido e o novo destino para armazenar seus backups de iPhone e iPad
- “~/Library/Application Support/MobileSync/Backup” – esta parte informa ao macOS onde o backup reside
- “4f1234a05e6e7ccbaddfd12345678f1234b123f” – este é o nome da pasta de backup do dispositivo. Esta pasta será nomeada “Backup” se você estiver movendo todos os seus backups. Use o nome da pasta de backup do seu disco rígido se estiver transferindo um dispositivo. E aqui novamente, basta alterar o nome da pasta de backup para o nome da pasta que você está transferindo.
Aqui estão as etapas para informar o macOS sobre o novo local de backup:

ln -s /Volumes/**Harddrive**/ios_backup ~/Library/Application Support/MobileSync/Backup/4f1234a05e6e7ccbaddfd12345678f1234b123f

 624
624Sua pasta de links simbólicos aparecerá na pasta MobileSync chamada “Backup” ou uma sequência de letras e números para representar seu disco rígido. A pasta terá uma pequena seta no canto inferior esquerdo.
Em seguida, confirme se o novo caminho funciona antes de remover seu arquivo “old_backup”.
Confirme se o novo link funciona




Depois de confirmar que os backups funcionam conforme o esperado e ir para a nova pasta no disco rígido externo, você pode remover a pasta “old_backup” do seu Mac.
Perguntas frequentes
Como encontro um local específico de backup do iPhone no Mac?
Siga estas etapas para encontrar um local para um backup específico:
1. Conecte seu iPhone ou iPad ao seu computador Mac através de um cabo USB.
2. Inicie o “Finder” e, no painel esquerdo, selecione seu iPhone ou iPad.
3. Selecione “Gerenciar backups” para obter uma lista de seus backups.
4. Para encontrar a localização de um backup, clique com o botão direito do mouse e escolha “Mostrar no Finder”.
5. A tela a seguir exibirá a pasta e os arquivos de backup.
Local de backup secreto encontrado
Saber a localização dos backups do iOS não é um requisito se você deseja restaurá-los ou excluí-los. No entanto, se você for mover os backups para um local diferente, precisará saber o caminho do local atual para informar o Mac sobre o novo local do caminho. O Mac facilita a localização do seu local de backup usando o aplicativo “Finder”.
Quão úteis você considera seus backups do iOS? Você já precisou usá-los para restaurar dados? Conte-nos sobre suas experiências de backup do iOS na seção de comentários abaixo.
