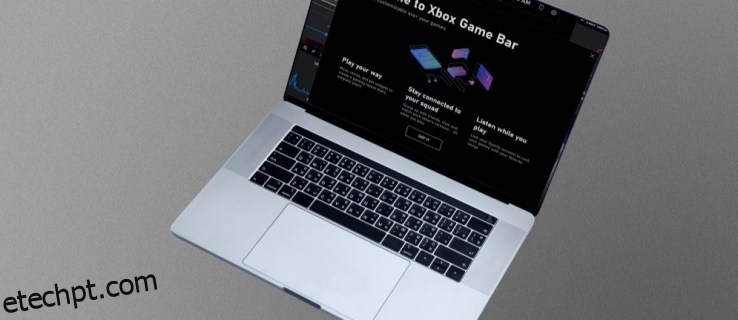Xbox e Windows estão ambos sob a Microsoft, e esse arranjo resultou em pontes entre as duas plataformas. No entanto, mesmo que essas conexões existam, nem todos sabem como habilitá-las, principalmente a Xbox Game Bar. Se você é um desses usuários, veio ao lugar certo.
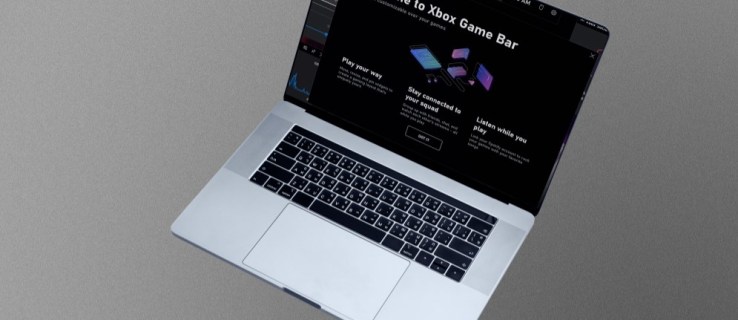
Embora possa não parecer uma adição significativa, o Xbox Game Bar é realmente altamente versátil e possui alguns recursos exclusivos que muitos jogadores podem desfrutar. Continue lendo para descobrir como habilitá-lo.
últimas postagens
Windows 11
Antes de entrarmos em detalhes, aqui estão alguns benefícios de usar a Xbox Game Bar. Ele é destinado a jogadores que acham convenientes recursos como gravação de clipes e mixer de som durante as sessões de jogo.
Recursos da barra de jogos do Xbox
Aqui estão várias maneiras de usar essa sobreposição útil ao jogar com amigos e familiares.
Gravar e tirar screenshots
Quando você conseguir um Killing Spree em Halo Infinite ou conseguir o combo mais fabuloso em Guilty Gear -Strive-, você pode querer salvar o replay e mostrá-lo aos amigos. Os streamers usam placas de captura ou software como NVIDIA Shadowplay para recortar segmentos de jogo. Essas opções são excelentes e formaram a espinha dorsal do streaming, mas muitos não sabem que o Xbox Game Bar também é um concorrente nesse sentido.
Assim, você pode confiar no Xbox Game Bar mesmo que seu computador não seja uma plataforma de jogos.
Você pode gravar a jogabilidade de 30 segundos a cinco minutos ajustando a duração do replay nas configurações. Esse recurso é particularmente conveniente quando as coisas acontecem de repente. Obviamente, a Game Bar também pode fazer capturas de tela e até compartilhá-las no próprio aplicativo.
Misturador de áudio
Ao abrir a Xbox Game Bar, você pode ajustar instantaneamente os níveis de volume de todos os aplicativos em execução sem retornar à área de trabalho ou clicar em muitos botões. O widget de áudio funciona quando você está no jogo e ainda permite ajustar seu microfone.
Verifique o desempenho
Os jogadores geralmente se preocupam com a quantidade de recursos de RAM, GPU ou CPU usados ao executar seus jogos. A norma é abrir o Gerenciador de Tarefas, mas a Xbox Game Bar também pode mostrar informações relevantes. Tudo é exibido em uma pequena janela que não preenche a tela inteira.
Você pode até verificar a taxa de quadros do jogo abrindo o widget Performance. Todas essas informações podem ajudá-lo a ajustar as configurações do seu jogo para uma experiência ideal.
Em vez de abrir o Gerenciador de Tarefas, é possível interromper os processos usando o widget, economizando efetivamente tempo durante os jogos. Seus jogos serão executados com mais fluidez e aparência melhor quando você liberar alguns recursos. O widget permite que você pare de executar aplicativos com menos ações também.
Usar Spotify
Incrivelmente, o Xbox Game Bar tem integração Spotify, que permite aos jogadores controlar toda a reprodução de música usando um pequeno widget. Funciona mesmo quando você está no meio de um tiroteio ou corrida de chefes. Assim, você não terá que abrir muitos aplicativos e potencialmente diminuir o desempenho do PC.
Usar Xbox Social
A Xbox Game Bar permite que você converse com seus amigos, forme grupos e verifique suas conquistas no jogo. Antes, você precisava inicializar seu console Xbox para fazer tudo, mas agora as coisas são diferentes. Alguns botões e cliques no seu PC são suficientes, e você pode ficar de olho no jogo enquanto conversa ou organiza uma festa.
Ativando a Xbox Game Bar no Windows 11
Com essas funções convenientes ao seu alcance, agora você pode jogar e lidar com tarefas extras sem sair da janela do jogo. Aqui estão as etapas para ativar a Xbox Game Bar em um computador com Windows 11.

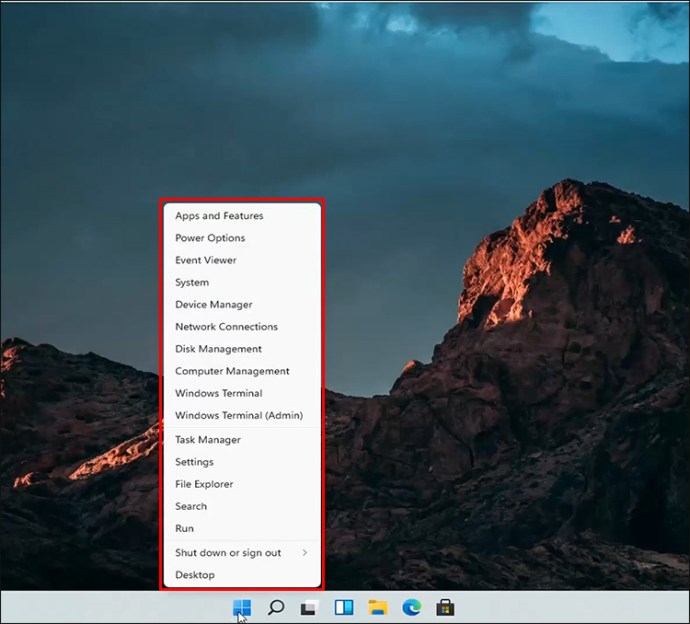
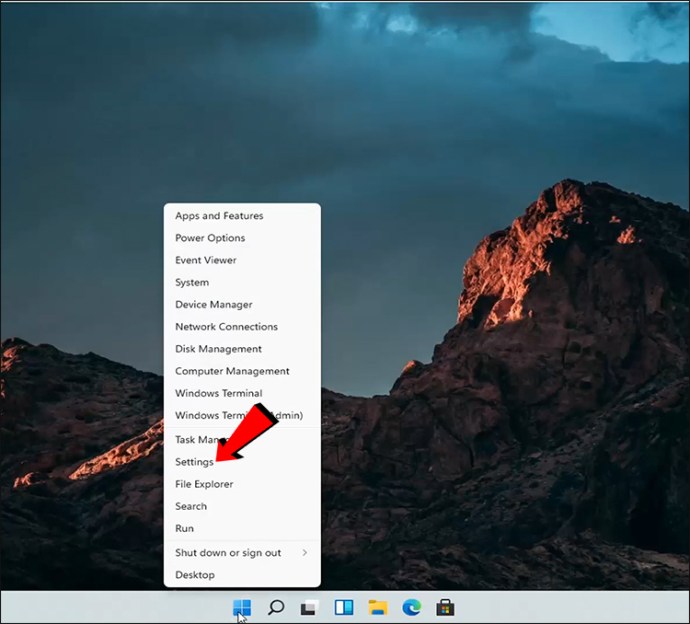
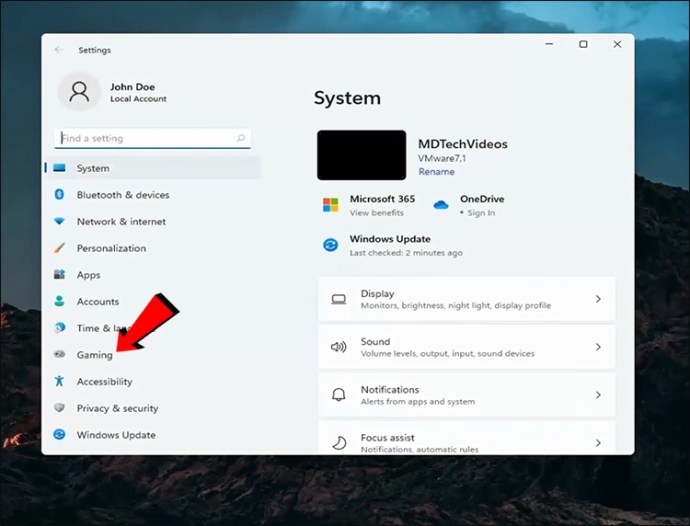
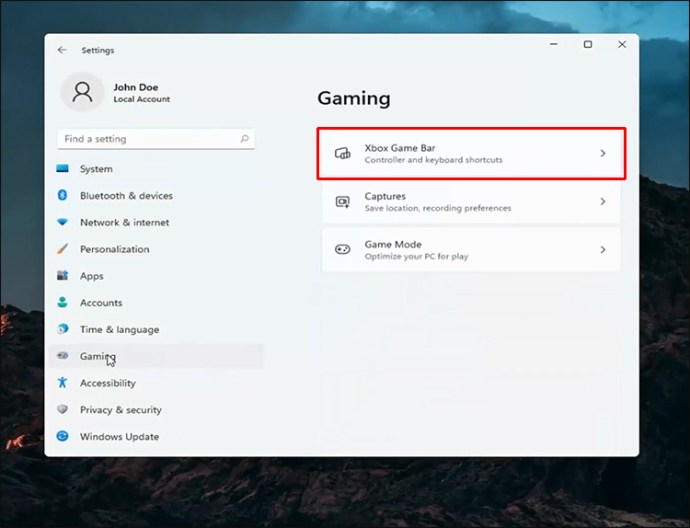
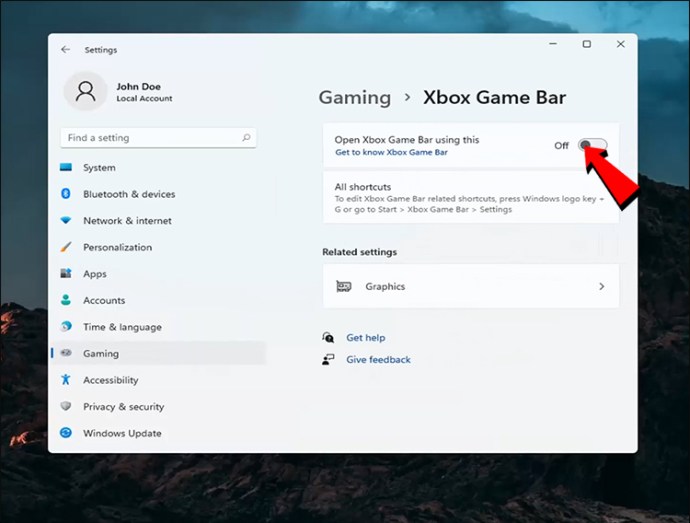
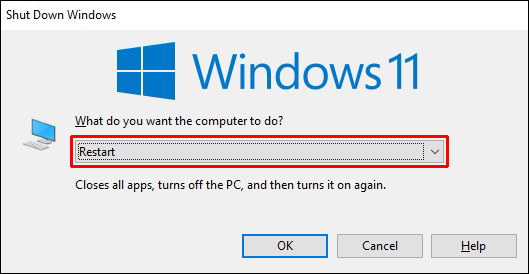

Pressionar o atalho “Windows + G” é a maneira mais rápida de abrir a Xbox Game Bar. Embora existam outras maneiras, muitos jogadores acham isso o mais conveniente.
Windows 10
Todo PC com Windows 10 tem a Xbox Game Bar ativa por padrão, mas se você quiser verificar, veja como:
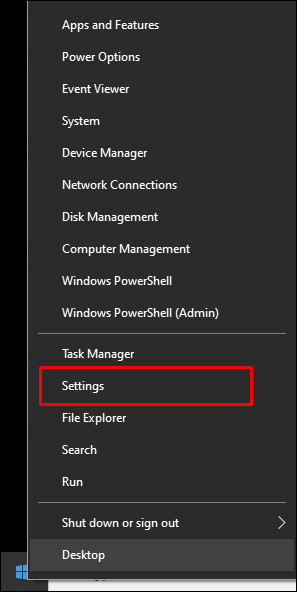
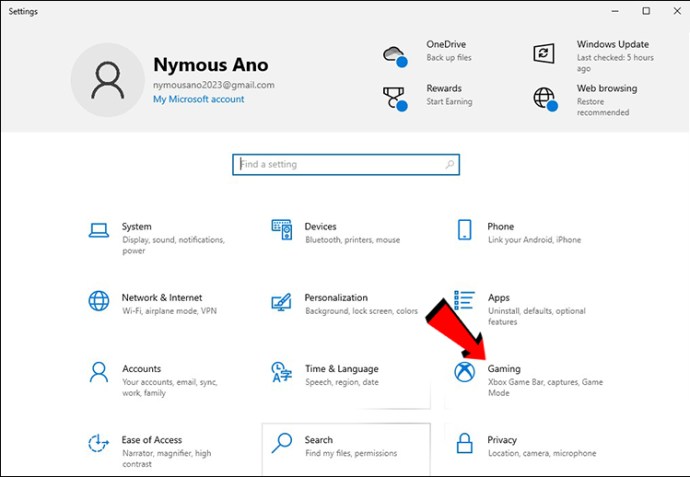
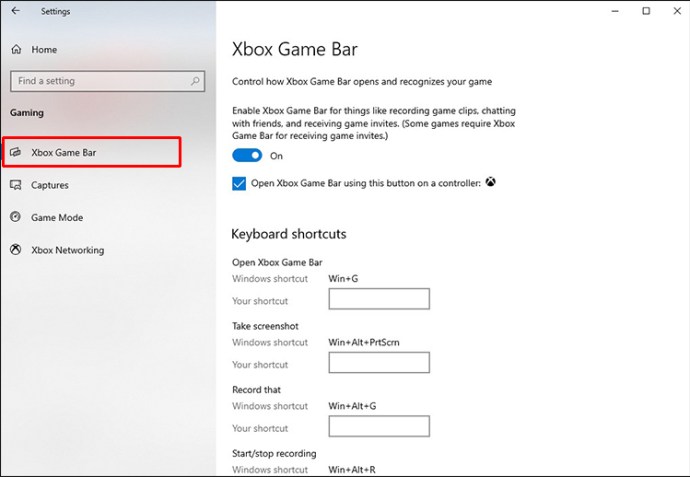
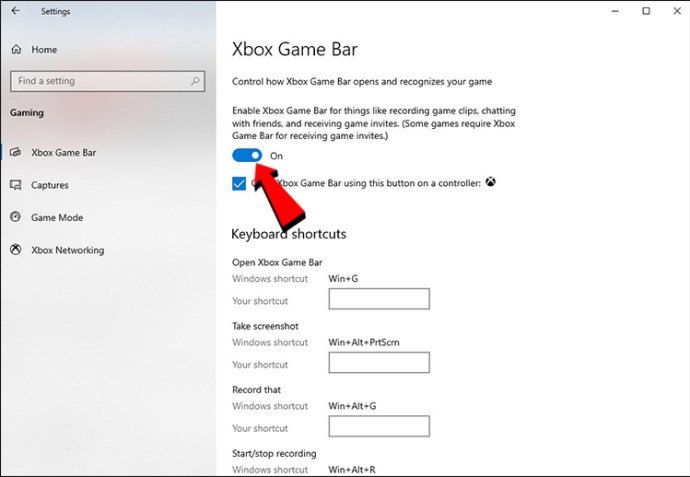

Como no Windows 11, você pode pressionar o atalho “Windows + G” para abrir a Xbox Game Bar sem alternar entre as janelas. Você também pode abrir o aplicativo seguindo estas instruções.
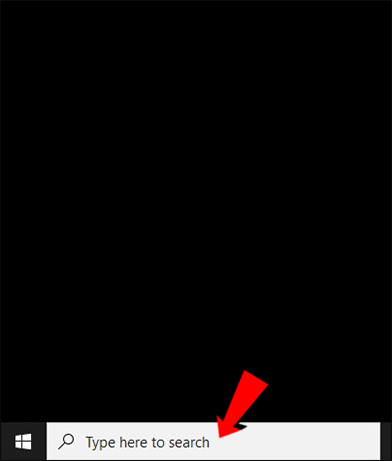
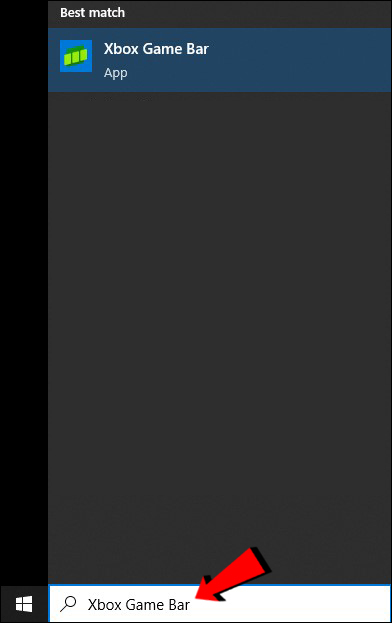
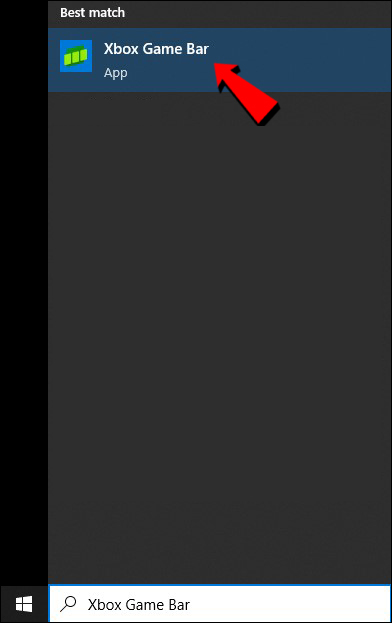

Você pode usar o botão Xbox em um controle Xbox para abrir a Xbox Gaming Bar para ambos os sistemas operacionais.
Perguntas frequentes adicionais
Como gravar jogos com a Xbox Game Bar?
Pressione a tecla Windows + Alt + R para iniciar a gravação na janela do jogo. Você também pode optar por gravar a si mesmo usando o microfone enquanto faz isso. Pressione as mesmas teclas para parar a gravação.
Por que a tecla Windows + G não está funcionando?
O motivo mais comum é que você desativou a Xbox Game Bar, mas às vezes pode ser o caso de atribuir um atalho diferente. No entanto, outras causas incluem:
• Arquivos .dll corrompidos
• Instalação incorreta do Windows 11
• Instalando o Windows Update KB5004300
• Foi desativado usando o Editor do Registro
• A gravação e a transmissão são desabilitadas usando o Editor de Diretiva de Grupo Local do Windows 11 Pro
Esses problemas são mais complicados de corrigir, pois você precisa navegar por menus desconhecidos. No entanto, eles não são típicos e geralmente você pode restaurar a funcionalidade da Xbox Game Bar por conta própria.
Na seção Aplicativos das configurações do Windows, você pode rolar para baixo e selecionar a Barra de jogos do Xbox. Ao procurar suas configurações avançadas, as opções “Reparar” e “Redefinir” aparecerão. Qualquer uma das opções pode ajudar a consertar a Xbox Game Bar caso ela funcione mal.
A Xbox Game Bar é gratuita?
Sim, é totalmente gratuito para usar e baixar. Todos os PCs com Windows 10 e Windows 11 estão habilitados quando você obtém o computador pela primeira vez. Pressionar o atalho o abrirá imediatamente.
Você também pode baixar novamente a Xbox Game Bar a partir do Microsoft Store se você excluí-lo e mudar de idéia.
Melhore seu jogo
Embora nem todo mundo seja fã do Xbox Game Bar, ele tem vários benefícios que tornam a multitarefa um assunto simples. Ele permite que você fique na janela do jogo enquanto lida com tarefas como mixagem de volume e processos de eliminação de recursos. No geral, qualquer jogador deve experimentá-lo, pois pode haver recursos que são úteis.
Para que você usa a Xbox Game Bar? Quais outras funções você acha que ele precisa? Deixe-nos saber na seção de comentários abaixo.