Quem já trabalhou com um editor de texto sabe que a escolha da fonte é um recurso simples, mas poderoso, para aprimorar a aparência de um documento. Conhecer as fontes disponíveis no seu sistema facilita a criação de arquivos que se encaixam em diferentes temas e necessidades. Mas, onde exatamente essas fontes são armazenadas e como podemos adicionar ou remover algumas delas?
Neste artigo, vamos explorar os locais onde o Windows guarda suas fontes, além de aprender como adicionar e gerenciar esses recursos em seu sistema.
Localização das Fontes no Windows 11
O Windows 11 dedica uma pasta específica para o armazenamento das fontes do sistema. O caminho padrão é C:WindowsFonts. Caso o sistema operacional tenha sido instalado em outra unidade, você deverá navegar até a pasta Windows nessa unidade específica e, então, procurar pela pasta “Fonts”. Outra forma de acessar a pasta é através da barra de tarefas, seguindo estes passos:
- Clique no ícone da lupa na barra de tarefas.

- Digite “Painel de Controle” na caixa de pesquisa.

- Se o Painel de Controle estiver no modo de exibição por categorias, altere para “Ícones pequenos” através do menu suspenso.

- Localize e clique na pasta “Fontes”.

- Você verá uma lista com as fontes disponíveis no sistema. Aguarde até que a pasta finalize o carregamento para visualizar corretamente todas as fontes.
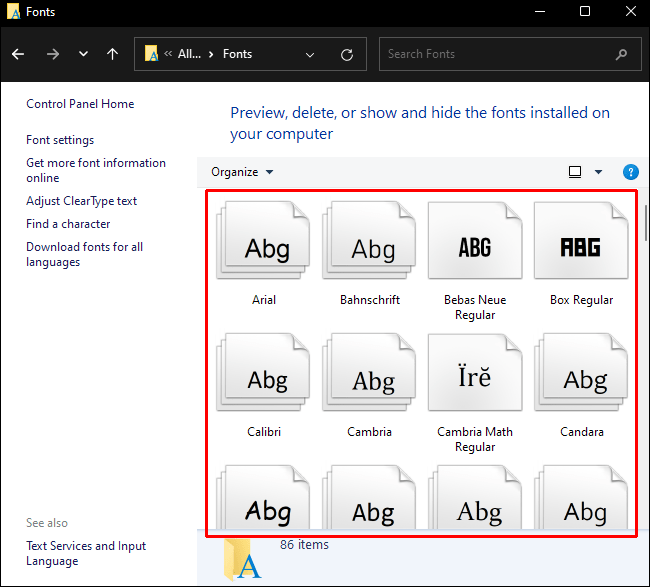
Localização das Fontes no Windows 10
O Windows 10 e o Windows 11 utilizam locais semelhantes para o armazenamento de fontes. O caminho padrão C:WindowsFonts é o mesmo para ambos os sistemas. Da mesma forma que no Windows 11, a pasta “Fonts” pode ser acessada através do Painel de Controle, seguindo este procedimento:
- Clique na barra de pesquisa na barra de tarefas.

- Digite “Painel de Controle”.

- Clique no ícone do Painel de Controle.

- Na janela do Painel de Controle, altere a visualização de “Categoria” para “Ícones pequenos” no menu suspenso.

- Clique na pasta “Fontes”.

- Aguarde o carregamento completo da pasta para visualizar as amostras de cada fonte.

Localização das Fontes no Windows 7
O Windows 7 também utiliza a mesma pasta para armazenar fontes, localizada no endereço padrão C:WindowsFonts. Caso tenha instalado o sistema operacional em uma unidade diferente, substitua “C:” pela letra correspondente. As fontes podem ser acessadas pelo Painel de Controle através dos seguintes passos:
- Clique no ícone do Windows na barra de tarefas.
- No menu que se abre, selecione “Painel de Controle” na lateral direita.
- Se o Painel de Controle estiver em modo de exibição por categorias, clique na seta suspensa e selecione “Ícones pequenos”.
- Localize a pasta “Fontes” e clique sobre ela.
- Você verá uma lista de todas as fontes disponíveis no seu computador.
Método Alternativo para Todas as Versões do Windows
Há uma maneira mais rápida de abrir a pasta “Fontes” sem utilizar o Painel de Controle. O processo é idêntico no Windows 11, 10 e 7, e é feito da seguinte forma:
- Pressione as teclas Windows + R simultaneamente.

- Na caixa de texto que aparece, digite
shell:fontsou%WINDIR%/Fonts.

- Pressione “Enter” ou clique em “OK”.

- A pasta “Fontes” será aberta diretamente.

Onde Encontrar Fontes da Windows Store
Fontes instaladas pela loja da Microsoft são armazenadas em um diretório diferente do padrão. Ou seja, você não as encontrará em C:WindowsFonts. O caminho padrão é C:Program FilesWindowsApps, seguido pelo nome do arquivo da fonte instalada.
Como Adicionar uma Fonte
Adicionar uma fonte ao seu sistema é tão simples quanto instalar o arquivo correspondente. As fontes podem ser baixadas de diversas fontes, e o método de instalação pode variar ligeiramente entre elas. Veja a seguir alguns métodos comuns para instalar fontes no seu PC:
Windows Store
A loja da Microsoft oferece uma variedade de fontes gratuitas compatíveis com o seu sistema. A instalação é simples e pode ser feita através das seguintes etapas:
- Clique no ícone do Windows na barra de tarefas.

- No menu, clique em “Configurações” ou no ícone de engrenagem no canto inferior esquerdo.

- Nas opções, clique em “Personalização”.

- Clique em “Fontes” no menu lateral esquerdo.

- Em “Adicionar fontes”, clique em “Obter mais fontes na Microsoft Store”.

- Explore as fontes em destaque e clique no ícone daquela que te interessar.

- Clique em “Obter”.

- O download e a instalação começarão automaticamente.
- Ao final do processo, a fonte estará disponível no seu sistema.
Google Fonts
O Google Fonts é outra fonte popular de arquivos de fontes gratuitos. Esses arquivos podem ser baixados e instalados seguindo estes passos:
- No seu navegador, acesse a página do Google Fonts.

- Explore as fontes até encontrar uma que te agrade. Clique sobre ela.

- Clique em “Baixar família” no canto superior direito.

- Salve o arquivo em um local de sua preferência.

- Vá até o local do arquivo e extraia o conteúdo do arquivo zip.

- Clique com o botão direito sobre o arquivo de fonte e escolha “Instalar” no menu.

Caso a opção de instalação não esteja disponível, o arquivo de fonte pode estar associado a outro programa. Para alterar essa configuração, siga os passos adicionais:
- Clique com o botão direito sobre o arquivo de fonte e escolha “Propriedades”.

- Na seção “Abre com”, clique em “Alterar”.

- Selecione o “Visualizador de Fontes do Windows”.

- Clique em “OK”.

- Clique em “Aplicar”.

- Clique com o botão direito sobre o arquivo e selecione “Instalar” no menu.

- Sua fonte está instalada.
DaFont
DaFont é outra plataforma que oferece fontes gratuitas. Veja como utilizá-la:
- Acesse o site do DaFont.

- Use as categorias ou a barra de pesquisa para explorar os arquivos disponíveis.

- Clique no nome da fonte para ver uma amostra detalhada.

- Clique em “Download” para baixar o arquivo.

- Salve o arquivo em uma pasta de sua escolha.

- Descompacte o arquivo de fonte.

- Clique com o botão direito na fonte e escolha “Instalar” no menu.

- A fonte estará instalada em seu sistema.
Instalação Alternativa de Arquivos de Fonte
Se você possui uma coleção de arquivos de fontes com extensão .ttf ou True Type, é possível instalá-los simultaneamente através do menu “Fontes” nas configurações do Windows. Veja como:
- Clique no ícone do Windows na barra de tarefas.

- Clique em “Configurações” no menu à esquerda.

- Nas opções, selecione “Personalização”.

- Clique em “Fontes” no menu lateral esquerdo.

- Abra a pasta com os arquivos de fonte que deseja instalar.

- Selecione os arquivos e arraste-os para a caixa “Arraste e solte para instalar”.

- Os arquivos devem mostrar um pequeno ícone de “COPIAR” no canto inferior esquerdo. Se mostrar um ícone de cancelamento vermelho, mova o mouse até que o ícone de “COPIAR” apareça.

- Aguarde a instalação dos arquivos.
- Após a instalação, as novas fontes estarão disponíveis na guia “Fontes Disponíveis”.
A Importância da Escolha das Fontes
Utilizar diferentes fontes é uma forma eficaz de mudar a atmosfera de um documento, seja para um toque mais informal ou para um visual mais profissional. Saber onde o Windows armazena as fontes pode te ajudar a ter uma noção das opções disponíveis.
Você conhece outros locais onde o Windows guarda arquivos de fonte? Compartilhe suas dicas na seção de comentários!