A atualização para o Windows 11 não introduz uma vasta gama de funcionalidades inéditas, e apenas algumas justificam, de facto, a migração. Este facto é notável, considerando que a atualização para o Windows 11 é gratuita para utilizadores do Windows 10. Uma das distinções mais notórias entre o Windows 11 e o seu antecessor reside no seu design renovado.
O Windows 11 apresenta uma interface visual moderna, o que implica algumas alterações em funcionalidades estabelecidas do Windows.
Localização da Barra de Tarefas no Windows 11
A barra de tarefas é aquela faixa que se encontra, por norma, na margem inferior do ecrã, estendendo-se de uma extremidade à outra. O botão “Iniciar” reside no canto esquerdo, enquanto um conjunto de ícones e o relógio formam a área de notificação no canto direito.
No Windows 11, a barra de tarefas mantém a sua localização habitual, na parte inferior do ecrã. Contudo, o seu funcionamento apresenta algumas nuances. Por exemplo, já não é possível aceder ao gestor de tarefas através do clique com o botão direito do rato. Além disso, o botão “Iniciar” e os demais ícones de aplicações fixadas encontram-se agora centrados, em vez de alinhados à esquerda.
Personalização da Barra de Tarefas no Windows 11
Se preferir a disposição da barra de tarefas de versões anteriores do Windows e desejar que a barra de tarefas do Windows 11 se assemelhe à do Windows 10, é possível personalizar a sua aparência.
Para mover o botão “Iniciar” e os ícones das aplicações fixadas de volta para a esquerda:
Abra o menu “Configurações” utilizando o atalho de teclado Win + I.
Navegue até “Personalização”.
Selecione “Barra de Tarefas”.
Expanda as opções de “Comportamentos da barra de tarefas”.
No menu pendente “Alinhamento da barra de tarefas”, escolha “Esquerda”.
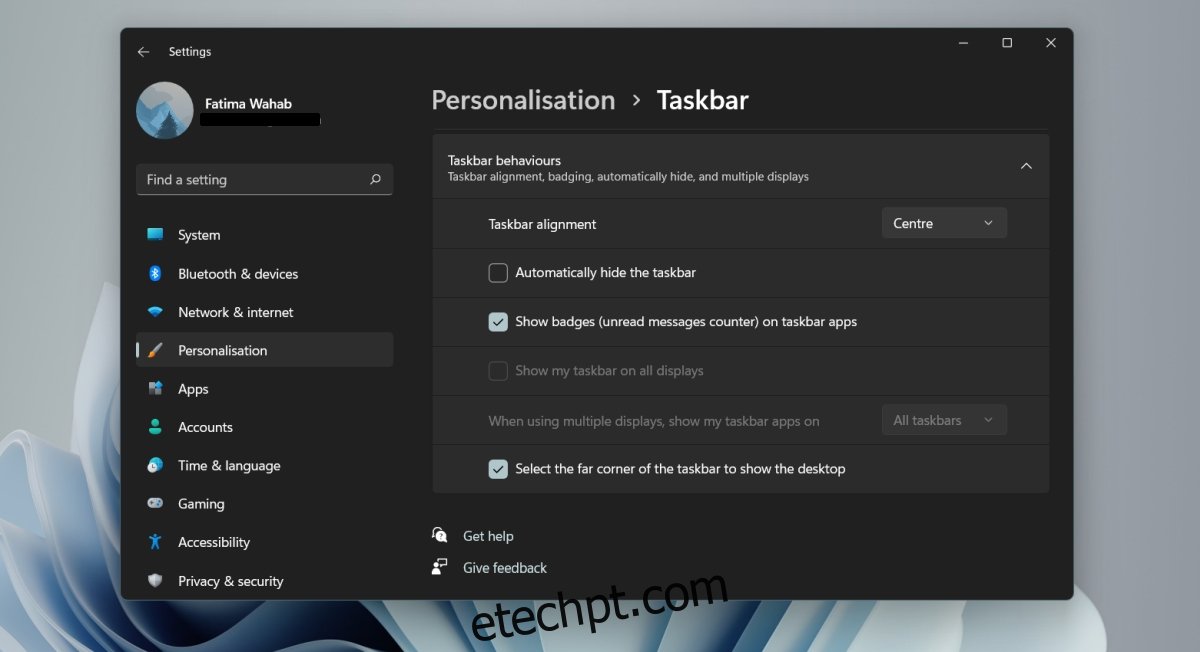
Para remover ícones ou widgets da barra de tarefas:
Abra o menu “Configurações” com o atalho Win + I.
Aceda a “Personalização”.
Selecione “Barra de Tarefas”.
Desative a opção “Widgets” para ocultar os widgets.
Desligue a opção “Chat” para ocultar o Teams.
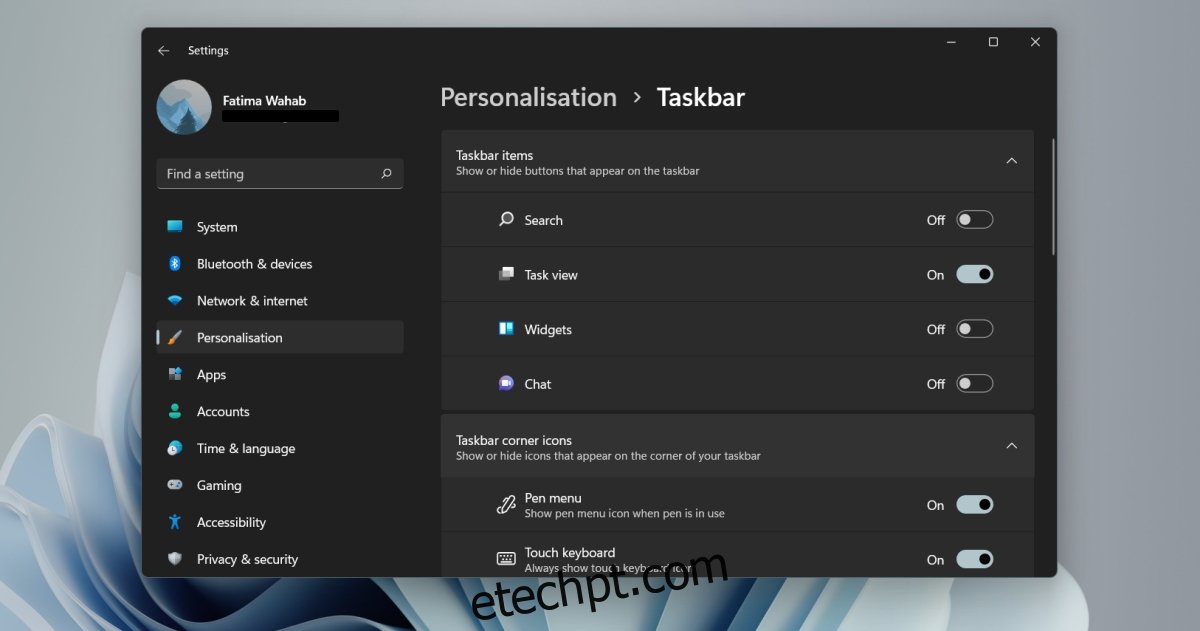
Para personalizar a área de notificação:
Abra o menu “Configurações” usando o atalho Win + I.
Vá para “Personalização”.
Escolha “Barra de Tarefas”.
Expanda as opções de “Ícones do canto da barra de tarefas”.
Ative ou desative as opções de “Caneta”, “Teclado de toque” e “Touchpad virtual”.
Expanda “Excesso de ícones do canto da barra de tarefas”.
Selecione os ícones que deseja exibir na área de notificação.
Desative os ícones que pretende ocultar da área de notificação.
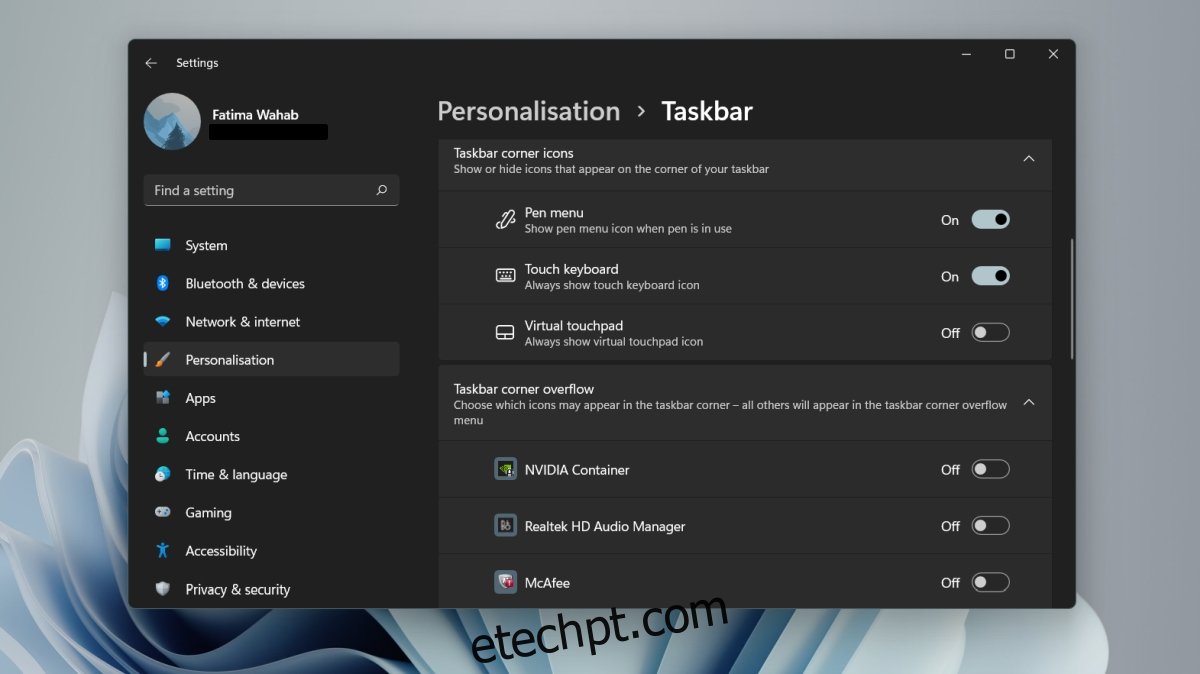
Considerações Finais
Grande parte do comportamento “novo” da barra de tarefas no Windows 11 pode ser revertido. No entanto, o menu de contexto é uma exceção. Independentemente das alterações que efetuar, não é possível restaurar o menu de contexto original da barra de tarefas. O acesso ao gestor de tarefas através da barra de tarefas já não é direto, sendo necessária uma aplicação de terceiros para esta funcionalidade.