Principais Pontos
- Capturas de tela feitas com a tecla Prt Sc são armazenadas temporariamente na área de transferência e necessitam de salvamento manual em um editor de imagens.
- Capturas de tela geradas através do atalho Win + Prt Sc e da Ferramenta de Recorte são automaticamente guardadas na pasta Imagens > Capturas de tela.
- Aplicativos de terceiros podem definir locais de salvamento distintos. É aconselhável verificar as pastas Imagens e Documentos, bem como a pasta de instalação do programa.
Após realizar uma captura de tela, é comum surgir a dúvida: “Onde estão minhas capturas de tela no Windows?”. A localização exata pode variar de acordo com o método utilizado, mas existem alguns locais padrão que podem ser verificados.
Onde as Capturas de Tela São Salvas no Windows 10 e 11?
O Windows oferece diversas ferramentas nativas para capturar a tela, como a tecla Print Screen (Prt Sc) e a Ferramenta de Recorte. Dependendo da ferramenta utilizada, pode ser necessário salvar a imagem manualmente ou ela pode ser direcionada para uma pasta específica.
Tecla Prt Sc
Onde são armazenadas as capturas feitas com a tecla Prt Sc? A resposta é: na área de transferência. Para utilizar a imagem capturada, é necessário colá-la manualmente em um editor de imagens, como o Paint. Também é possível colar a imagem em programas que aceitam imagens, como o Microsoft Word ou Google Docs.
Tecla Windows + Prt Sc
Ao utilizar o atalho Win + Prt Sc, a captura de tela é copiada para a área de transferência e também é salva no computador, na pasta Imagens > Capturas de tela, acessível através do Explorador de Arquivos.
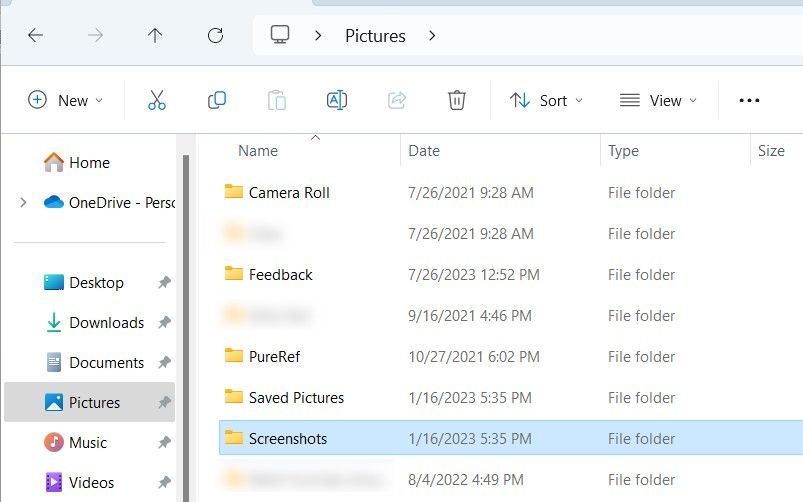
A imagem é salva no formato PNG com um nome padrão, como “Captura de tela (2)”.
Ferramenta de Recorte (Tecla Windows + Shift + S)
Ao utilizar a Ferramenta de Recorte, a captura é salva na pasta Imagens > Capturas de tela, além de ser copiada para a área de transferência.
Ao realizar uma captura com a ferramenta Recorte, uma notificação é exibida no canto inferior direito da tela. Clicando nesta notificação, uma janela de visualização e edição se abre, permitindo escolher o local onde a imagem será salva. Para isso, clique no ícone de salvar no canto superior direito ou use o atalho Ctrl + S e selecione o destino desejado.
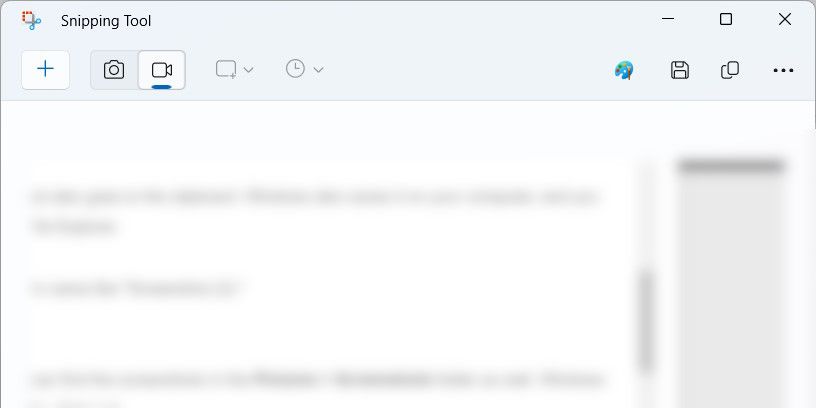
É fundamental escolher um local de fácil acesso para evitar dificuldades na localização da imagem posteriormente.
Barra de Jogo Xbox (Tecla Windows + G)
As capturas realizadas através da Barra de Jogo Xbox são salvas em Este PC > Disco Local (C:) > Usuários > [nome de usuário] > Vídeos > Capturas.
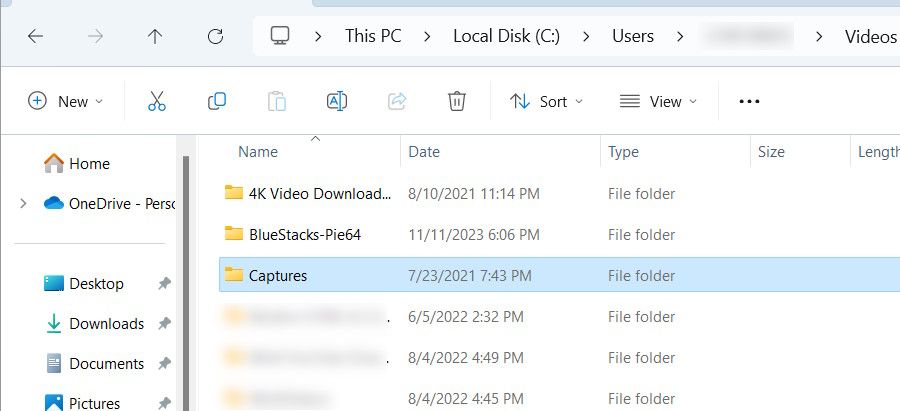
No caminho do arquivo, substitua [nome de usuário] pelo nome da conta utilizada. Por exemplo, se o nome de usuário for “Maria”, o caminho será Este PC > Disco Local (C:) > Usuários > Maria > Vídeos > Capturas.
É possível acessar as capturas de tela diretamente na Barra de Jogo. Para isso, pressione Win + G para abrir o aplicativo e clique em Capturar (ícone de câmera). No widget Capturar, clique em “Ver minhas capturas”.
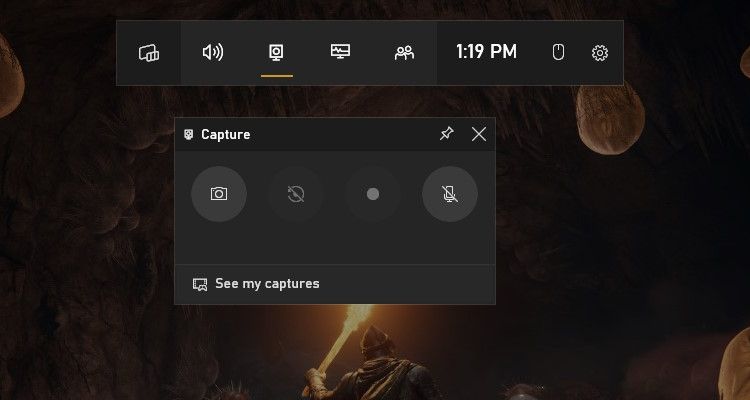
Na galeria da Barra de Jogo, clique no ícone de pasta no canto superior direito do painel esquerdo.
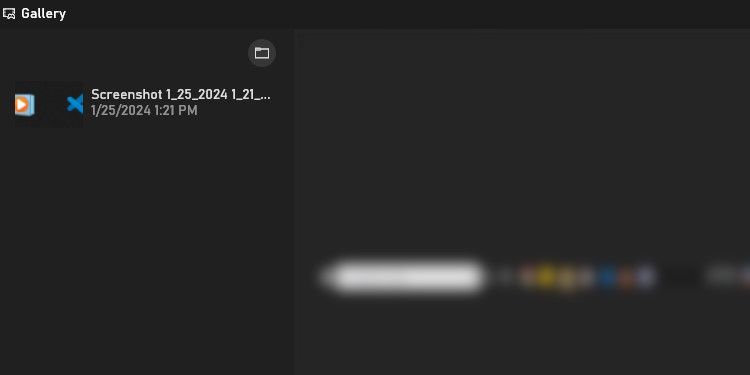
No pop-up exibido, clique em Continuar para abrir a pasta com as capturas de tela.
Quando se utilizam programas de captura de tela de terceiros, como Snagit, Lightshot ou ShareX, o aplicativo geralmente define o local de armazenamento. Uma prévia da captura pode aparecer no canto inferior direito da tela, onde, ao clicar, você pode ser direcionado para a pasta com a imagem ou, em alguns casos, abrir para edição.
Programas como o Snagit exibem uma janela de visualização, permitindo escolher o local para salvar a captura. Também é possível verificar os menus e configurações do programa para identificar o local de armazenamento padrão. Por exemplo, no Steam, o local de armazenamento das capturas pode ser encontrado em Arquivo > Capturas de tela.
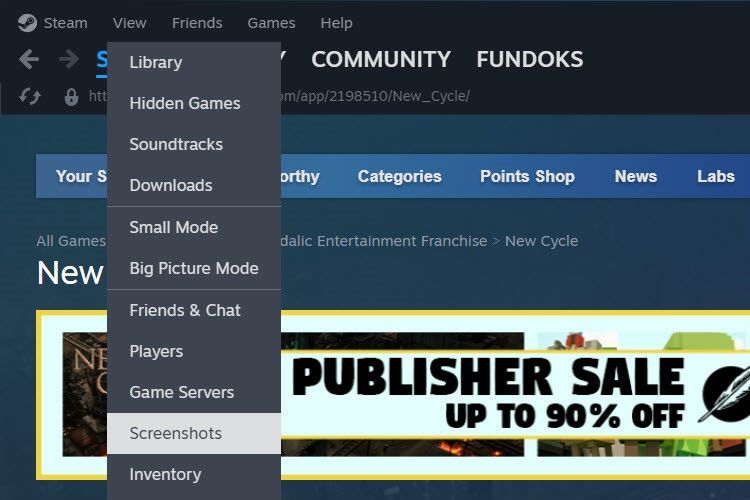
Caso não consiga identificar o local de armazenamento das capturas, verifique as pastas Imagens e Documentos no Explorador de Arquivos. Por exemplo, o Lightshot salva as capturas em Documentos > Lightshot.
É possível alterar o local de salvamento das capturas de tela no Windows?
Sim, é possível modificar o local onde o Windows salva as capturas realizadas pelas ferramentas nativas. Para ferramentas de terceiros, é necessário verificar as configurações do aplicativo para verificar se é possível alterar o local de salvamento padrão.
O que fazer se não conseguir encontrar as capturas de tela?
Se você acabou de fazer uma captura e não sabe onde ela está, verifique a área de transferência. Use o atalho Ctrl + V com o cursor em uma janela que aceite imagens para verificar se a captura está lá. Caso a imagem apareça, cole-a em um programa compatível e salve-a manualmente.
Além disso, abra o Explorador de Arquivos e verifique a seção Recente para ver se a captura aparece na lista.
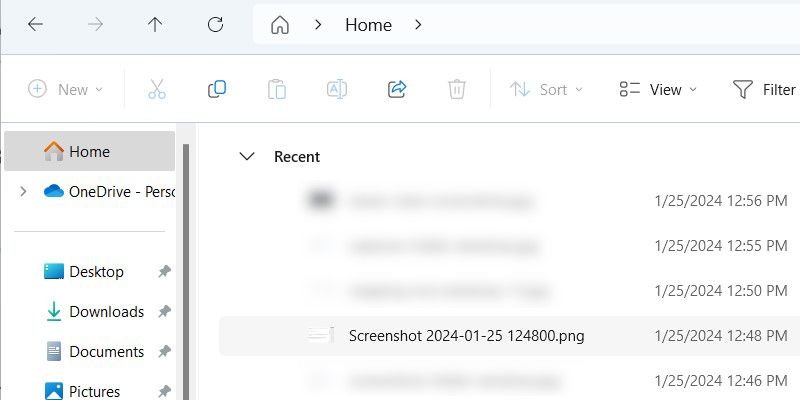
Além de verificar as pastas Imagens e Documentos, procure pela pasta de instalação do programa usado para fazer as capturas de tela. Busque por pastas com nomes como “Capturas de tela” ou “Capturas”. Utilizar a busca do Windows com esses termos pode ajudar a localizar as imagens.
Após encontrar a pasta com as capturas, anote o caminho do arquivo em um aplicativo como o Notas Autoadesivas. Alternativamente, clique com o botão direito na pasta e selecione “Fixar em Acesso Rápido” para facilitar o acesso futuro.