Entre os títulos mais aclamados pelos jogadores, a série Fallout ocupa um lugar de destaque. Particularmente, Fallout 3 é um dos jogos mais queridos dentro desta franquia. Contudo, muitos jogadores enfrentam problemas de travamento ao tentar executar Fallout 3 no Windows 10, o que frequentemente resulta em erros de log. Essa situação pode até impedir a instalação de outros jogos via Steam. Se você está em busca de uma solução para os travamentos de Fallout 3, você veio ao lugar certo. Este artigo abordará métodos eficazes para resolver os problemas de travamento do jogo no Windows 10.
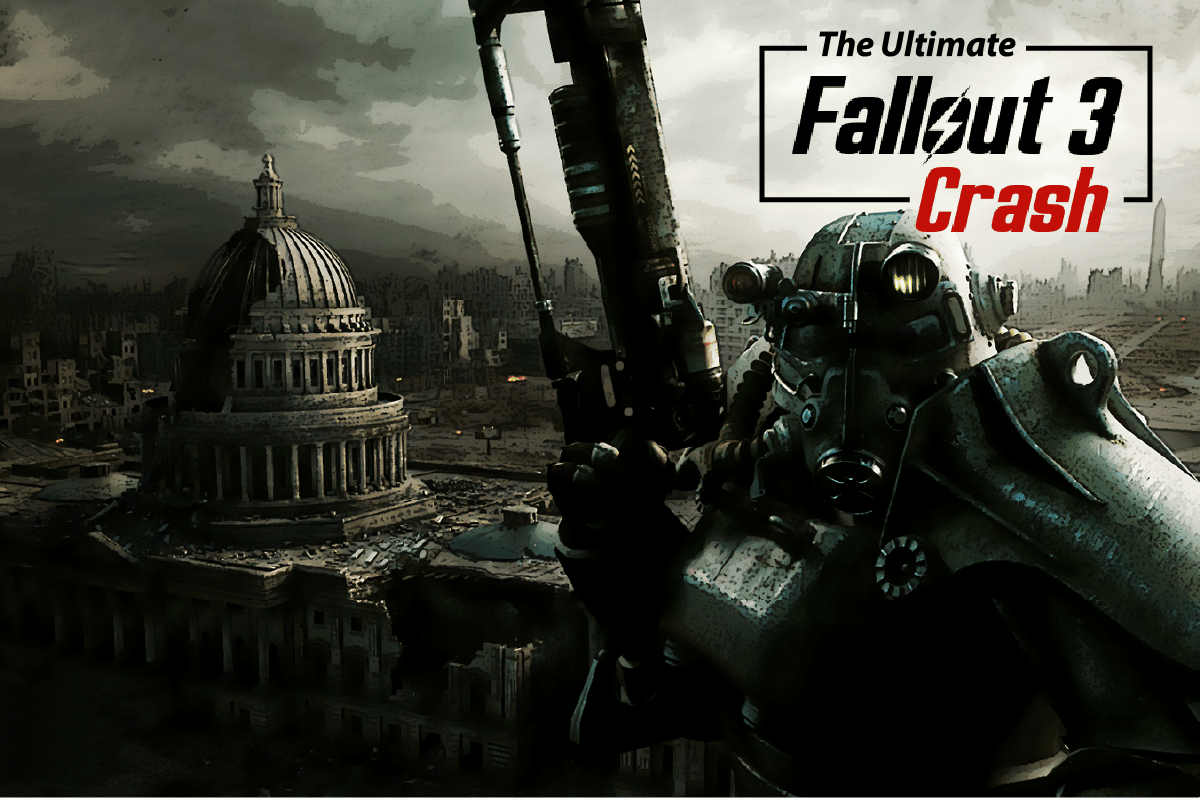
Guia Definitivo para Corrigir Travamentos de Fallout 3 no Windows 10
A seguir, listamos as causas mais comuns que levam ao travamento de Fallout 3 no Steam:
-
Incompatibilidade com o sistema operacional: Fallout 3 foi desenvolvido para Windows 7, o que gera problemas de compatibilidade com o Windows 10.
-
Versão desatualizada do jogo: Utilizar uma versão antiga de Fallout 3 no Windows 10 pode resultar em travamentos durante o jogo.
-
Salvamento automático ativado: Salvar o progresso do jogo na Steam Cloud pode causar instabilidade e travamentos.
-
Problemas com a placa gráfica: Sua placa gráfica pode não ser adequada para o jogo ou estar com drivers desatualizados.
-
Conflito com o software Windows Live: O software Windows Live instalado no seu PC pode interferir na execução de Fallout 3.
Método 1: Soluções Básicas
Como primeiro passo na resolução dos travamentos de Fallout 3, tente as seguintes soluções básicas:
1. Utilize apenas uma tela
O uso de várias telas simultaneamente pode causar conflitos com Fallout 3. Desconecte os monitores extras e jogue apenas com uma tela.
2. Encerre aplicativos em segundo plano
Programas de terceiros, como Teamspeak, Xonar ASUS e Gamer OSD, podem gerar conflitos. Utilize o Gerenciador de Tarefas para encerrá-los:
1. Pressione Ctrl+Shift+Esc para abrir o Gerenciador de Tarefas.
2. Selecione os aplicativos na aba “Aplicativos” e clique em “Finalizar Tarefa” para encerrá-los.
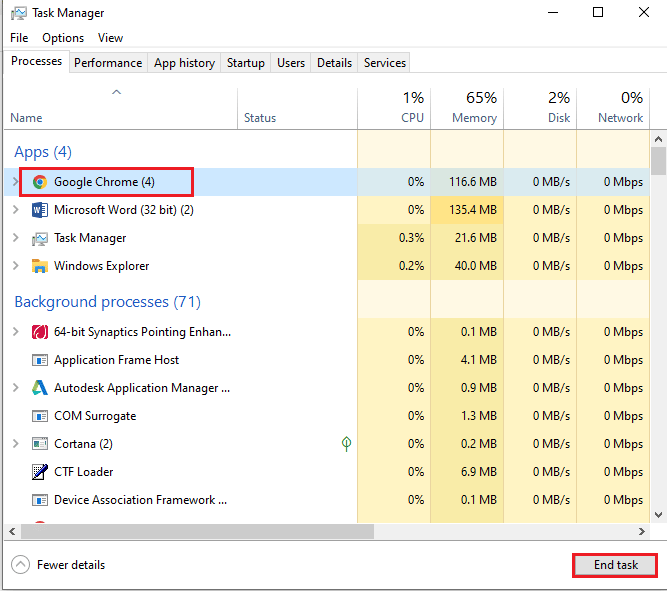
3. Priorize placas gráficas NVIDIA ou AMD
Em vez da placa gráfica Intel integrada, utilize placas NVIDIA ou AMD para obter um melhor desempenho em jogos que exigem mais processamento gráfico.
4. Atualize os drivers gráficos
Mantenha os drivers da sua placa gráfica sempre atualizados para evitar travamentos. Use este link para aprender como atualizar os drivers no seu PC.
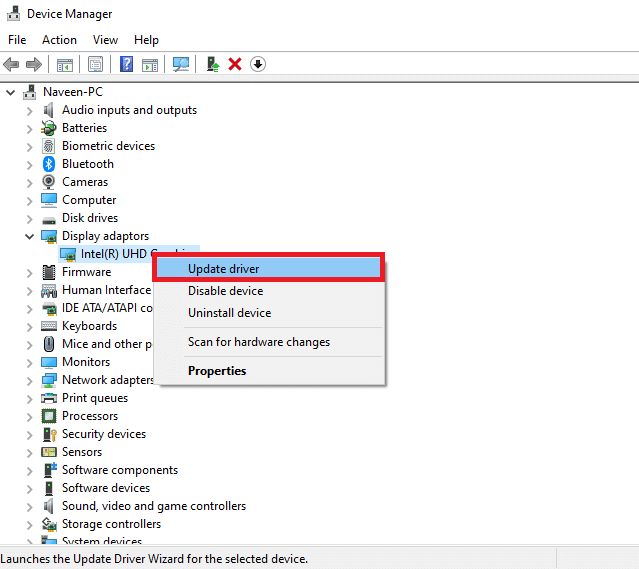
5. Repare arquivos de sistema corrompidos
Arquivos de sistema corrompidos podem causar instabilidade no jogo. Utilize o verificador SFC para reparar esses arquivos seguindo o link fornecido aqui.
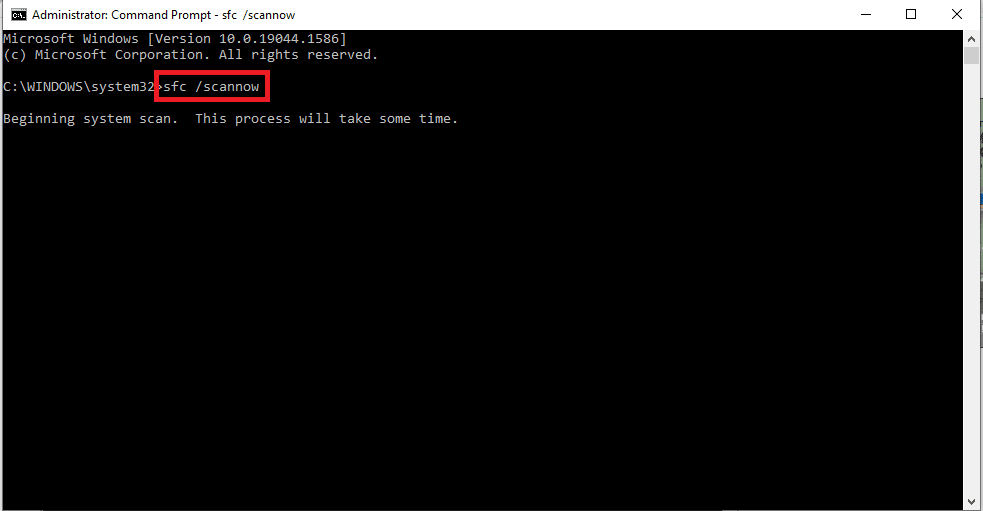
Método 2: Ajustar a Resolução
Uma outra abordagem eficaz para lidar com travamentos em Fallout 3 é ajustar a resolução do jogo e da tela.
Opção I: Modo Janela via Steam
Executar Fallout 3 em modo de tela cheia pode causar instabilidade. Tente executá-lo em modo janela ou sem bordas:
1. Pressione a tecla Windows, digite “Steam” e clique em “Abrir”.
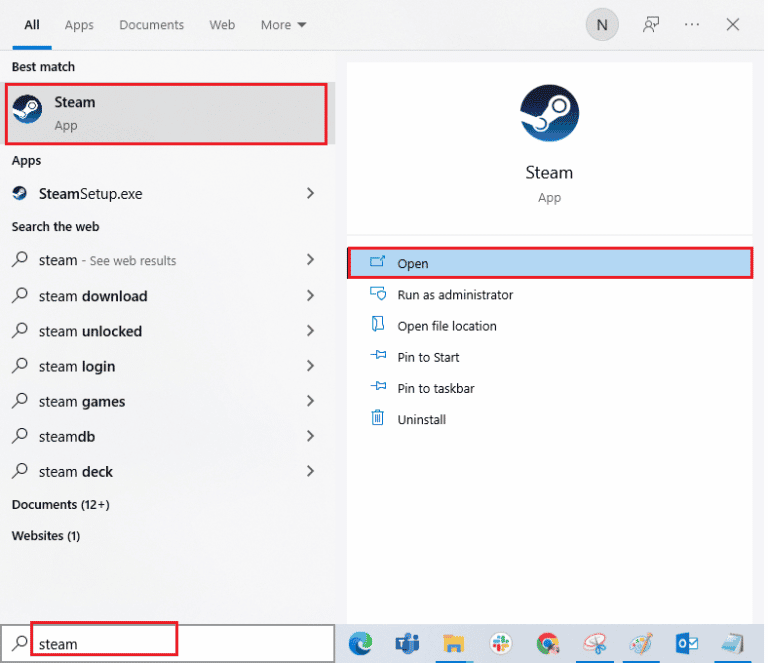
2. Na aba “Biblioteca”, clique com o botão direito em Fallout 3 e selecione “Propriedades”.
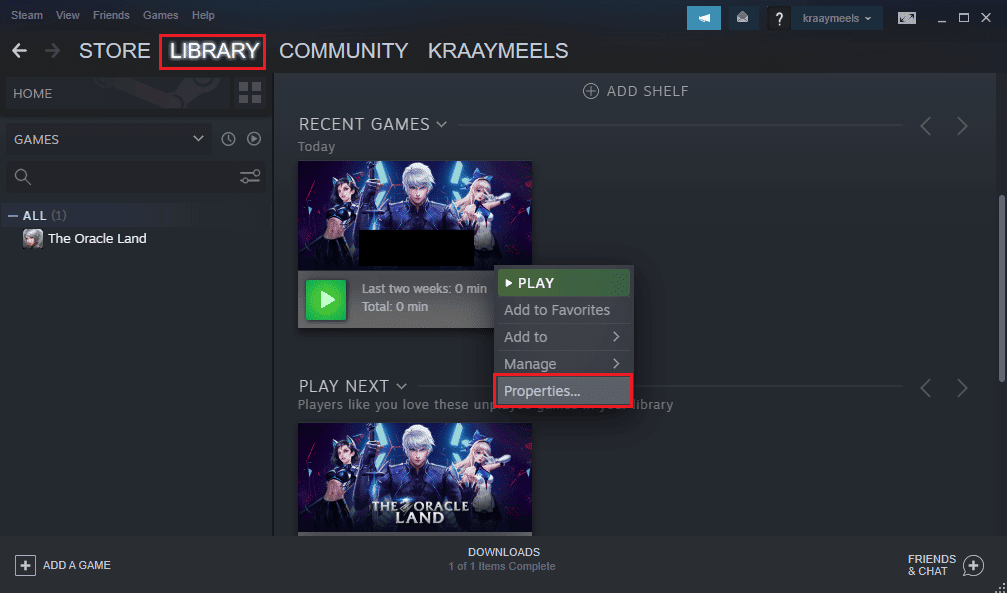
3. Na aba “Geral”, clique em “Definir opções de inicialização”.
Nota: Essa opção é recomendada para usuários avançados.
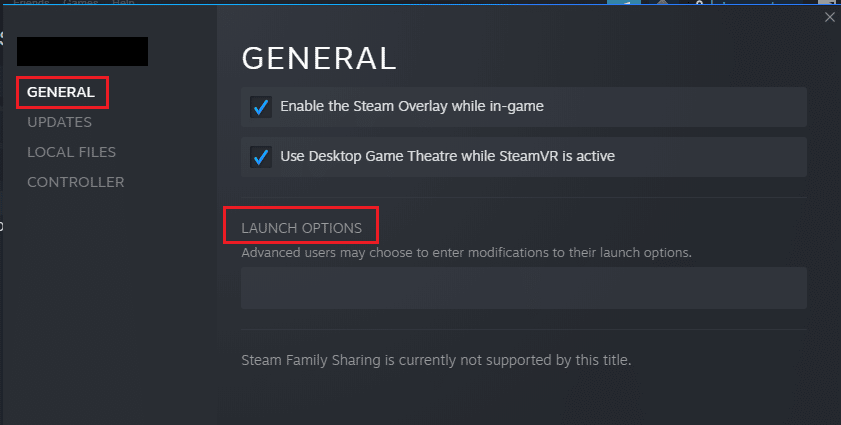
4. Digite “–windowed –noborder” no campo de texto e clique em “OK”.
Nota 1: Configure a resolução do jogo para a mesma resolução da tela do seu PC.
Nota 2: Alternativamente, você pode selecionar as opções “Modo Janela” e “Sem Bordas” nas configurações do jogo.
5. Abra o jogo Fallout 3 na aba “Biblioteca” do Steam e verifique se o jogo está funcionando no modo janela.
Opção II: Ajustar a resolução da tela do PC
Outra alternativa é alterar a resolução da tela do PC para uma configuração que funcione bem com Fallout 3.
1. Pressione as teclas Windows + I para abrir o aplicativo “Configurações”.
2. Clique em “Sistema”.
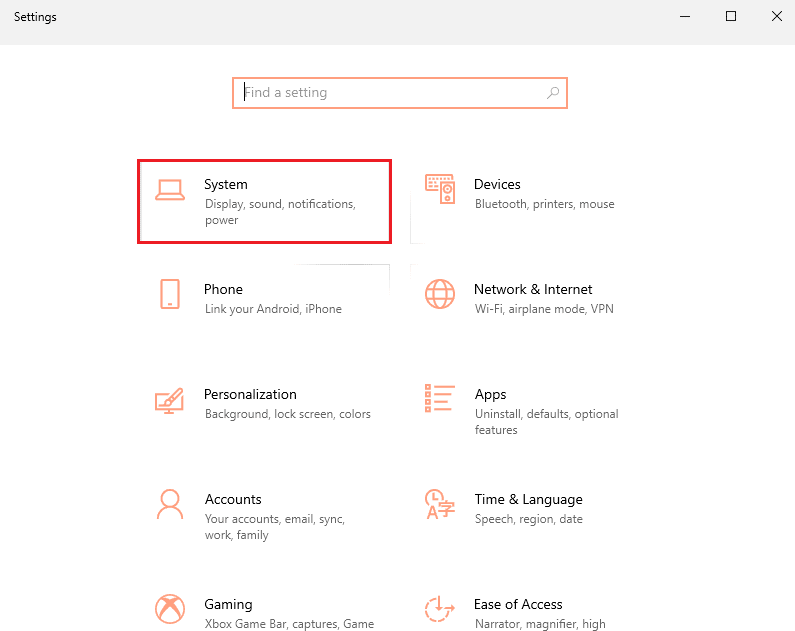
3. Na aba “Tela”, ajuste a resolução em “Resolução da tela”.
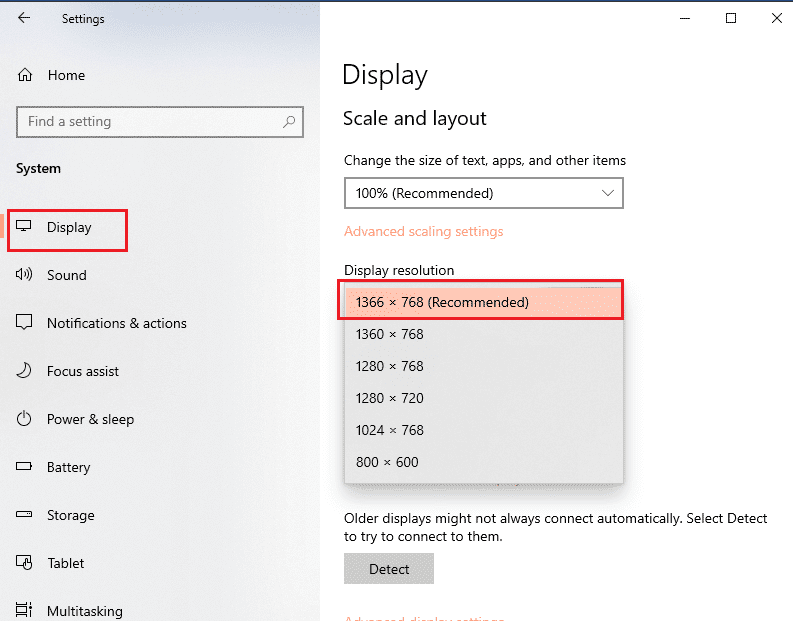
Método 3: Alterar Configurações de Compatibilidade
Problemas de compatibilidade podem ser resolvidos seguindo estas etapas:
1. Pesquise por “Fallout 3” na barra de pesquisa e clique em “Abrir local do arquivo”.
2. Clique com o botão direito no arquivo “Fallout3.exe” e selecione “Propriedades”.
3. Na aba “Compatibilidade”, selecione “Executar este programa em modo de compatibilidade” e escolha um sistema operacional compatível.
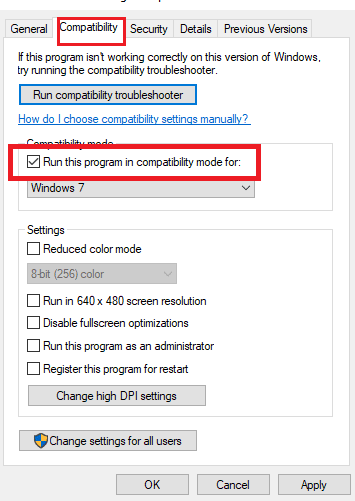
4. Em seguida, selecione “Executar este programa como administrador” na seção “Configurações”.
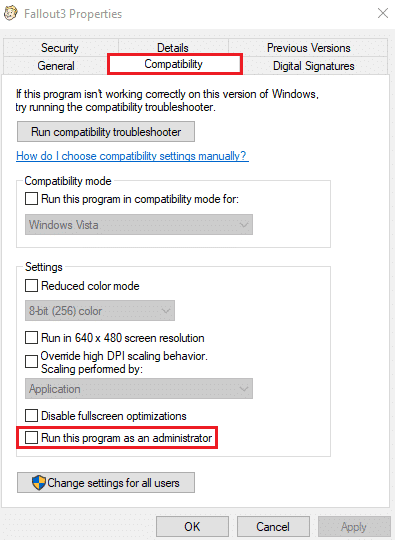
5. Clique em “Aplicar” e “OK” para salvar as alterações.
Método 4: Atualizar Fallout 3
Manter o jogo atualizado também pode resolver os problemas de travamento. Siga estas etapas:
1. Abra o aplicativo Steam.
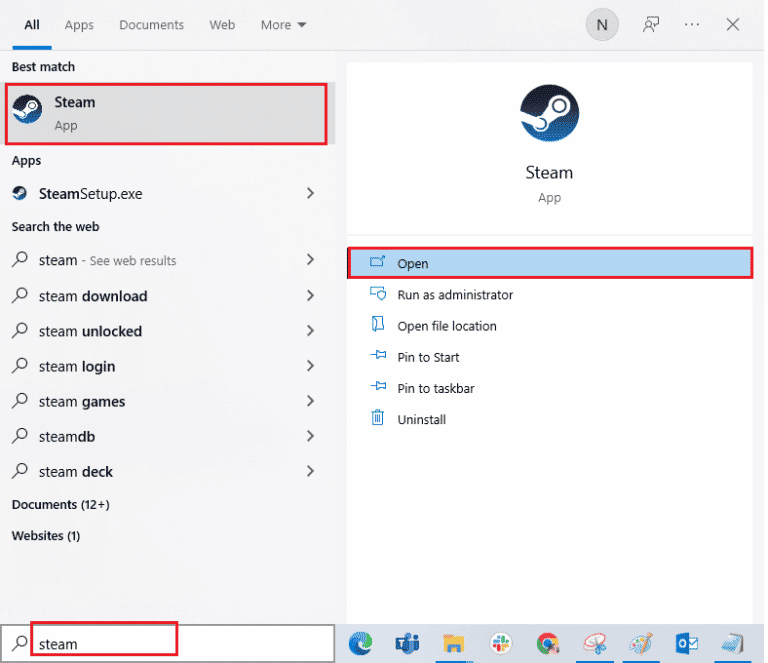
2. Na aba “Biblioteca”, clique com o botão direito em Fallout 3 e selecione “Propriedades”.
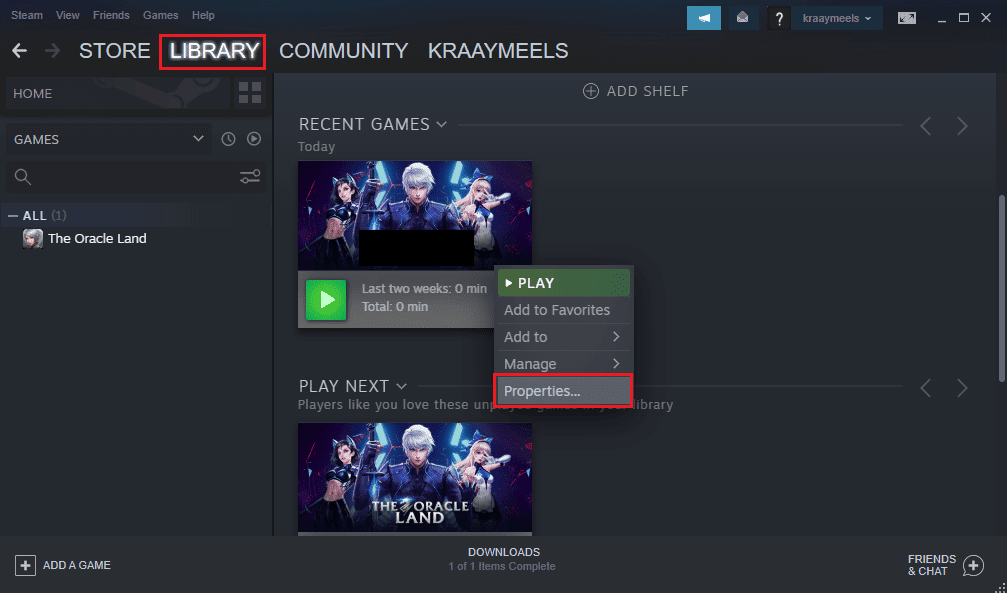
3. Na aba “Atualizações”, selecione “Manter este jogo sempre atualizado”.
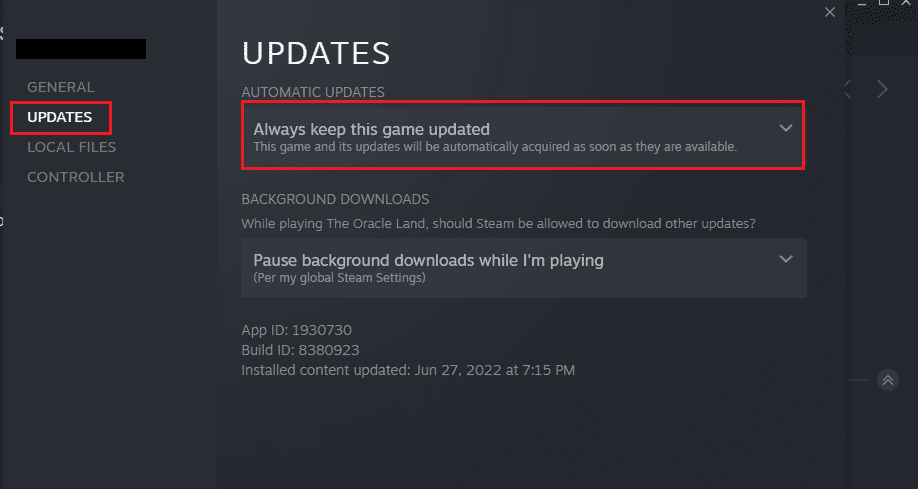
Método 5: Desativar o Salvamento Automático
O recurso de salvamento automático na Steam Cloud pode causar problemas. Desative-o seguindo estas etapas:
1. Abra o aplicativo Steam.
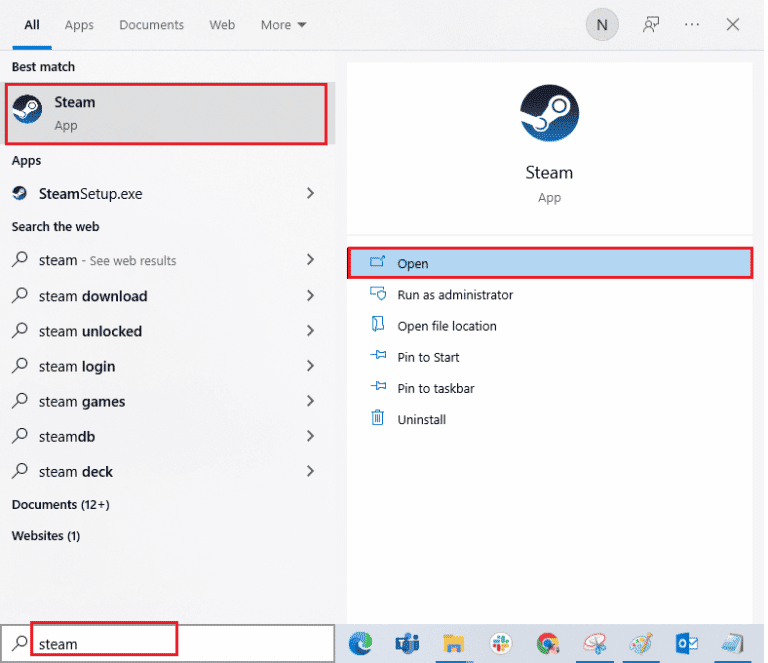
2. Na aba “Biblioteca”, clique com o botão direito em Fallout 3 e selecione “Propriedades”.
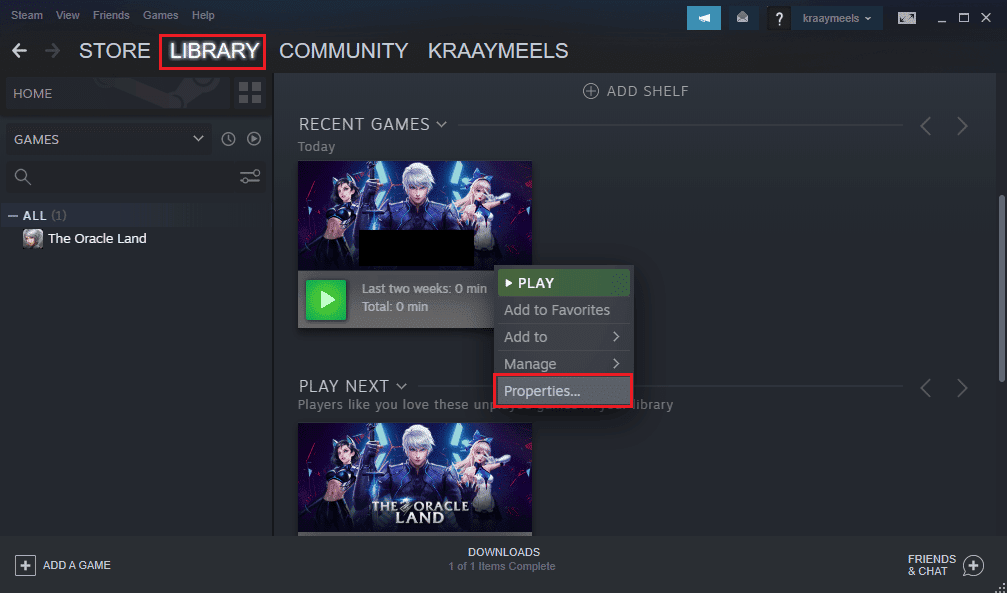
3. Na aba “Geral”, desmarque a opção “Manter jogos salvos no Steam Cloud for Fallout 3”.
Método 6: Modificar Arquivos do Fallout 3
Arquivos mal configurados podem ser a causa dos travamentos. Tente as seguintes soluções:
Opção I: Criar o arquivo FALLOUT.ini
Em alguns casos, o arquivo FALLOUT.ini pode não ser criado automaticamente. Para forçar a criação, siga estas etapas:
1. Pressione a tecla Windows, digite “Steam” e clique em “Abrir”.
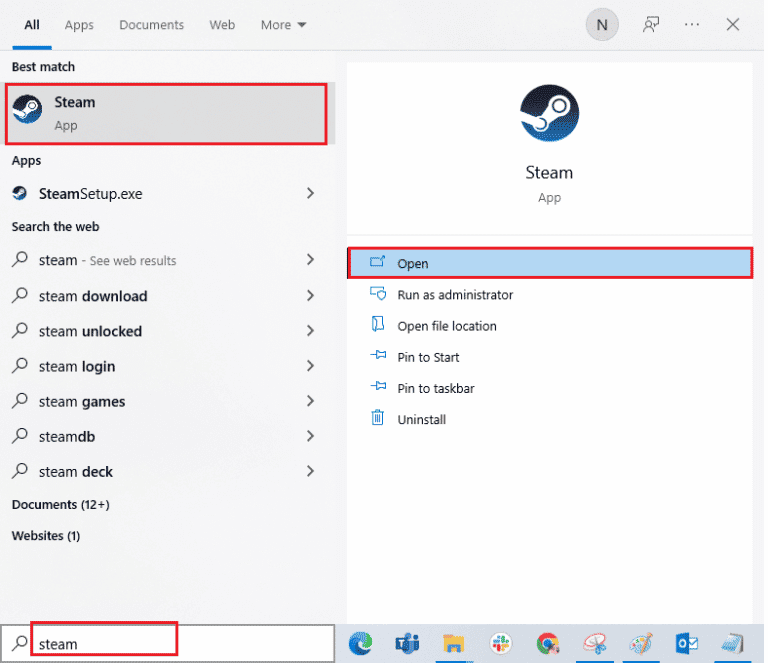
2. Na aba “Biblioteca”, clique no jogo Fallout 3.
3. Clique em “Jogar” para iniciar o jogo e pressione a tecla Esc após o carregamento.
Nota: Isso irá verificar o hardware gráfico e criar o arquivo Fallout.ini.
Opção II: Excluir pastas desnecessárias
Muitos arquivos na pasta de instalação do jogo podem causar travamentos. Exclua todas as pastas, exceto a pasta “Saves”:
Nota: A pasta “Saves” armazena o progresso do jogo.
1. Pressione Windows + E para abrir o Explorador de Arquivos.
2. Navegue até a pasta de Fallout 3 no caminho:
C:UsersNomeDeUsuarioDocumentsMy GamesFallout 3
Nota: Substitua “NomeDeUsuario” pelo seu nome de usuário.
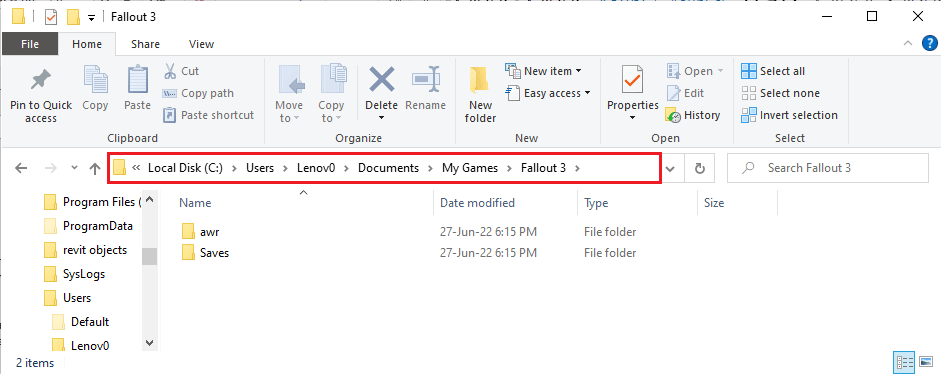
2. Selecione todas as pastas, exceto “Saves”, clique com o botão direito e selecione “Excluir”.
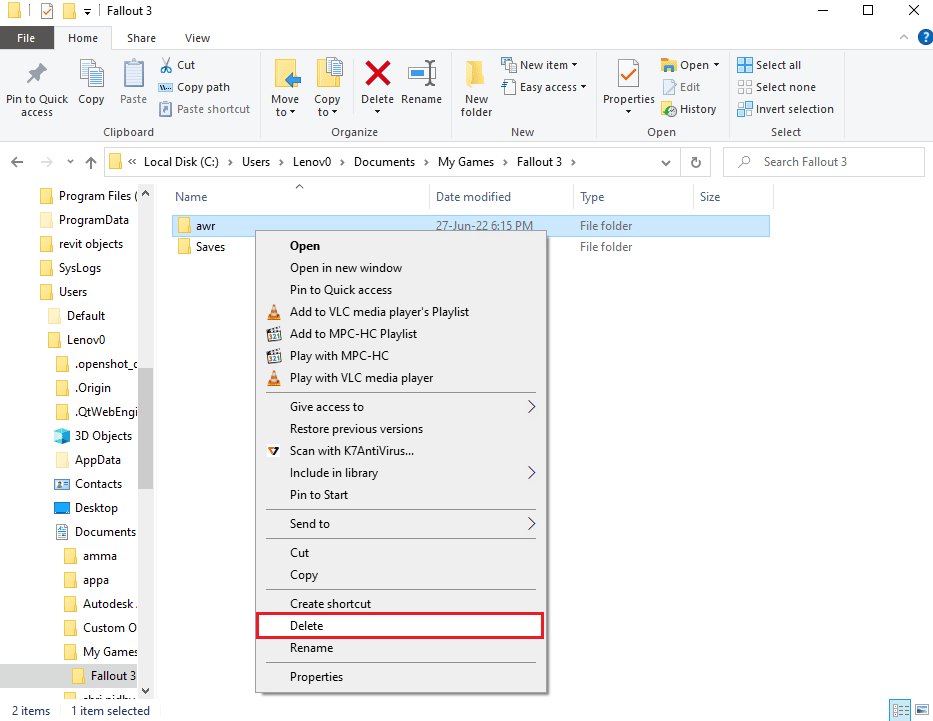
Opção III: Editar entradas no arquivo FALLOUT.ini
Valores incorretos no arquivo FALLOUT.ini podem causar travamentos. Edite-os seguindo estas etapas:
1. Pressione Windows + E para abrir o Explorador de Arquivos.
2. Navegue até a pasta de Fallout 3:
C:UsersNomeDeUsuarioDocumentsMy GamesFallout 3
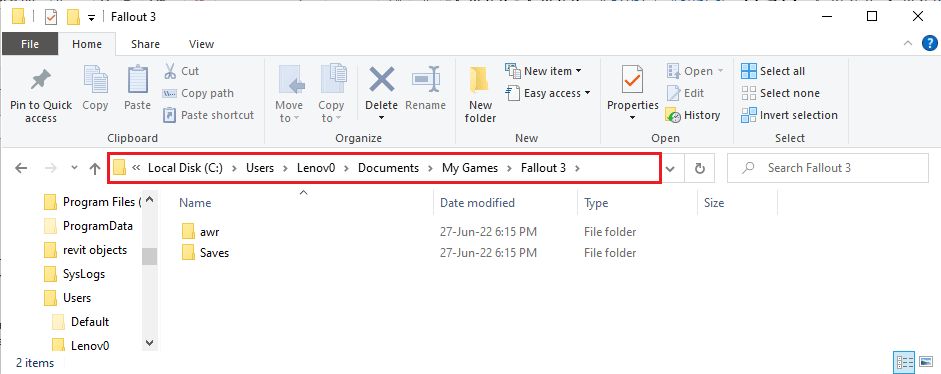
2. Clique com o botão direito no arquivo FALLOUT.ini, selecione “Abrir com” e escolha “Bloco de Notas”.
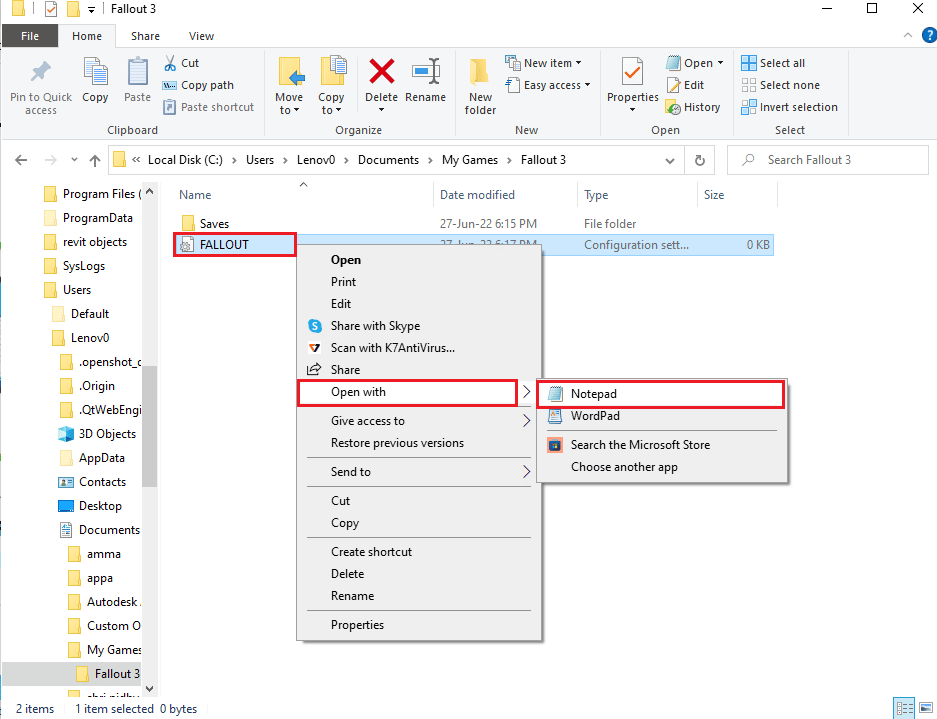
3. Altere o valor de “bUseThreadAI” de 0 para 1.
Nota: Use Ctrl+F para pesquisar a entrada.
4. Altere o valor de “iNumHWThreads” para 2.
Método 7: Desinstalar o Windows Live
O software Windows Live pode causar conflitos. Desinstale-o pelo Painel de Controle:
1. Pressione a tecla Windows, digite “Painel de Controle” e clique em “Abrir”.
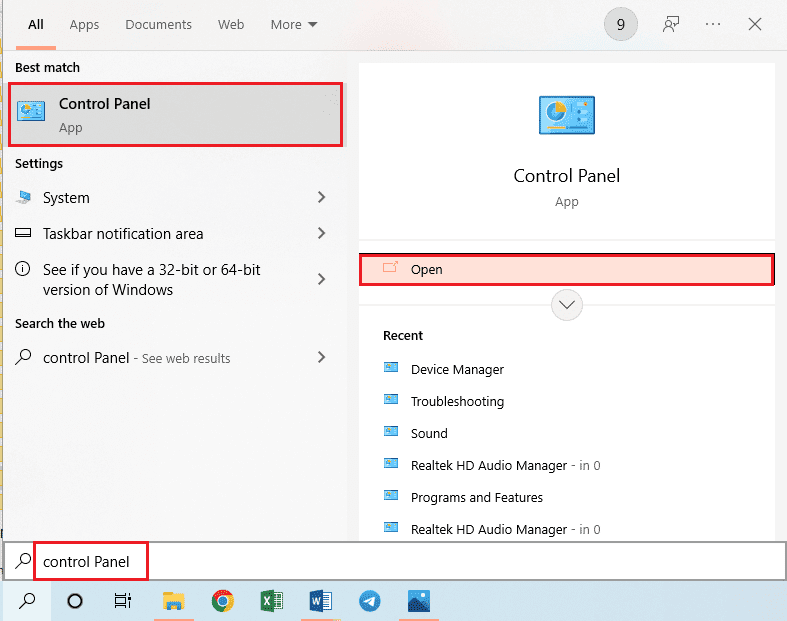
2. Defina “Exibir por” como “Categoria” e clique em “Desinstalar um programa”.
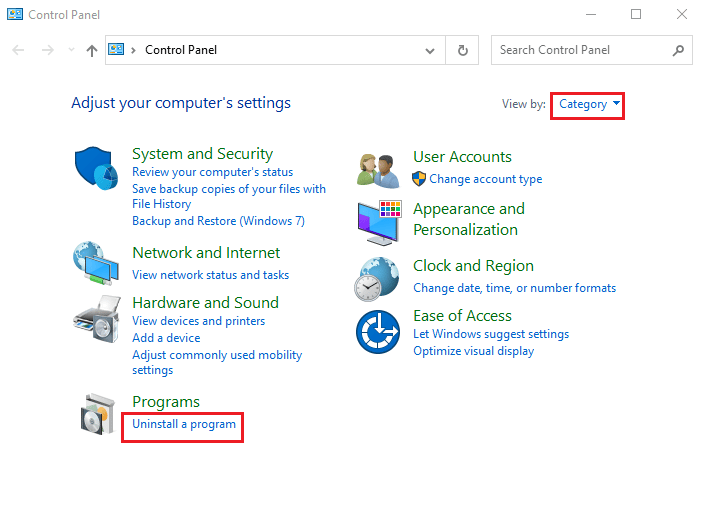
3. Selecione o aplicativo Windows Live e clique em “Desinstalar”.
4. Siga as instruções na tela para desinstalar o aplicativo.
5. Pressione Windows+E, navegue até a pasta Windows Live em: “Este PC” > “Disco Local (C:)” > “Arquivos de Programas (x86)”.
6. Clique com o botão direito na pasta Windows Live e selecione “Excluir”.
Método 8: Reinstalar Fallout 3
Se nenhuma das soluções anteriores funcionar, tente reinstalar o jogo:
Etapa I: Desinstalar Fallout 3
1. Abra o aplicativo Steam.
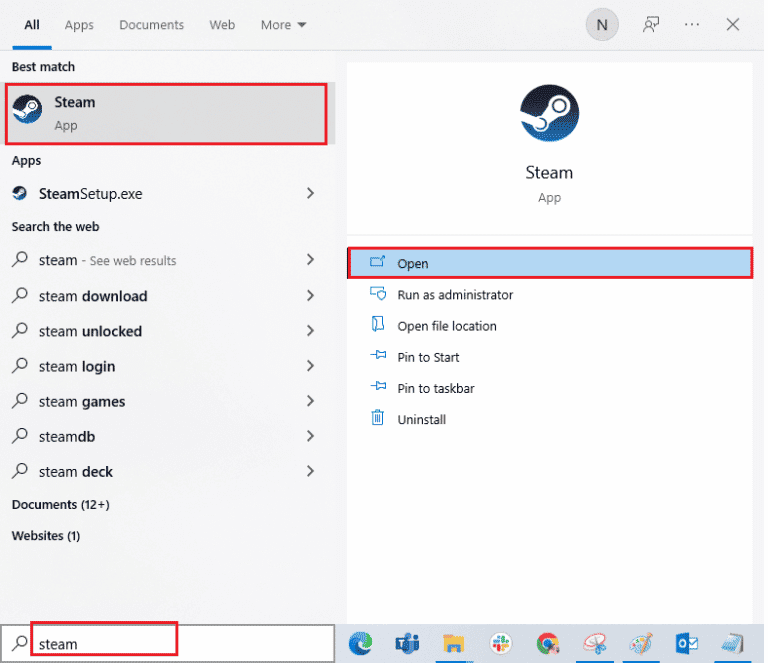
2. Na aba “Biblioteca”, clique com o botão direito em Fallout 3, mova o cursor para “Gerenciar” e clique em “Desinstalar”.
3. Siga as instruções para desinstalar o jogo e clique em “Sim” na janela UAC.
Etapa II: Reinstalar Fallout 3
1. Abra o aplicativo Steam.
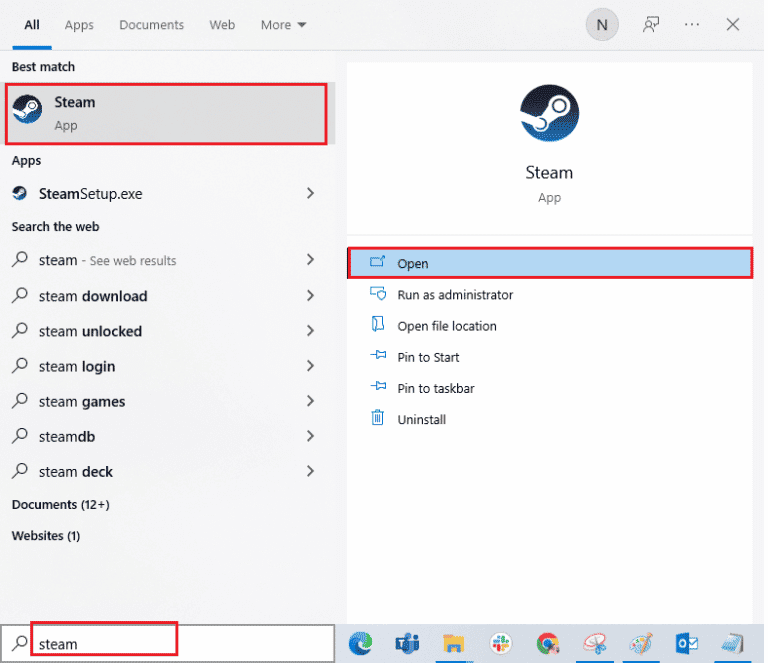
2. Na aba “Loja”, procure por Fallout 3.
3. Clique em “Instalar” e aguarde o término do processo.
4. Clique em “Próximo” na janela de instalação.
Nota 1: Você pode selecionar criar atalhos na área de trabalho ou no menu Iniciar.
Nota 2: Você pode alterar o local de instalação.
5. Clique em “Concluir” na última janela.
6. Aguarde o processo de download, verificação e instalação.
7. Clique em “Jogar” após a instalação.
Método 9: Instalar Mods para Fallout 3
A instalação de mods não oficiais pode ajudar a corrigir problemas de travamento:
Opção I: Patch Não Oficial de Fallout 3
Instale o patch não oficial para corrigir problemas no jogo, incluindo travamentos:
1. Abra o Google Chrome.
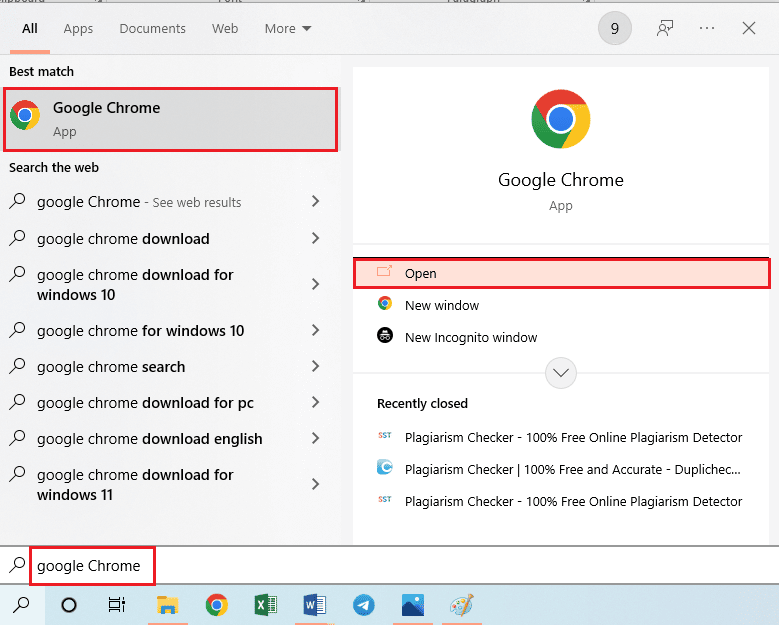
2. Acesse o site oficial do NEXUSMODS para baixar o patch não oficial.
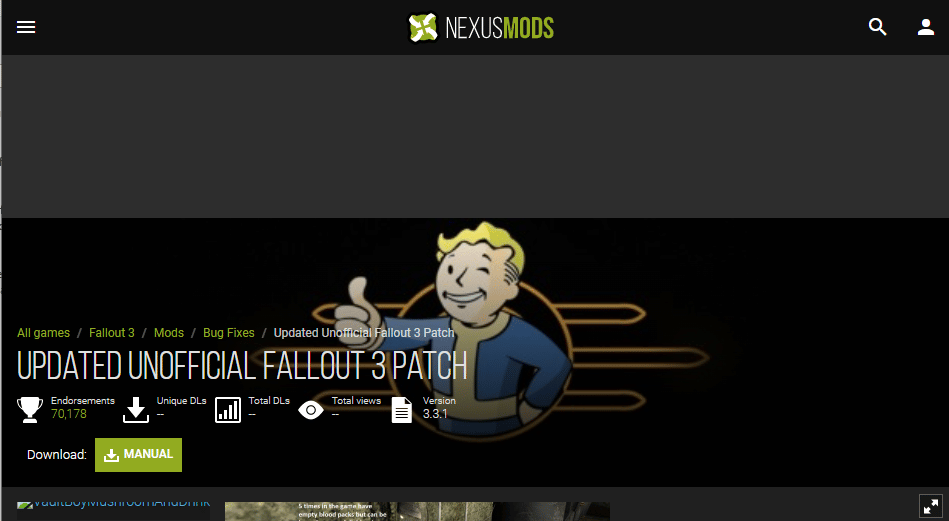
3. Faça login em sua conta.
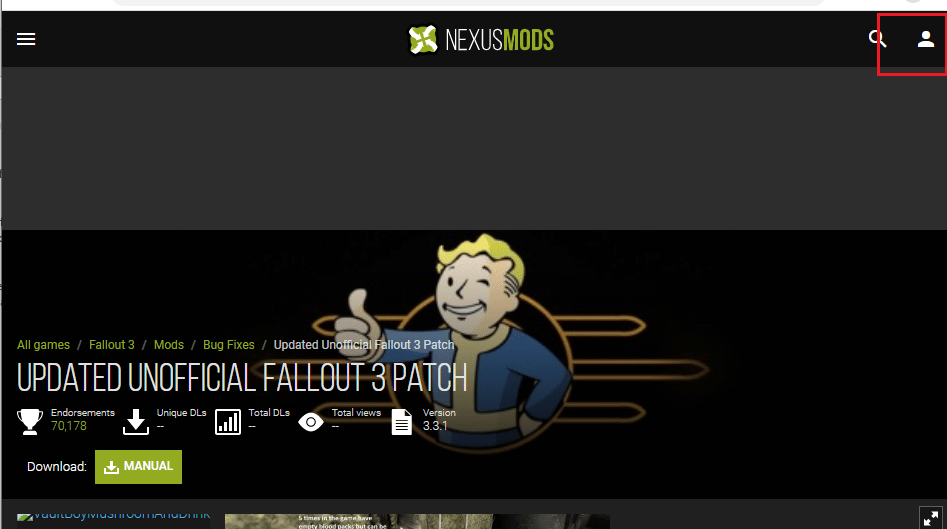
4. Clique em “Manual” para instalar o patch e siga as instruções.
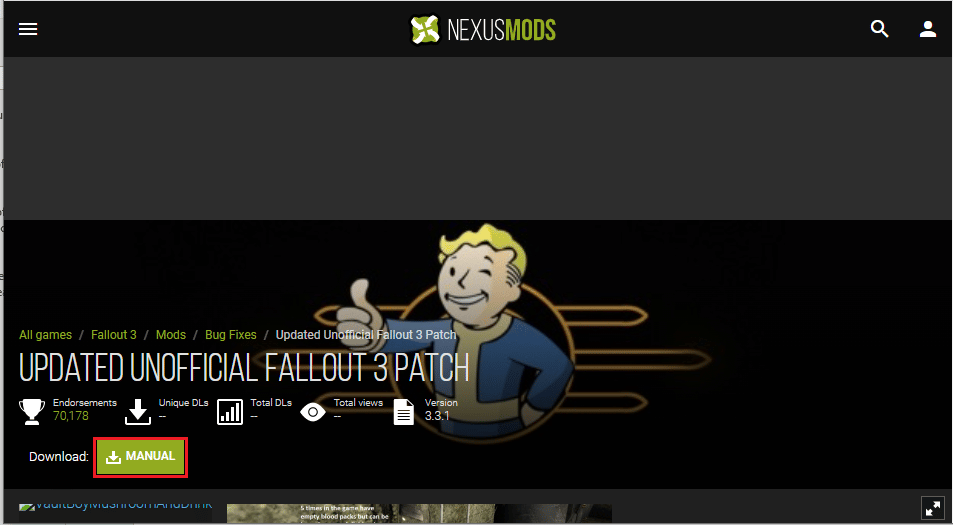
5. Execute o jogo Fallout 3 como administrador.
Opção II: Pacote de Desvio de Gráficos Intel HD
Se você usa a placa gráfica Intel, instale o “Intel HD Bypass Package” para corrigir problemas:
1. Abra o Google Chrome.
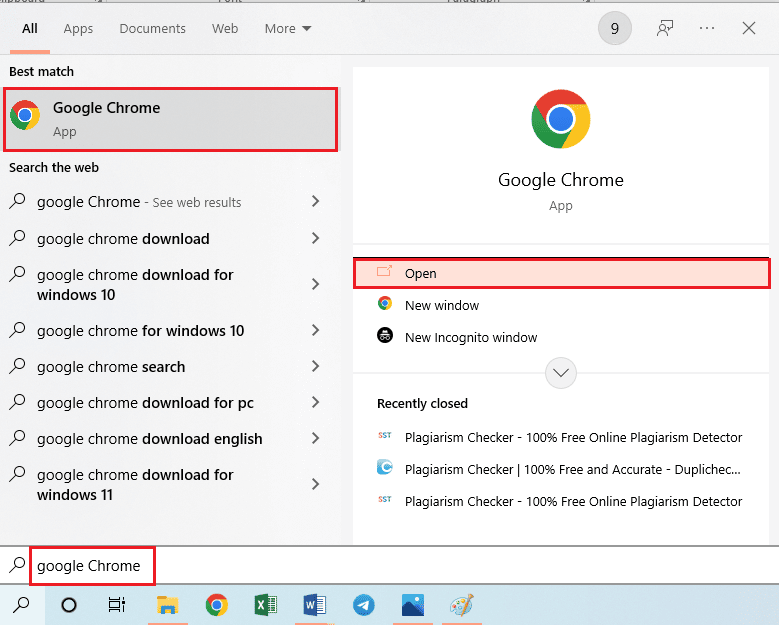
2. Acesse o site do NEXUSMODS para baixar o “PACOTE INTEL HD GRAPHICS BYPASS”.
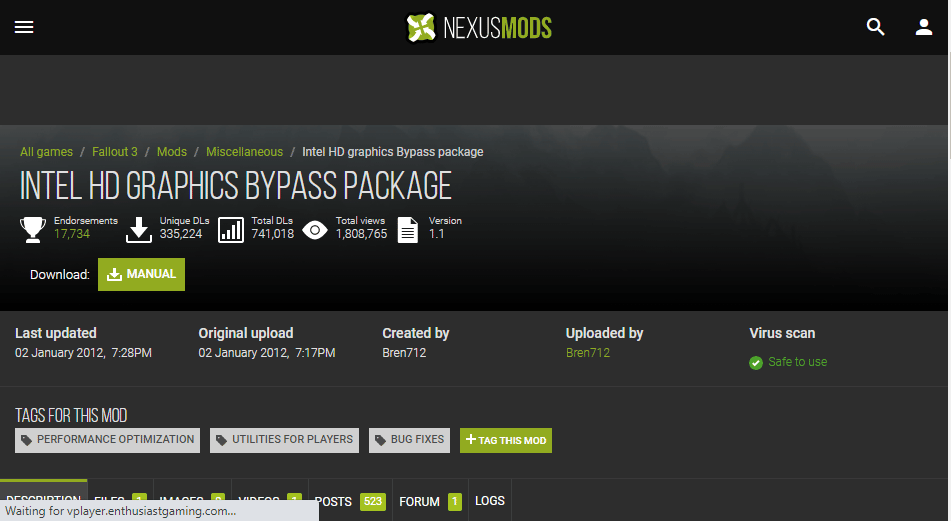
3. Faça login em sua conta.
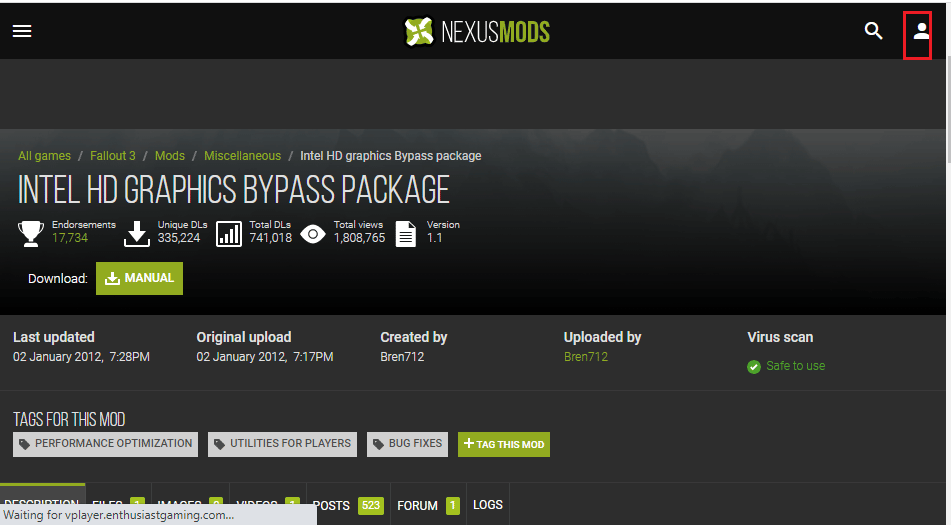
4. Clique em “Manual” para instalar o patch e siga as instruções.
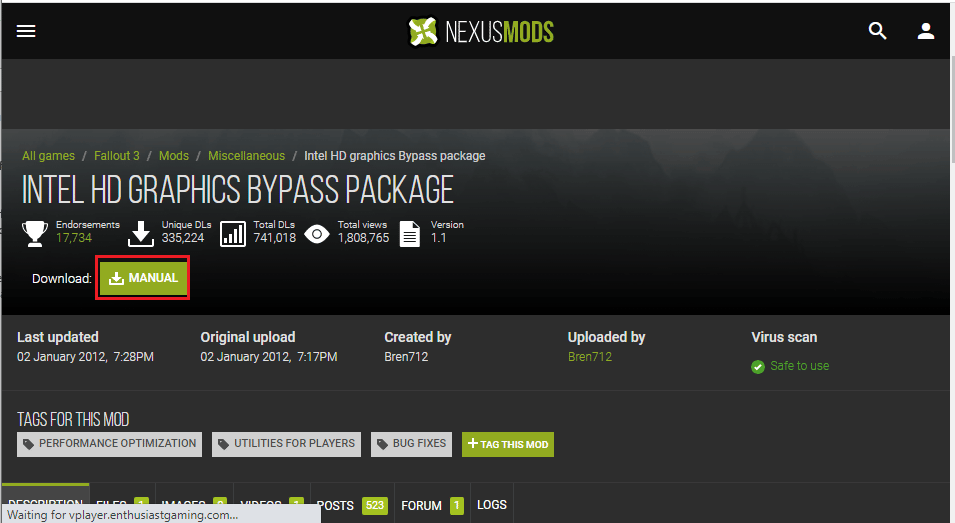
5. Pressione Windows + E, navegue até a pasta “Downloads” e extraia o conteúdo da pasta do mod.
6. Selecione todos os arquivos .dll da pasta e pressione Ctrl+C para copiá-los.
7. Navegue até a pasta de instalação do Fallout 3: “Este PC” > “Disco Local (C:)” > “Arquivos de Programas (x86)” > “Steam” > “steamapps” > “common” > “Fallout 3 goty”.
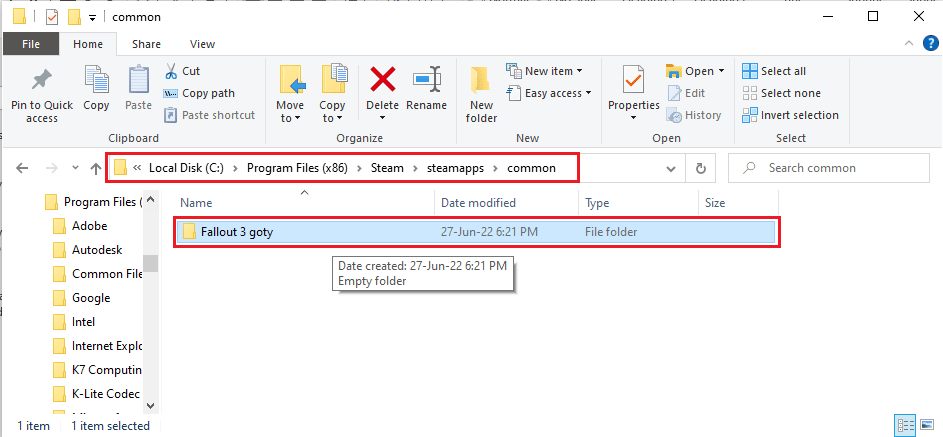
8. Pressione Ctrl+V para colar os arquivos nesse diretório.
***
Esperamos que este guia tenha sido útil para você. Tente aplicar os métodos apresentados e compartilhe suas dúvidas e sugestões nos comentários. Diga-nos também sobre quais temas você gostaria de aprender no futuro.