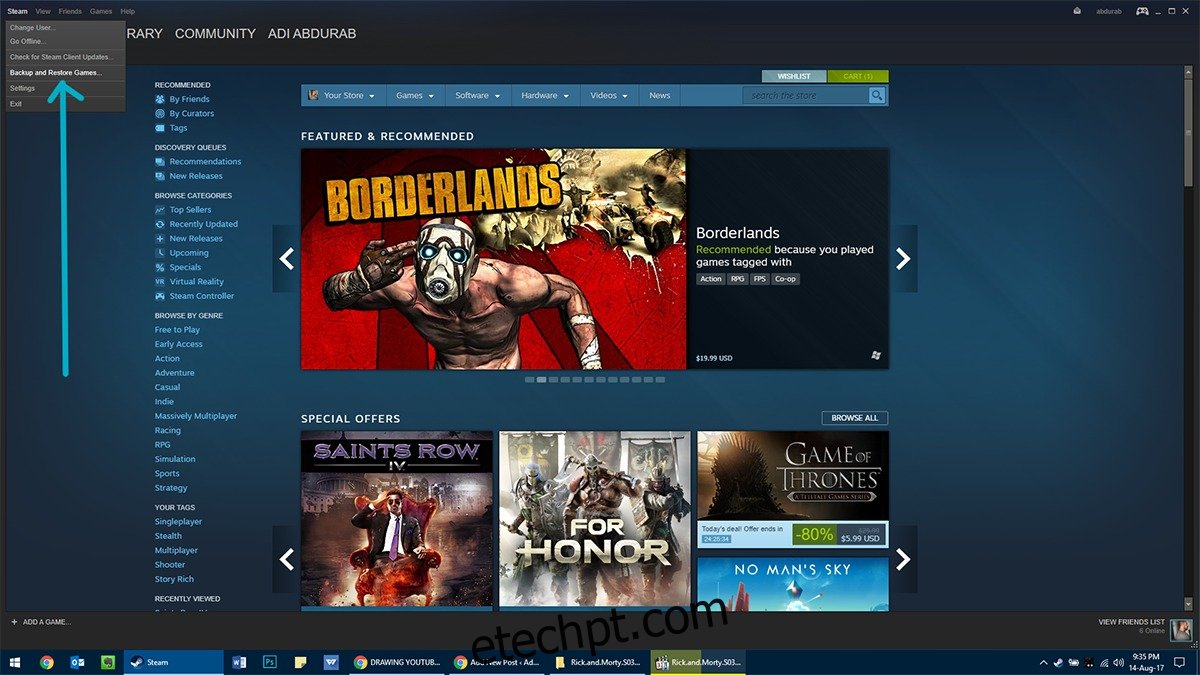A Atualização para criadores está disponível para todos os usuários em todo o mundo há alguns meses. A atualização carregada de recursos não adiciona muitos novos bugs, mas tem seus problemas usuais facilmente corrigíveis. Há apenas um problema embora. Sempre que uma atualização importante do Windows está disponível, o Windows executa uma verificação de compatibilidade. O aplicativo Update Windows 10 executou uma verificação de compatibilidade de dispositivo e aplicativo antes de permitir que você reserve uma cópia. Essa verificação de compatibilidade ainda funciona e parece estar informando aos usuários que o Steam precisa ser instalado. A questão é: o Steam é compatível com o Windows 10 Creators Update ou com qualquer atualização do Windows.
últimas postagens
Por que vapor?
O Steam ainda é compatível com o Windows 10 até e bem após a Atualização dos criadores. O Windows Update está dizendo para você desinstalar o Steam porque alguns de seus jogos não são compatíveis com a nova atualização.
O Steam não é apenas uma ferramenta autônoma, é o front-end de todos os seus jogos comprados. Alguns desses jogos são protegidos pelo Data Rights Management (DRM), que impede que programas externos adulterem o software/jogo. O próprio cliente Steam não está sujeito a nenhum DRM, no entanto, seus jogos instalados estão. Para conter a pirataria, o Steam mantém o poder de instalar/desinstalar jogos sem a ajuda do Windows. Sempre que você quiser desinstalar um jogo Steam, o Windows iniciará o Steam e o item será excluído de dentro.
A desvantagem dessa medida é que, quando o Windows encontrar um conflito com um jogo que não cumprirá (ou interferirá) na atualização, ele precisará ser desinstalado. Como um jogo não pode ser desinstalado sem o Steam, o Windows exige que todo o Steam seja liberado, portanto, o aviso de compatibilidade.
Aqui está o que fazer em vez disso.
Faça um backup
Não é plausível gastar tempo e energia tentando descobrir exatamente qual jogo é incompatível com a atualização. No entanto, você pode fazer um backup de sua biblioteca de jogos existente e restaurá-la para uso posterior. Seu progresso no jogo é quase sempre armazenado no Steam, então você não precisa se preocupar em perdê-lo, independentemente do método usado para fazer backup/atualização.
Existem duas maneiras de fazer backup de jogos no Steam.
Método 1 – De dentro do Steam
Inicie o Steam e vá para o menu Steam. Vá para Backup e Restauração>Fazer Backup de Programas Instalados Atualmente.
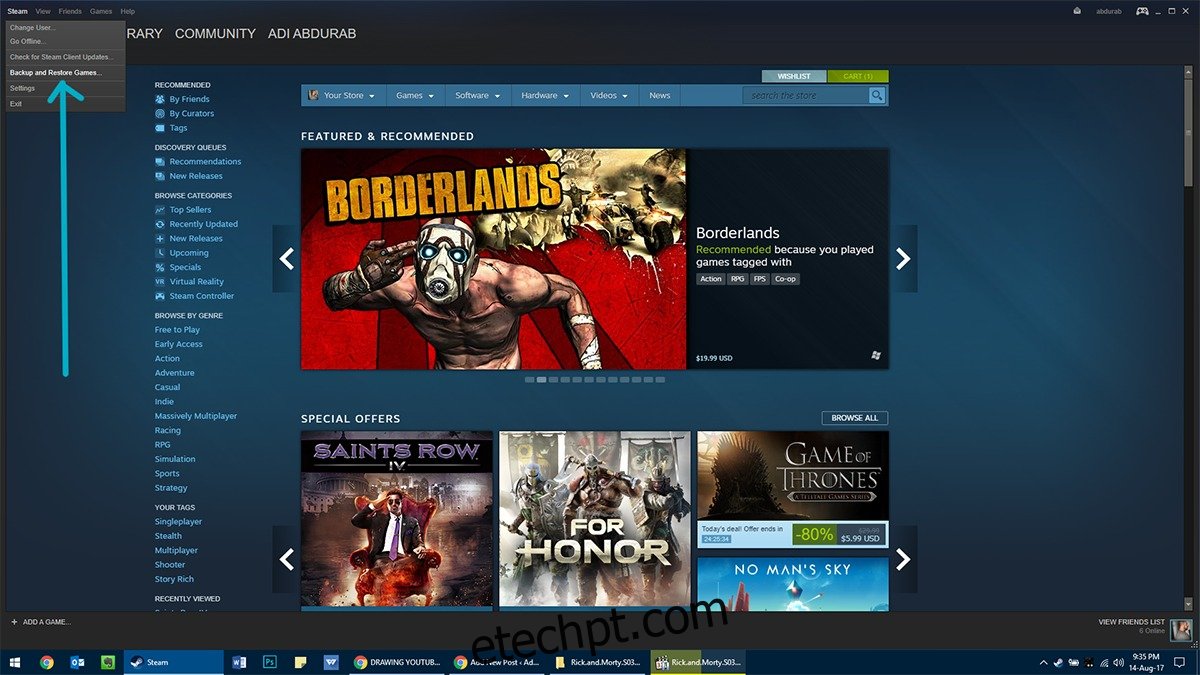
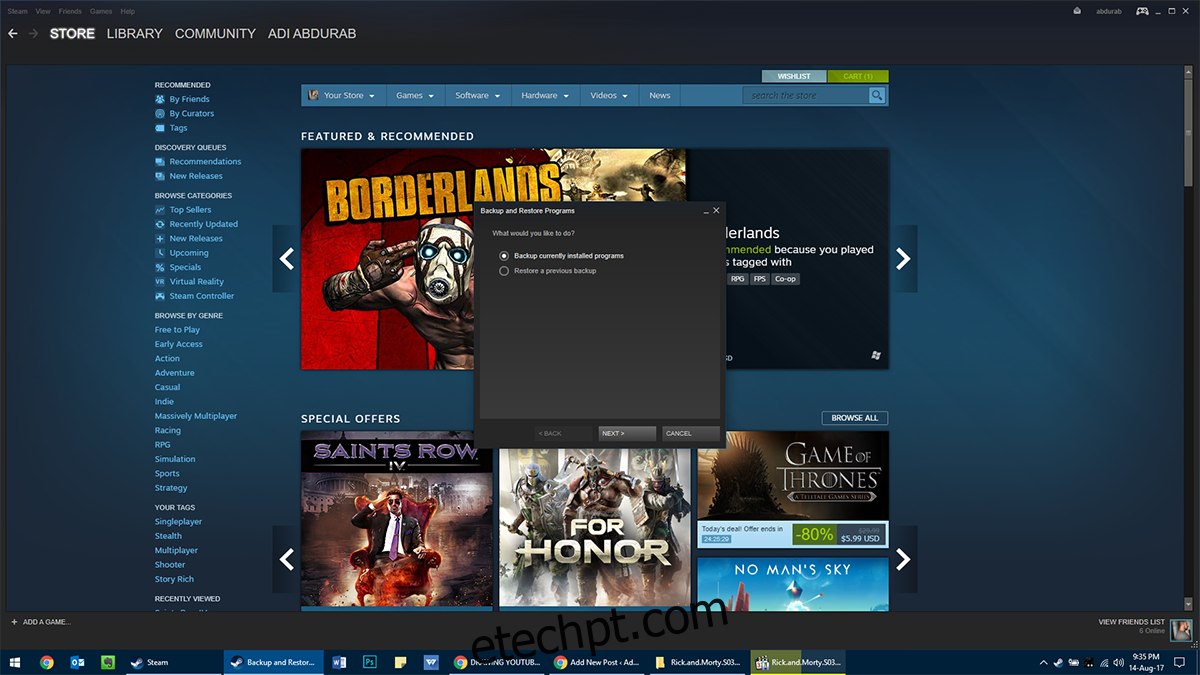
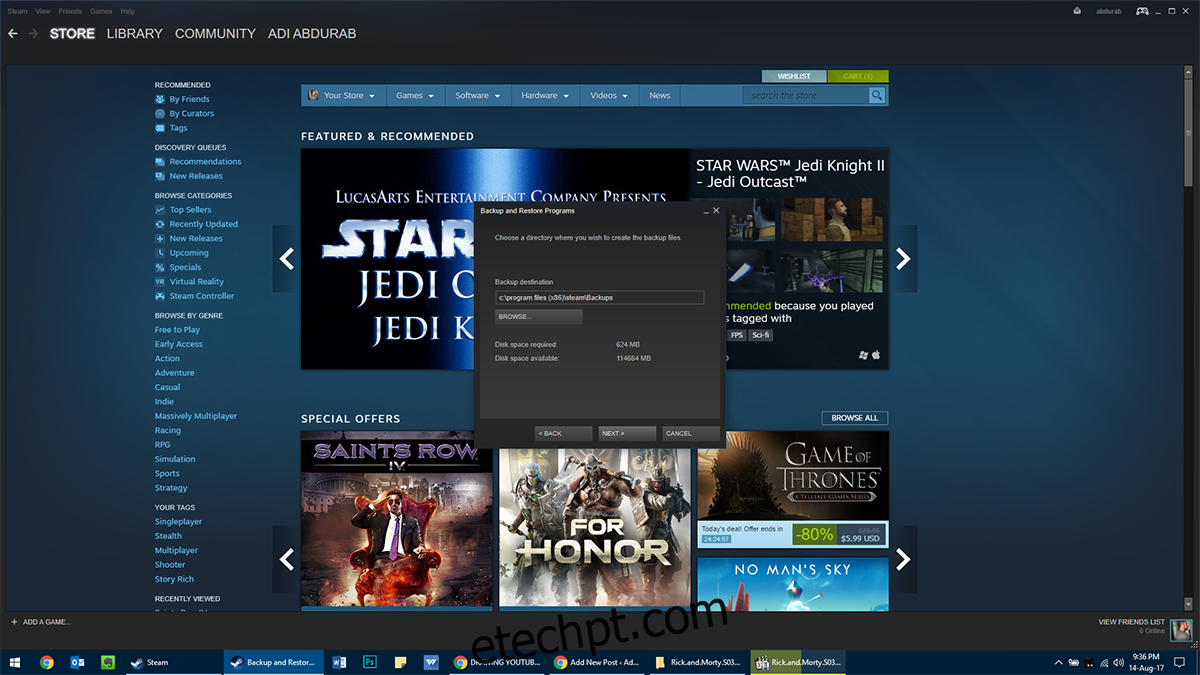
A partir daqui, selecione todos os jogos que você deseja fazer backup, onde deseja fazer backup deles (idealmente em uma partição diferente daquela que abriga o Windows) e escolha em quantas peças você deseja que o backup esteja. Isso é útil se você estiver transferindo dados usando vários CDs/DVDs/USB Dive graváveis. Agora, o backup vai demorar um pouco dependendo de quão grande era o tamanho total e quão rápido é o seu disco rígido, é aqui que um SSD NVMe realmente brilha.
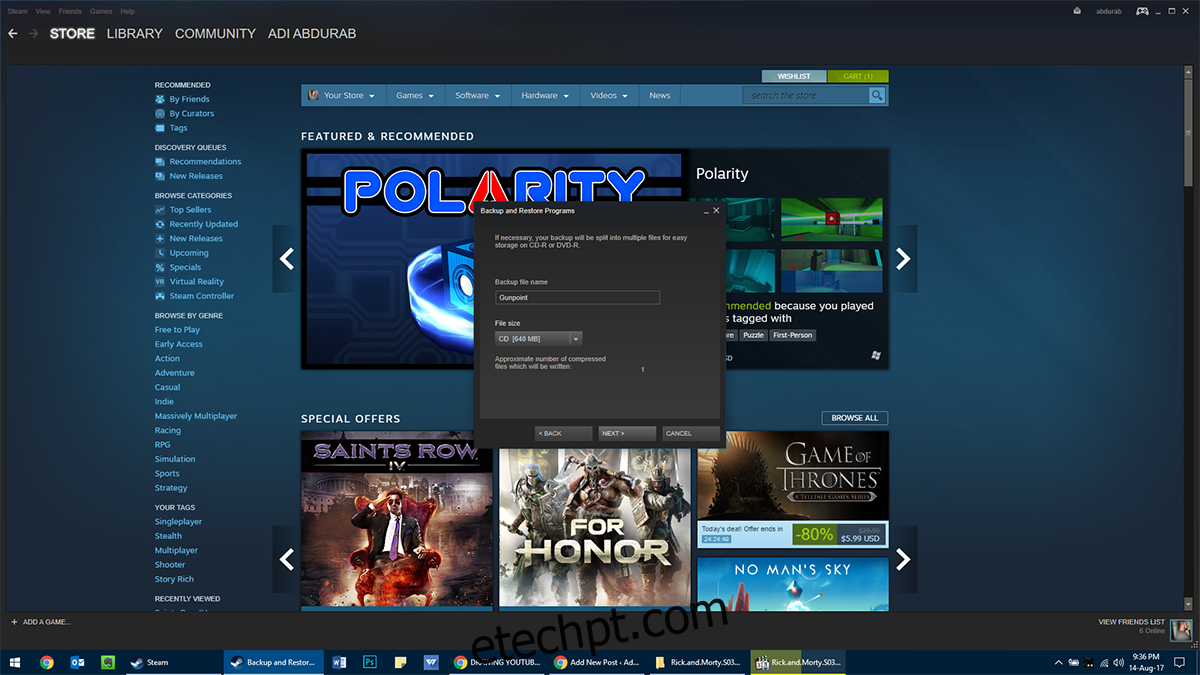
Restaurar
Depois de fazer o backup, atualize o Windows. Instale o Steam e restaure seus jogos do backup. Abra o Steam e vá para o Menu Steam> Backup e restauração> Restaurar um backup anterior. Selecione a pasta onde está seu backup e diga quais jogos você deseja reinstalar e espere a cópia terminar. Isso também levará algum tempo.
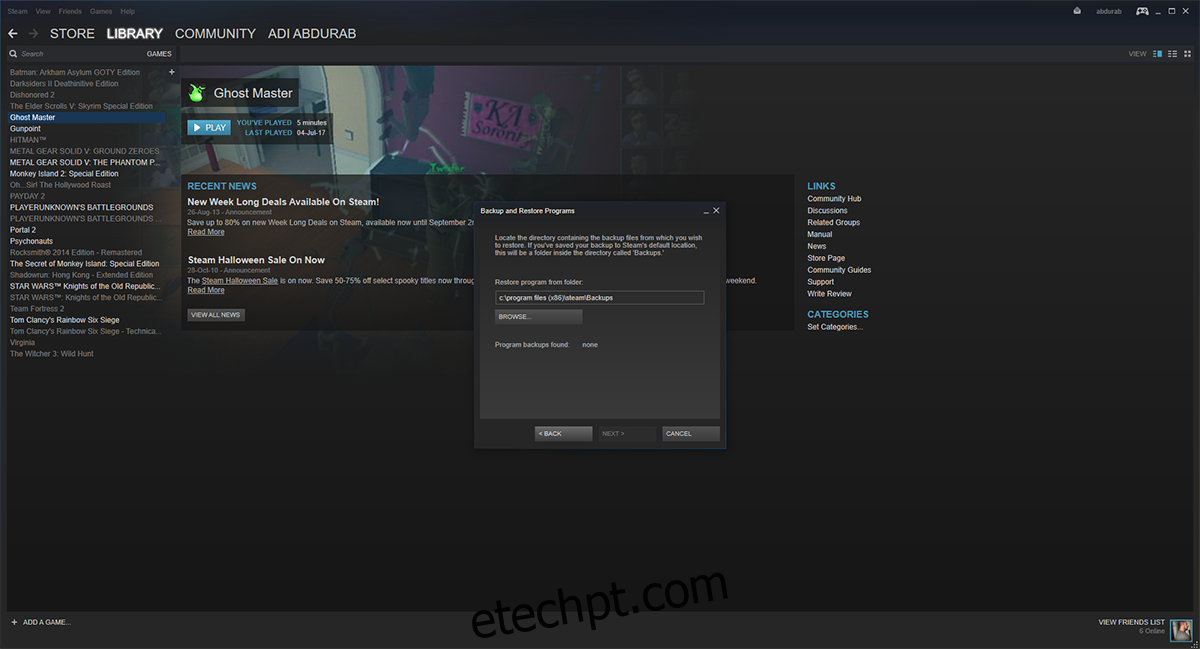
Método 2 – Do Windows
Esse método não levará tanto tempo quanto o método 1, mas jogos mais antigos (ou jogos que não foram atualizados há algum tempo) podem não se recuperar totalmente usando esse método. No entanto, o Steam foi projetado para não deixar que a falha de um jogo bloqueie toda a biblioteca.
Visite sua pasta de instalação do Steam (padrão: C:Arquivos de Programas (x86)Steam). Vá para SteamLibrary>SteamApps>Comum. Aqui, você encontrará todos os seus jogos preservados em perfeitas condições. Copie ou corte esta pasta para uma unidade/partição/pasta diferente onde quiser.
Agora você pode prosseguir com a atualização enquanto deixa o Steam desinstalar. Após a atualização, reinstale o Steam. Agora, cole o conteúdo da pasta ‘Common’ que você copiou antes da atualização no mesmo diretório após a conclusão da atualização.
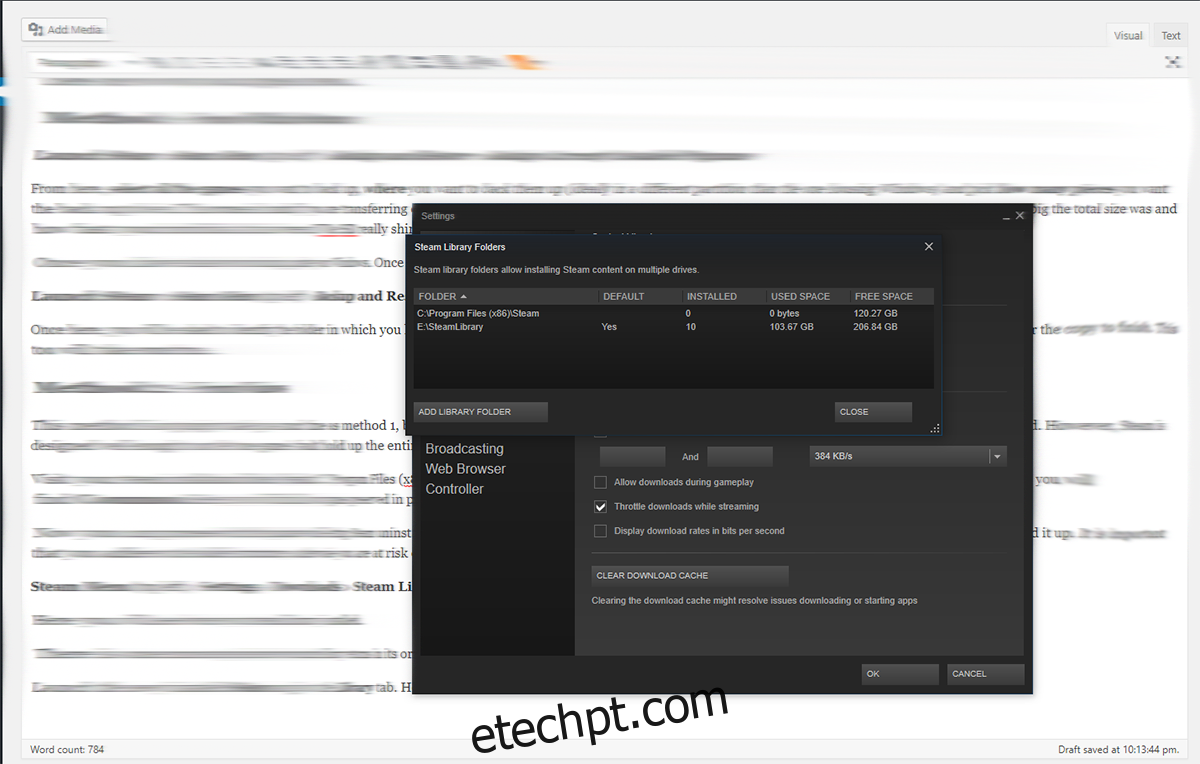
Tudo o que você precisa fazer é ir para essa pasta e ir para SteamLibrary>SteamApps>Common e colocar seus jogos aqui.
Restaurar
Inicie o Steam recém-instalado e vá para a guia Biblioteca. Aqui você verá todos os seus jogos instalados em cinza. Clique com o botão direito em cada um e clique em Instalar. Ele primeiro verificará a instalação, se for a mesma versão do jogo online, será instalado em poucos minutos. Se houver uma atualização, essa atualização será baixada e seu jogo estará acessível sem problemas.
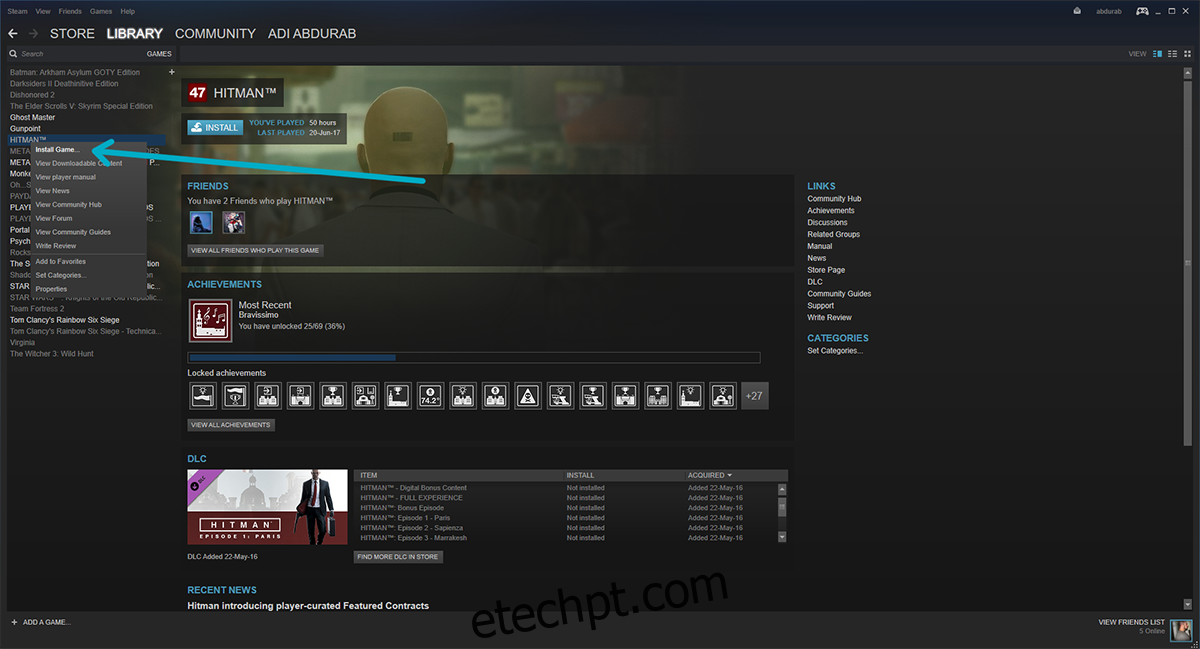
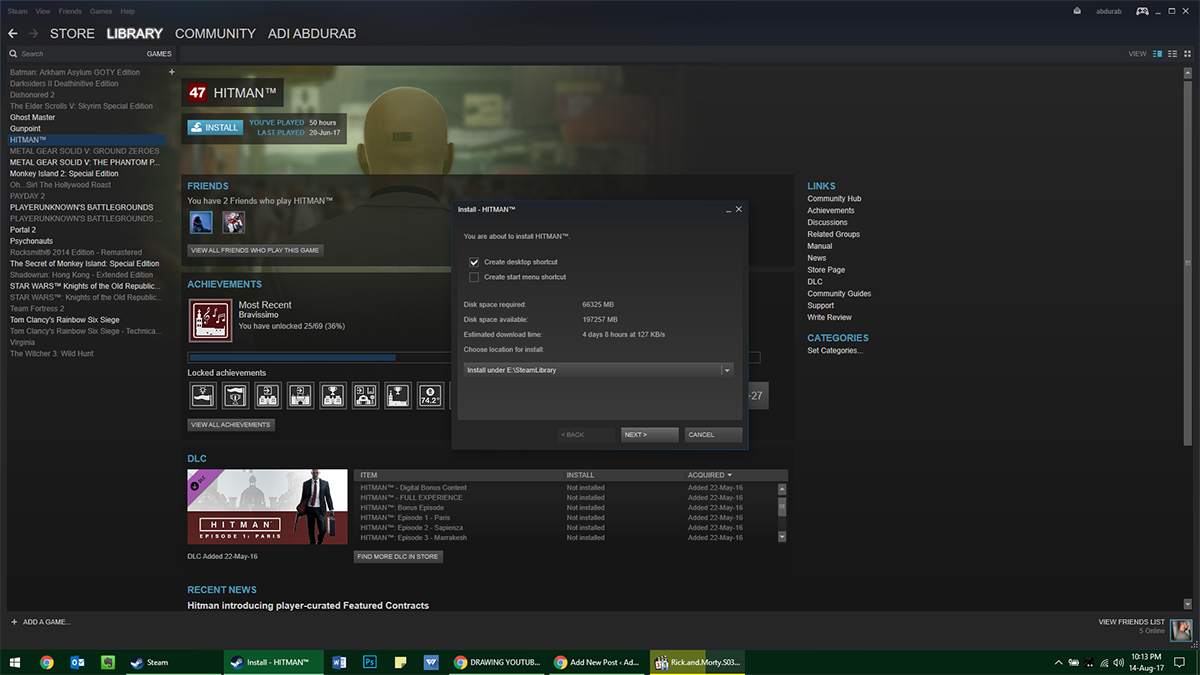
Nota: Se, por algum motivo, você tiver um backup de seus jogos e o Steam estiver instalado, mas você não conseguir juntar os dois, não se preocupe. Você pode simplesmente iniciar o jogo de qualquer pasta do seu computador e ele será iniciado pelo Steam.