A nova aplicação de partilha por proximidade da Google para Windows facilita a transferência de fotografias, vídeos, documentos e outros tipos de ficheiros entre um telemóvel Android e um computador com Windows. Apesar de requerer uma configuração mínima e oferecer velocidades de transferência notáveis, por vezes pode apresentar falhas no seu funcionamento.
Se a partilha por proximidade da Google não estiver a funcionar corretamente no seu computador com Windows, apresentamos algumas soluções para resolver este problema.
1. Verifique se o seu computador cumpre os requisitos mínimos de hardware
Uma das razões mais frequentes para a aplicação de partilha por proximidade da Google não funcionar no seu PC com Windows prende-se com problemas de compatibilidade. Este deve ser, portanto, o primeiro aspeto a verificar.
Para utilizar a aplicação de partilha por proximidade da Google, o seu computador necessita de uma versão de 64 bits do Windows 10 ou posterior. Adicionalmente, a aplicação não oferece suporte a dispositivos Windows com arquitetura ARM. Caso não tenha a certeza da versão do seu sistema operativo, pode confirmar se o seu Windows é de 32 ou 64 bits.
Se a aplicação de partilha por proximidade continuar sem funcionar, mesmo que o seu computador cumpra os requisitos mínimos de hardware, avance para as soluções indicadas abaixo.
2. Reinicie a aplicação de partilha por proximidade
Tal como qualquer outra aplicação, a partilha por proximidade pode apresentar problemas ocasionais. Na maioria dos casos, poderá resolver pequenas falhas ou anomalias simplesmente reiniciando a aplicação no seu computador.
Na barra de tarefas, clique na seta “Mostrar ícones ocultos”, clique com o botão direito do rato no ícone da aplicação de partilha por proximidade e selecione “Sair” no menu de contexto.
Posteriormente, reabra a aplicação e verifique se consegue enviar e receber ficheiros como anteriormente.
3. Confirme que o Bluetooth e o Wi-Fi estão ativados
A aplicação de partilha por proximidade para Windows utiliza as ligações Bluetooth e Wi-Fi para a transferência de ficheiros entre os seus dispositivos. Se tiver desativado acidentalmente qualquer uma destas funcionalidades, as transferências irão falhar.
Pode ativar rapidamente o Bluetooth e o Wi-Fi no seu PC através do painel “Configurações rápidas” no Windows. Para otimizar a experiência de partilha, deve também certificar-se de que o seu PC Windows e o telemóvel Android estão ligados à mesma rede Wi-Fi.
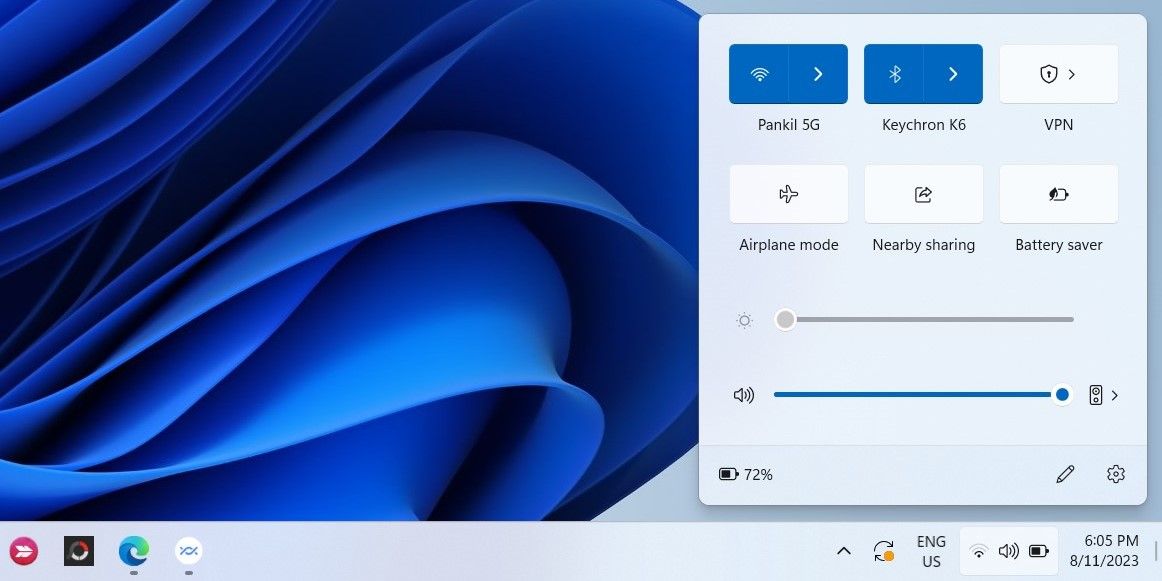
4. Aproxime os dois dispositivos
Outro aspeto importante a considerar é a proximidade entre o seu telemóvel Android e o computador com Windows. A distância máxima recomendada é de 5 metros. A proximidade dos dispositivos tem um impacto direto na qualidade da ligação. Por isso, se estiver a experienciar velocidades de transferência lentas ou falhas nas transferências, tente aproximar os dispositivos e tente novamente.
5. Verifique as definições de visibilidade do dispositivo
Se o seu PC com Windows não estiver a aparecer como um dispositivo disponível quando tenta partilhar ficheiros a partir do seu telemóvel Android, pode ser que o seu PC esteja acidentalmente configurado como “oculto” na aplicação de partilha por proximidade.
Para alterar as definições de visibilidade do dispositivo na aplicação de partilha por proximidade, clique no menu pendente “O dispositivo está oculto” e selecione uma das seguintes opções: “Receber de todos”, “Receber de contactos” ou “Receber dos seus dispositivos”. Após esta alteração, o seu PC deverá aparecer como um dispositivo disponível para dispositivos Android próximos.
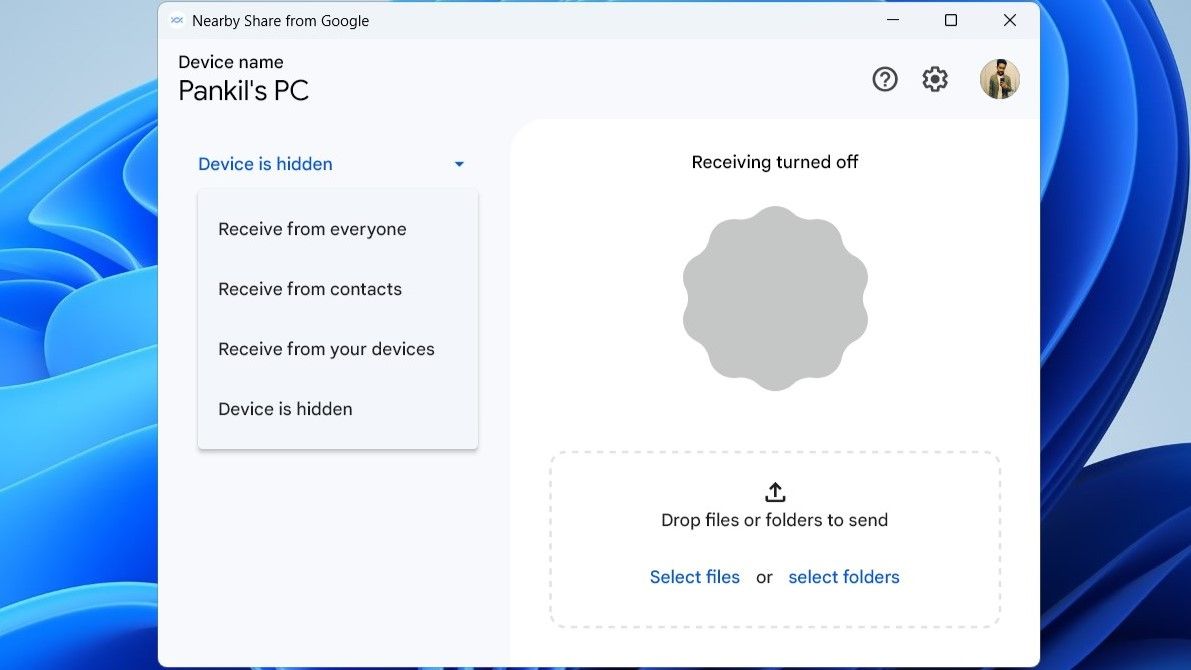
6. Altere a localização predefinida de gravação
Se consegue enviar ficheiros para um dispositivo Android, mas não consegue receber ficheiros a partir dele, poderá tentar alterar a localização predefinida para guardar os ficheiros recebidos na aplicação de partilha por proximidade para Windows.
Siga os passos indicados abaixo:
- Abra a aplicação de partilha por proximidade no seu PC.
- Clique no ícone de engrenagem para aceder ao menu de configurações.
- Clique no botão “Alterar” junto a “Guardar ficheiros recebidos em”.
- Selecione uma localização diferente no seu computador e clique no botão “Alterar”.
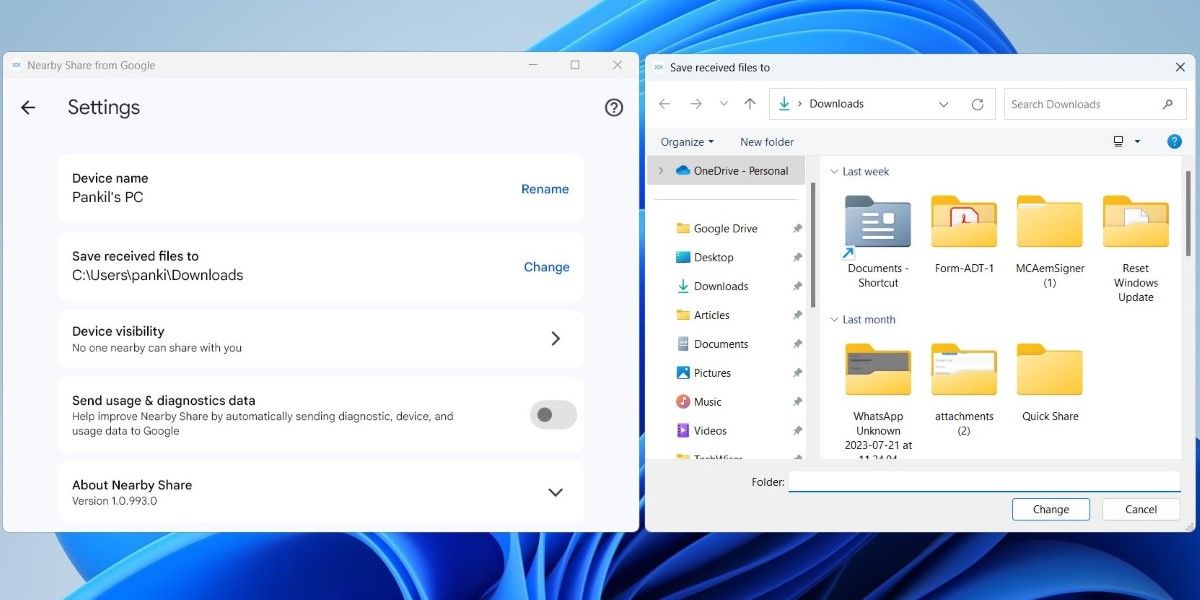
Depois de concluir os passos acima, tente receber ficheiros a partir de um dispositivo Android.
7. Ative as notificações para a aplicação
A partilha por proximidade para Windows poderá não o alertar para solicitações de transferência de ficheiros caso tenha previamente desativado as notificações da aplicação no Windows. Para alterar esta situação, siga os seguintes passos:
- Pressione as teclas “Win + I” para abrir a aplicação “Configurações”.
- Navegue até “Sistema” > “Notificações”.
- Em “Notificações de aplicações e outros remetentes”, localize a partilha por proximidade da Google e ative o botão junto a esta opção.
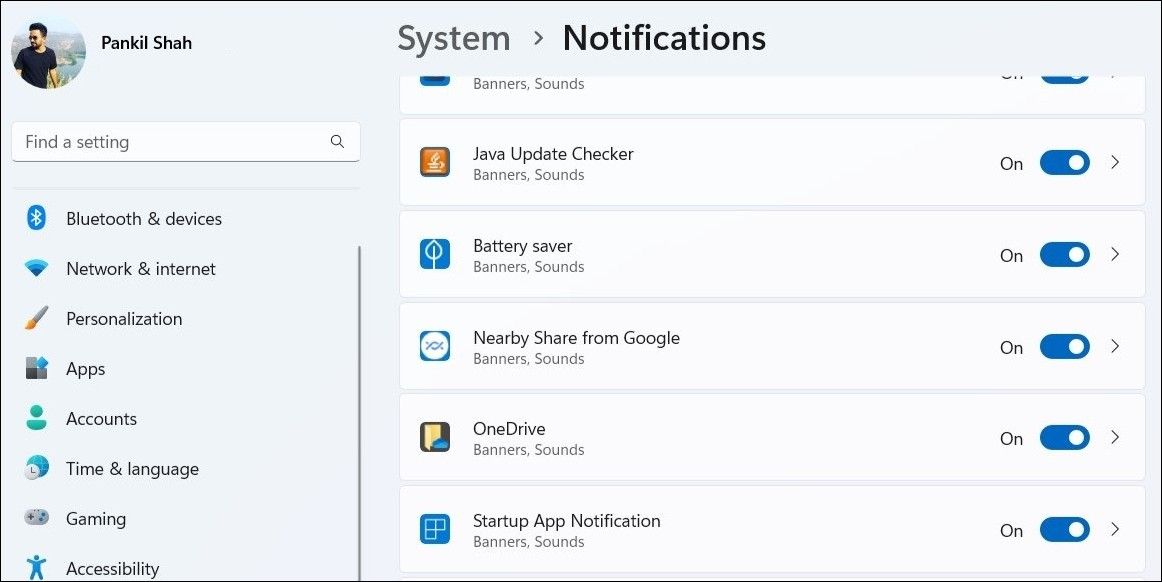
Adicionalmente, deverá também verificar se o modo “Não incomodar” está desativado no seu computador.
8. Repare a aplicação de partilha por proximidade
O Windows dispõe de uma funcionalidade integrada que permite reparar aplicações e programas corrompidos. Embora esta funcionalidade não garanta a resolução de todos os problemas, vale a pena tentar.
Para reparar a aplicação de partilha por proximidade no Windows, siga os seguintes passos:
- Pressione as teclas “Win + S” para abrir o menu de pesquisa.
- Digite “painel de controlo” na caixa de pesquisa e selecione o primeiro resultado que surgir.
- Utilize o menu pendente no canto superior direito para alterar o tipo de visualização para “Ícones grandes”.
- Clique em “Programas e Funcionalidades” para ver uma lista de todos os programas instalados no seu computador.
- Percorra a lista para localizar e selecionar “Partilhar por proximidade”.
- Clique na opção “Reparar” na parte superior.
- Se a janela de “Controlo de Conta de Utilizador (UAC)” aparecer, selecione “Sim” e siga os passos apresentados no ecrã para concluir a reparação.
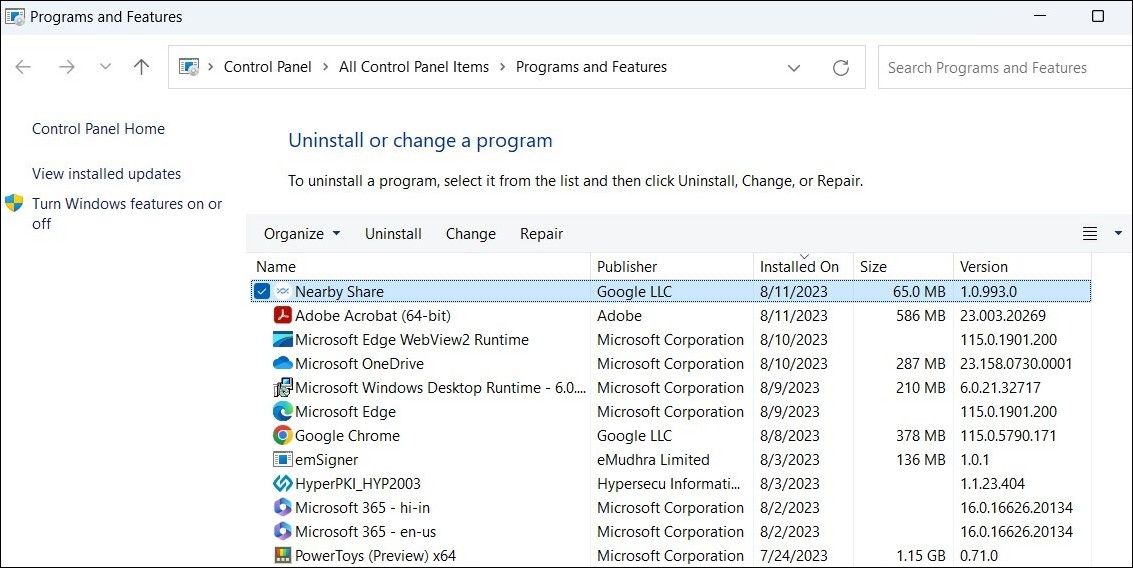
Posteriormente, reinicie a aplicação de partilha por proximidade e verifique se esta está a funcionar corretamente.
9. Reinstale a aplicação de partilha por proximidade
Se o problema persistir mesmo após a reparação da aplicação de partilha por proximidade, poderá tentar reinstalá-la no seu computador. Siga os passos indicados abaixo:
- Pressione as teclas “Win + R” para abrir a caixa de diálogo “Executar”.
- Digite “appwiz.cpl” na caixa de texto e clique em “OK”.
- Na janela “Programas e funcionalidades” que se abre, localize a “Partilha por proximidade” na lista. Clique com o botão direito do rato sobre a mesma e selecione “Desinstalar”.
- Siga as instruções apresentadas no ecrã para remover a aplicação.
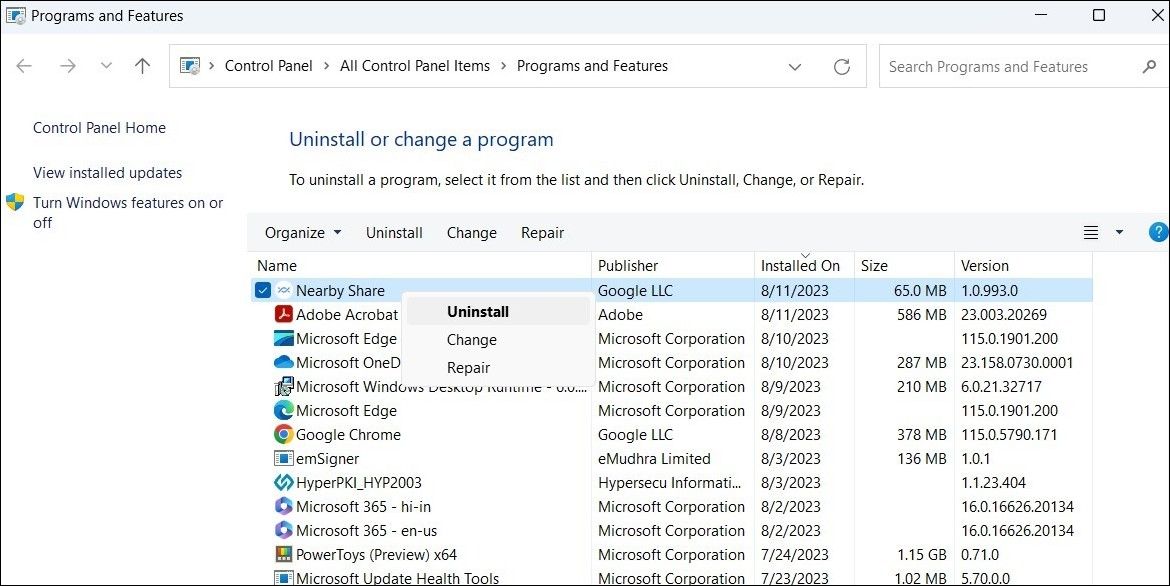
Após desinstalar a aplicação, certifique-se de que remove todos os ficheiros residuais da aplicação do seu computador. Caso necessite de ajuda com este processo, poderá aprender como eliminar vestígios de software desinstalado no Windows.
Faça o download da aplicação de partilha por proximidade da Google e instale-a no seu PC. Após a instalação, esta deverá funcionar sem problemas no seu computador.
Comece a usar novamente a aplicação de partilha por proximidade da Google no Windows
A aplicação de partilha por proximidade da Google simplifica o processo de transferência de ficheiros entre dispositivos Android e Windows. Ocasionalmente, a aplicação pode originar problemas e não funcionar corretamente, mas, com as dicas apresentadas acima, poderá resolver estes problemas sem grande dificuldade.
Embora a aplicação de partilha por proximidade seja uma boa opção, esta não é a única disponível. Poderá também utilizar a aplicação “Ligação ao Telemóvel” da Microsoft para trocar ficheiros com o seu telemóvel Android, bem como aceder aos seus contactos, mensagens, registos de chamadas, fotografias e outros conteúdos no seu PC com Windows.