RDP, que significa Remote Desktop Protocol, é um protocolo desenvolvido pela Microsoft que visa fornecer aos usuários finais uma GUI (interface gráfica do usuário) para ajudá-los a se conectar a outros computadores ou dispositivos em uma rede.
Um servidor RDP deve ser implantado no dispositivo que precisa ser acessado, enquanto a parte do controlador deve usar um cliente RDP que corresponda ao servidor. Embora os aplicativos cliente sejam mais diversos e tenham vários sabores, os servidores RDP são um pouco mais restritivos.

últimas postagens
O que é RDP?
RDP tinha (e ainda tem) muitos nomes, mas essencialmente significa a mesma coisa. Os usuários podem usá-lo para controlar um computador remoto à distância por meio de uma conexão com a Internet, usando seus dispositivos de entrada física, que são compartilhados com a máquina remota.
Uma breve história do RDP
O Windows NT 4.0 Terminal Server Edition viu a primeira tentativa de acesso remoto à área de trabalho quando o recurso Terminal Server foi implementado nesta edição do sistema operacional NT 4.0.
O Windows 2000 marcou o momento em que o serviço foi renomeado para Serviços de Terminal e tornou-se um componente opcional da família de sistemas operacionais Windows NT. O recurso Terminal Services foi renomeado para Remote Desktop Services (RDS) em 2009, com o Windows Server 2008 R2.
No entanto, o cliente de conexão de área de trabalho remota começou a ser incluído por padrão nos sistemas operacionais muito antes de 2009. A partir do Windows XP (2001), cada edição do Windows incluía um cliente RDP pré-instalado.
Hoje em dia, o RDP já percorreu um longo caminho e nos fornece acesso perfeito à área de trabalho remota, segurança aprimorada e vários recursos relacionados a acessibilidade, desempenho e compatibilidade.
Como usar o RDP no Windows?
Como mencionamos anteriormente, o Windows possui recursos RDP integrados. No entanto, isso não significa que os recursos de Acesso à Área de Trabalho Remota estejam habilitados por padrão, pois também podem representar uma ameaça à segurança, visto que configurá-los incorretamente pode permitir que invasores acessem seu sistema.
Com isso em mente, verifique as etapas abaixo e aprenda como habilitar o RDP em seu PC com Windows:
Pressione a tecla Win em seu teclado
Clique no botão em forma de engrenagem no menu Iniciar
Selecione a categoria do sistema
Role para baixo (se necessário) no painel esquerdo
Clique no botão Remote Desktop
Pressione levemente o botão Ativar Área de Trabalho Remota para Ligado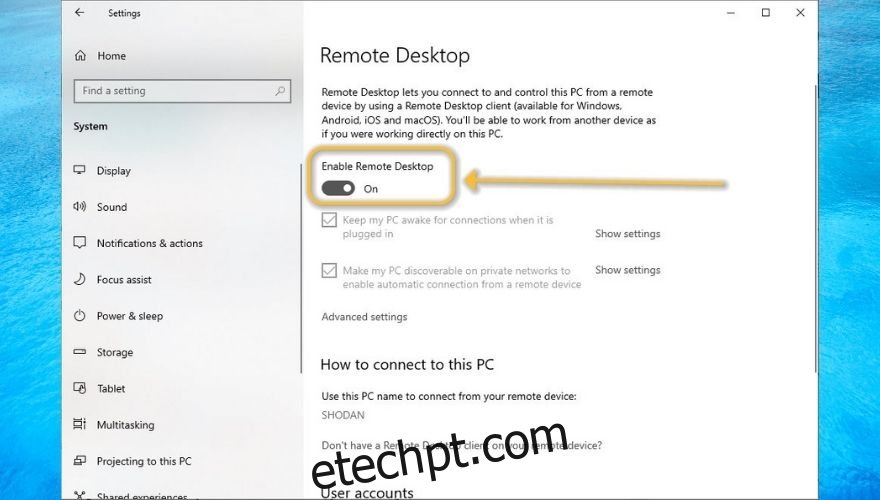
Conclua o processo de ativação do RDP clicando no botão Confirmar
Parabéns, agora você deve ter acesso RDP ao seu próprio computador. No entanto, observe que as etapas acima só devem garantir o acesso remoto em uma rede local.
Conseqüentemente, se você deseja conceder a outros o direito de interagir com o seu PC à distância, você precisa realizar uma série de etapas de configuração adicionais.
Supondo que você já tenha habilitado o acesso RDP ao seu computador, clique no hiperlink Selecionar usuários que podem acessar remotamente este PC na mesma janela que descrevemos nas etapas acima.
Agora você deve ver uma lista vazia, com uma verificação rápida de status informando que sua conta atual já tem acesso ao acesso remoto à área de trabalho. Você pode clicar no botão Adicionar e procurar outros usuários em seu PC aos quais deseja conceder direitos RDP.
Observe que se houver apenas uma conta (a sua) no PC e você quiser conceder acesso a outras, terá que criar novas contas de usuário para uso RDP ou compartilhar suas credenciais com outras pessoas, o que não é recomendado.
Como habilitar RDP na Internet
Usando o firewall do Windows
Pressione a tecla Win em seu teclado
Tipo de firewall
Selecione Firewall do Windows Defender com Segurança Avançada
Vá para a seção Regras de entrada
Role para baixo e localize Área de Trabalho Remota – Modo de Usuário (TCP-In)
Clique com o botão direito e selecione Propriedades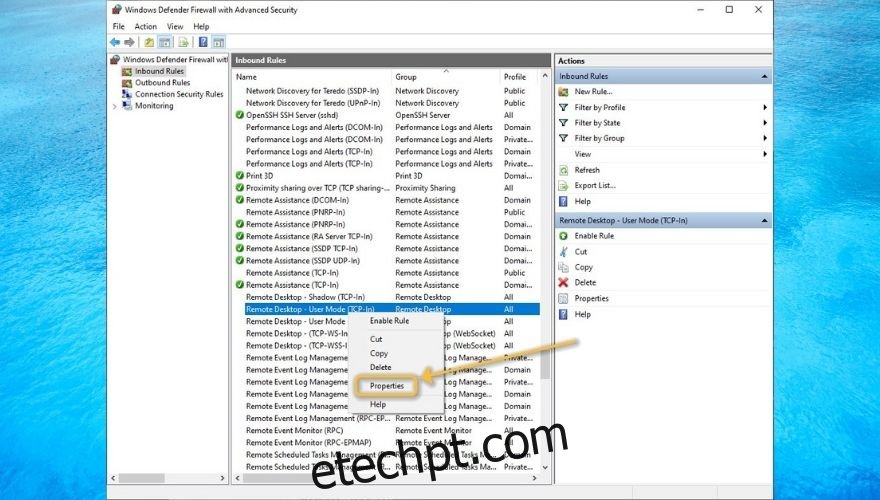
Marque a caixa Ativado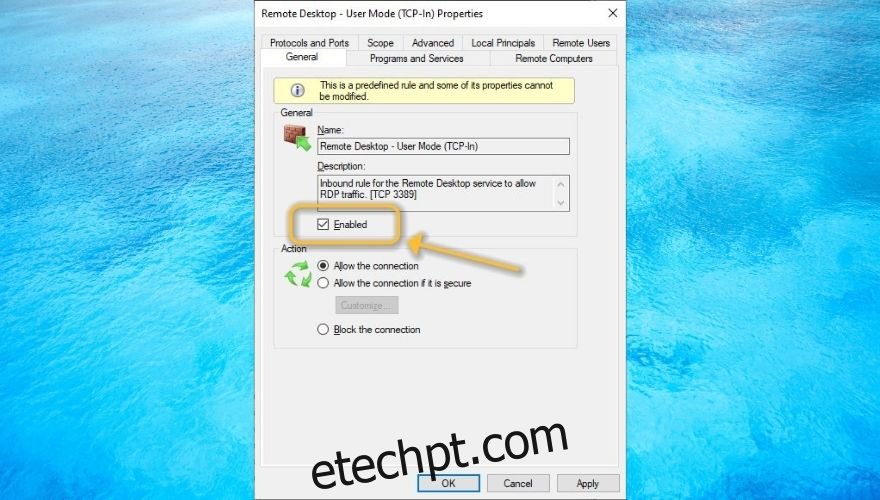
Clique no botão OK
Usando o encaminhamento de porta
Abra o seu navegador
Vá para o gateway do seu roteador (geralmente é http://192.168.0.1/ ou http://192.168.1.1/)
Acesse a seção Port Forwarding (alguns roteadores chamam de encaminhamento NAT)
Crie uma nova regra de encaminhamento de porta para a porta TCP 3389
Vincule a regra ao IP interno do seu PC (digite ipconfig no CMD para encontrar seu IP interno)
Como alternativa, você pode verificar nosso guia, que inclui dicas sobre como encaminhar portas em seu roteador usando uma ferramenta de terceiros.
Observe que, se você tiver um endereço IP dinâmico, ele mudará constantemente, o que significa que você terá que alterar as configurações de encaminhamento de porta em seu roteador sempre que isso acontecer.
No entanto, você também pode usar serviços DNS dinâmicos que fornecerão um domínio, detectarão automaticamente qualquer mudança de IP em seu sistema e vincularão o endereço IP (não importa quantas vezes ele mude) a esse domínio.
Como se conectar a uma máquina RDP no Windows
Pressione a tecla Win em seu teclado
Digite remoto
Selecione Conexão de Área de Trabalho Remota
Digite o nome de host do computador ou endereço IP no campo designado
Clique em Conectar
Digite o nome de usuário que deseja usar em sua conexão RDP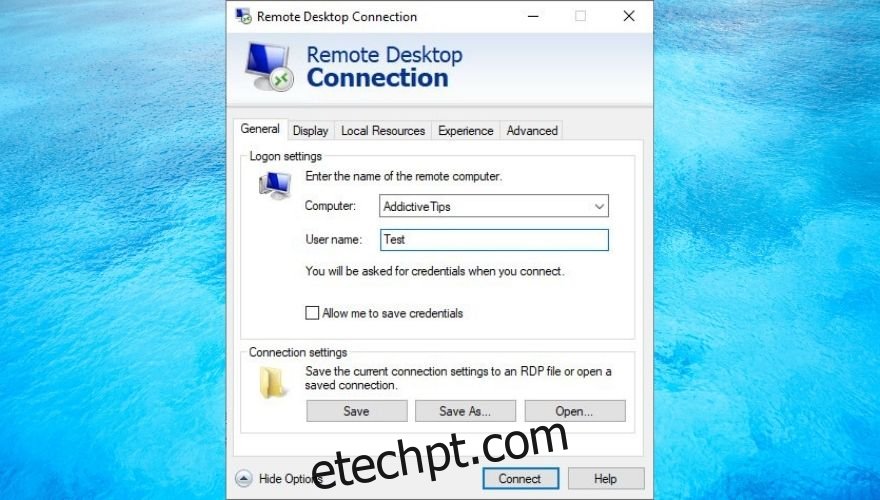
Quando solicitado, aceite os certificados e digite sua senha
Se feito corretamente, você deve estar logado no sistema remoto. Observe que, antes de fazer login, você também pode pressionar o botão Mostrar opções e definir configurações adicionais relacionadas à exibição, recursos locais, desempenho, autenticação do servidor e Gateway de área de trabalho remota (RDG).
Também vale a pena mencionar que você também pode acessar remotamente seu PC com Windows a partir do Mac, mas há etapas adicionais que você precisa realizar, uma vez que são dois sistemas operacionais totalmente diferentes.
Como usar RDP com segurança
Não podemos enfatizar isso o suficiente, mas o RDP pode ser uma arma perigosa para invasores assumirem o controle do seu sistema e coletar informações confidenciais. É também por isso que recomendamos não habilitar o RDP se você não compreender totalmente como ele pode danificar seu sistema.
Por outro lado, se você está disposto a arriscar, pouco podemos fazer para impedi-lo. No entanto, podemos ensinar algumas dicas de práticas saudáveis que você pode aplicar para reduzir os riscos associados ao acesso remoto à área de trabalho.
Desative o RDP quando não precisar dele
Configure senhas complexas e difíceis de adivinhar
Tente não usar RDP na Internet, se possível
Habilite a autenticação em nível de rede (depois de habilitar a área de trabalho remota, clique no botão Configurações avançadas e habilite o NLA)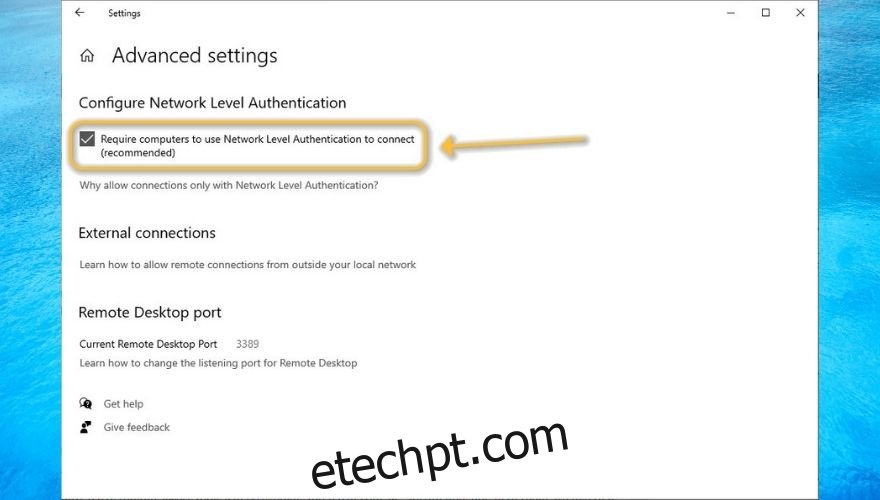
Tente permitir que apenas contas que não sejam de administrador acessem seu PC remotamente
Crie uma VPN em vez de permitir RDP pela Internet
Escolha o nível mais alto de criptografia ao definir as configurações de RDP (habilitado por padrão)
Tente evitar ferramentas incompletas de terceiros se não tiver certeza sobre elas
Alternativas RDP
Com certeza, você já ouviu falar de ferramentas de terceiros que permitem acessar e até mesmo controlar seu PC, e a maioria delas exige quase nenhuma configuração. Basta instalá-los nas duas extremidades, apontá-los um para o outro e pronto.
Embora tenhamos mencionado que algumas ferramentas de acesso remoto de terceiros podem ser incompletas e prejudicar o seu PC, felizmente, nem todas são assim. Na verdade, compilamos uma lista de excelentes ferramentas de acesso remoto ao PC que você pode usar com segurança.
RDP pode ser arriscado nas mãos erradas
Resumindo, você pode ver por que o RDP ainda é popular entre os usuários de PC e como ele pode ajudá-lo a realizar uma ampla variedade de tarefas em um PC, mesmo sem estar próximo a ele. Dada a situação atual e a crescente demanda por Work From Home, podemos dizer que é um verdadeiro salva-vidas.
No entanto, não podemos ignorar os riscos do manuseio incorreto das ferramentas RDP, pois elas também podem facilitar o acesso indesejado, violações, roubo de dados e até mesmo ataques cibernéticos completos.
No final do dia, não importa se você prefere usar o cliente de área de trabalho remota integrado do Windows ou recorrer a uma solução de terceiros, contanto que você pratique boas dicas de segurança.

