O Windows Event Log é um recurso interno do sistema operacional Microsoft Windows que registra e armazena vários eventos de sistema, segurança e aplicativos que ocorrem em um computador.
Esses eventos podem incluir erros, avisos e mensagens informativas. Usando esse log de eventos, os administradores podem solucionar problemas, monitorar a integridade do sistema e rastrear a atividade do usuário.
O log de eventos do Windows é organizado em três categorias principais:
Sistema, Aplicativo e Segurança.
O log do aplicativo contém eventos relacionados a aplicativos e serviços, enquanto o log do sistema inclui eventos associados a componentes e drivers do sistema. Sessões de logon, tentativas malsucedidas de logon e outros incidentes relacionados à segurança são documentados no log de segurança.
Essas entradas de log de eventos do Windows incluem informações detalhadas, como a data e a hora em que o evento ocorreu, a origem do evento e quaisquer códigos de erro relevantes.
últimas postagens
Importância do log de eventos do Windows
A função do monitoramento de log de eventos é crucial para engenheiros de sistema e rede porque permite que eles se mantenham informados sobre quaisquer problemas, atividades ilegais, falhas de rede e outros problemas importantes que possam surgir dentro de um computador.
Ele fornece detalhes completos sobre cada evento, incluindo sua origem, nome de usuário, nível de sensibilidade e outras informações. Essas informações podem ser muito úteis na identificação e resolução de falhas estruturais, bem como na previsão de desafios futuros com base em padrões de dados.
Os administradores de rede podem efetivamente descobrir e lidar com problemas antes que eles se tornem sérios, observando os logs de eventos. Isso pode economizar muito tempo e esforço ao investigar e corrigir o problema. Isso pode ajudar a garantir que os sistemas continuem seguros, confiáveis e com o melhor desempenho.
Como acessar o log de eventos do Windows?
#1. Usando GUI
Passo 1 – Abra o menu Iniciar e procure por “Event Viewer”.
Passo 2 – Clique no aplicativo Event Viewer para abri-lo.
Etapa 3 – No painel mais à esquerda, você verá uma lista de logs de eventos. Escolha a opção Logs do Windows e clique no log desejado para visualizar.
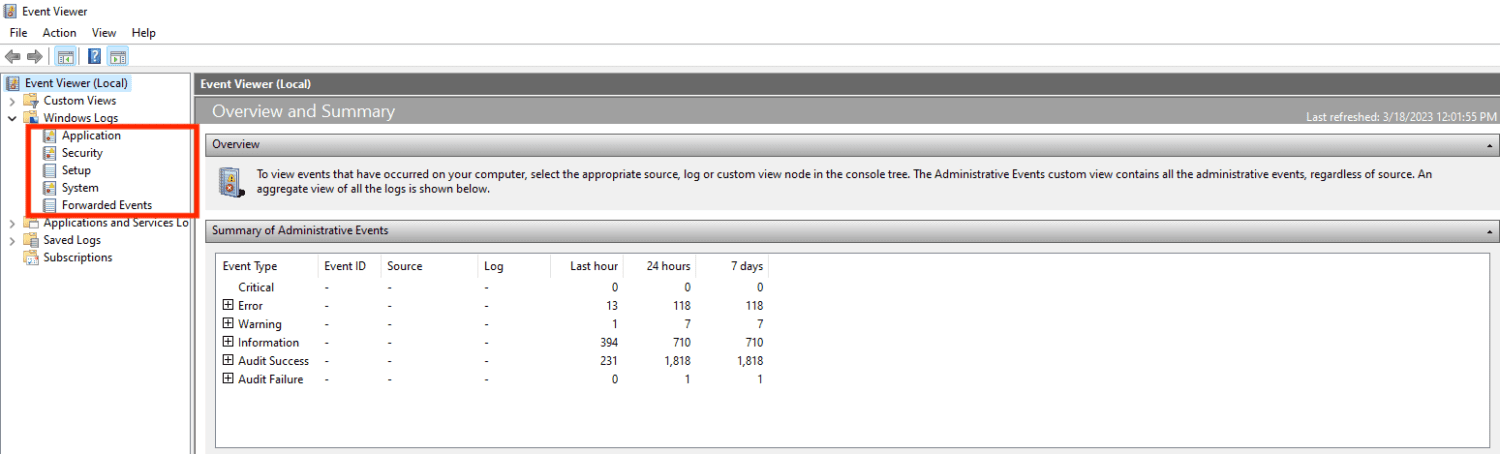
Passo 4 – No painel do meio, você pode ver uma lista de eventos para o registro selecionado. Você pode usar as opções de filtro no lado direito da tela para restringir os eventos de seu interesse.
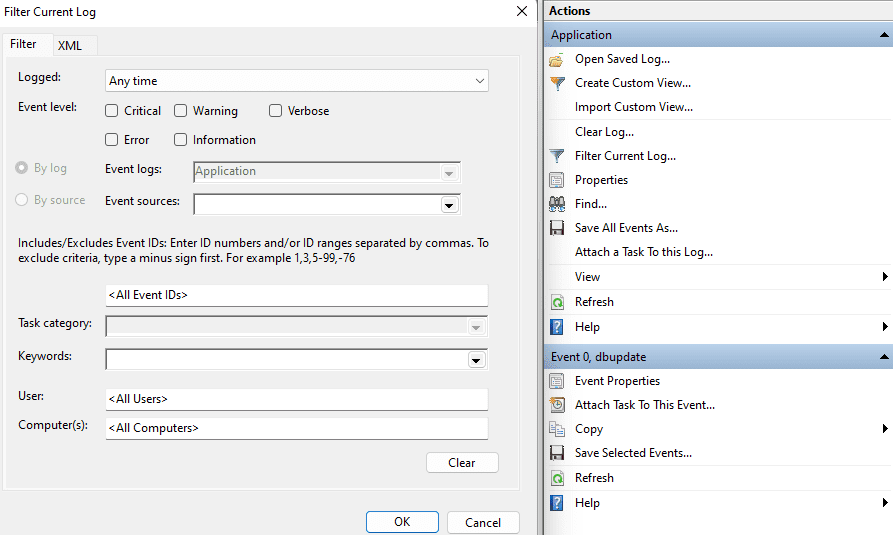
Passo 5 – Para visualizar os detalhes de um evento, clique duas vezes sobre ele. Isso abrirá a caixa de diálogo Propriedades do evento, que contém informações detalhadas sobre a ID do evento, origem, nível de gravidade, data e hora, nome do usuário, nome do computador e descrição.
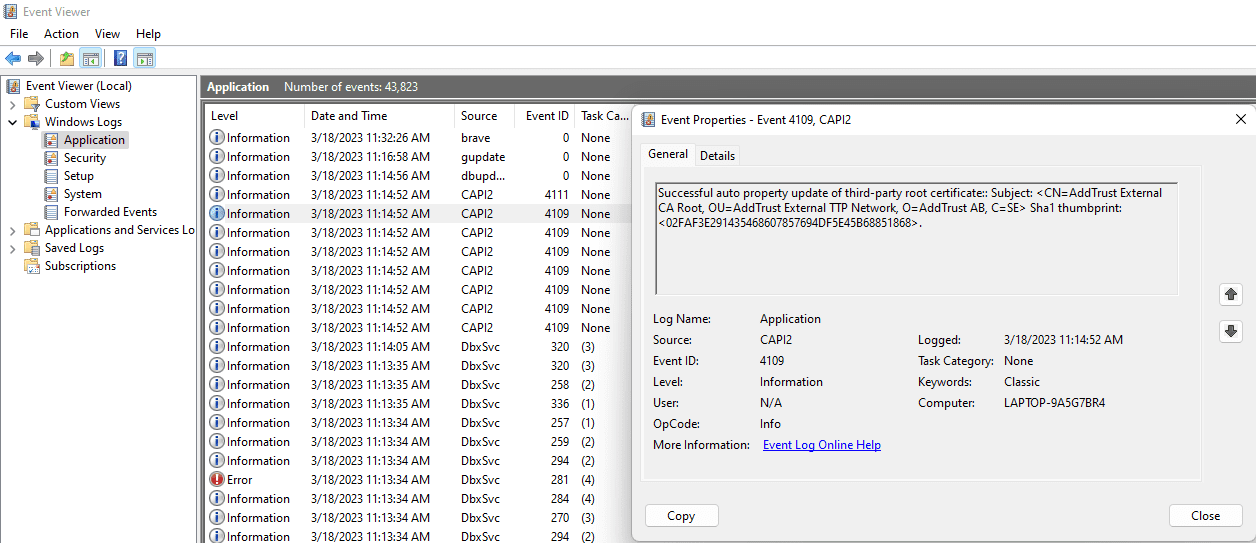
Etapa 6 – Você pode usar as opções de menu e a barra de ferramentas na parte superior da tela para executar várias ações, como salvar e limpar logs, criar exibições personalizadas e filtrar eventos.
#2. Usando Prompt de Comando
Você pode acessar o log de eventos do Windows usando o prompt de comando ou o PowerShell usando o comando “wevtutil”. Aqui estão alguns exemplos.
- Para exibir todos os eventos no log do sistema
wevtutil qe System
- Para exibir os eventos no log do aplicativo
wevtutil qe Application
A saída pode ser assim.
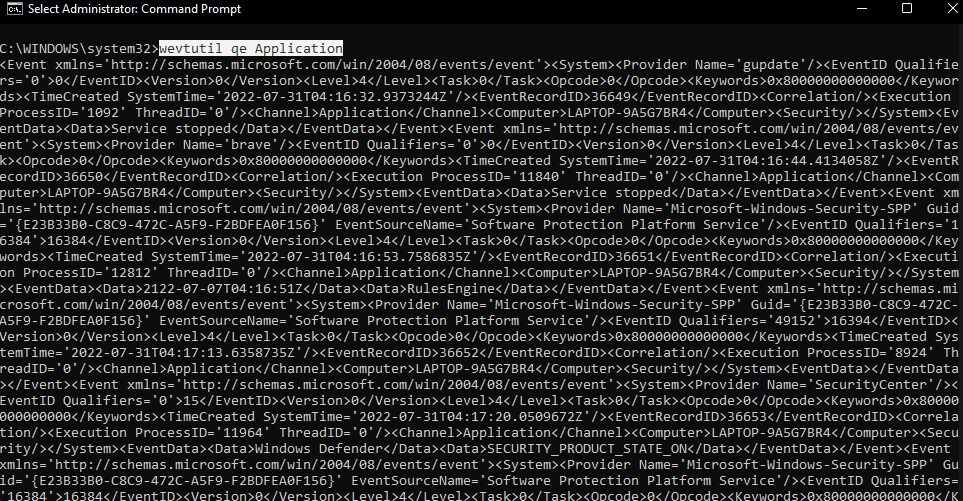
- Para exibir todos os eventos no registro de segurança
wevtutil qe Security
- Para exibir eventos de uma fonte específica no log do sistema.
wevtutil qe System /f:text /c:1 /rd:true /q:"*[System[Provider[@Name="source_name"]]]"
Aqui você precisa substituir “source_name” pelo nome da origem do evento que deseja visualizar.
- Para exportar eventos de um log para um arquivo
wevtutil epl System C:LogsSystemLog.evtx
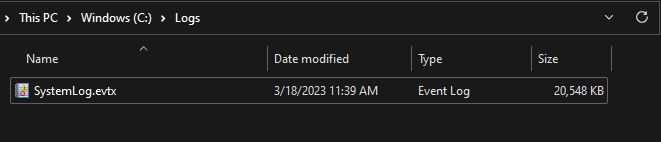
Substitua “System” pelo nome do log que deseja exportar e “C:LogsSystemLog.evtx” pelo caminho e nome do arquivo onde deseja salvar o log exportado.
#3. Usando Executar
Você também pode acessar o log de eventos do Windows usando a caixa de diálogo Executar no Windows. Veja como:
Passo 1 – Pressione a tecla “Windows + R” no teclado para abrir a caixa de diálogo Executar.
Passo 2 – Digite “eventvwr.msc” na caixa de diálogo Executar e pressione Enter.
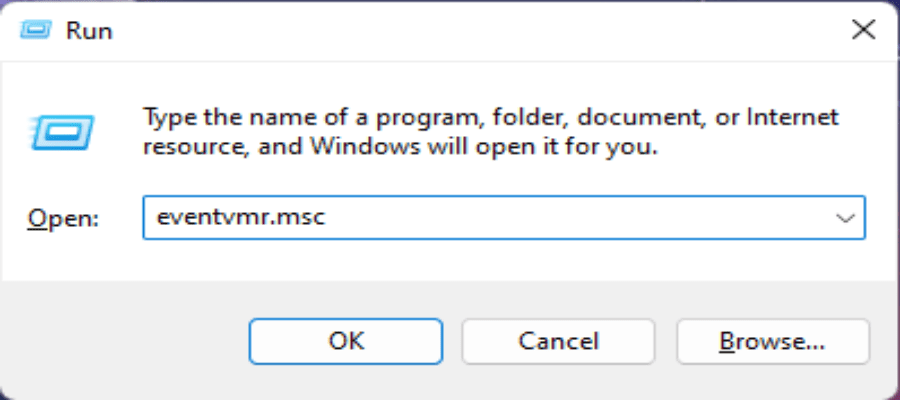
Etapa 3 – O utilitário Visualizador de Eventos será aberto e exibirá a janela principal do console.
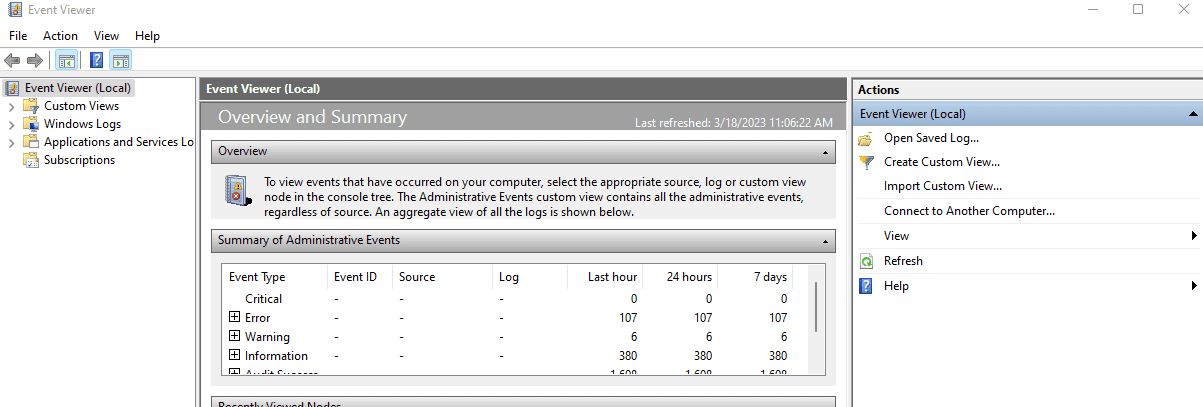
Etapa 4 – Na janela do console do lado esquerdo, você pode expandir a pasta “Logs do Windows” para ver o Sistema, Aplicativo, Segurança, Configuração e outros logs.
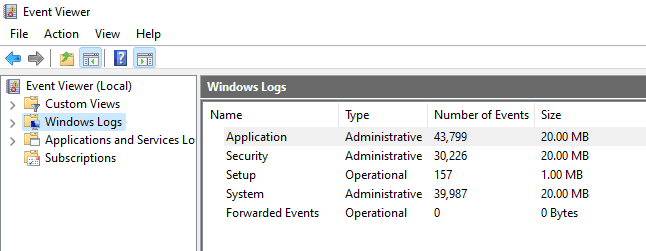
Passo 5 – Clique no log que deseja visualizar seu conteúdo no painel direito. Você pode filtrar e classificar os eventos, bem como criar exibições personalizadas e salvá-las para uso futuro.
Quando usar esses logs de eventos?
Geralmente, você pode usar o log de eventos do Windows sempre que precisar monitorar, solucionar problemas ou auditar eventos em um sistema Windows. Aqui estão algumas situações específicas em que você pode usá-lo.
Monitorando a integridade do sistema
O log de eventos do Windows pode fornecer informações valiosas sobre erros do sistema, avisos e problemas de desempenho, o que permite monitorar e manter proativamente a integridade do sistema.
Resolução de problemas
Quando você encontra um problema em um sistema Windows, o log de eventos pode fornecer uma indicação da causa e ajudá-lo a diagnosticar o problema. Ao analisar os logs de eventos, você pode identificar facilmente a causa raiz de um problema e tomar medidas para resolvê-lo.
Auditoria e rastreamento da atividade do usuário
O log de segurança no log de eventos pode ser usado para rastrear logins de usuários, logoff, tentativas de logon com falha e outros eventos relacionados à segurança, que podem ajudá-lo a identificar possíveis ameaças à segurança e tomar as medidas apropriadas.
Relatórios de conformidade
Muitas estruturas regulatórias, como HIPAA, PCI-DSS e GDPR, exigem que as organizações mantenham logs de eventos e forneçam relatórios regulares. O log de eventos do Windows pode ser usado para atender a esses requisitos de conformidade.
Como ler esses logs de eventos?
Pode ser um pouco difícil ler o log de eventos do Windows no início, mas com bastante prática e familiaridade, fica mais simples entender os dados que ele fornece. Aqui estão algumas etapas gerais a serem seguidas ao ler o log de eventos do Windows.
#1. Abra o registro de eventos
A primeira etapa é abrir o log de eventos. Você pode acessá-lo usando qualquer um dos métodos mencionados acima.
#2. Navegue até o log apropriado
Existem vários logs no Visualizador de Eventos, incluindo os logs de Aplicativo, Sistema, Segurança e Configuração. Cada registro contém diferentes tipos de eventos. Selecione o log que contém os eventos que deseja visualizar.
#3. Filtrar evento
Você pode filtrar eventos por nível de gravidade, origem do evento, intervalo de datas e outros critérios. Isso pode ajudá-lo a restringir os eventos nos quais você está interessado.
#4. Ver detalhes do evento
Examine cada evento cuidadosamente para ver seus detalhes, incluindo a ID do evento, fonte, nível de gravidade, data e hora, nome de usuário, nome do computador e descrição. Essas informações podem ajudá-lo a identificar a causa do evento e a tomar as medidas adequadas.
#5. Usar propriedades do evento
Muitos eventos possuem propriedades adicionais que fornecem mais informações sobre o evento.
Por exemplo, um evento de segurança pode ter propriedades como tipo de logon, processo de logon e pacote de autenticação. Essas propriedades podem ajudá-lo a entender o contexto do evento e seu significado.
#5. Analisar padrões
Tente sempre procurar padrões nos eventos para identificar problemas ou tendências recorrentes. Por exemplo, se você vir uma série de erros de disco, isso pode indicar um problema com o hardware ou configuração do disco.
Níveis de gravidade do evento do Windows
O log de eventos do Windows usa níveis de gravidade para categorizar eventos com base em sua importância ou impacto no sistema. Há cinco níveis de gravidade no Log de Eventos do Windows, listados abaixo do mais alto para o mais baixo:
- Crítico: Este nível de gravidade é reservado para eventos que indicam uma falha crítica do sistema ou aplicativo que requer atenção imediata. Os exemplos incluem travamentos do sistema, grandes falhas de hardware e erros críticos de aplicativos.
- Erro: É usado para eventos que indicam um problema sério que requer atenção, mas não necessariamente ação imediata. Alguns exemplos comuns são travamentos de aplicativos, falhas de conectividade de rede e erros de disco.
- Aviso: indica um possível problema que os administradores do sistema devem ficar atentos, incluindo avisos de pouco espaço em disco e violações da política de segurança.
- Verbose: É usado para eventos que fornecem informações detalhadas sobre a atividade do sistema ou do aplicativo, geralmente para fins de solução de problemas ou depuração.
- Informação: Isso mostra que tudo correu bem. Quase todos os logs incluem eventos de informação.
Esses níveis de gravidade permitem que administradores e analistas de sistema identifiquem rapidamente problemas críticos que requerem atenção e priorizem suas respostas de acordo.
Conclusão ✍️
Espero que você tenha achado este artigo útil para aprender sobre o log de eventos do Windows e sua importância. Você também pode estar interessado em aprender sobre as várias maneiras de recuperar dados excluídos no Windows 11.
