Os jogos online atingiram seu auge nos últimos anos. Aumentou a demanda por melhores jogos e desenvolvedores de jogos. Como resultado, surgiram muitas plataformas que fornecem aos jogadores todas as ferramentas para programar seus próprios jogos. Roblox é uma dessas plataformas. Roblox permite que os usuários construam seus jogos personalizados e joguem os feitos por outros. Roblox hospeda muitos eventos de jogos e até tem sua própria moeda. Está disponível em muitas plataformas, incluindo Windows, onde pode ser baixado do site da Roblox e da Microsoft Store. No entanto, os usuários relataram que, em alguns casos, eles não podem instalar o Roblox Windows 10. Muitos fóruns estão cheios de perguntas como por que o Roblox não está baixando no Windows. Se você também está lidando com o mesmo problema, você está no lugar certo. Trazemos para você um guia perfeito que o ajudará a corrigir o problema de não instalação do Roblox.

últimas postagens
Como corrigir o Roblox não será instalado no Windows 10
Se você está se perguntando por que o Roblox não está baixando no Windows, aqui está uma lista de alguns possíveis motivos:
- Problemas de rede
- Versão desatualizada do Windows
- Permissões de usuário inadequadas
- Interferência do programa antivírus
- Interferência do Firewall do Windows Defender
Depois de saber por que você não pode instalar o Roblox Windows 10, vamos entender como corrigir esse problema. Começaremos com alguns métodos e verificações básicos e passaremos para métodos complexos no final. Recomendamos que você tente esses métodos na ordem indicada para obter melhores resultados.
Método 1: etapas básicas de solução de problemas
Recomendamos que você execute esses métodos básicos de solução de problemas antes de prosseguir. Na maioria dos casos, eles podem resolver problemas como o Roblox não instalar.
1. Reinicie o PC: Reiniciar o PC pode resolver muitos bugs relacionados ao sistema e outros problemas menores. Pode resolver esse problema. Siga nosso guia sobre Como reiniciar ou reinicializar o PC com Windows para reiniciar seu PC.
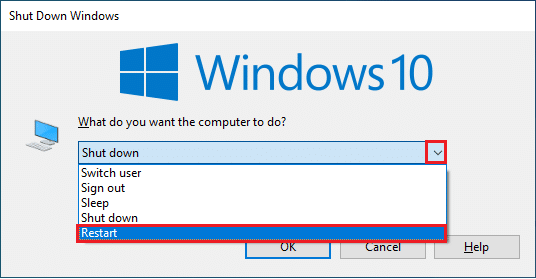
2. Verifique a data e hora: Certifique-se de que seu PC tenha a hora correta. Se o relógio do PC não for preciso, muitos enfrentarão esse problema. Você pode alterar a data e a hora no Windows 10 seguindo nosso guia sobre como alterar a data e a hora no Windows 10.
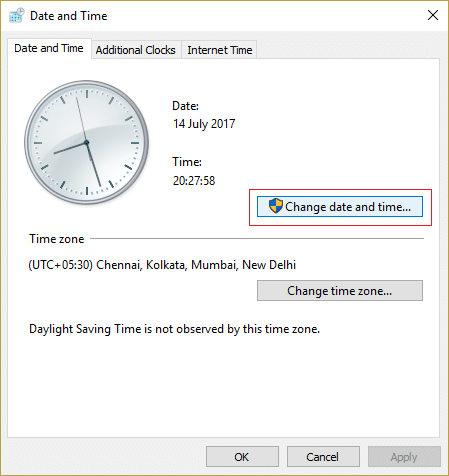
3. Verifique a conexão de rede: Certifique-se de que sua conexão com a Internet esteja funcionando corretamente. Tente baixar alguns outros arquivos ou verifique a velocidade da Internet online para confirmar que você não está enfrentando nenhum problema de rede.
4. Atualize o Windows: Se o seu PC com Windows 10 estiver executando uma versão desatualizada do Windows, você poderá encontrar muitos problemas, incluindo o problema de não instalar o Roblox. A Microsoft lança atualizações regulares para o Windows para remover bugs e outros problemas. Você pode verificar e atualizar seu Windows seguindo nosso guia sobre como baixar e instalar a atualização mais recente do Windows 10.

Método 2: Execute o Roblox como administrador
Em alguns casos, o Windows não carregará determinados programas se você não tiver as permissões adequadas ou privilégios de administrador para executá-los. Ele pode impedir a instalação do Roblox. Você pode resolver isso executando o Roblox Launcher como administrador e, para fazer isso, siga estas etapas.
1. Pressione as teclas Windows + E simultaneamente para abrir o Explorador de Arquivos.
2. Localize o arquivo RobloxPlayerLauncher.exe e clique com o botão direito nele e selecione a opção Propriedades.
Nota: RobloxPlayerLauncher.exe geralmente está localizado em C:UsersUsernameDownloads por padrão.
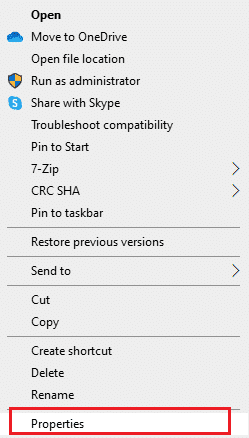
3. Na janela Propriedades, alterne para a guia Compatibilidade.
4. Marque a caixa Executar este programa como administrador na seção Configurações.
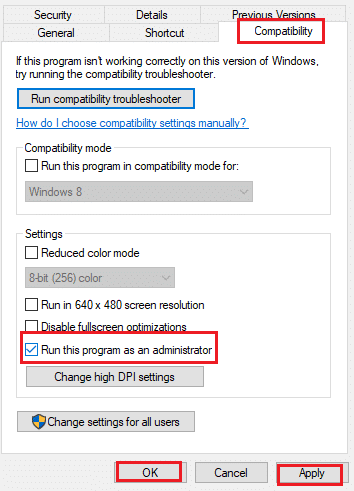
5. Clique em Aplicar > OK para salvar as alterações.
Método 3: Desative o antivírus temporariamente (se aplicável)
Os programas antivírus são ótimos para manter arquivos prejudiciais afastados e proteger nosso PC. No entanto, às vezes eles podem identificar erroneamente arquivos normais como maliciosos e podem impedi-los de funcionar corretamente. Se o seu antivírus detectar o Roblox como malicioso, isso pode fazer com que o Roblox não instale o problema. Para resolver isso, você pode desativar temporariamente o Antivírus e tentar executar o Roblox. Para fazer isso, siga nosso guia para desativar o antivírus temporariamente no Windows 10.
Observação: se isso não resolver o problema, ative seu antivírus imediatamente para proteção contra vírus e malware.
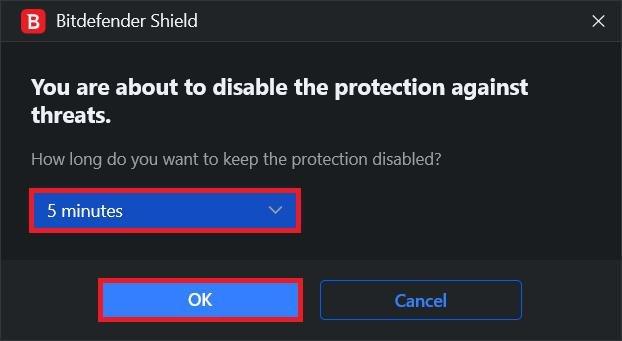
Método 4: Permitir Roblox no Windows Defender Firewall
Os usuários relataram que o instalador do Roblox não tem permissão para se conectar à Internet e baixar todos os dados necessários para concluir a instalação, o que pode estar causando o problema de não instalação do Roblox. O Firewall do Windows Defender pode ser responsável por isso e, para corrigi-lo, você precisa permitir o aplicativo Roblox no Firewall para que ele não seja interrompido durante a instalação. Para fazer isso, siga nosso guia sobre como permitir aplicativos no firewall do Windows 10.
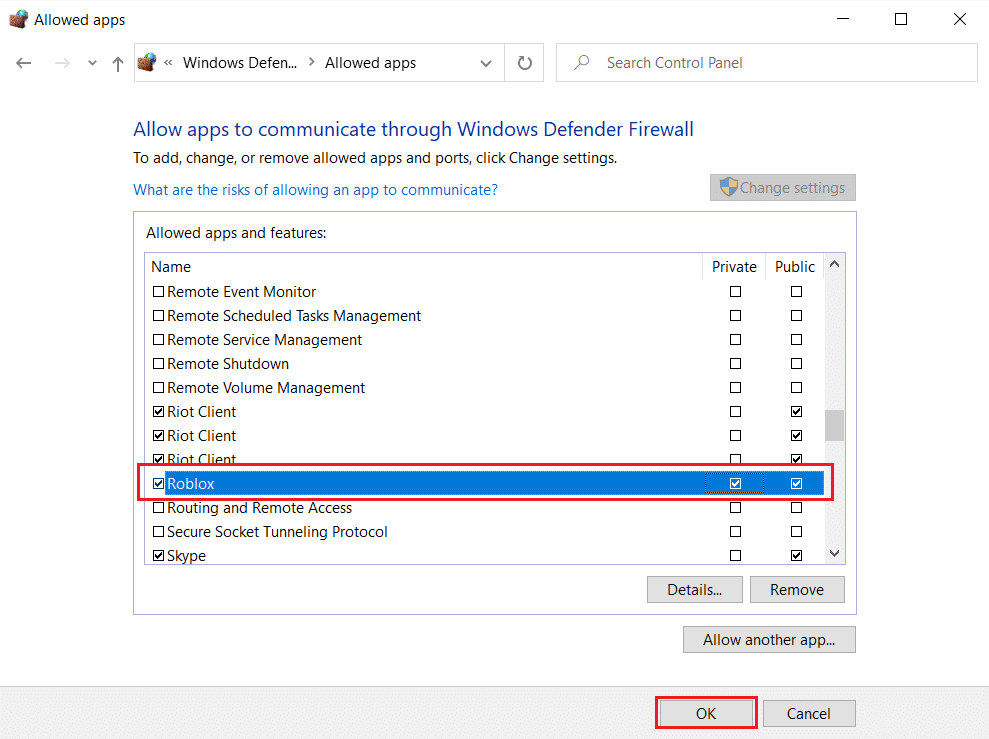
Método 5: Reinstale o Roblox
Outra maneira de corrigir esse problema é excluir a pasta Roblox presente na pasta AppData. Ele reinstalará e atualizará o Roblox e poderá corrigir quaisquer problemas relacionados à instalação. Siga estas etapas para fazer o mesmo.
1. Pressione a tecla Windows, digite %appdata% e clique em Abrir.
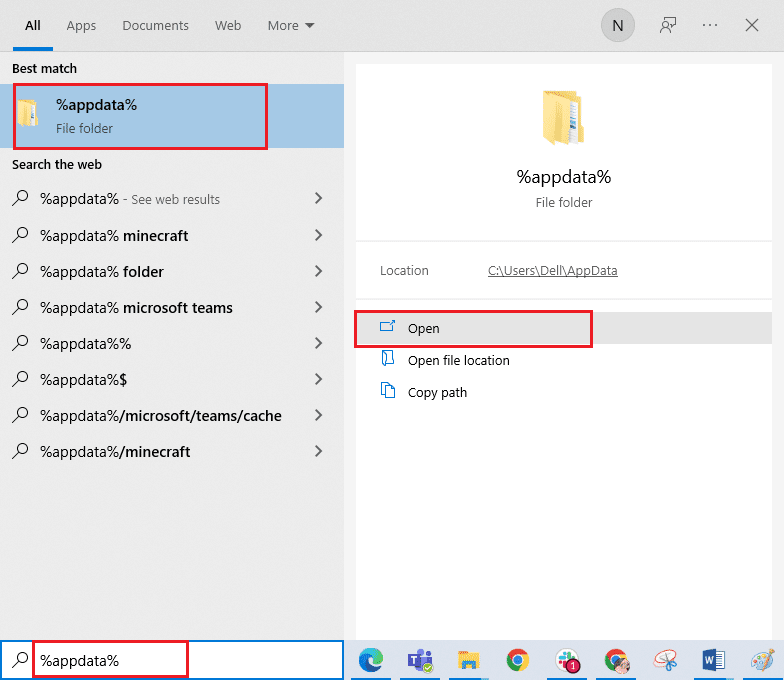
2. Navegue até a pasta Roblox e clique com o botão direito nela e selecione a opção Excluir.
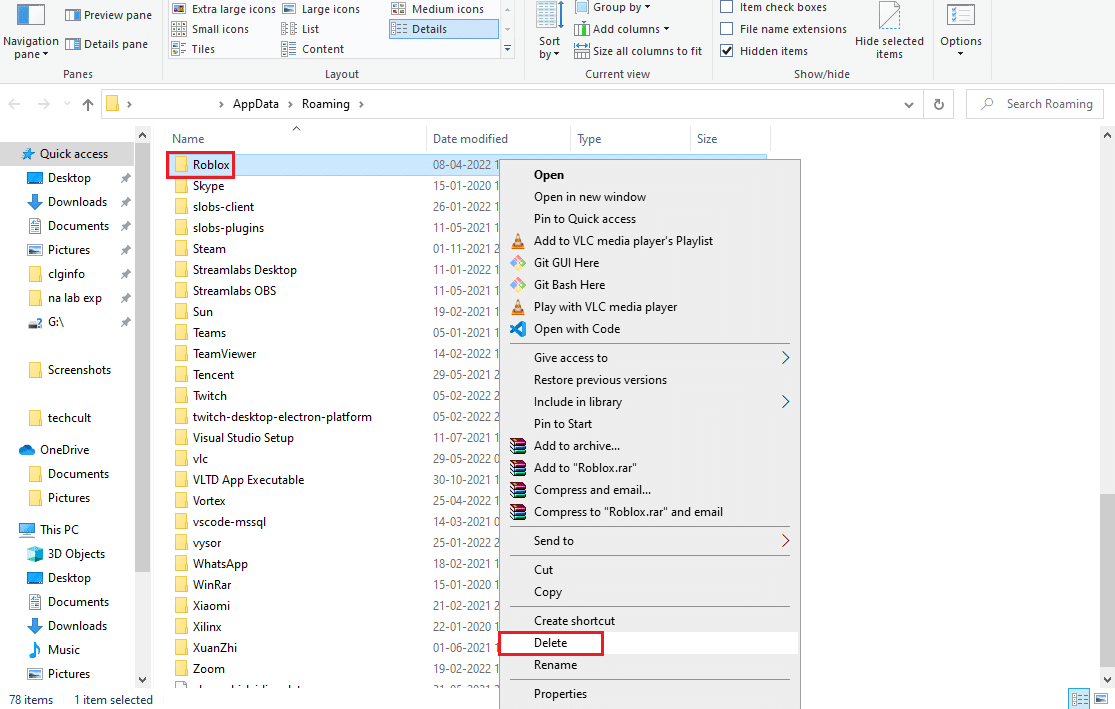
3. Pressione a tecla Windows, digite %localappdata% e clique em Abrir.
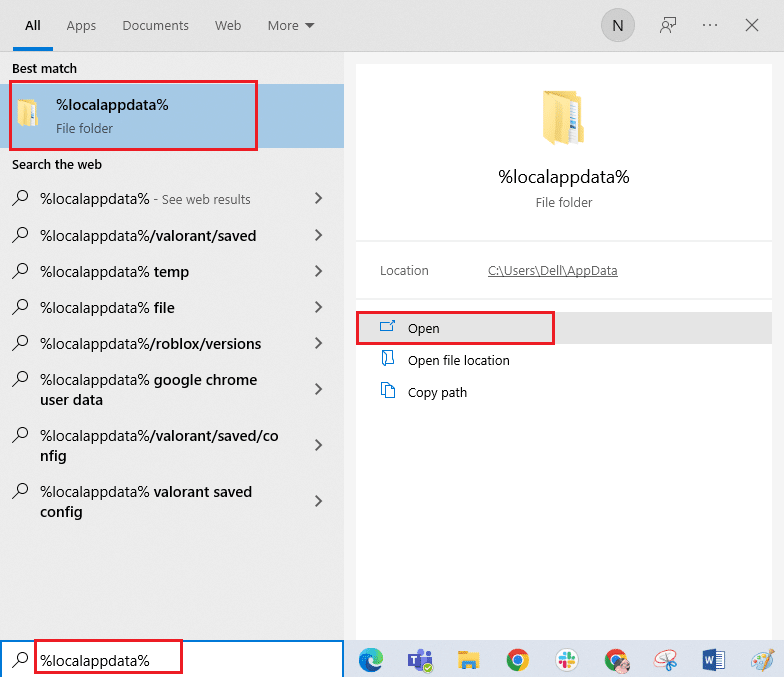
4. Novamente, exclua a pasta Roblox conforme mostrado na etapa 2 e reinicie o PC.
5. Em seguida, acesse o site oficial do Robox e selecione um jogo.
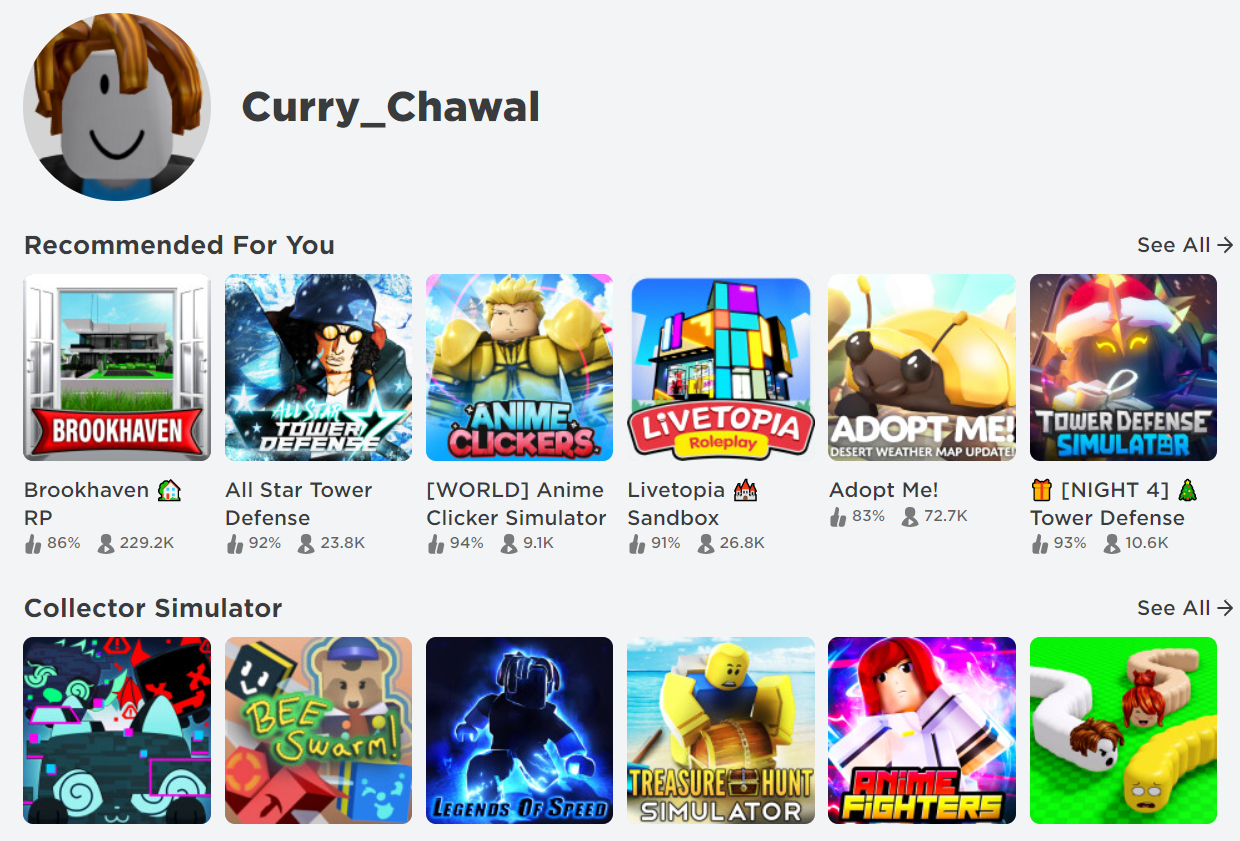
6. Clique no botão Play mostrado em destaque na figura abaixo.
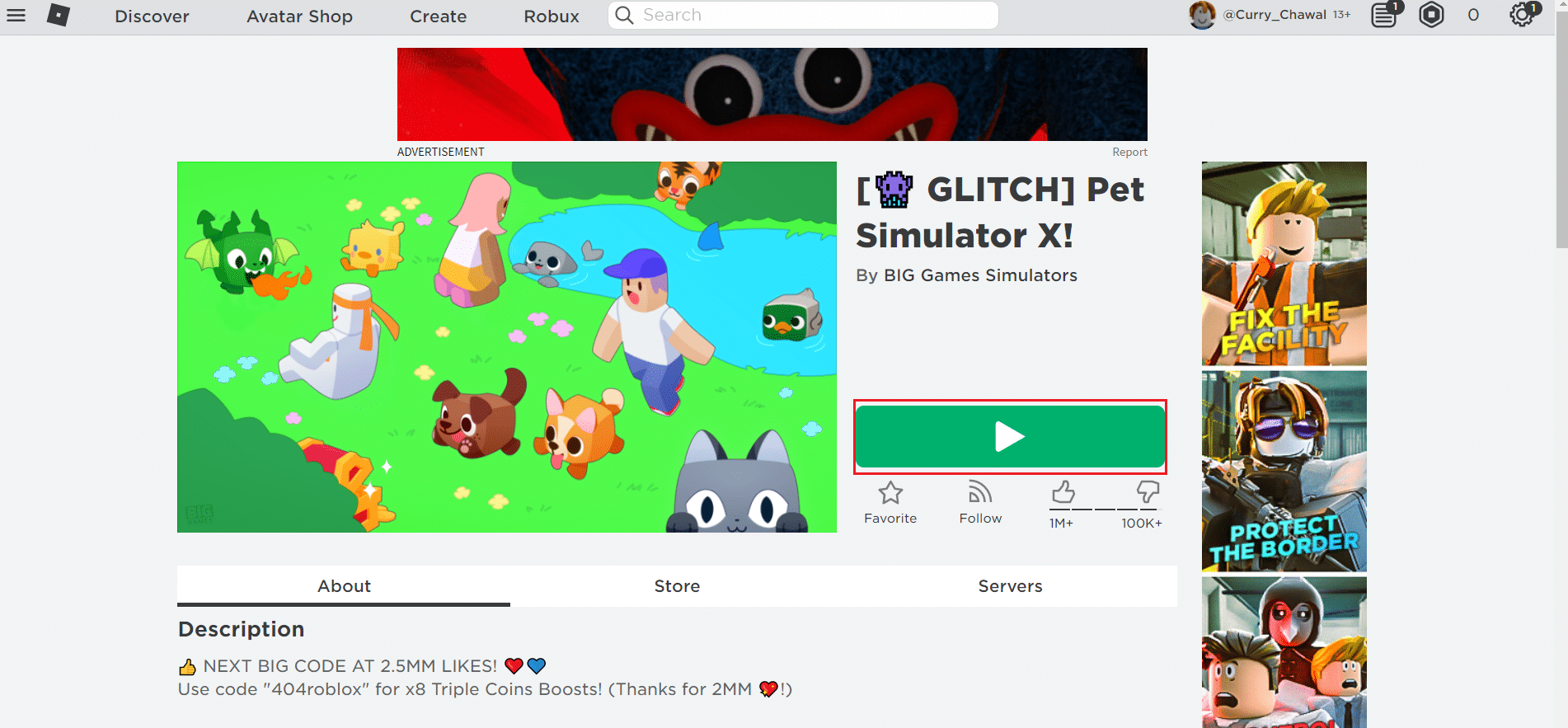
7. Em seguida, clique no botão Baixar e instale o Roblox.
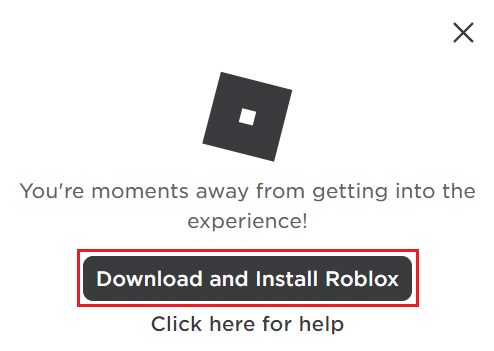
8. Após baixar o arquivo de configuração, execute o RobloxPlayerLauncher clicando duas vezes nele.
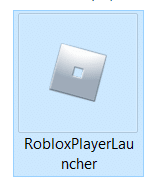
9. Aguarde enquanto o SO termina de instalar o Roblox.
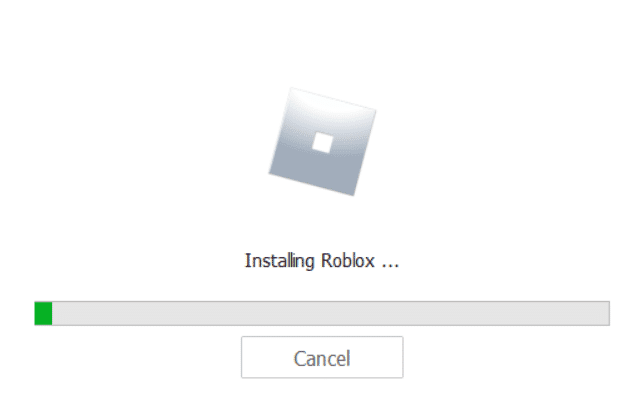
10. Você receberá a mensagem de que o ROBLOX ESTÁ INSTALADO COM SUCESSO! como mostrado.
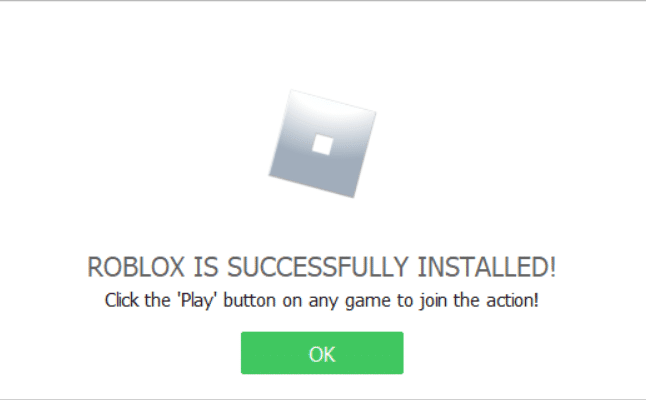
***
Esperamos que este guia tenha sido útil e você tenha conseguido corrigir o Roblox não será instalado no Windows 10. Deixe-nos saber qual método funcionou melhor para você. Se você tiver dúvidas ou sugestões, sinta-se à vontade para deixá-las na seção de comentários.

